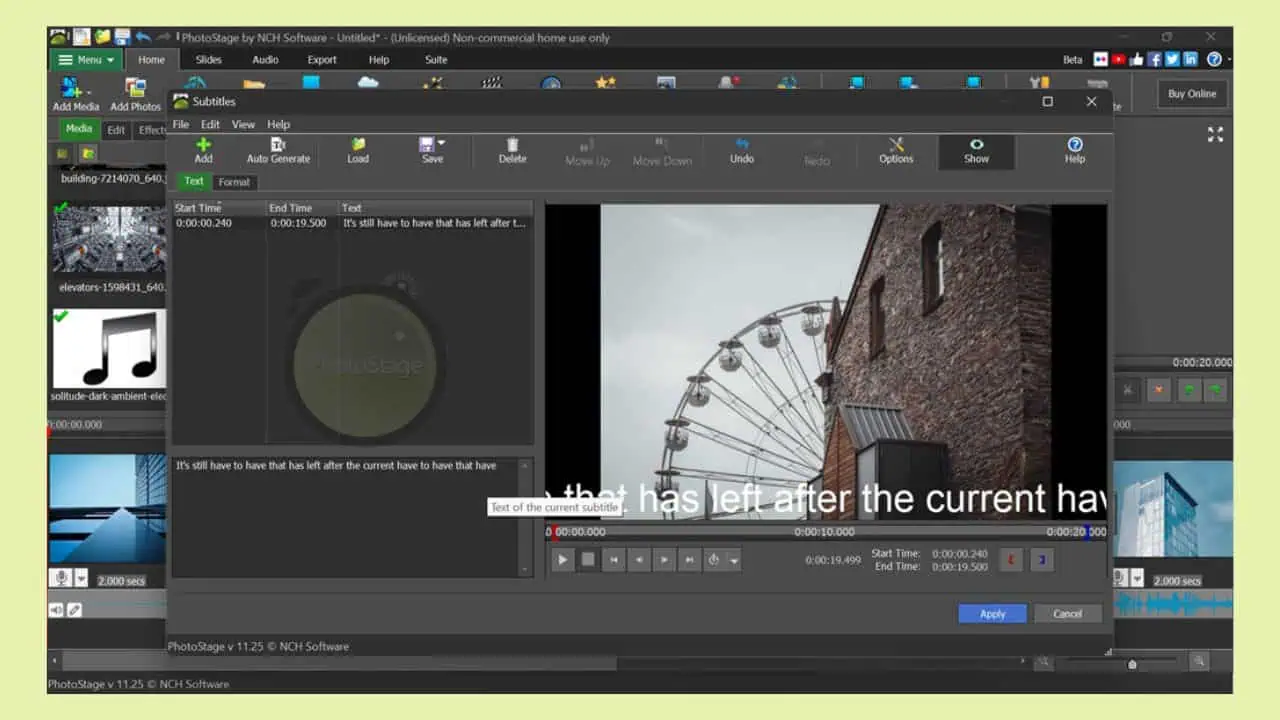Softwareresten verwijderen: 2 beste methoden
7 minuut. lezen
Bijgewerkt op
Lees onze openbaarmakingspagina om erachter te komen hoe u MSPoweruser kunt helpen het redactieteam te ondersteunen Lees meer

Zoals u weet, moet u, om een programma in Windows te verwijderen, het eerst via het Configuratiescherm verwijderen. Vaak worden hierdoor echter niet alle vermeldingen in het bestand verwijderd. Het kan zijn dat er restanten van een verwijderd programma op uw harde schijf of SSD achterblijven. Vermeldingen voor oude en verwijderde programma's kunnen ook in het register blijven staan.
Deze restjes vormen misschien geen grote bedreiging, maar ze hebben de neiging uw computer te vertragen. Mijn ervaring is dat je ze het beste kunt verwijderen. Daarom heb ik verschillende methoden onderzocht en getest die gebruikers gebruiken om hun pc's schoon te maken. Het kan een vervelend proces zijn als je het handmatig doet! Gelukkig heb ik alle stappen gedocumenteerd, zodat je mee kunt doen en softwareresten volledig kunt verwijderen.
Klaar?
Hoe softwareresten op Windows te verwijderen?
Ik laat je twee methoden zien om overgebleven software van je computer te verwijderen. De eerste omvat het handmatig verwijderen en het opschonen van het Windows-register. Hoewel voor deze methode geen software van derden nodig is, moet u voorzichtig zijn, aangezien eventuele fouten een negatieve invloed kunnen hebben op de prestaties van uw computer.
Als je niet echt technisch onderlegd bent, raad ik je aan een verwijderprogramma te kopen. Ik zal je hieronder enkele opties laten zien die ik heb geprobeerd en die voor mij werkten. Maar laat me eerst uitleggen hoe je software handmatig kunt verwijderen.
1. Softwareresten handmatig verwijderen
Voordat u wijzigingen aanbrengt in het systeemregister, raad ik u ten zeerste aan een reservekopie te maken. Hierdoor kunt u het systeem naar de vorige staat herstellen als er iets misgaat. Ik ga de webbrowser verwijderen Opera als demonstratie.
Maak een back-up van het Windows-register
1. druk de Win + R toetsen om de Uitvoeren dialoogvenster.
2. Typ: “regedit' en druk op Enter om te openen register-editor.
3. Klik op Bestand>Exporteren.
4. Kies een map waarin u uw registerbestand wilt opslaan, voor het geval dat. Geef de naam als Register Backup.reg en klik op Bespaar.
5. Wacht tot het proces is voltooid, aangezien het registerbestand behoorlijk groot kan zijn.
Daarna bent u klaar om verder te gaan en te verwijderen wat u wilt.
Programma verwijderen
1. Lanceer de Uitvoeren dialoogvenster en typ: “appwiz. cpl.Druk vervolgens op Enter om te openen Programma's en onderdelen.
2. Zoek naar de Opera programma in de lijst, klik er met de rechtermuisknop op en selecteer Installatie ongedaan maken.
3. Wacht tot het verwijderen van het programma is voltooid.
Verwijder AppData-resten
Ook al heeft u het programma met succes verwijderd, toch kunnen sommige vermeldingen in verschillende systeemmappen achterblijven. U moet dus uw programma- en app-gegevens controleren om ze handmatig te verwijderen. Hier is hoe:
1. Lanceer de Uitvoeren dialoogvenster en typ: “% app data%.' Druk vervolgens op Enter om het bestand te openen AppData>Roaming map.
2. in AppData>Roaming, zoek en verwijder de Opera map.
3. Klik op het App data map op de adresbalk en herhaal de vorige stap voor Appgegevens>Lokaal map.
4. Start het programma opnieuw Dialoogvenster uitvoeren, typ: “%programma gegevens%,” en druk op Enter om de . te openen ProgramData map.
5. Als er een Opera-map is, verwijder deze dan ook.
Verwijder softwareresten uit het register
Een woord van waarschuwing: u moet voorzichtig zijn bij het uitvoeren van deze procedure. Daarom moet u in de eerste stap een back-up van uw bestanden maken!
Hoe dan ook, wanneer u een programma verwijdert, blijft het meestal in het Windows-register staan. Dit kan ervoor zorgen dat de register om “opgeblazen” te raken en uw computer te vertragen. Hieronder laat ik je zien hoe je het kunt opruimen:
1. Lanceer de Dialoogvenster uitvoeren, typ: “regedit,' en druk op Enter om te openen Rregister-editor.
2. Navigeer naar de HKEY_CURRENT_USER>Software, HKEY_LOCAL_MACHINE>SOFTWARE en HKEY_USERS>.DEFAULT>Software.
3. Zoek naar de sleutel die overeenkomt met het programma dat u hebt verwijderd, zoals Opera. Als u de sleutel vindt, verwijdert u deze.
Wis de tijdelijke map
Als laatste maatregel moet u de map Temp leegmaken. Deze specifieke map bevat alle tijdelijke bestanden. Het beste van alles is dat het verwijderen ervan onschadelijk is, omdat het geen invloed heeft op de Windows-bewerkingen of geïnstalleerde applicaties.
Niettemin kan deze map in de loop van de tijd een aanzienlijke hoeveelheid gegevens verzamelen, wat kan leiden tot traag opstarten of de systeemprestaties kan beïnvloeden. Ik leeg deze map regelmatig en ik raad u aan hetzelfde te doen. Hier is hoe:
1. Lanceer de Dialoogvenster uitvoeren, typ: “%temperatuur%,” en druk op Enter om de . te openen Temp map.
2. druk de CTRL + A toetsen tegelijk om alle bestanden in het TEMP map. Druk daarna op de Verwijder sleutel.
3. Als u een foutmelding tegenkomt tijdens het verwijderen van bestanden, raad ik u aan deze te laten zoals ze zijn, omdat ze mogelijk worden gebruikt door Windows-services of door het uitvoeren van software.
4. Nadat u de bovenstaande stappen heeft voltooid, start u uw computer opnieuw op. Als u dit doet, zorgt u ervoor dat het programma volledig wordt verwijderd zonder sporen achter te laten.
2. Gebruik software van derden
Als alternatief kunt u hulpprogramma's voor het verwijderen van software gebruiken als deze taak te moeilijk lijkt. Deze verwijderprogramma's zijn beschikbaar in gratis en betaalde versies, zodat u degene kunt selecteren die aan uw vereisten voldoen. Ik heb verschillende populaire tools uitgeprobeerd, maar hier zijn drie services die mij opvielen. Ik heb ook stappen en schermafbeeldingen toegevoegd over hoe je ze kunt gebruiken!
Revo Uninstaller
Revo Uninstaller heeft een gratis versie die het werk effectief doet. Bovendien is er een meer geavanceerde Pro-versie beschikbaar voor commercieel gebruik. Over het algemeen is het gebruiksvriendelijke software met een intuïtieve interface die onmiddellijk een lijst met geïnstalleerde applicaties weergeeft.
Om het gewenste programma te verwijderen, selecteert u het en klikt u op de knop Verwijderen. Een wizard begeleidt u door het proces, waarbij de meest cruciale stap het proces na de verwijdering is.
Hier is een demonstratie:
1. Klik met de rechtermuisknop op Opera-software en selecteer Installatie ongedaan maken.
2. Vink de opties aan vanwege veiligheidsredenen: Maak een systeemherstelpunt voordat u de installatie ongedaan maakt en Maak een volledige registerback-up voordat u de installatie ongedaan maakt.
3. Vergeet ook niet het volgende te controleren: Verwijder automatisch alle gevonden restjes.
4. Revo Uninstaller doorzoekt de registerdatabase grondig op gerelateerde resterende vermeldingen en bestanden. Vervolgens wordt voorgesteld om ze in één keer te verwijderen om de verwijdering van de software te voltooien.
5. Nadat het verwijderen is voltooid, ziet u wat Revo heeft verwijderd.
| VOORDELEN | NADELEN |
| +Verwijder softwareresten | -Verouderde interface |
| +Extra tools en functies | -Beperkte gratis versie |
| + Hunter-modus | |
| +Verwijder meerdere apps tegelijk |
Bulk onzin verwijderend
BCU is een gratis tool waarmee u meerdere applicaties tegelijk kunt verwijderen. Het enige dat u hoeft te doen, is een of meer programma's in de lijst markeren en Verwijderen selecteren.
1. Klik met de rechtermuisknop op Opera-software en selecteer Verwijderen.
2. BCU zal vervolgens vragen of u een systeemherstelpunt wilt maken, waarna de deïnstallatieprocedure zal starten.
3. Als u klaar bent, vraagt het programma of u uw computer wilt scannen op eventuele restjes.
4. Als je 'ja' antwoordt, wordt alles weergegeven wat er is gevonden en wordt aangeboden om de restjes te verwijderen.
| VOORDELEN | NADELEN |
| +Verwijder softwareresten | -Het opschonen van het register na de installatie zou uitgebreider kunnen zijn |
| +Gratis | |
| +Verwijder meerdere apps tegelijk | |
| + Stille verwijderingsfunctie |
Windows Pakketbeheer
Windows Pakketbeheer, of Winget Kortom, is geïntegreerd in Windows 11. U zult dus wel moeten installeer het op Windows 10 (versie 1809 en hoger).
Met deze opdrachtregelpakketbeheerder kunt u programma's en toepassingen installeren, bijwerken en verwijderen. Om bijvoorbeeld de nieuwste versie van Opera te installeren, typt u gewoon de opdracht: winget installeer Opera.Opera. Of als u het wilt bijwerken, typt u: winget-upgrade Opera.Opera. Op dezelfde manier, als u het wilt verwijderen, is het: winget verwijdert Opera.Opera.
Dus, hier is hoe je het kunt gebruiken:
1. Klik met de rechtermuisknop op de Start Menu En kies Windows PowerShell (Admin).
2. Typ: winget verwijdert Opera.Opera.
| VOORDELEN | NADELEN |
| +Gratis | -Als je het wilt gebruiken, moet je de commando's leren |
| +Onderdeel van Windows 10/11 besturingssysteem |
Waarom moet u softwareresten verwijderen?
Het regelmatig opruimen van overgebleven software op uw computer is cruciaal voor optimale prestaties. Als u dit niet doet, kan uw computer langzamer worden. Het consequent opschonen van uw systeem kan de snelheid verbeteren, softwareconflicten voorkomen en de algehele stabiliteit verbeteren.
Mijn ervaring is dat het verwijderen van ongebruikte programma's, het verwijderen van tijdelijke bestanden en het uitvoeren van systeemonderhoudstaken u kan helpen georganiseerd en productief te blijven. Bovendien moet u zich in het algemeen onthouden van het installeren van onnodige programma's.
Conclusie
De meesten van ons installeren en verwijderen verschillende programma's zonder er al te veel over na te denken. Er kunnen echter problemen ontstaan wanneer rommel en restjes van verwijderde programma's zich ophopen en uw computer vertragen. Maar nu weet u hoe u softwareresten gemakkelijk kunt verwijderen.
U kunt dit handmatig doen of hiervoor een programma van derden gebruiken. Hoe dan ook, ik heb alle stappen besproken die je moet volgen. Deel gerust welke oplossing voor u heeft gewerkt in de reacties hieronder!