Hoe gegevens herstellen van een geformatteerde harde schijf?
7 minuut. lezen
Bijgewerkt op
Lees onze openbaarmakingspagina om erachter te komen hoe u MSPoweruser kunt helpen het redactieteam te ondersteunen Lees meer
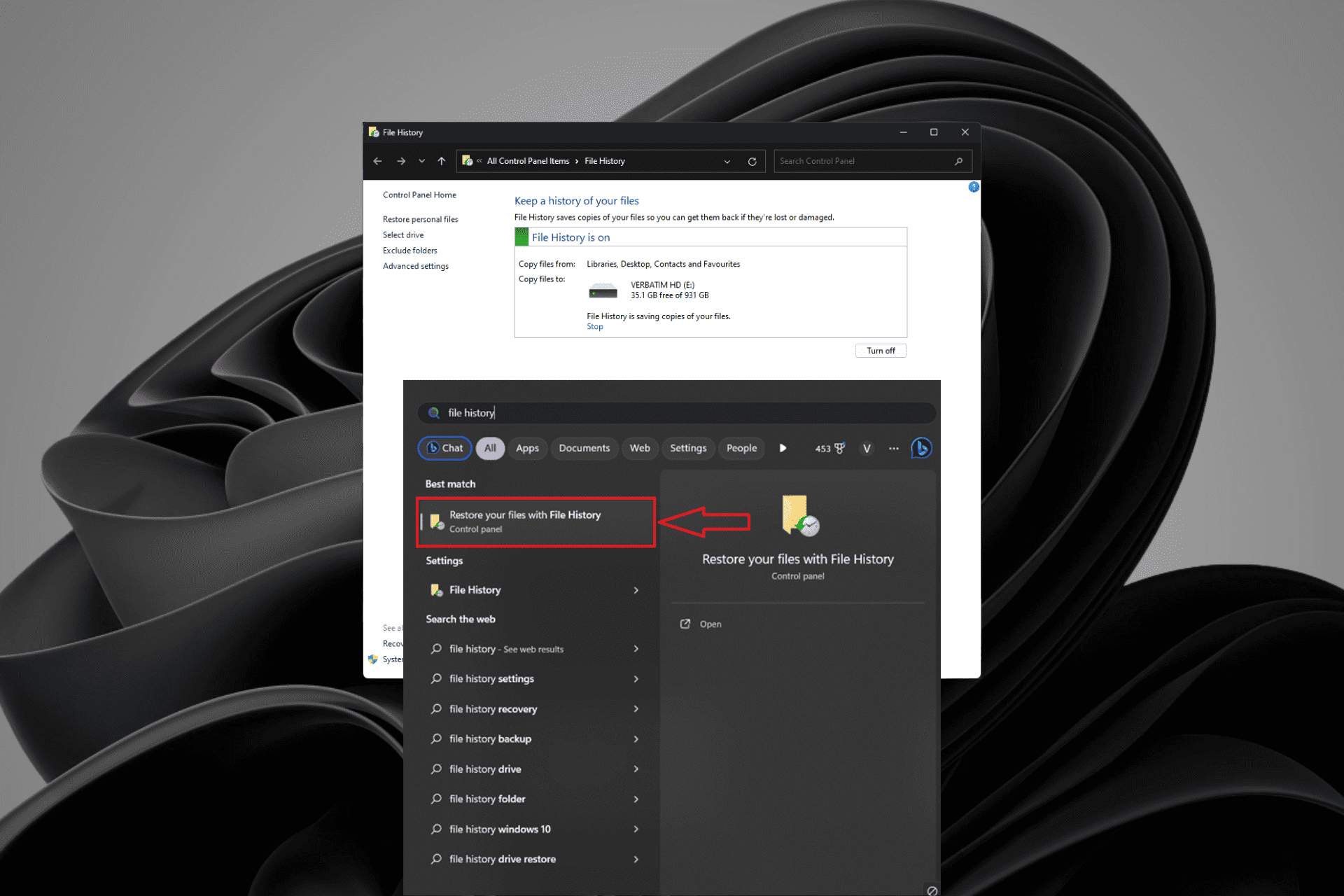
Het formatteren van een harde schijf is een routineklus. Er kunnen verschillende redenen zijn om een harde schijf te formatteren. Dergelijke taken omvatten het wijzigen van het bestandssysteem van een schijf of het oplossen van fouten zoals “U moet de schijf in Drive formatteren voordat u deze kunt gebruiken.” Het per ongeluk formatteren van de verkeerde partitie komt ook vaak voor. Stel je nu voor dat je je schijf hebt geformatteerd zonder dat je een back-up hebt gemaakt van je kostbare bestanden.
Als u zich afvraagt hoe u bestanden kunt herstellen na het formatteren van uw harde schijf, dan bent u bij ons aan het juiste adres. Gegevensherstel vanaf een geformatteerde harde schijf is mogelijk, en in dit artikel zal ik enkele beproefde methoden delen die u zullen helpen gegevens te herstellen van een geformatteerde harde schijf.
Kunt u gegevens herstellen van een geformatteerde harde schijf?
Over het algemeen is gegevensherstel vanaf een geformatteerde harde schijf mogelijk, maar er spelen verschillende factoren een rol:
- Type aandrijving: Of het nu een harde schijf (HDD) of solid-state drive (SSD) is, heeft invloed op het herstelproces. HDD's slaan gegevens magnetisch op en zijn beter herstelbaar. SSD's gebruiken flashgeheugen en zijn minder herstelbaar, waardoor er vaak back-ups nodig zijn.
- Opmaaktype: Snelle formatteringen laten ruimte voor herstel, terwijl volledige formatteringen destructiever zijn. Nieuwere besturingssystemen voeren volledige formaten uit door gegevens te overschrijven, waardoor herstel een uitdaging wordt.
De sleutel tot succesvol gegevensherstel vanaf een geformatteerde schijf is om het apparaat onmiddellijk niet meer te gebruiken. Wanneer u een schijf formatteert, verwijdert het besturingssysteem de logische toegang tot de gegevens, maar de fysieke gegevens blijven intact totdat ze worden overschreven met nieuwe informatie.
Hoe gegevens herstellen van een geformatteerde harde schijf?
Methode 1: Herstel geformatteerde HDD vanuit back-up
De meest betrouwbare manier om bestanden van een geformatteerde schijf te herstellen is door een back-up te maken vóór het formatteringsproces. Zowel macOS als Windows bieden gratis back-up- en hersteltools. Zo kunt u bestanden herstellen na het formatteren van een harde schijf met een back-up:
Stappen voor Windows-gebruikers:
- Zoeken "geschiedenisbestand' in het Windows-zoekvak.
- Selecteer "Instellingen voor bestandsgeschiedenis'Uit de zoekresultaten.
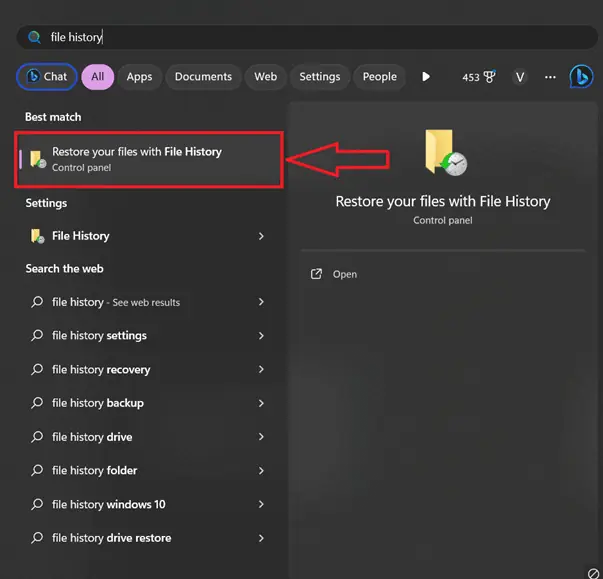
- Gebruik de pijlen naar links en naar rechts in het instellingenvenster Bestandsgeschiedenis om naar de gewenste versie van uw bestanden te navigeren.
- Vind en selecteer de specifieke bestanden of mappen u wilt herstellen.
- Klik op de "herstellen'-knop, meestal weergegeven als een groene cirkelvormige pijl.
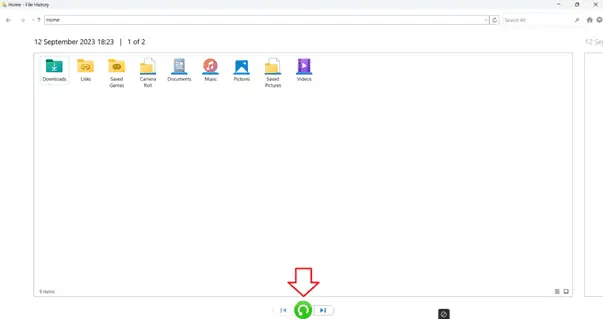
- Kies optioneel een andere herstellocatie door op de knop “Instellingen'-pictogram en selecteer 'herstellen naar. '
Stappen voor macOS-gebruikers:
- Sluit de opslagmedia aan die Time Machine-back-ups bevatten.
- Open een vinder venster in de map waar de bestanden het laatst zijn opgeslagen.
- Start de tijd Machine door op het klokpictogram in de menubalk te klikken.
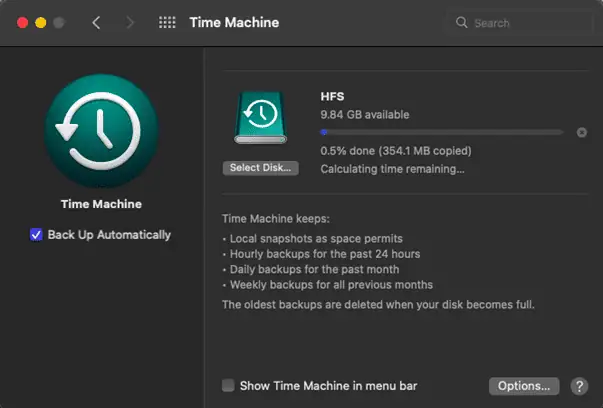
- Gebruik de navigatie van Time Machine om te vinden en selecteer de bestanden je wilt herstellen.
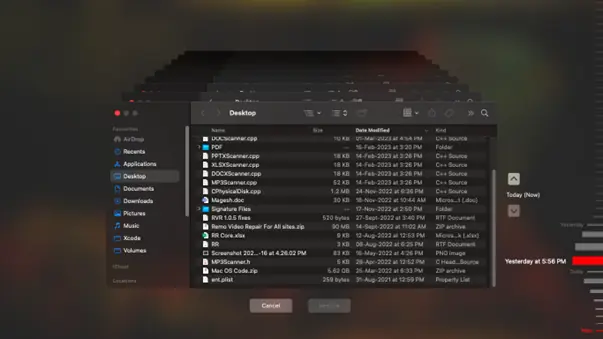
- Bekijk een voorbeeld van het bestand met de spatiebalk.
- Selecteer de bestanden die u wilt herstellen en klik herstellen.
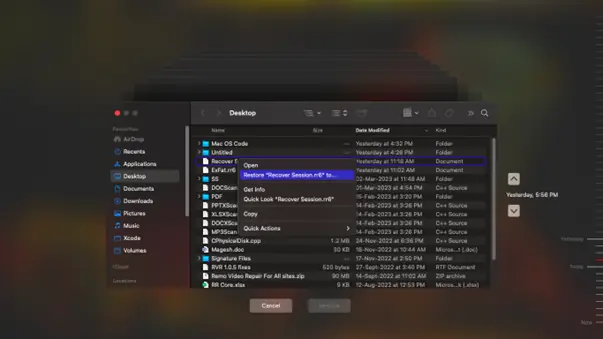
Methode 2: Gebruik open source-software om de geformatteerde harde schijf gratis te herstellen
Als u op zoek bent naar een kosteneffectieve oplossing om bestanden van een geformatteerde harde schijf te herstellen, is PhotoRec een uitstekende keuze. PhotoRec is een waardevolle open-sourcetool voor bestandsherstel van geformatteerde schijven en partities. Het is een veelzijdige tool die bestanden kan ophalen uit verschillende bestandssystemen, waaronder FAT32, NTFS, HFS+, exFAT en ext2/ext3/ext4.
Met PhotoRec kunt u gratis verloren afbeeldingen, video's of documenten herstellen die per ongeluk zijn verwijderd of geformatteerd van uw harde schijf. Volg de onderstaande eenvoudige stappen om te beginnen met het herstellen van uw bestanden met behulp van deze gratis software.
Opmerking: Het is belangrijk op te merken dat PhotoRec weliswaar bestanden met succes van uw geformatteerde schijf kan ophalen, maar dat het tijdens het proces niet de oorspronkelijke bestandsnamen of bestandsstructuur herstelt.
- Download en run PhotoRec op jouw computer.
- Gebruik de pijltjestoetsen omhoog/omlaag om selecteer de geformatteerde harde schijf waarvan u gegevens wilt herstellen.
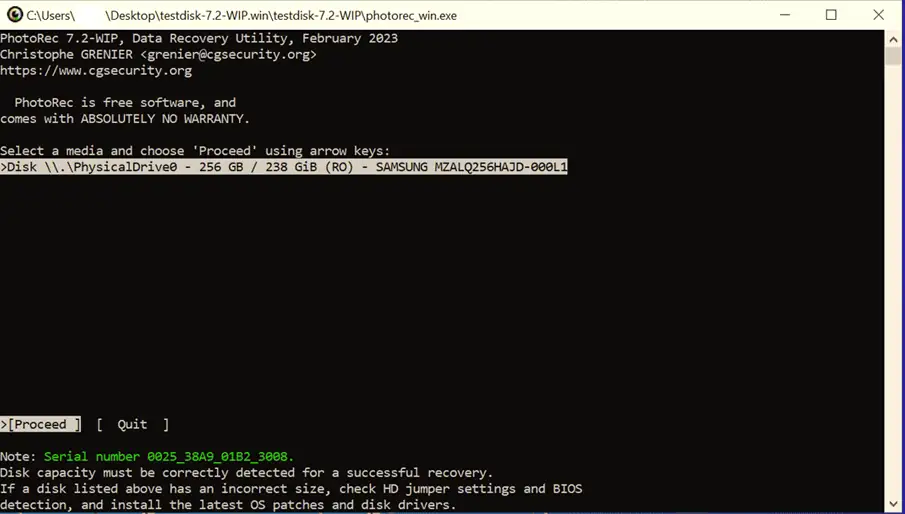
- Media Enter om uw selectie te bevestigen en verder te gaan.
- Nadat u de geformatteerde schijf hebt geselecteerd, ziet u drie opties: Zoek, Opties en Bestandsoptie.
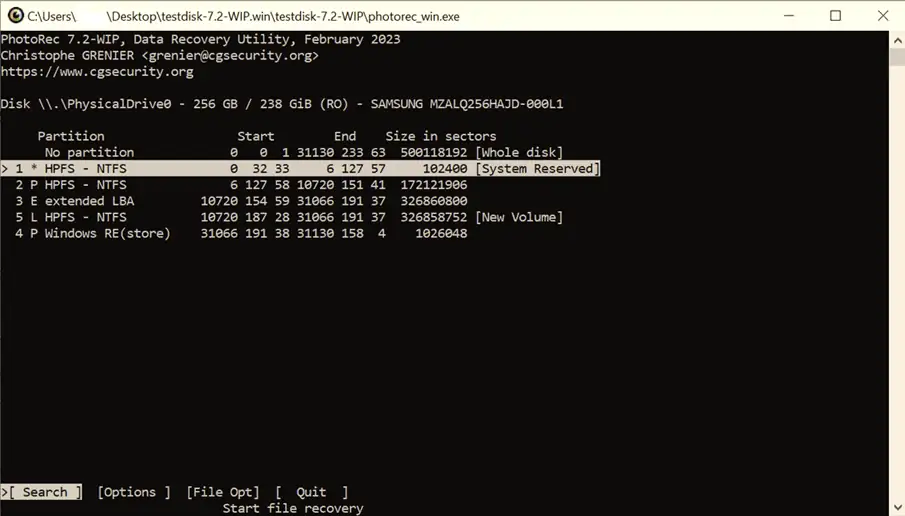
- Kiezen "Zoek naar gegevensherstel”En druk op Enter herstel op gang te brengen.
- PhotoRec moet het bestandssysteemtype kennen dat op de geformatteerde schijf wordt gebruikt om verloren bestanden te herstellen.
- Als het bestandssysteem niet ext2, ext3 of ext4 is, selecteer dan “Overige” om het bestandssysteemtype op te geven.
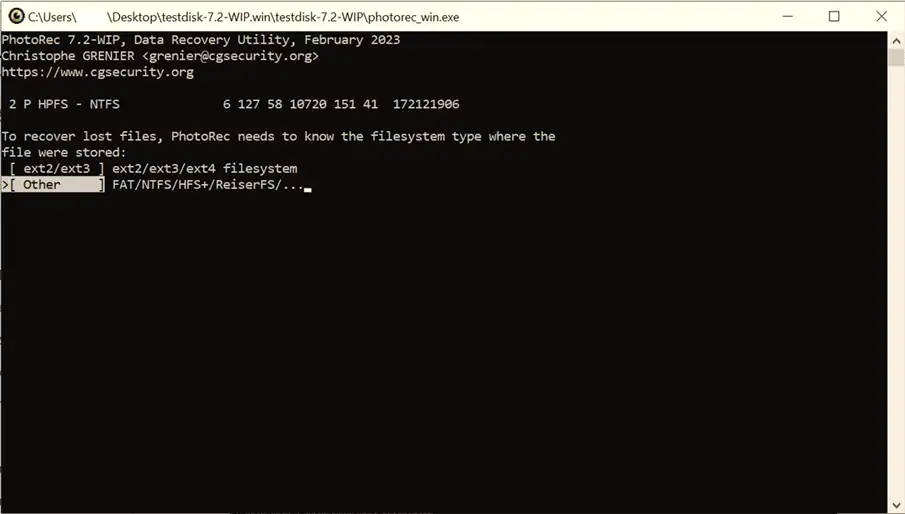
- Gebruik de pijltjestoetsen omhoog/omlaag om kies een locatie waar u de herstelde bestanden wilt opslaan.
- Druk de "C”-toets om het herstelproces te starten.
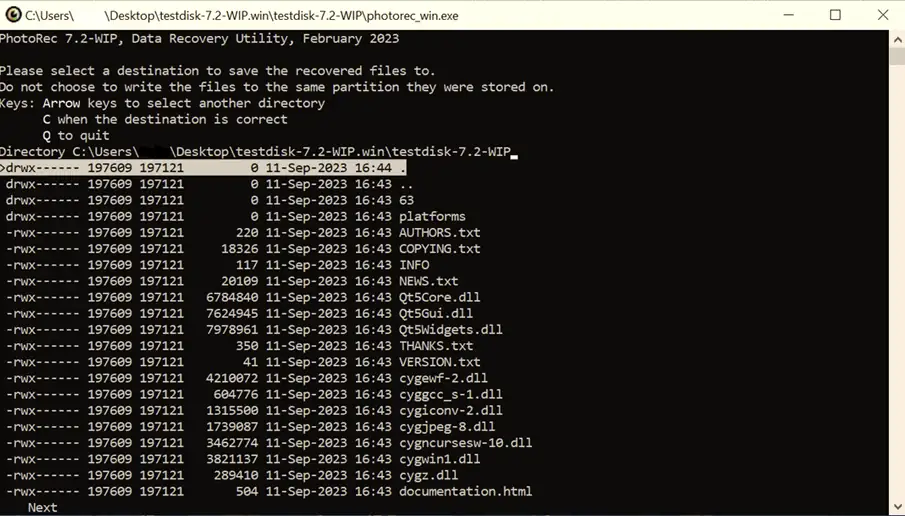
Houd er rekening mee dat deze gratis open source-tools verschillende besturingssystemen en bestandssystemen ondersteunen, maar betrouwbaarder en gebruiksvriendelijker kunnen zijn in vergelijking met betaalde software voor gegevensherstel.
We raden u aan betaalde software te gebruiken voor het herstellen van gegevens in dit soort complexe scenario's voor gegevensverlies, omdat niet alleen de software, maar ook de technische ondersteuning van deze bedrijven daarbij hoort.
Methode 3: Gebruik professionele gegevensherstelsoftware
Professionele software voor gegevensherstel kan uw redding zijn als u per ongeluk uw harde schijf hebt geformatteerd en gegevens moet herstellen zonder back-ups.
Zoals we eerder vermeldden, biedt goede software of service voor gegevensherstel u een hulpmiddel om gegevens te herstellen en uitstekende technische ondersteuning om uw gegevensherstelproces eenvoudig en compleet te maken.
We hebben onderzoek gedaan en vastgespijkerd Remo herstellen, een populaire software voor gegevensherstel, maar Remo-software beschikt als bedrijf over een uitstekend technisch ondersteuningssysteem.
We hebben het beoordeeld en volgens Trustpilot wordt Remo Recover hoog gewaardeerd door zijn gebruikers, vooral vanwege de technische assistentie tijdens het gegevensherstel.
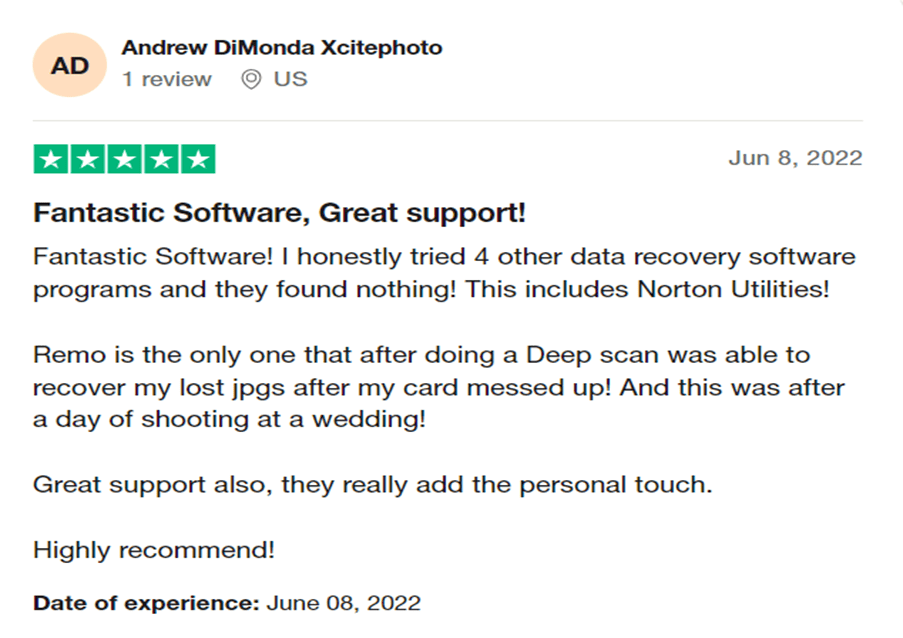
Volg het volgende gedeelte om gegevens van een geformatteerde harde schijf te herstellen met Remo Recover.
Stappen om geformatteerde harde schijf te herstellen met Remo Recover
- Download en installeer Remo herstellen software op uw computer. Kies de juiste versie voor Windows of Mac.
Opmerking: Installeer de software niet op de geformatteerde harde schijf om te voorkomen dat gegevens worden overschreven.
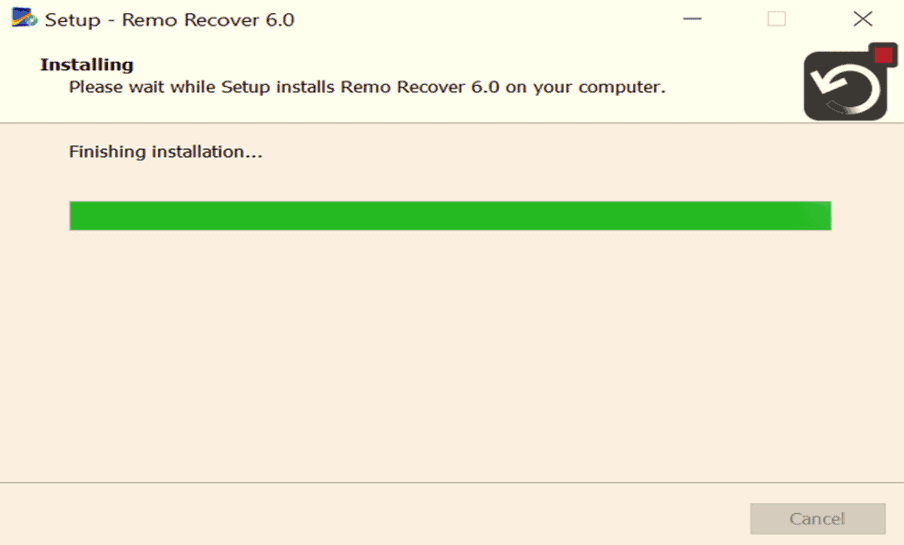
- Start de software en selecteer de geformatteerde harde schijf. Als het een externe schijf is, zorg er dan voor dat deze op de juiste manier is aangesloten en door uw computer wordt gedetecteerd.
- Klik op de "aftasten”-knop om het scanproces te starten. Remo Recover voert een Quick Scan gevolgd door een automaat Diepe scan.
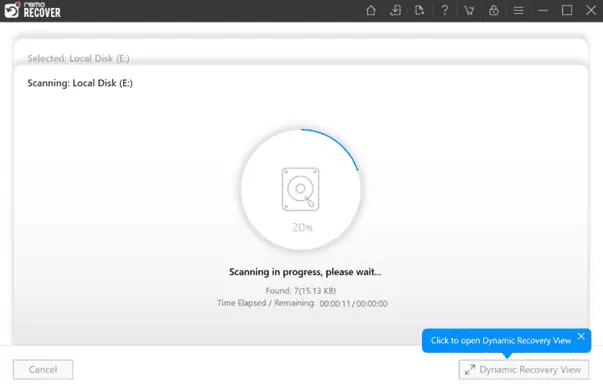
- U kunt de "Dynamische herstelweergave” om bestanden die al zijn gevonden te bekijken en te herstellen zonder te wachten tot de scan is voltooid. U kunt ook wachten tot de scan is voltooid.
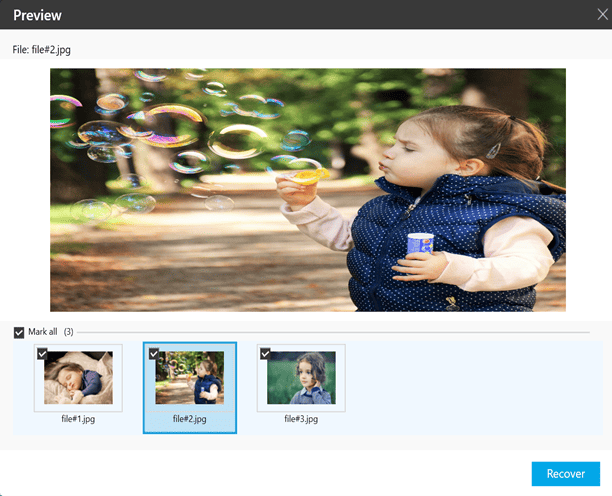
- Zodra het scanproces is voltooid, wordt een lijst met herstelde bestanden weergegeven. Selecteer de bestanden die u wilt herstellen en klik op de “Herstellen"Knop.
- Kies een veilige locatie waar u de herstelde bestanden wilt opslaan en klik op “OK” om het herstelproces van de geformatteerde harde schijf te voltooien.
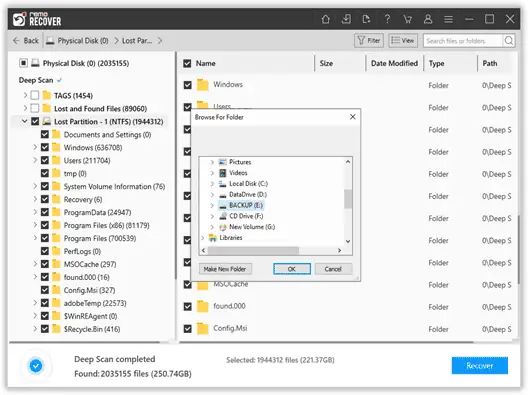
Formatteren van de harde schijf: uitgelegd
Wanneer u uw harde schijf formatteert, is het alsof u hem een nieuwe start geeft. Door te formatteren worden bestaande gegevens gewist, nieuwe bestanden gemaakt en compatibiliteit met het bestandssysteem van uw apparaat gegarandeerd.
Mogelijk moet u uw harde schijf formatteren wanneer:
- Veranderende bestandssystemen als gevolg van apparaat- of besturingssysteemwijzigingen.
- Een schijf voorbereiden voor een nieuwe computer of apparaat.
- Gevoelige gegevens wissen voordat u een schijf verkoopt of weggeeft.
- Omgaan met problemen met schijfcorruptie.
Houd er rekening mee dat door het formatteren gegevens worden gewist, en hoewel herstel vaak mogelijk is, is het van cruciaal belang om back-ups te hebben om kritieke informatie te beschermen.
Formatteringstypen voor harde schijven
Twee primaire opmaaktypen dienen verschillende doeleinden:
Opmaak op laag niveau: Hiermee wordt een schijf snel gewist, ideaal voor ernstige corruptie of het verwijderen van virussen. Het verkort echter de levensduur van de schijf.
Opmaak op hoog niveau: Het wordt ook wel snel formatteren genoemd en bereidt een schijf voor op algemeen gebruik, waardoor gegevensherstel mogelijk wordt. Het verwijdert gegevens en markeert vreselijke sectoren voor reparatie.
Tips voor het veilig formatteren van harde schijven in Windows
Als u uw schijf wilt formatteren zonder gegevensverlies, volgt u deze stappen:
- Snel formaat: Gebruik de optie voor snel formatteren in Verkenner en zorg ervoor dat u “Quick Format. '
- Schijfbeheer: Open Schijfbeheer via Windows om de harde schijf zorgvuldig te formatteren.
Conclusie
Gegevensherstel vanaf een geformatteerde harde schijf is mogelijk, afhankelijk van verschillende factoren. Onmiddellijk actie ondernemen, de juiste tools gebruiken en back-ups maken zijn cruciale stappen om uw kansen op een succesvol herstel te vergroten. Het begrijpen van opmaaktypen en hun implicaties is essentieel om effectief om te kunnen gaan met gegevensverlies.
Als je geïnteresseerd bent in Seagate-gegevensherstel specifiek, wij hebben u ook gedekt.









Gebruikersforum
0 berichten