Outlook voegt geen bestanden toe? 6 manieren om het te repareren!
3 minuut. lezen
Bijgewerkt op
Lees onze openbaarmakingspagina om erachter te komen hoe u MSPoweruser kunt helpen het redactieteam te ondersteunen Lees meer
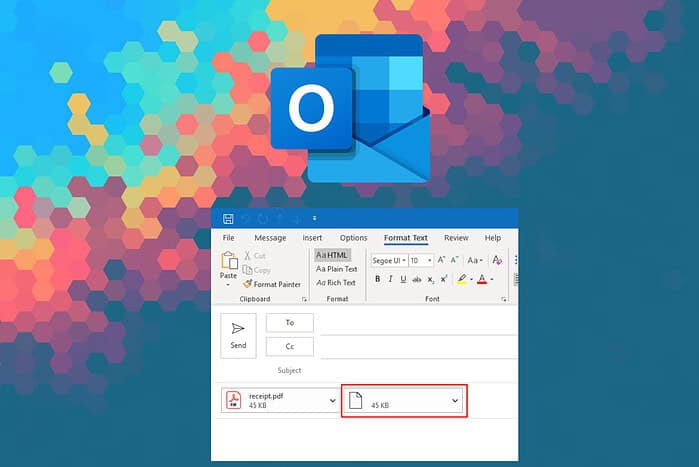
Het kan erg frustrerend zijn om te zien dat Outlook geen bestanden bijvoegt, en het probleem wordt zelfs nog vervelender omdat het minstens een jaar oud lijkt te zijn.
Ik heb het internet afgezocht naar de beste oplossingen voor dit probleem en ik zal je voor elk probleem de gedetailleerde stappen laten zien:
1. Controleer de maximale bestandsgrootte
- Open de HDD-locatie waar het bestand dat u naar Outlook wilt uploaden, is opgeslagen, klik met de rechtermuisknop het, en kies Properties.
- Controleer de Hoeveelheid: en Grootte op schijf waarden. Als het bestand groter is dan 20 MB, raad ik aan het te verzenden met een platform voor het delen van bestanden, zoals Microsoft Onedrive.
- Als het bestand is minder dan 20 MB, uploaden naar Outlook weer.
- Als de situatie niet is opgelost, controleer de volgende methoden.
2. Wijzig het e-mailbestandsformaat
Outlook kunt u kiezen uit drie soorten e-mailformaten, die elk tegemoetkomen aan de behoeften van verschillende gebruikers:
- HTML – Het huidige standaardformaat in Outlook
- Platte tekst – Deze indeling ondersteunt geen vetgedrukte of cursieve tekst, gekleurde lettertypen, afbeeldingen of andere tekstopmaak
- Rijk tekst formaat – Aanbevolen voor e-mails binnen organisaties die Microsoft Exchange gebruiken
Volg deze stappen om uw e-mailformaat in Outlook te wijzigen:
- Maak een bericht in de Outlook-app door op de knop te klikken Nieuw icoon.
- Klik Optiesen kies het Schakel over naar platte tekst optie.
- Kies Invoegen in de bovenste balk en kies Bestanden bijvoegen.
- Bladeren en selecteer uw bestand, Druk dan op Openen.
3. Haal Outlook uit de compatibiliteitsmodus
- Sluit Outlook, zoek het Outlook-app-pictogram, klik met de rechtermuisknop het, en kies Properties.
- Haal het vinkje weg onder het Compatibiliteit tabblad.
- Klik Solliciteer en OK om de wijzigingen op te slaan.
4. Werk Outlook bij
- Open Outlook en klik op het tandwielpictogram vanuit de rechterbovenhoek van het venster.
- Klik Algemeen in de zijbalk en kies Over Outlook.
- Als er updates beschikbaar zijn, worden deze hier weergegeven. Je kunt op drukken bijwerken om het proces te starten.
5. Comprimeer bestanden in een zip-archief
- Klik met de rechtermuisknop het bestand dat u wilt comprimeren en kies Comprimeer naar ZIP-bestand.
- Stel de naam in die u wilt gebruiken voor het ZIP-bestand.
- Upload het opnieuw naar Outlook en probeer het te verzenden.
6. Outlook geforceerd afsluiten
- Druk op de Ctrl + Alt + Del toetsen en selecteer Task Manager om het te openen.
- Zoek het Outlook-proces in de lijst, selecteer heten klik end Task.
- Start Outlook opnieuw en controleer of het probleem is opgelost.
Het feit dat Outlook geen bestanden bijvoegt, is een vervelend, maar gemakkelijk op te lossen probleem. Was deze gids nuttig? Laat het me weten in de reacties!

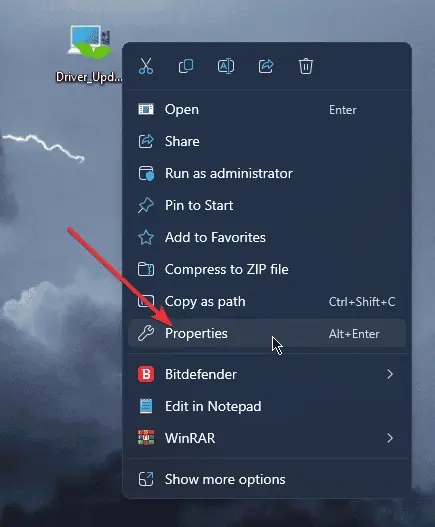
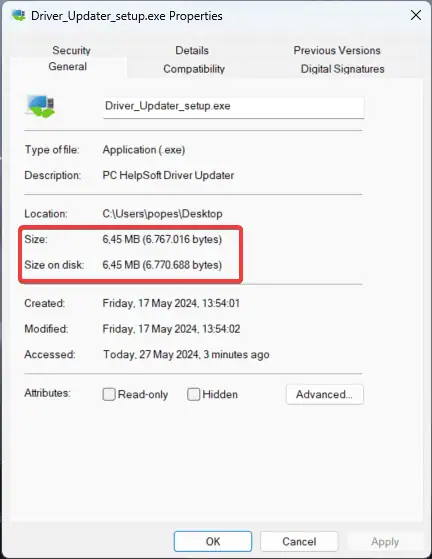
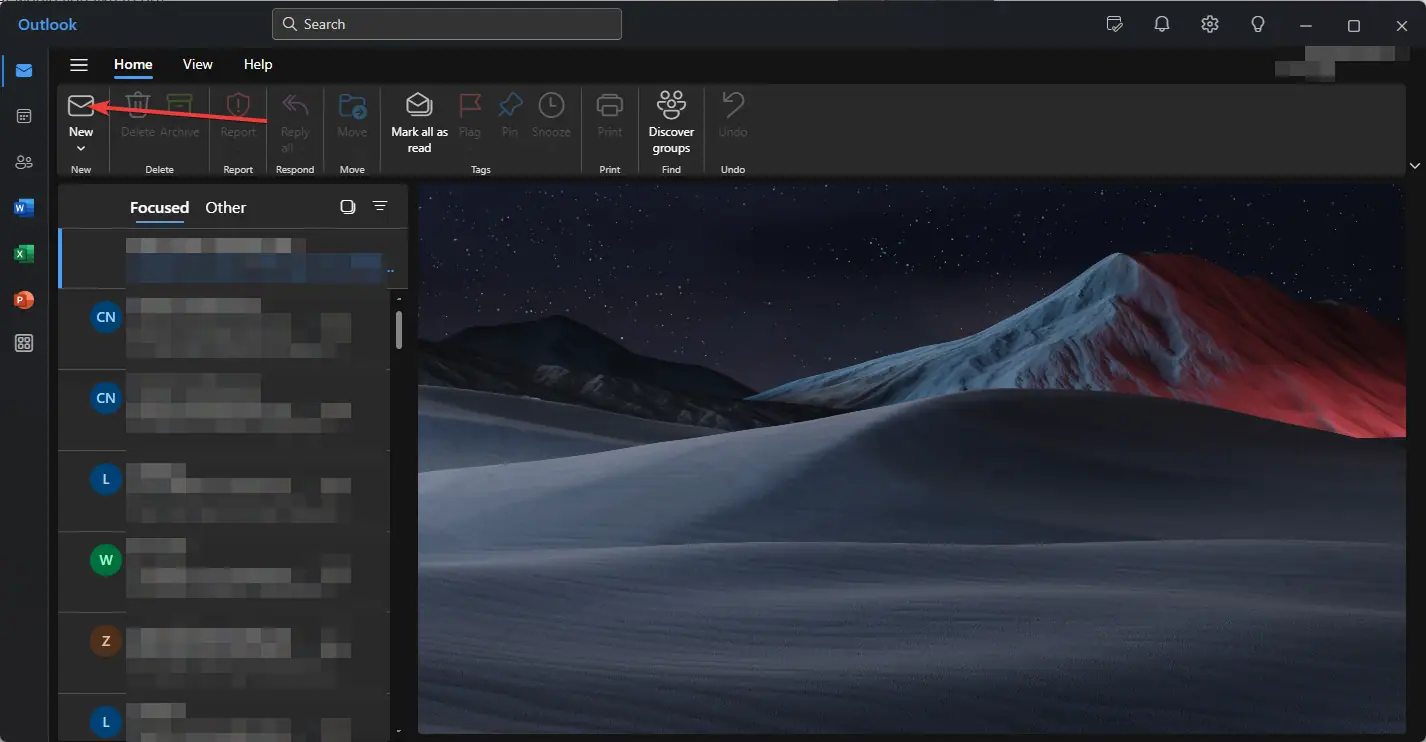
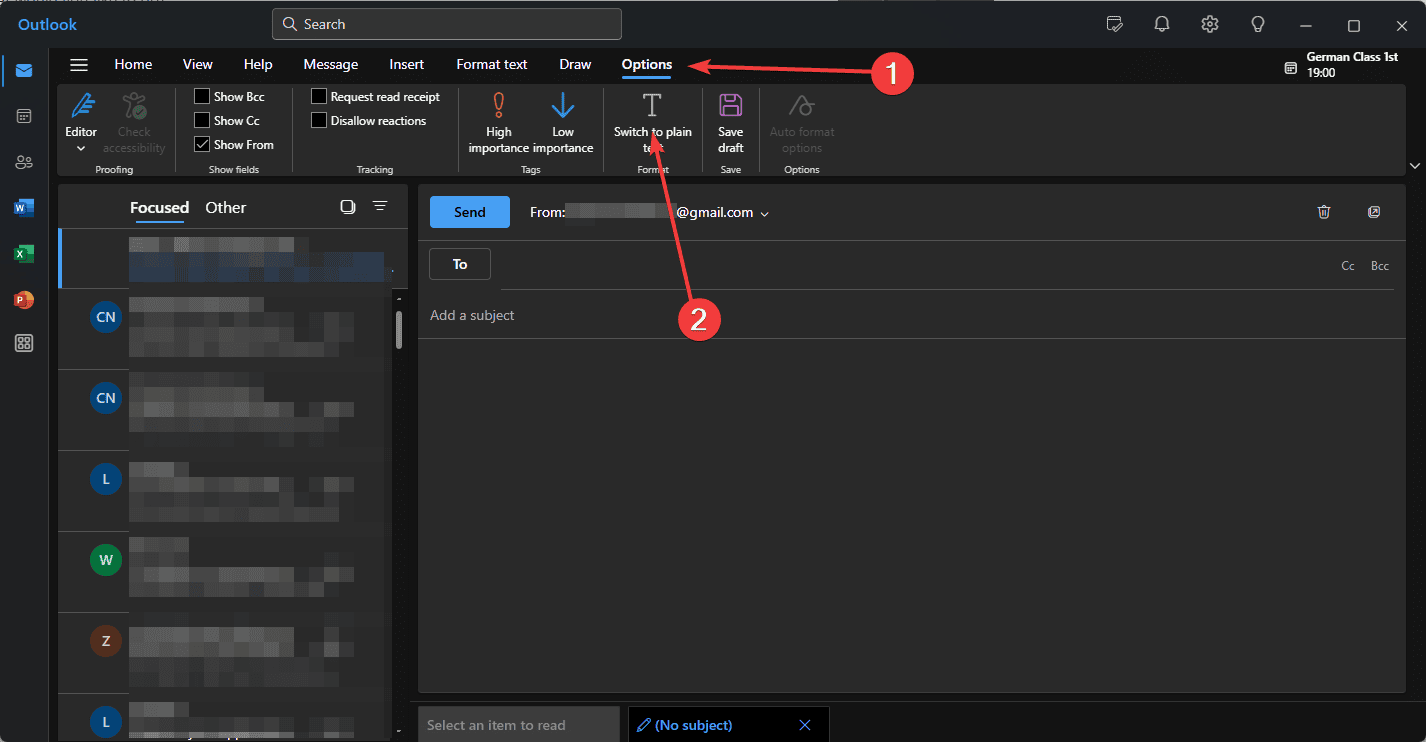
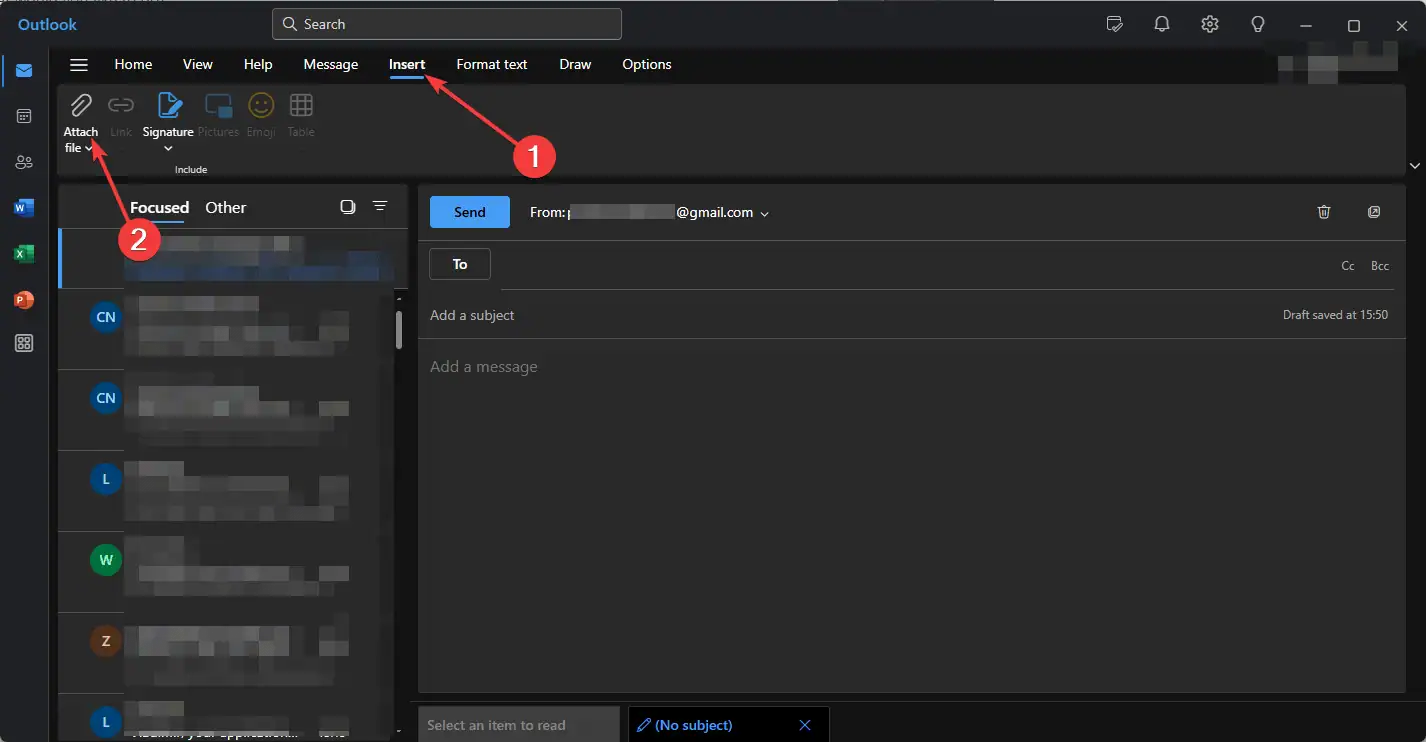
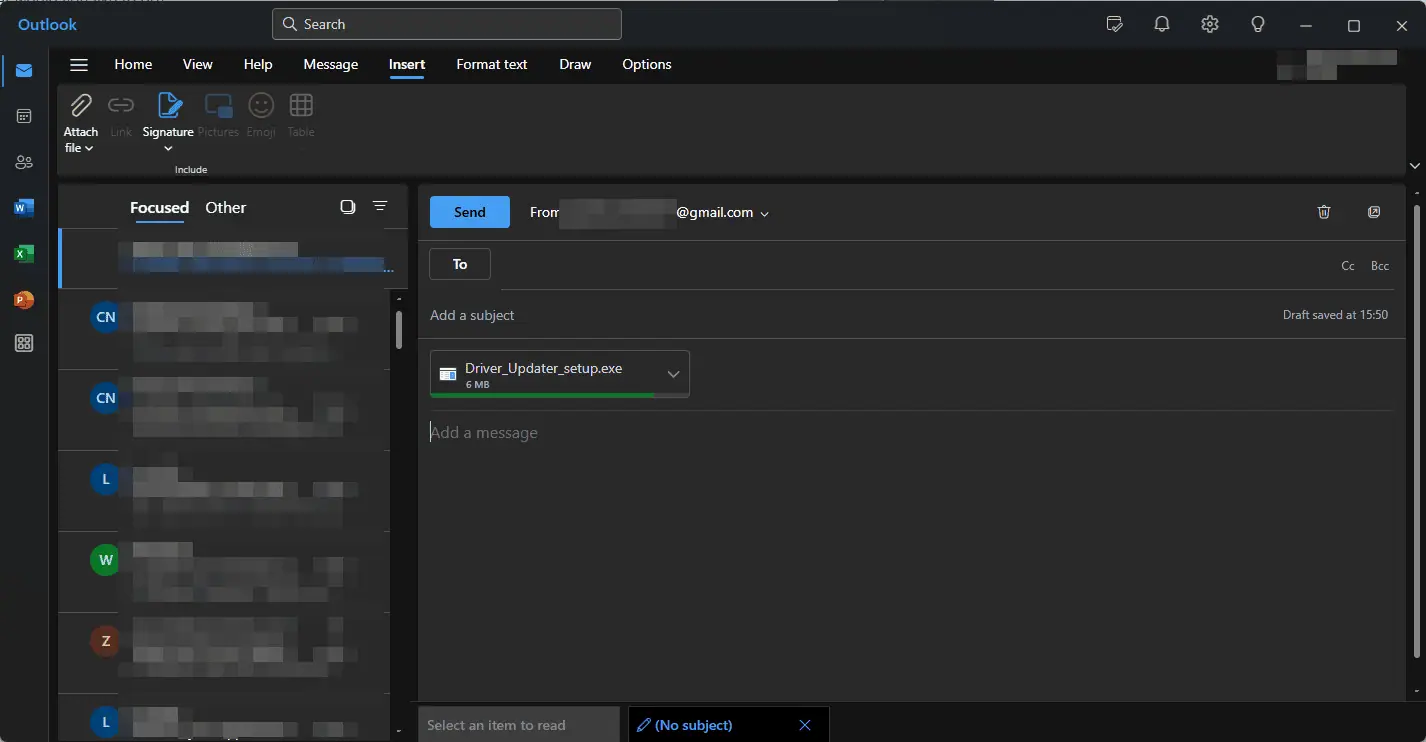
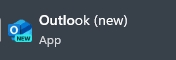
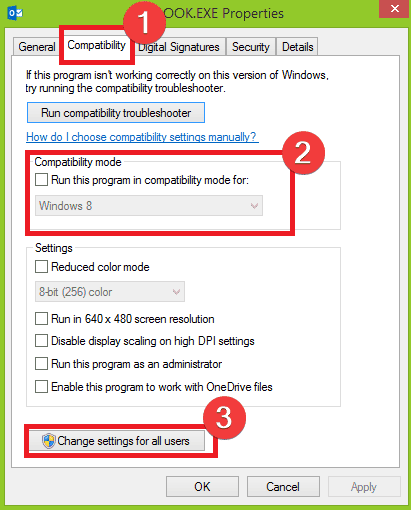
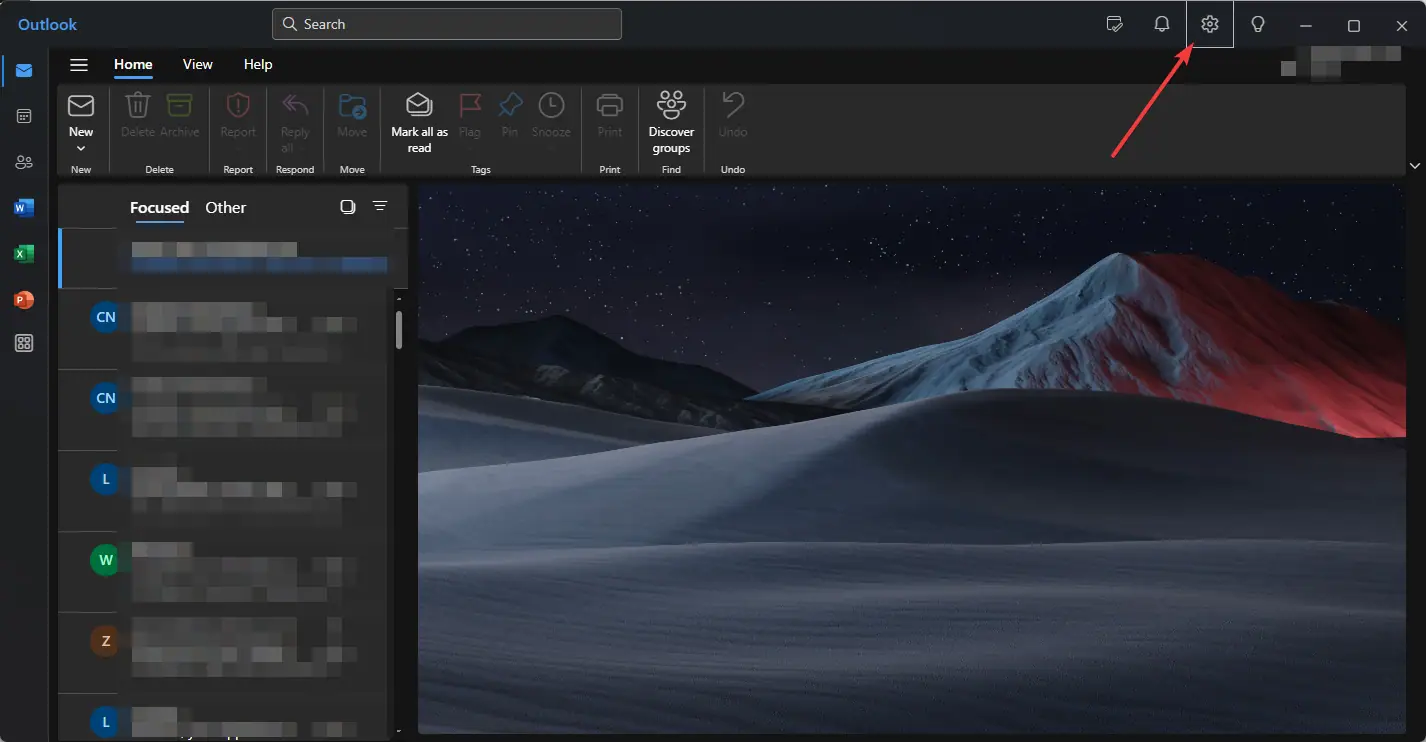
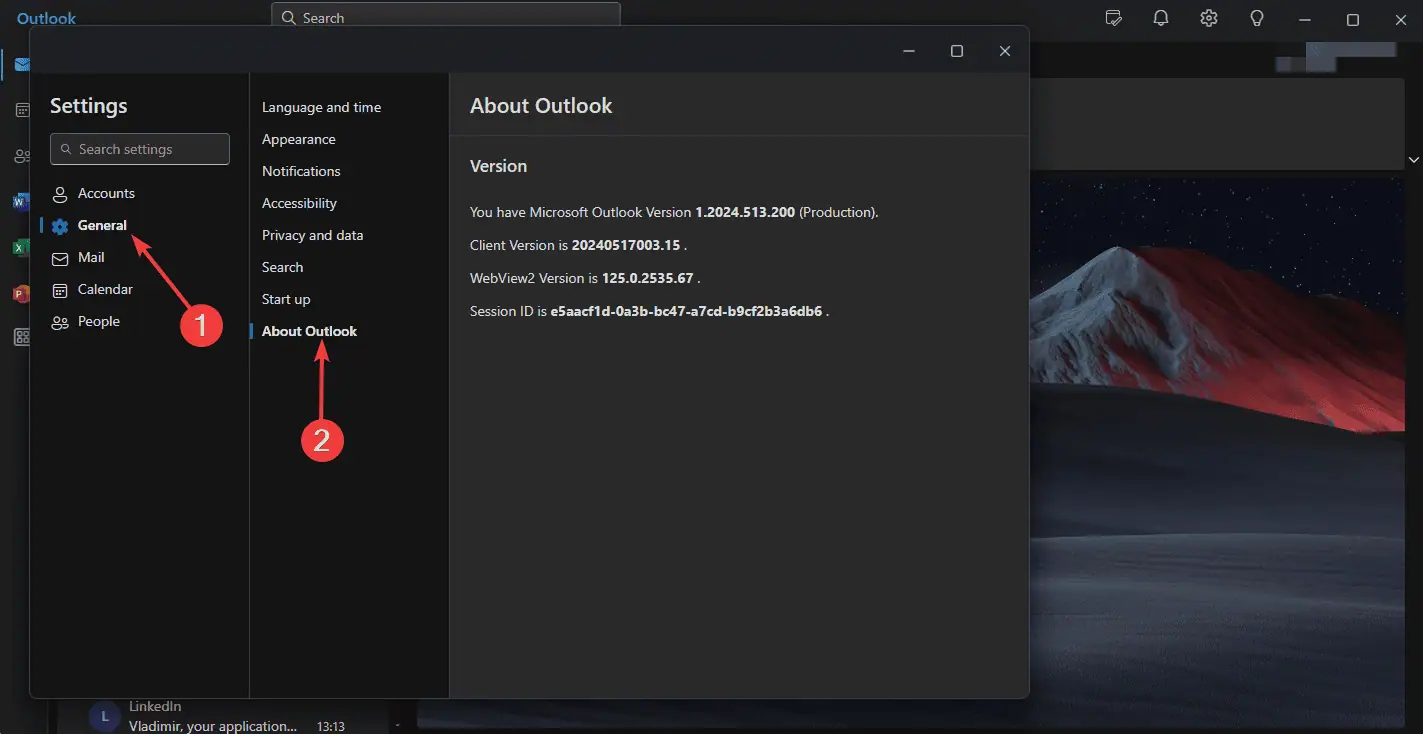
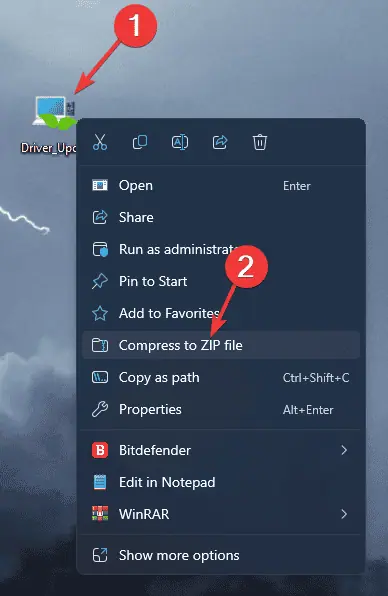
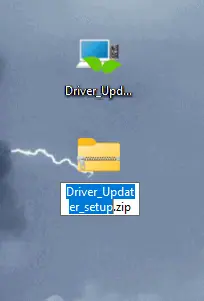
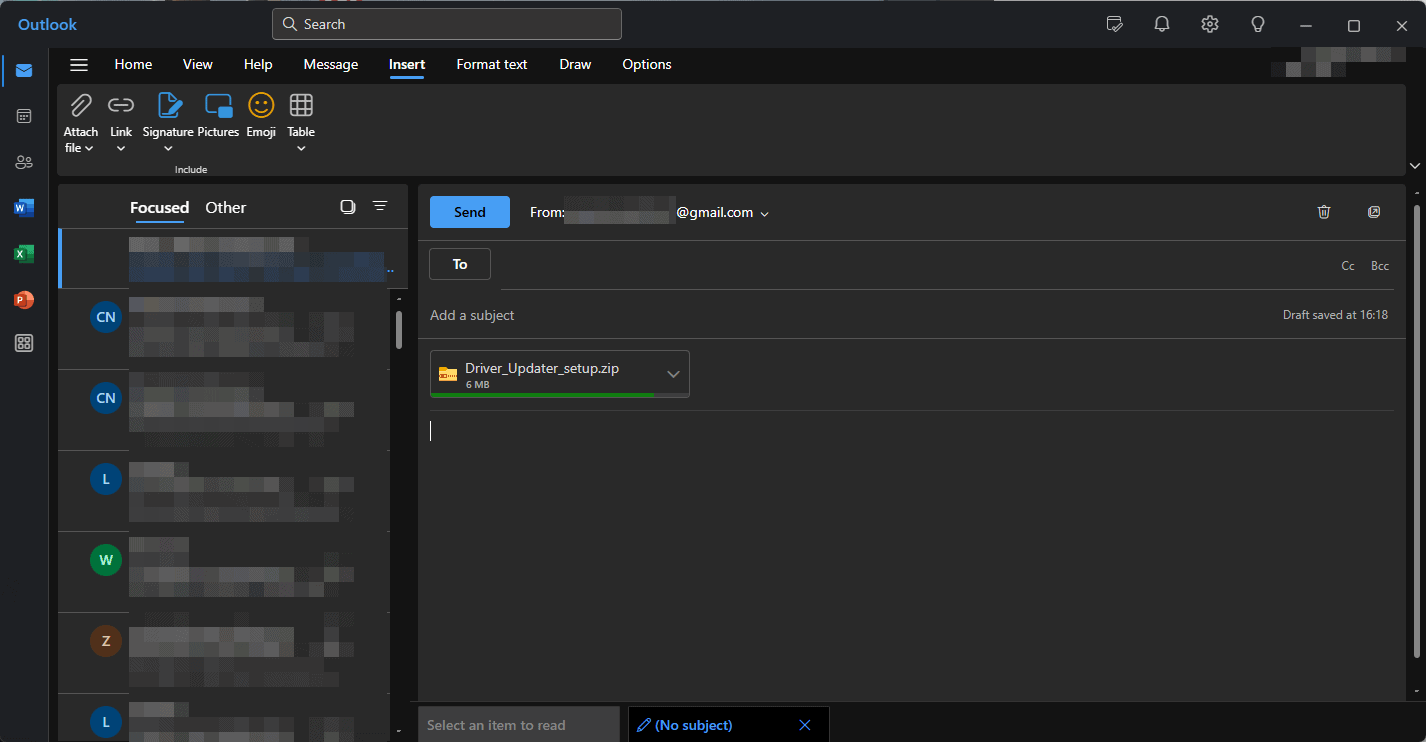
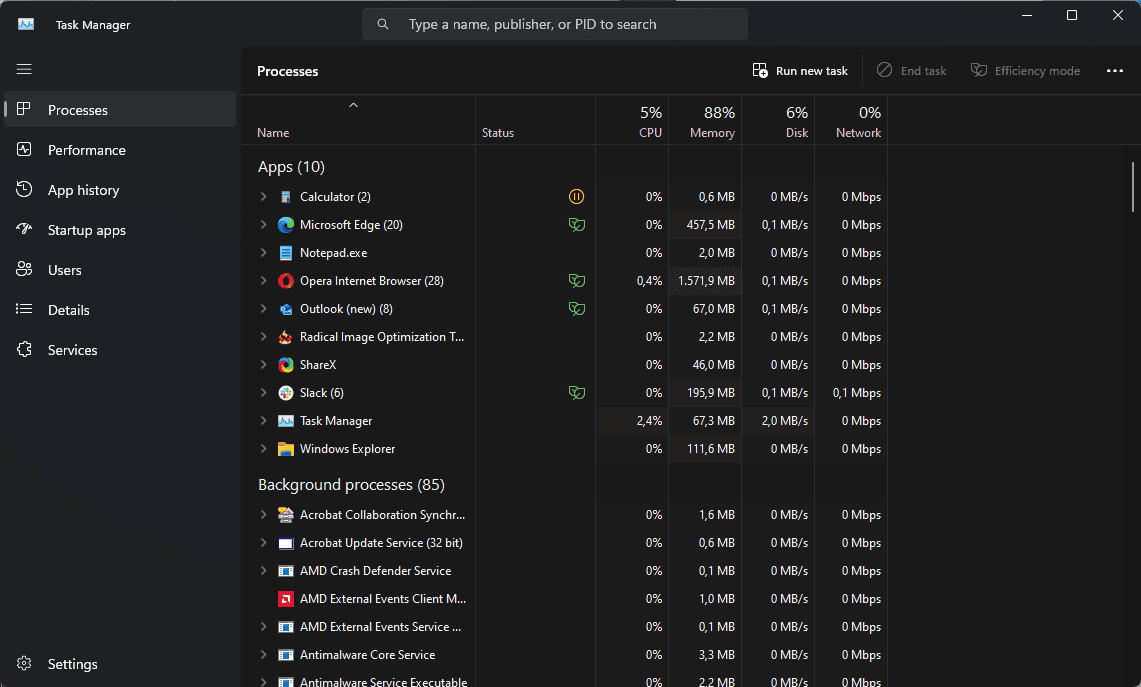
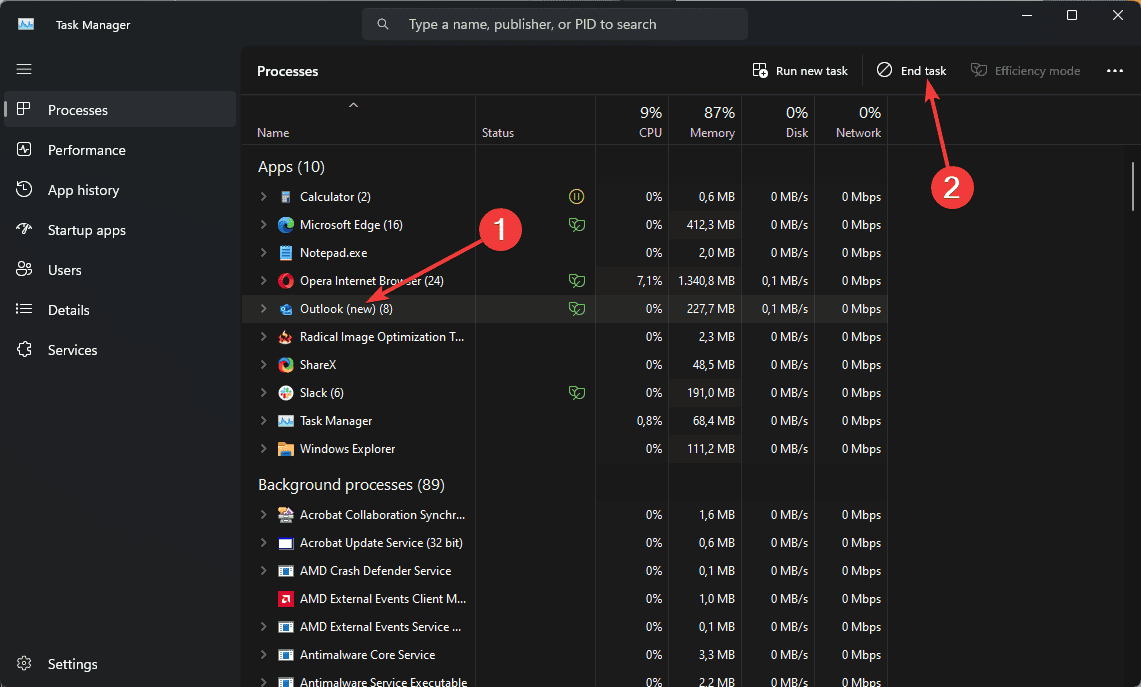
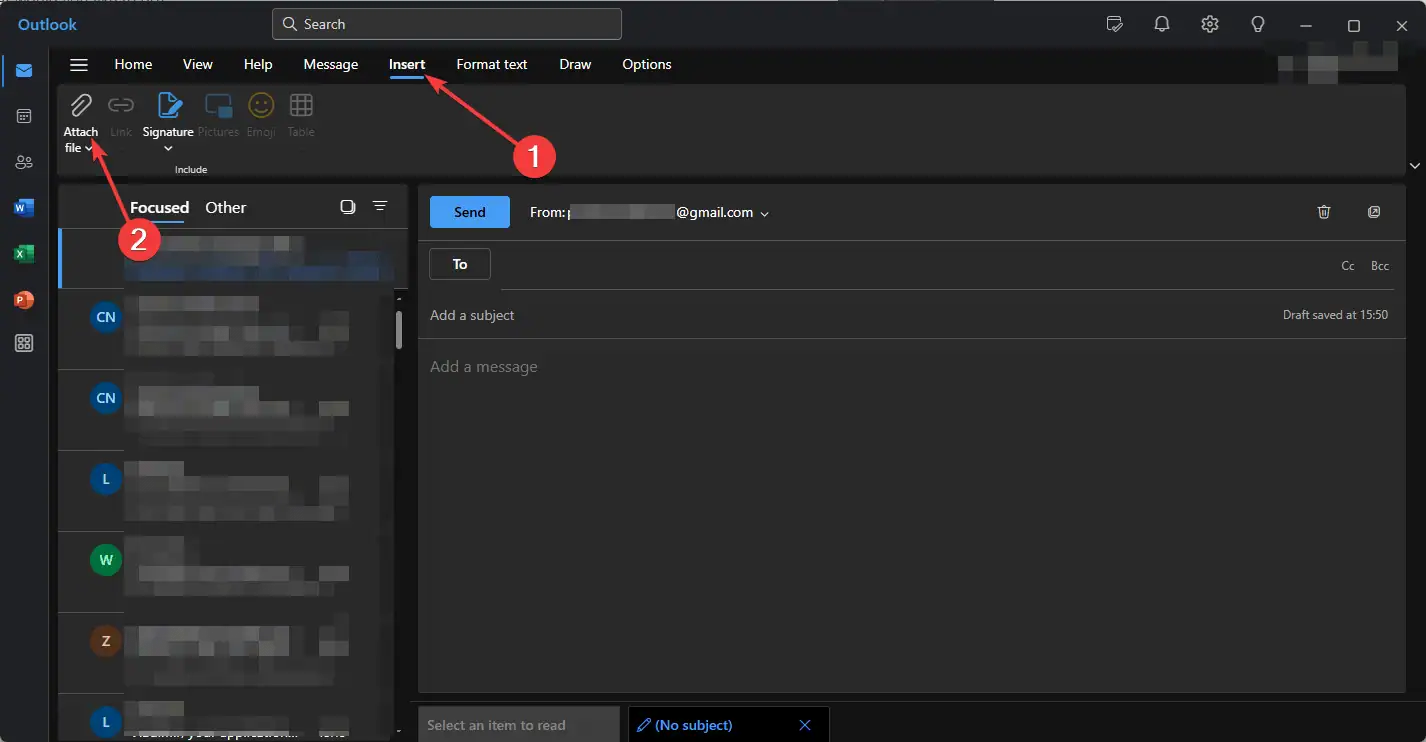

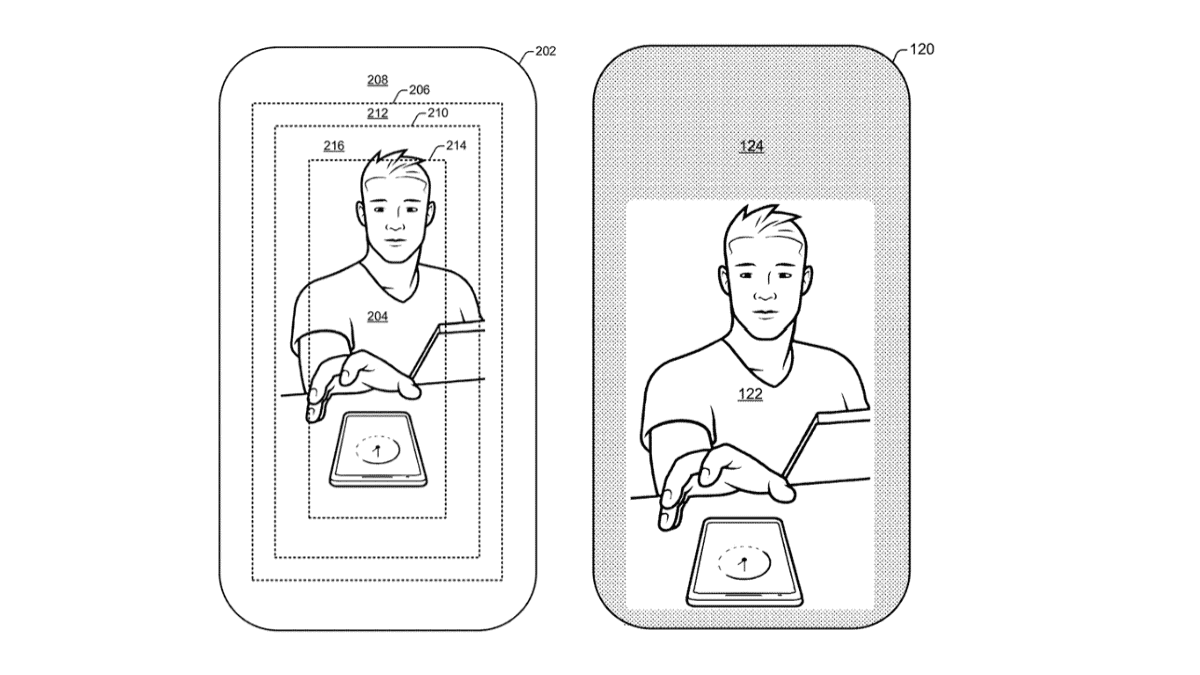
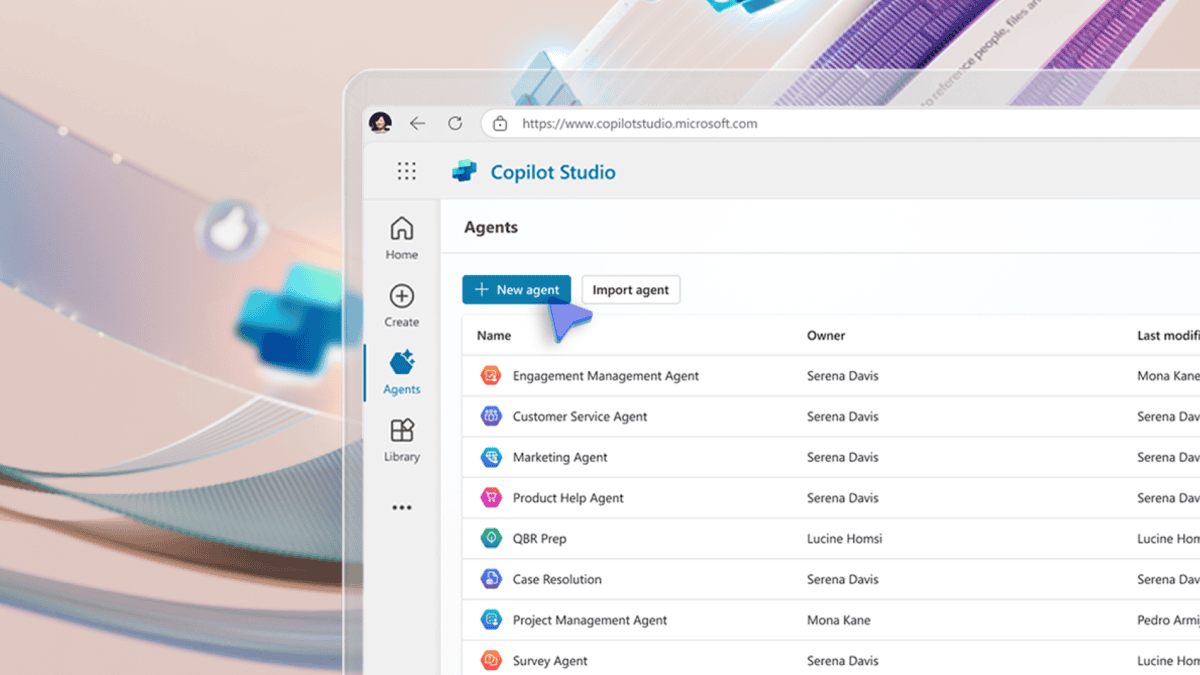
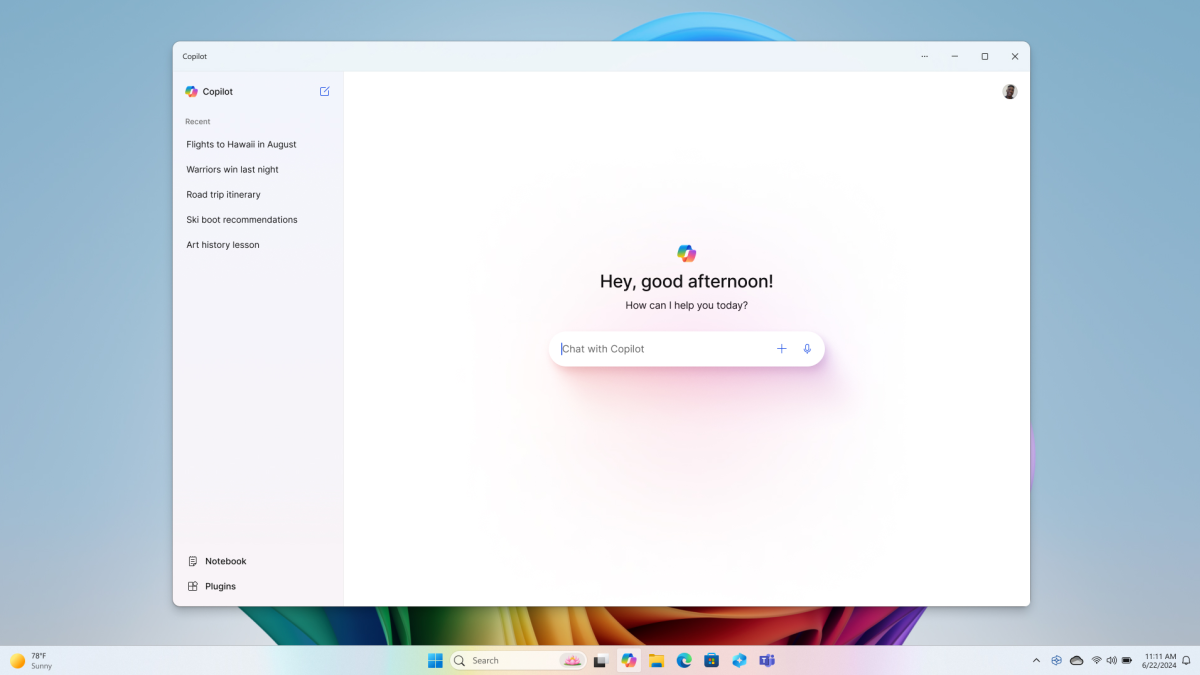

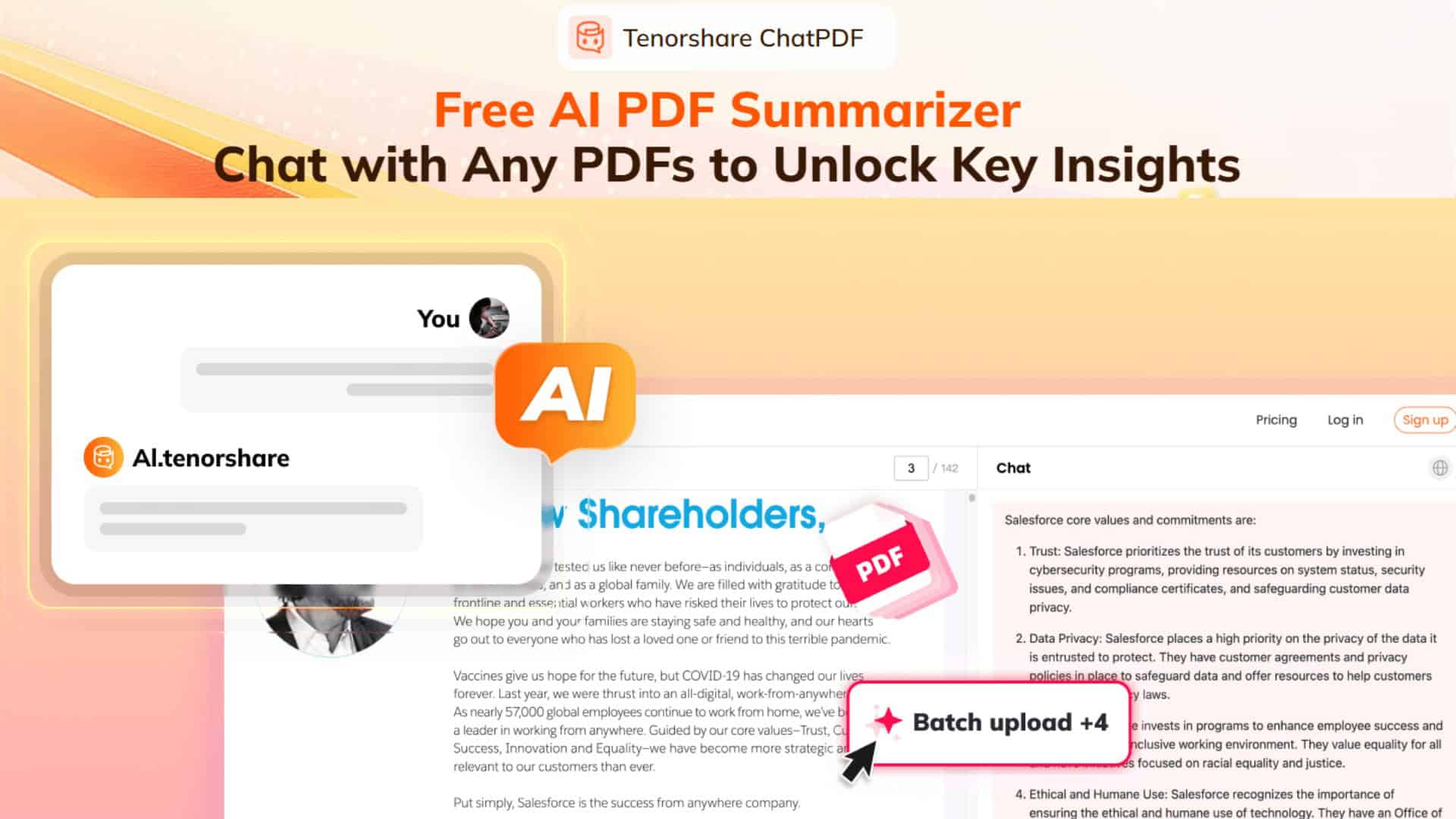
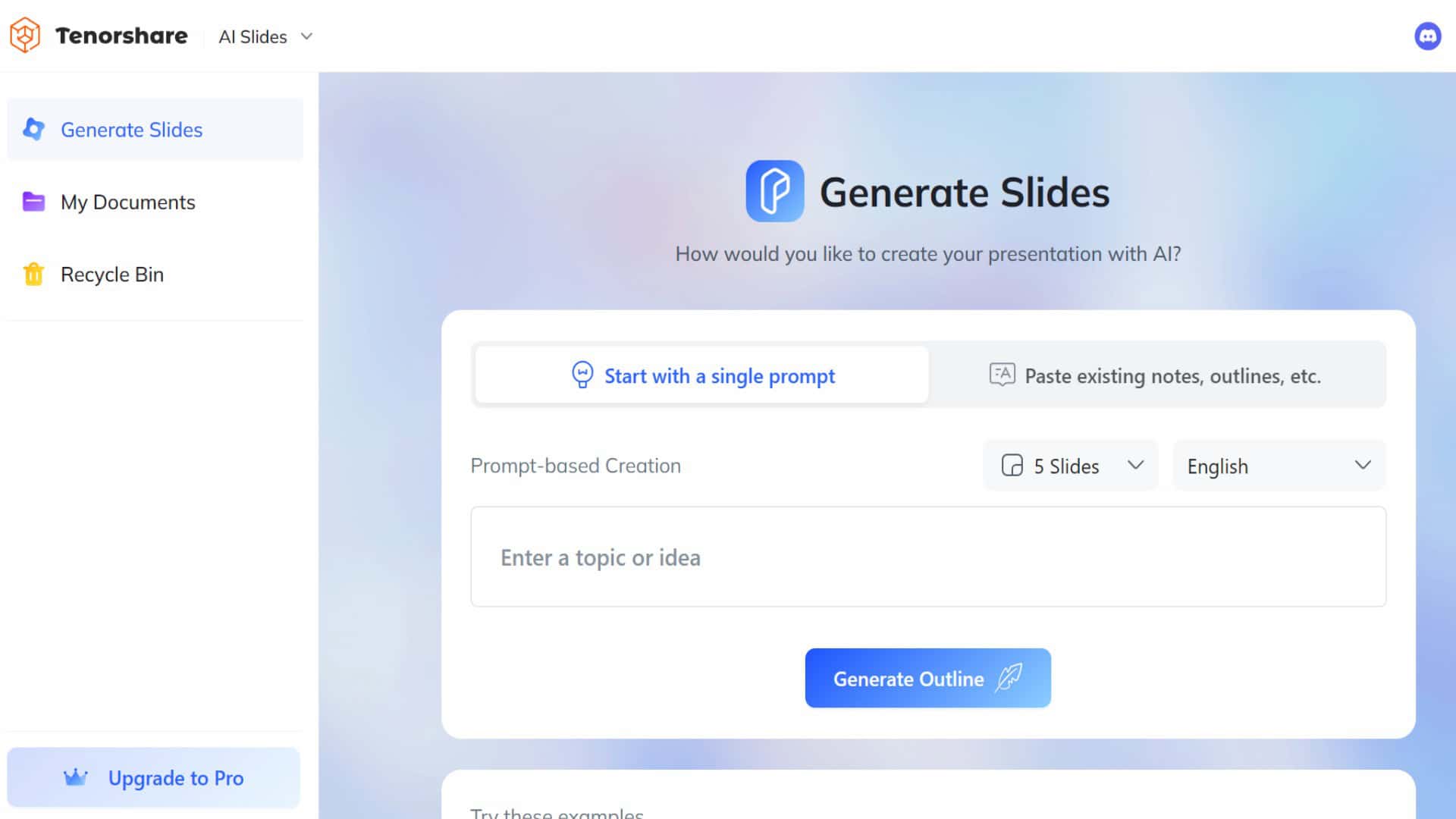

Gebruikersforum
0 berichten