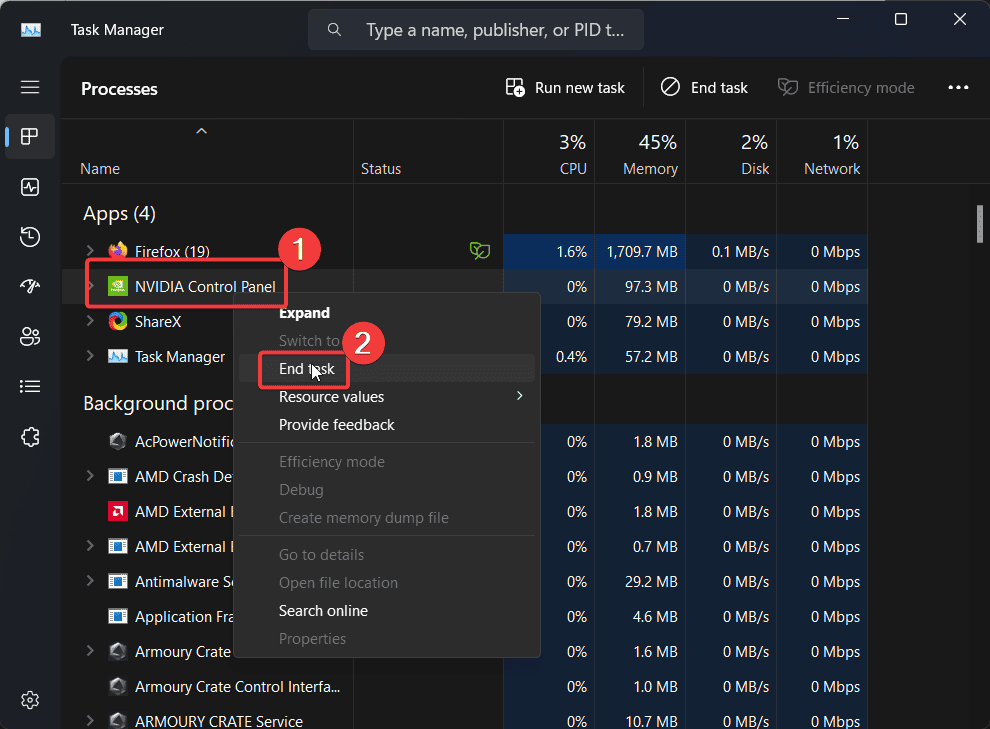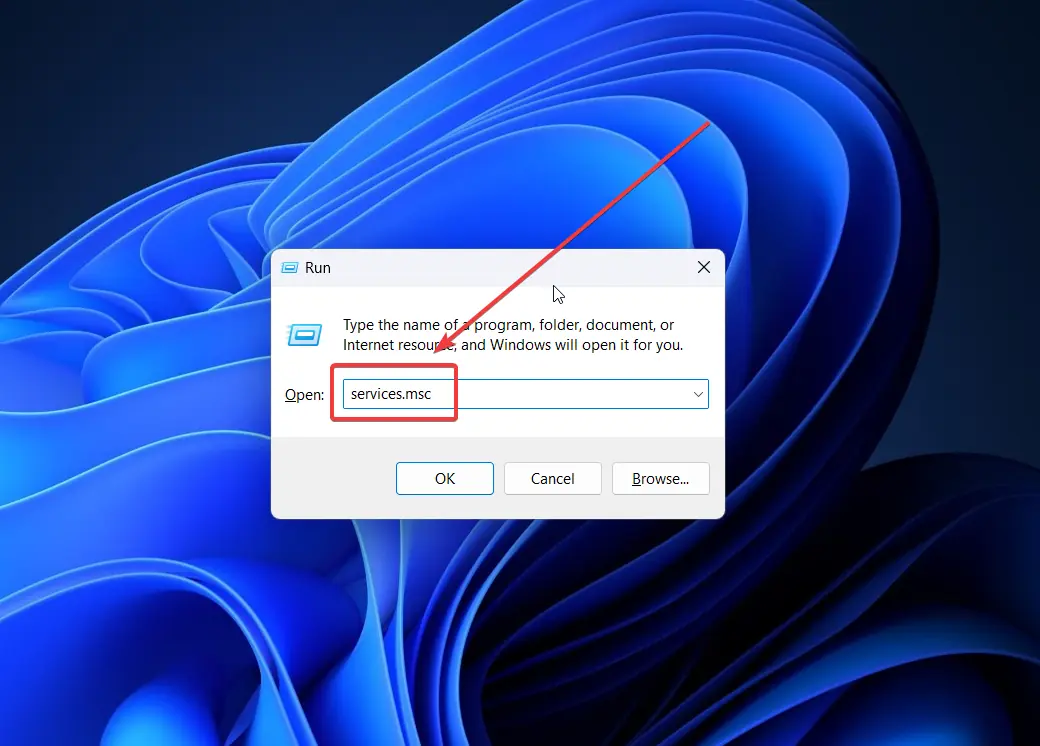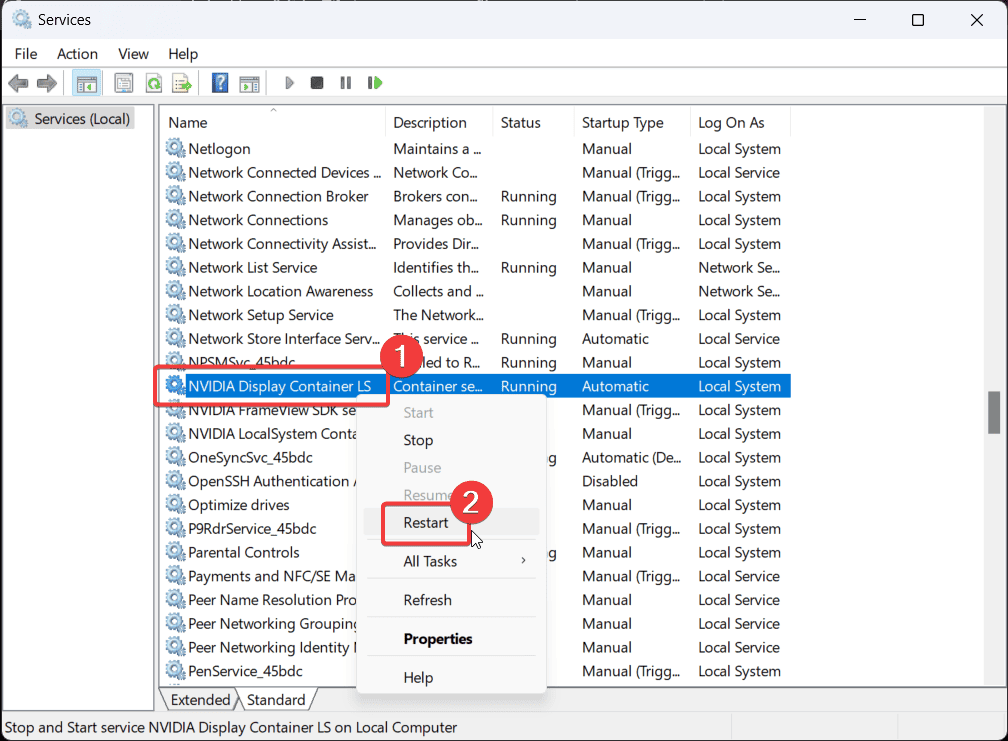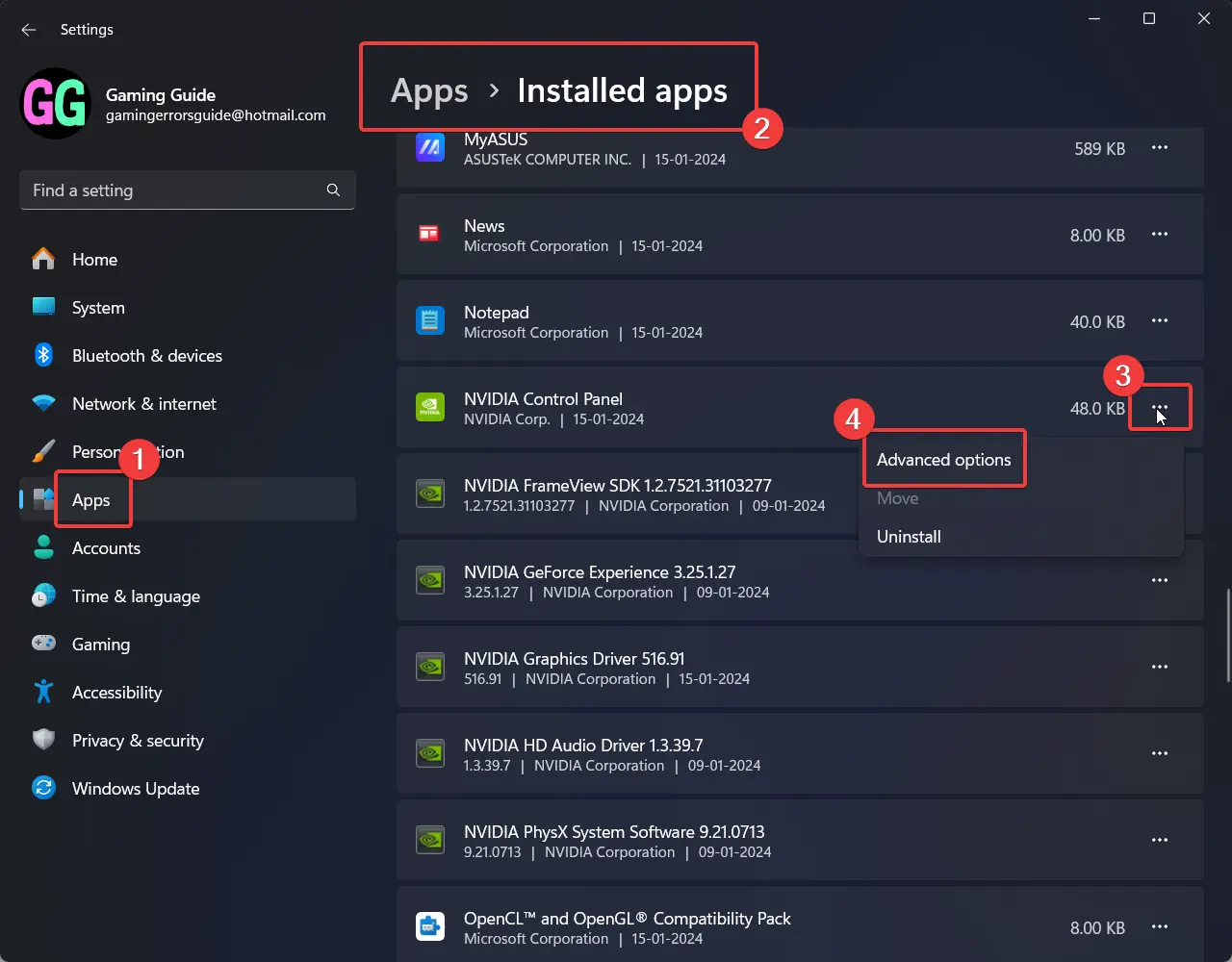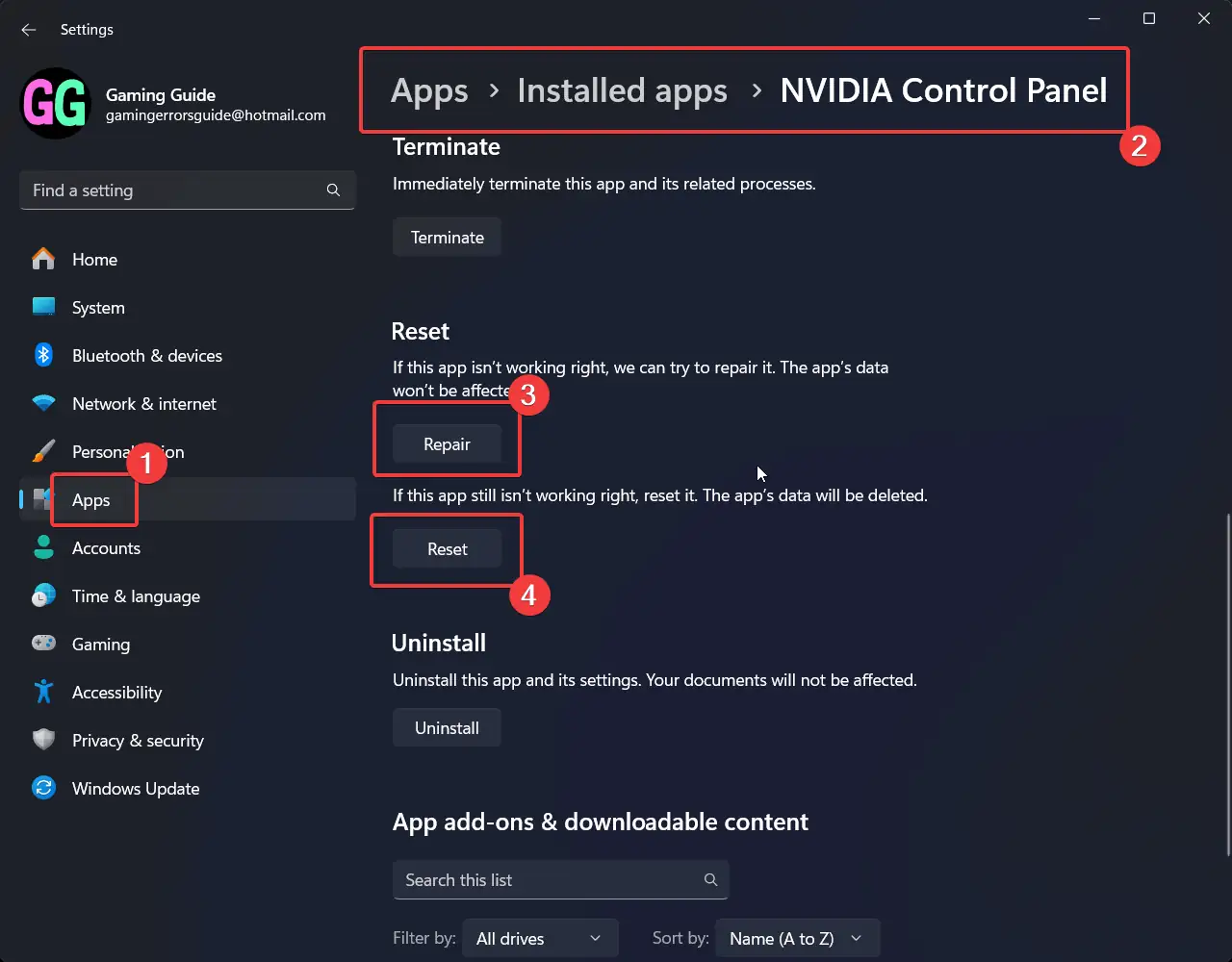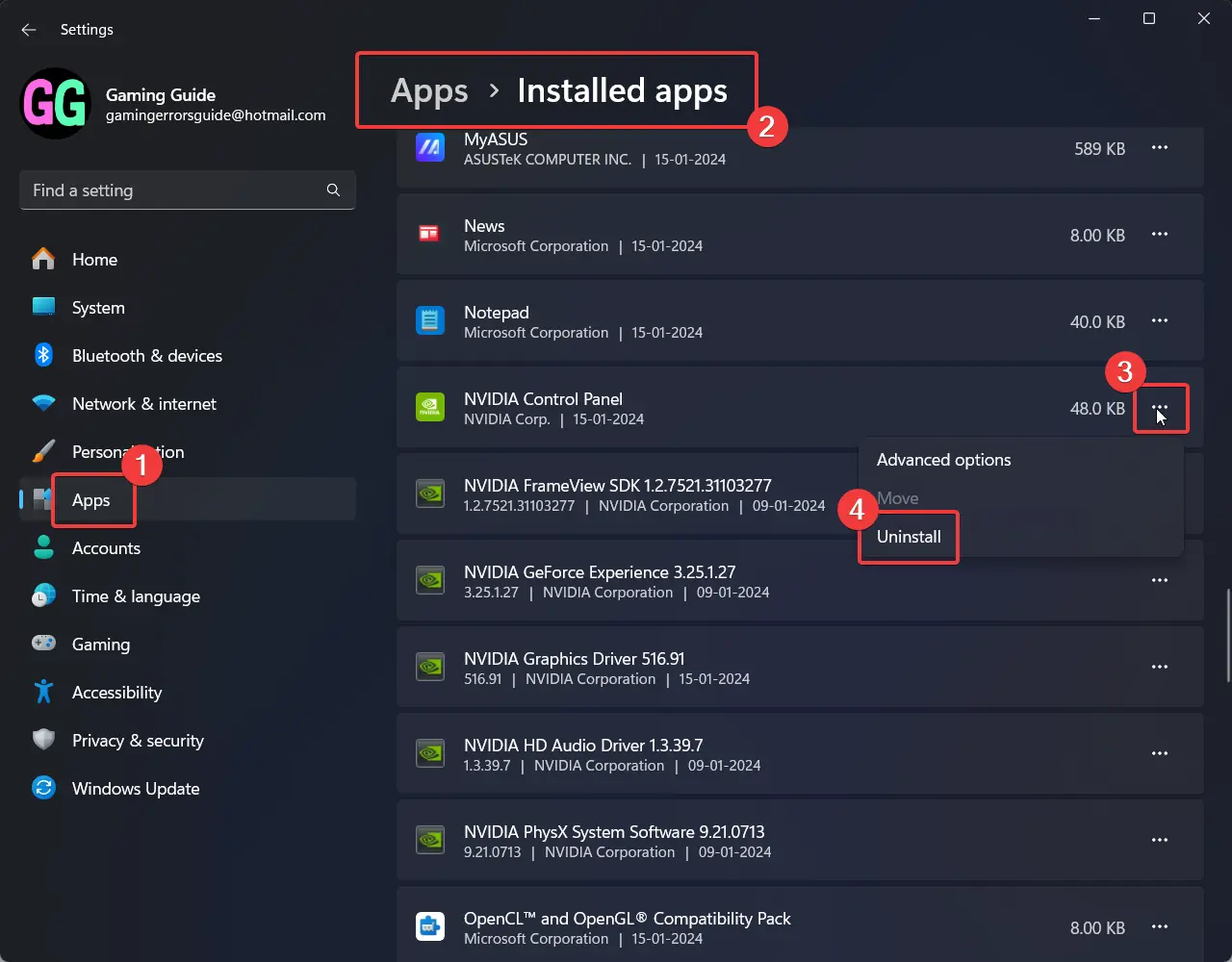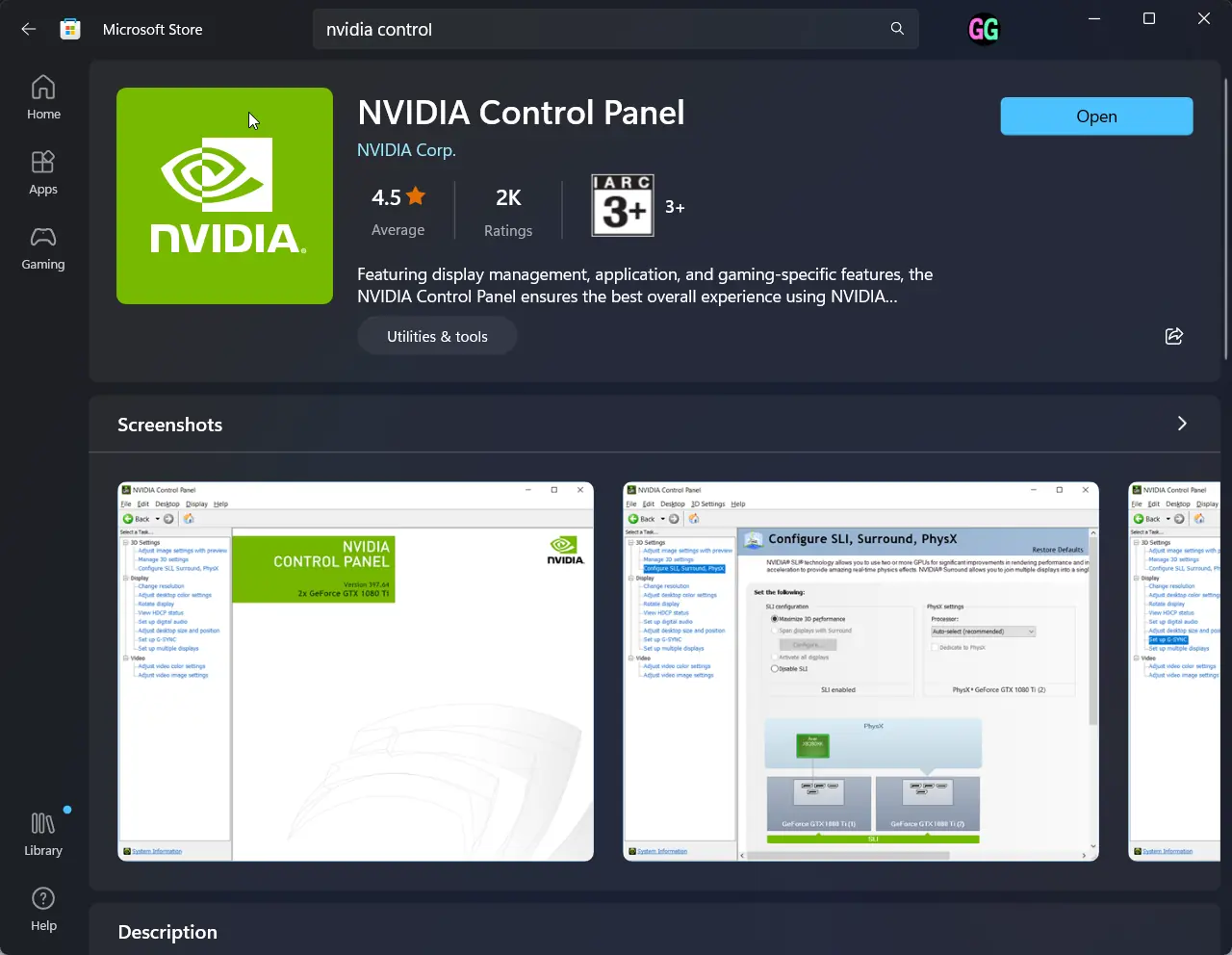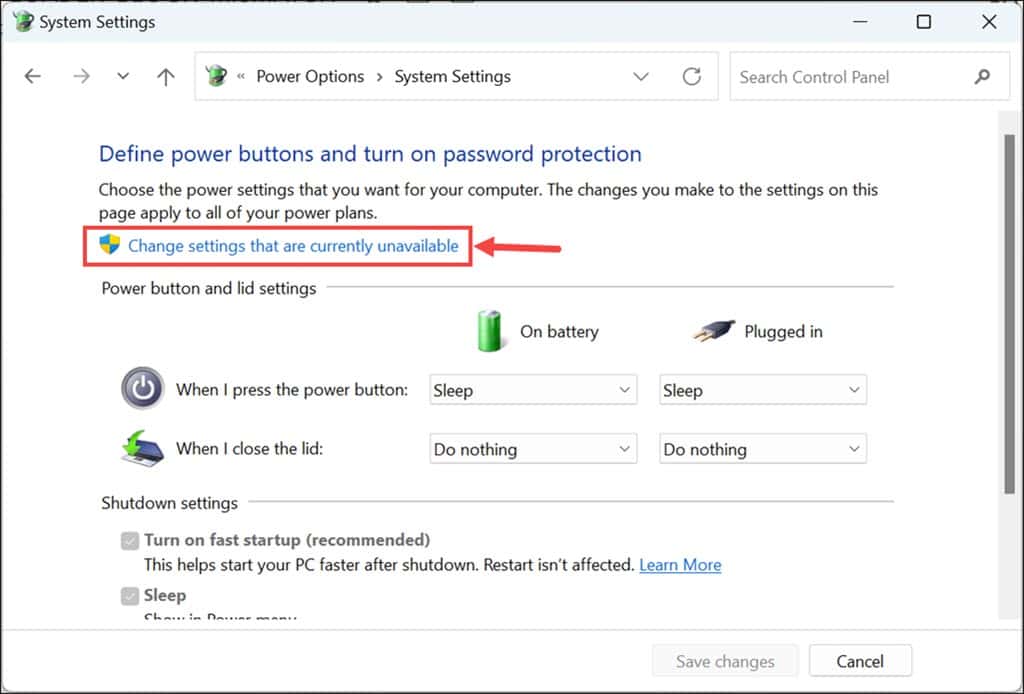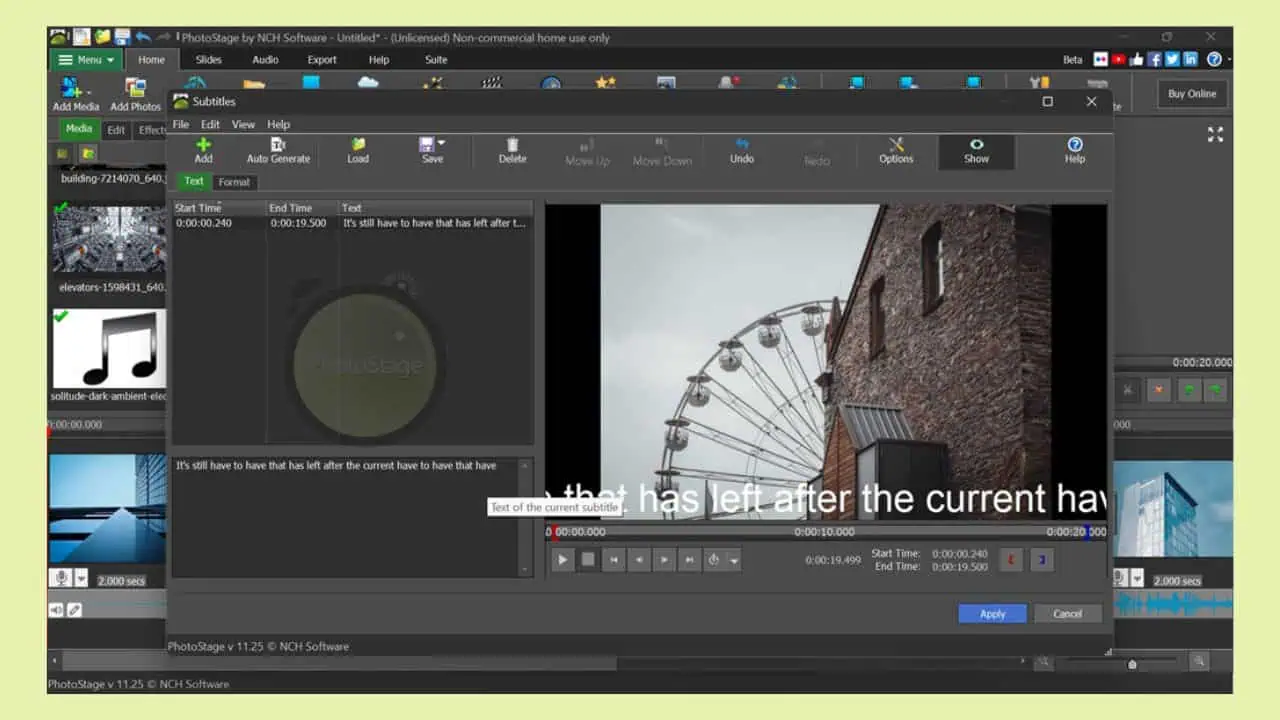NVIDIA-configuratiescherm gaat niet open - 7 eenvoudige oplossingen
4 minuut. lezen
Uitgegeven op
Lees onze openbaarmakingspagina om erachter te komen hoe u MSPoweruser kunt helpen het redactieteam te ondersteunen Lees meer
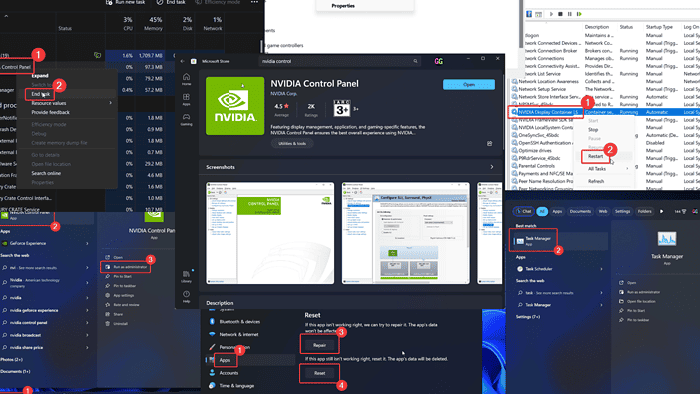
Wordt het NVIDIA-configuratiescherm niet correct geopend? Deze app is het belangrijkste hulpmiddel voor het beheren van systemen met een NVIDIA grafische kaart. Als u dit probleem tegenkomt, lees dan dit artikel voor de oplossingen.
Hoe u het NVIDIA-configuratiescherm kunt repareren dat niet wordt geopend
Voordat we in ingewikkelder stappen stappen, probeer het NVIDIA-configuratiescherm als beheerder uit te voeren. Zoek naar de app in de Windows-zoekbalk en klik op Als administrator uitvoeren in het rechterdeelvenster.
Als dit niet werkt, probeer dan achtereenvolgens de volgende oplossingen om het probleem op te lossen:
Oplossing 1: Beëindig het NVIDIA-configuratieschermproces
Het NVIDIA-configuratiescherm wordt mogelijk niet geopend, maar het proces wordt nog steeds gemaakt in Taakbeheer. In dit geval zal het steeds opnieuw aanraken van het pictogram niet helpen.
- Zoek naar Task Manager in de Windows-zoekbalk en open de applicatie.
- Klik met de rechtermuisknop op het NVIDIA-configuratiescherm proces.
- kies Eindproces.
- Probeer nu de app te openen weer.
Oplossing 2: start NVIDIA Control Panel Services opnieuw
- Druk op Windows + R om het lopen venster.
- Typ de opdracht SERVICES.MSC en druk op Enter om de te openen Servicemanager venster.
- Scroll omlaag naar de NVIDIA-services.
- Klik met de rechtermuisknop op elk en klik Herstart.
Oplossing 3: update NVIDIA-stuurprogramma's
Als de NVIDIA-stuurprogramma's verouderd zijn, kunt u dit probleem tegenkomen.
- Druk op Windows + R om het lopen venster.
- Typ de opdracht DEVMGMT.MSC en druk op Enter om de te openen Device Manager venster.
- Vouw de lijst uit Beeldschermadapters.
- Klik met de rechtermuisknop op de NVIDIA drivers.
- Klik op Stuurprogramma bijwerken.
- Selecteer de optie om Zoek automatisch naar stuurprogramma's.
Een ander alternatief, en naar mijn mening sneller, zou een handige driver-updater zijn, omdat deze met één klik de nieuwste updates voor uw stuurprogramma's vanuit een enorme database kan installeren. Als je het eens wilt proberen, vind je de onderstaande link.
Oplossing 4: repareer en reset het NVIDIA-configuratiescherm
Als de bestanden die zijn gekoppeld aan het NVIDIA-configuratiescherm beschadigd zijn, doet u het volgende:
- Klik met de rechtermuisknop op de Start toets en selecteer Instellingen in het menu.
- Ga naar Apps >> Geïnstalleerde apps.
- Klik op de drie stippen die verband houden met de NVIDIA-configuratieschermtoepassing.
- kies geavanceerde opties.
- Blader omlaag naar de Reset pagina.
- Klik op Reparatie.
- Klik nu op Reset en Reset weer.
Oplossing 5: installeer de NVIDIA Control Panel-app opnieuw
Als het repareren en resetten niet heeft geholpen, kunt u het opnieuw installeren.
- Klik met de rechtermuisknop op de Start toets en selecteer Instellingen.
- Ga naar Apps >> Geïnstalleerde apps.
- Blader omlaag naar NVIDIA-configuratiescherm.
- Klik op de drie stippen die bij de app horen en selecteer Installatie ongedaan maken.
- Klik op Installatie ongedaan maken weer.
- Open de Microsoft Store.
- Zoek naar de NVIDIA-configuratiescherm in de zoekbalk.
- Installeer de applicatie rechtstreeks vanuit de Microsoft Store.
Oplossing 6: installeer het herdistribueerbare pakket C++
Als er enkele bestanden ontbreken voor het Microsoft Visual C++ Redistributable-pakket, kunt u dat doen download de nieuwste ondersteunde versie degenen. Zodra u dit pakket op het systeem installeert, worden alle ondersteunde bestanden vervangen.
Oplossing 7: Snel opstarten uitschakelen
Hoewel Snel opstarten ervoor zorgt dat uw systeem snel opstart, kan dit ook problemen veroorzaken, zoals het niet openen van het NVIDIA-configuratiescherm.
- Druk op Windows + R om het lopen venster.
- Typ de opdracht POWERCFG.CPL en druk op Enter om de te openen Energiebeheer venster.
- Klik in het linkerdeelvenster op Kies wat de aan/uit-knop doet.
- Klik op Dat heeft Currently unavailable Instellingen wijzigen.
- Haal het vinkje weg Schakel snel opstarten in.
- Klik op Wijzigingen opslaan.
Mogelijk bent u wellicht ook geïnteresseerd in:
Dus nu weet je hoe je kunt repareren dat het NVIDIA-configuratiescherm niet wordt geopend. Ik heb de beste oplossingen besproken om het probleem op te lossen. Laat me weten wat voor jou heeft gewerkt in de commentaarsectie hieronder.