Notepad++ Woordomloop - Snelle en eenvoudige handleiding
2 minuut. lezen
Uitgegeven op
Lees onze openbaarmakingspagina om erachter te komen hoe u MSPoweruser kunt helpen het redactieteam te ondersteunen Lees meer
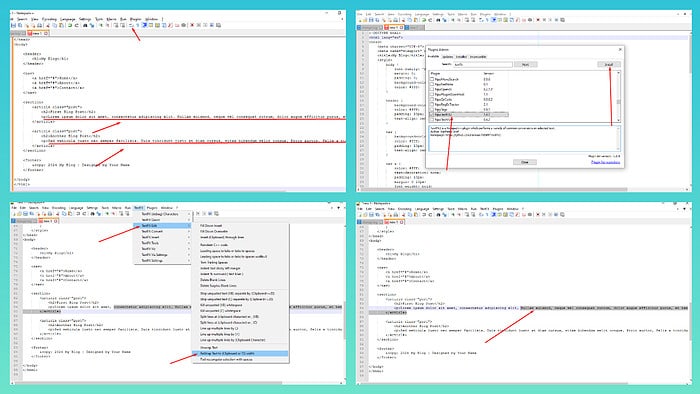
Notepad++ woordomloop voorkomt horizontaal scrollen en verbetert de leesbaarheid bij het werken met bestanden met lange regels. Het kan u ook helpen een document met gemengde inhoud, zoals tekst en code, te scheiden.
In deze tutorial laat ik je 5 eenvoudige manieren zien om het te gebruiken.
Sneltoetsen gebruiken
- Lancering notepad ++.
- Media Alt+V om toegang te krijgen tot de Bekijk menukaart, gevolgd door W om woordomloop in of uit te schakelen.
De werkbalk gebruiken
- Start de tool op uw computer.
- Zoek naar de werkbalk net onder de menubalk.
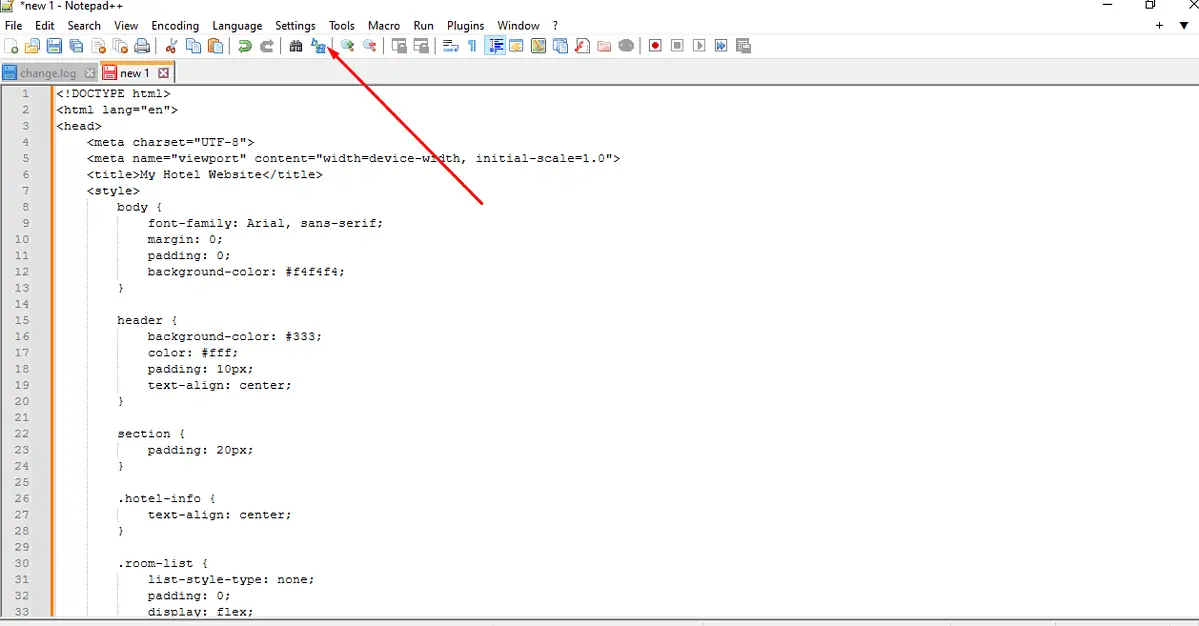
- Identificeer de Pictogram 'Woordomloop' dat lijkt op een alineasymbool en klik erop.
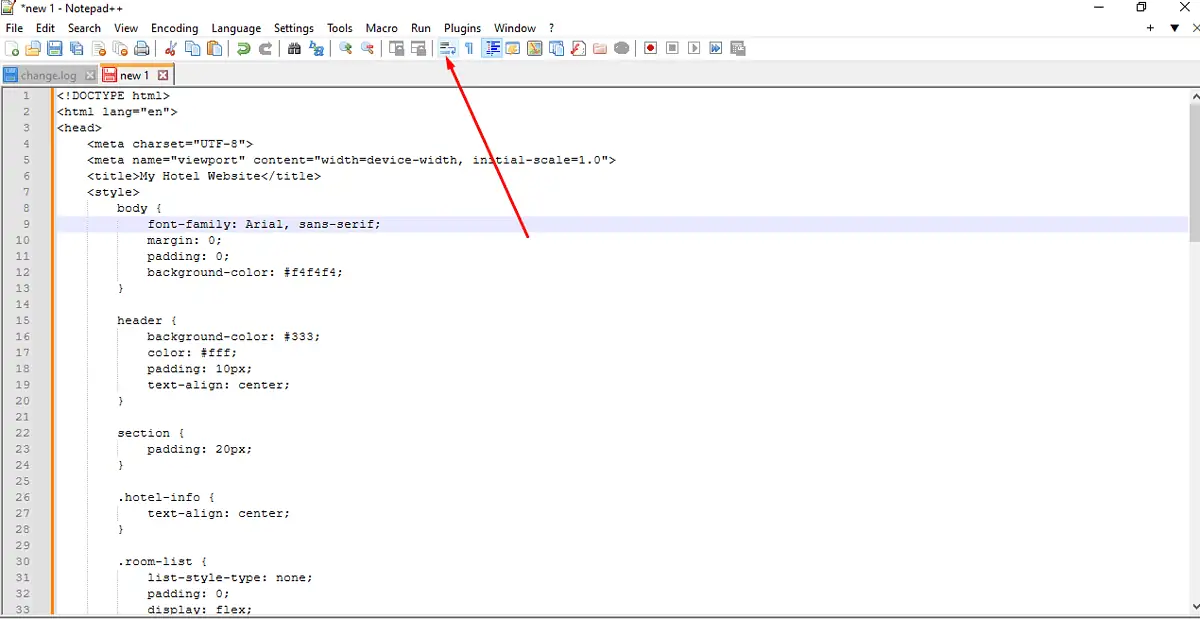
- Controleer uw document om te zien of de lijnen binnen het zichtbare venster doorlopen.
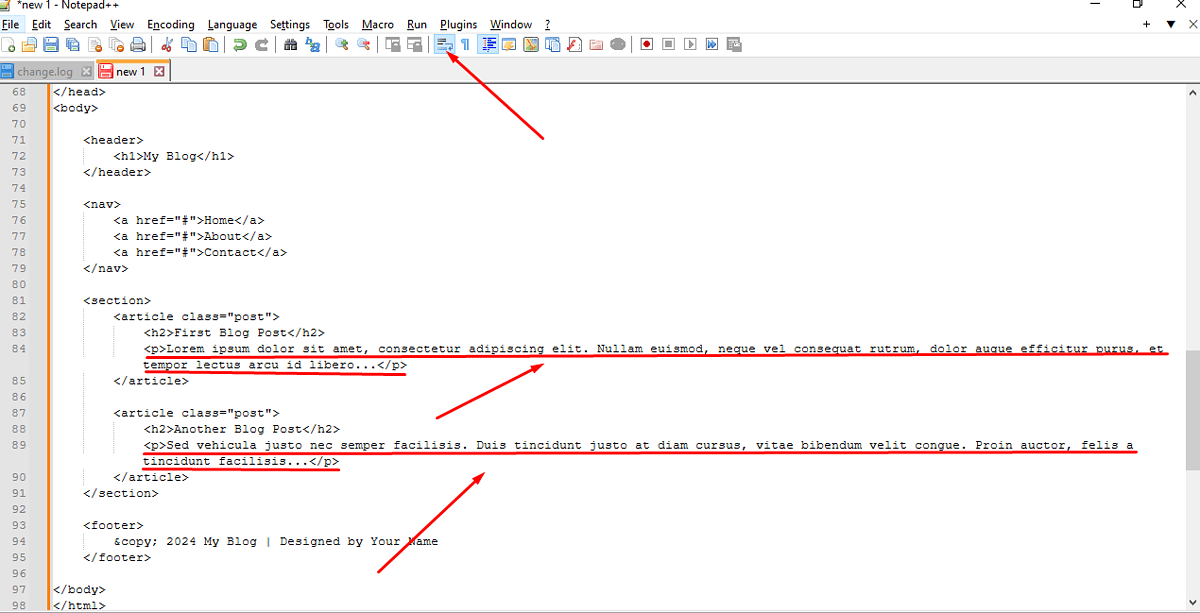
De menubalk gebruiken
- Open Kladblok++.
- Navigeer naar de menubalk bovenaan het scherm. Klik op Bekijk om een vervolgkeuzemenu weer te geven.
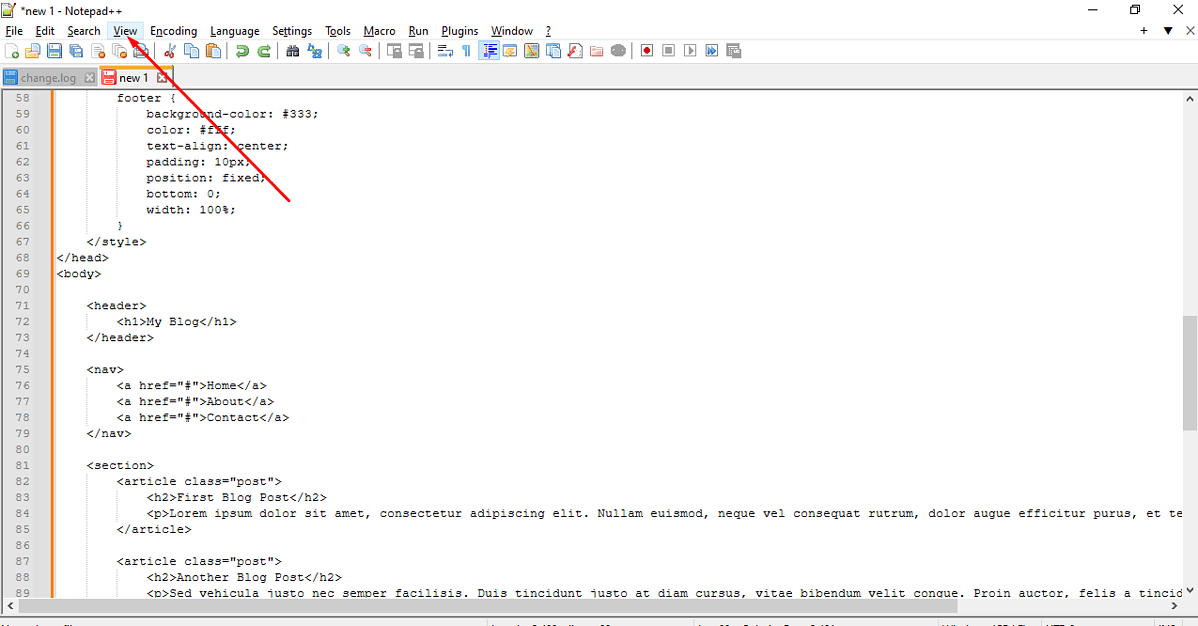
- Zoek de Word Wrap optie in het menu Beeld en klik erop. Er verschijnt een vinkje naast zodra het is ingeschakeld.
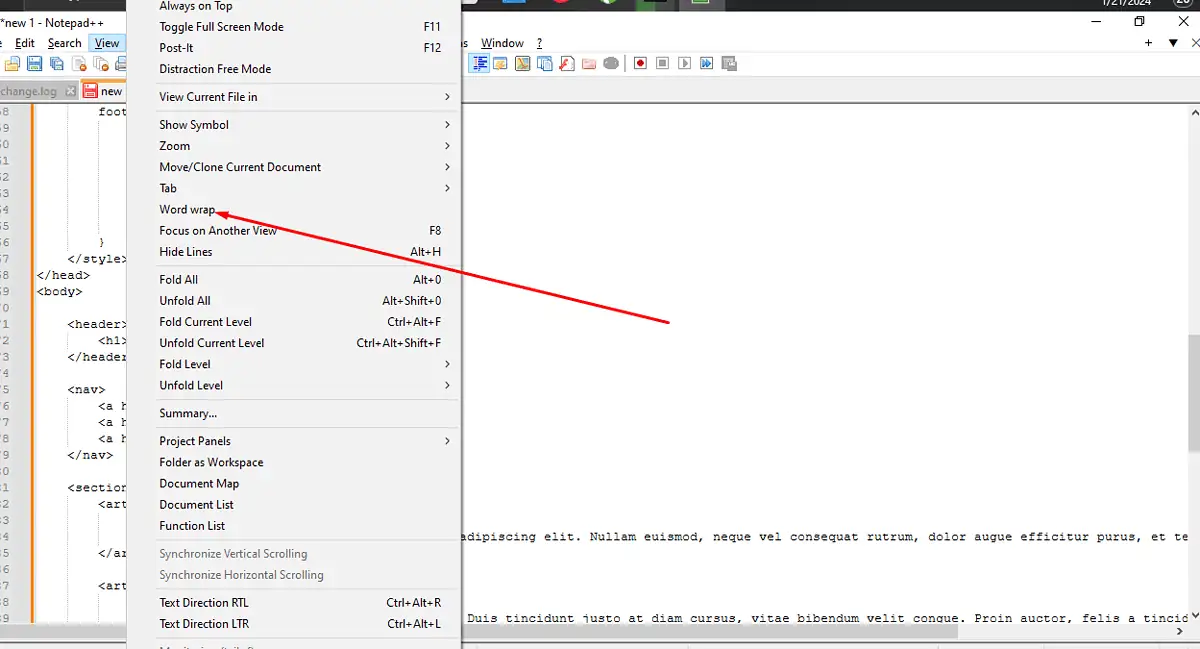
Lange lijnen splitsen (Soft Wrap)
- Ga in Notepad++ naar de menubalk en selecteer Bekijk.
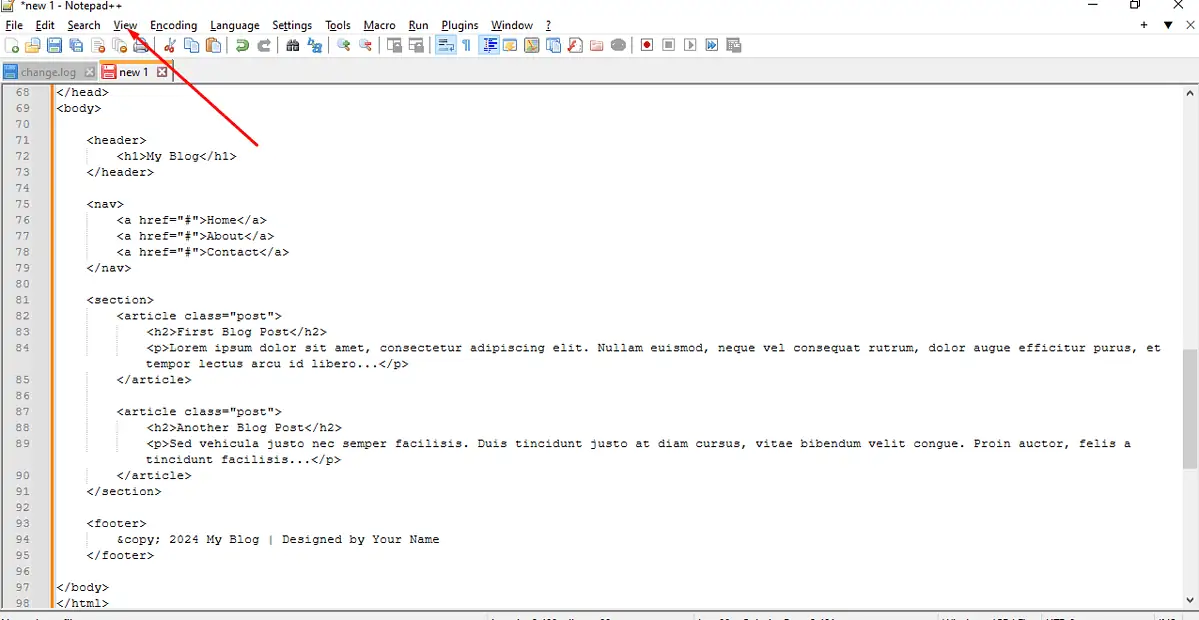
- Klik in het vervolgkeuzemenu op Woordterugloop om het te schakelen.
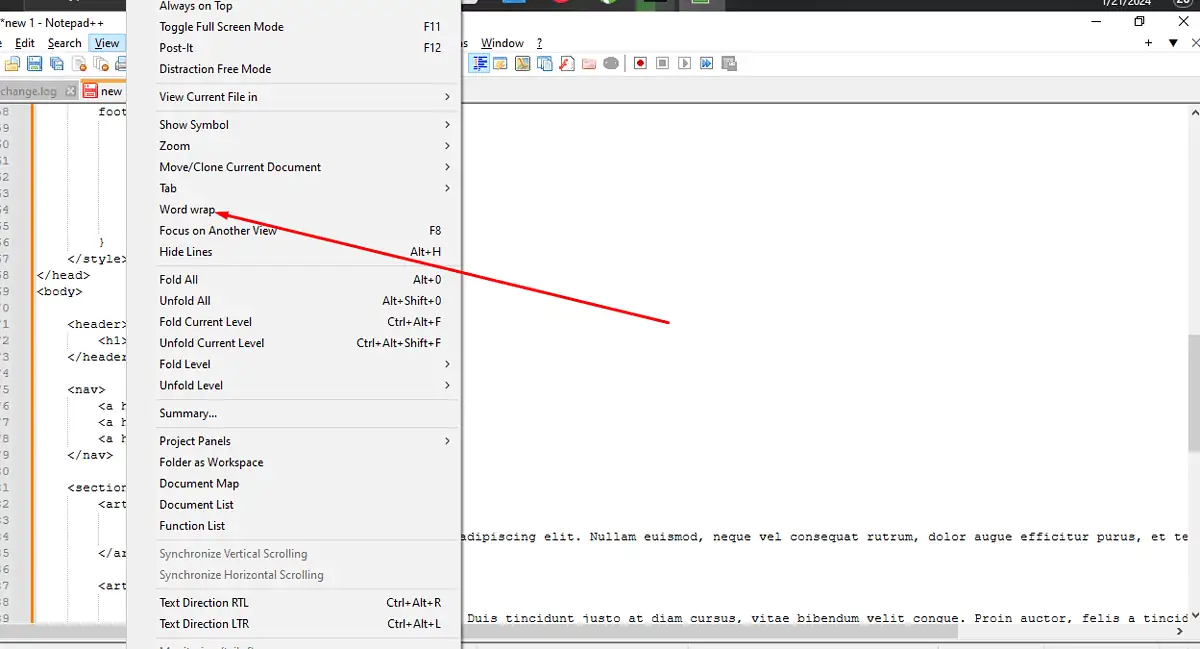
- Om de breedte van de zachte omloop te bepalen, sleept u de rechtermarge in het documentvenster naar de gewenste kolombreedte. Lijnen lopen automatisch door op deze opgegeven breedte.
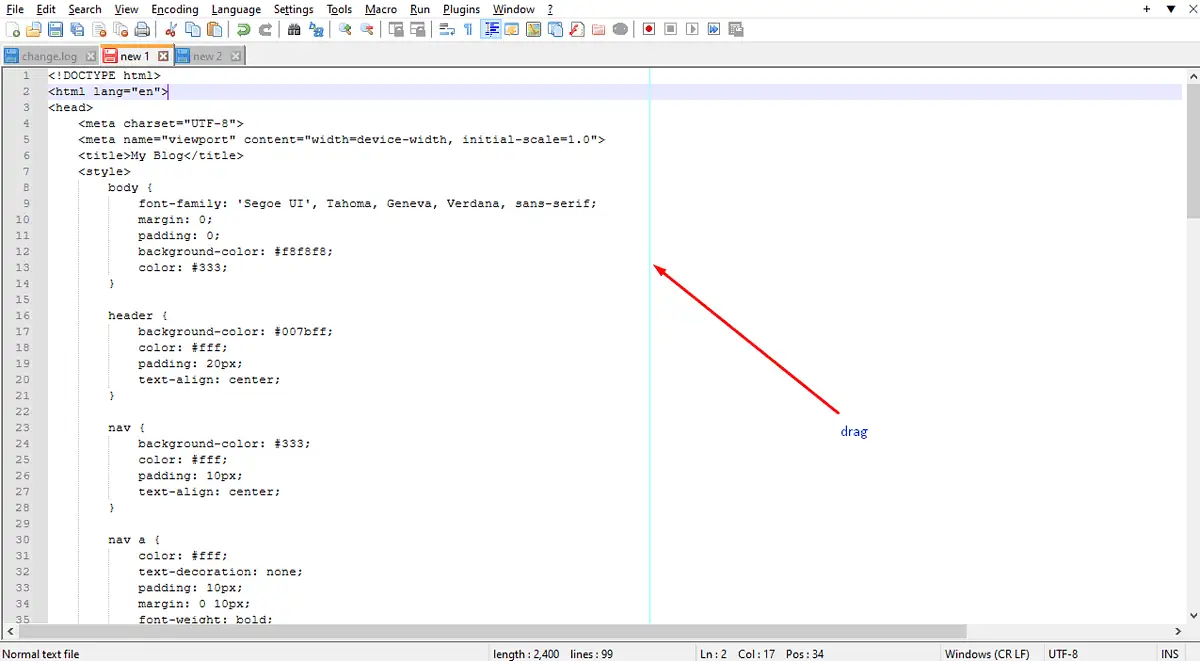
Tekst opnieuw inpakken op specifieke kolombreedten
U kunt tekst ook laten teruglopen met de TextFX-plug-in. Hier leest u hoe u het moet doen:
- Ga naar plugins en klik op plug-ins beheerder. Zoeken TekstFX in het zoekvak.
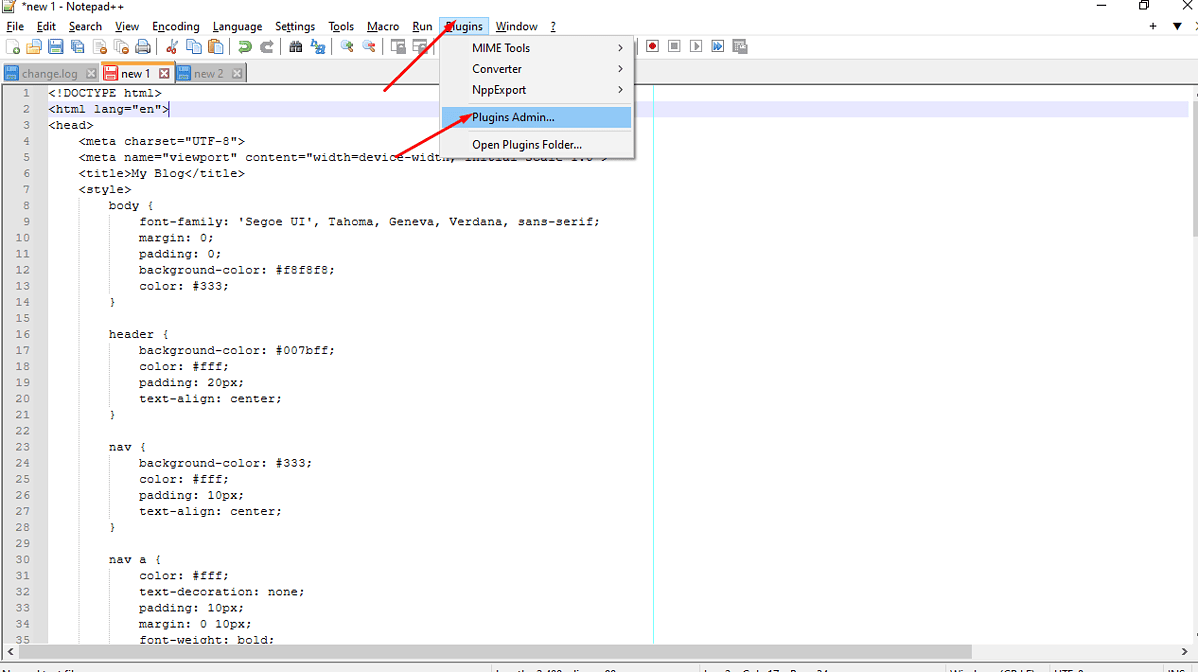
- Afhankelijk van uw versie van Notepad++ vindt u mogelijk TekstFX or TekstFX2. Klik op zijn checkbox en vervolgens Install.
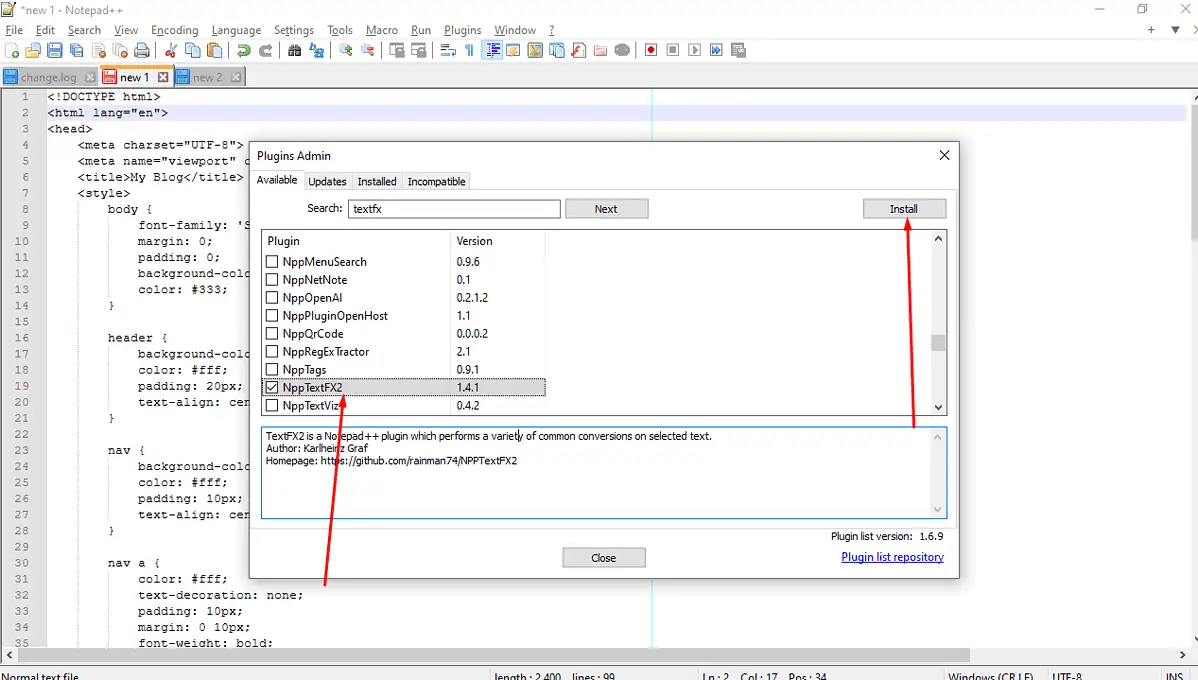
- kies Ja voor Notepad++ om TextFX te installeren en opnieuw op te starten.
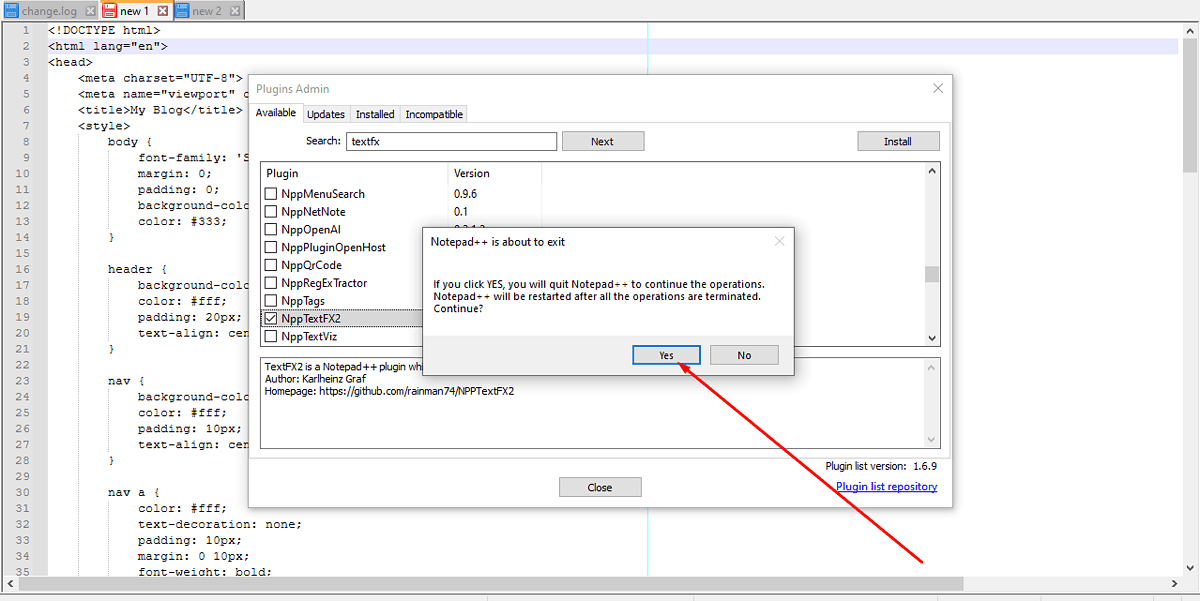
- Markeer de tekst die u opnieuw wilt inpakken of opnieuw wilt opmaken in het document.
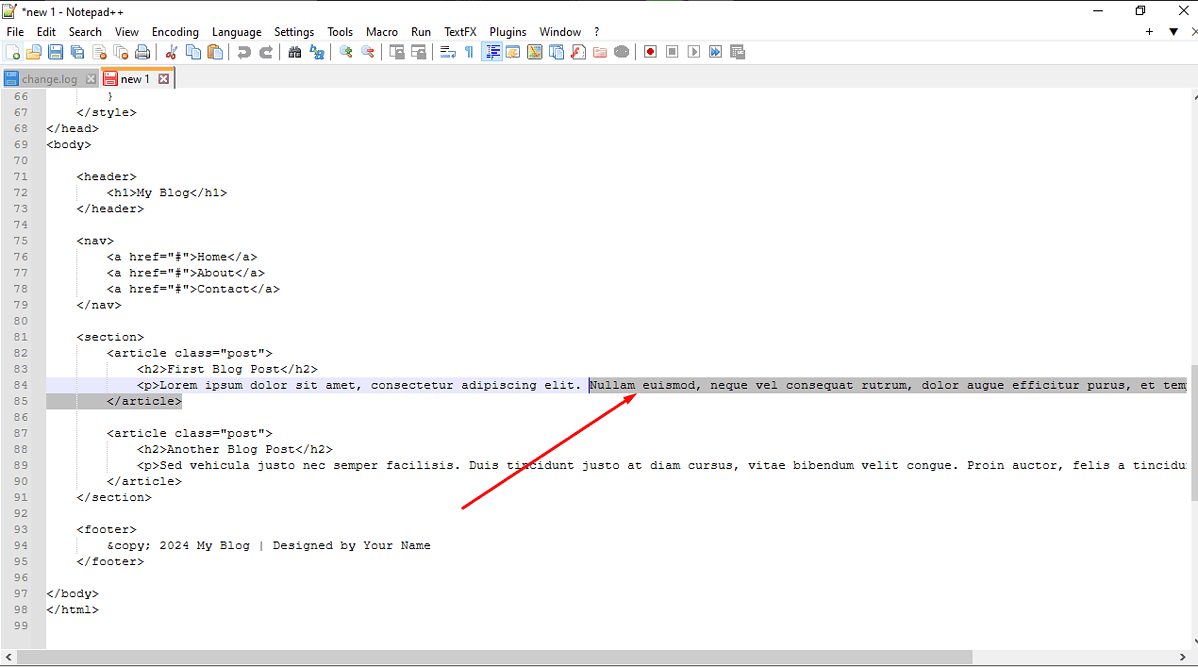
- Ga naar uw TekstFX menu in de menubalk.
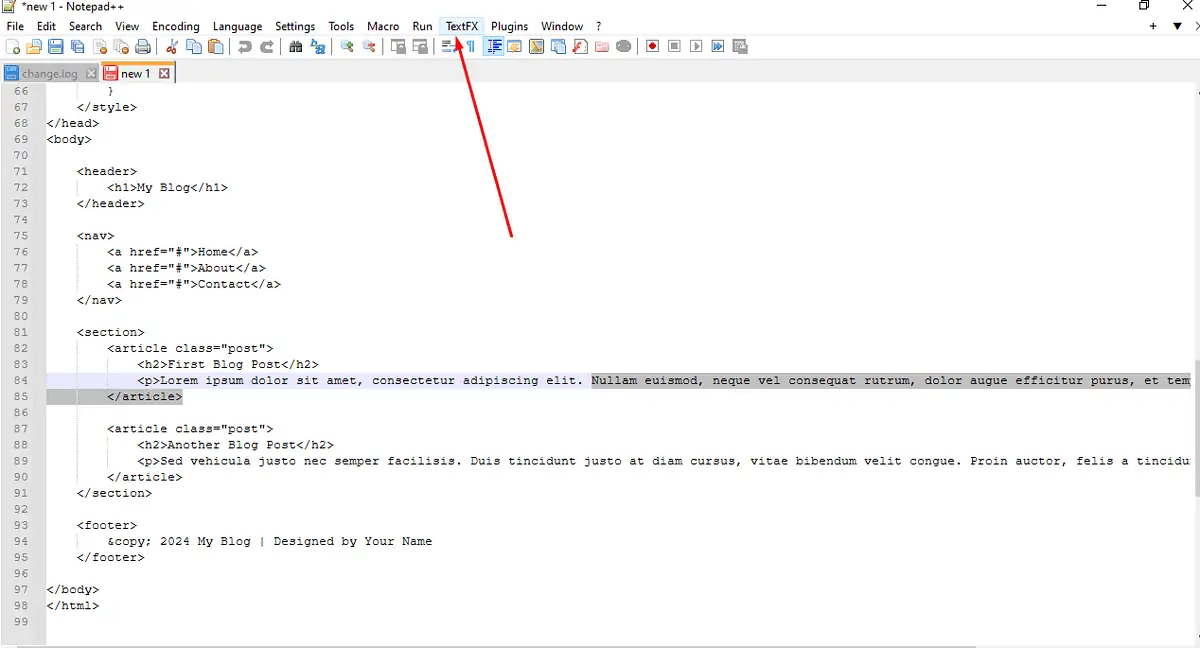
- kies TextFX-bewerking en kies dan Tekst opnieuw inpakken tot (Klembord of 72) breedte. Vervolgens kunt u de gewenste breedte invoeren.
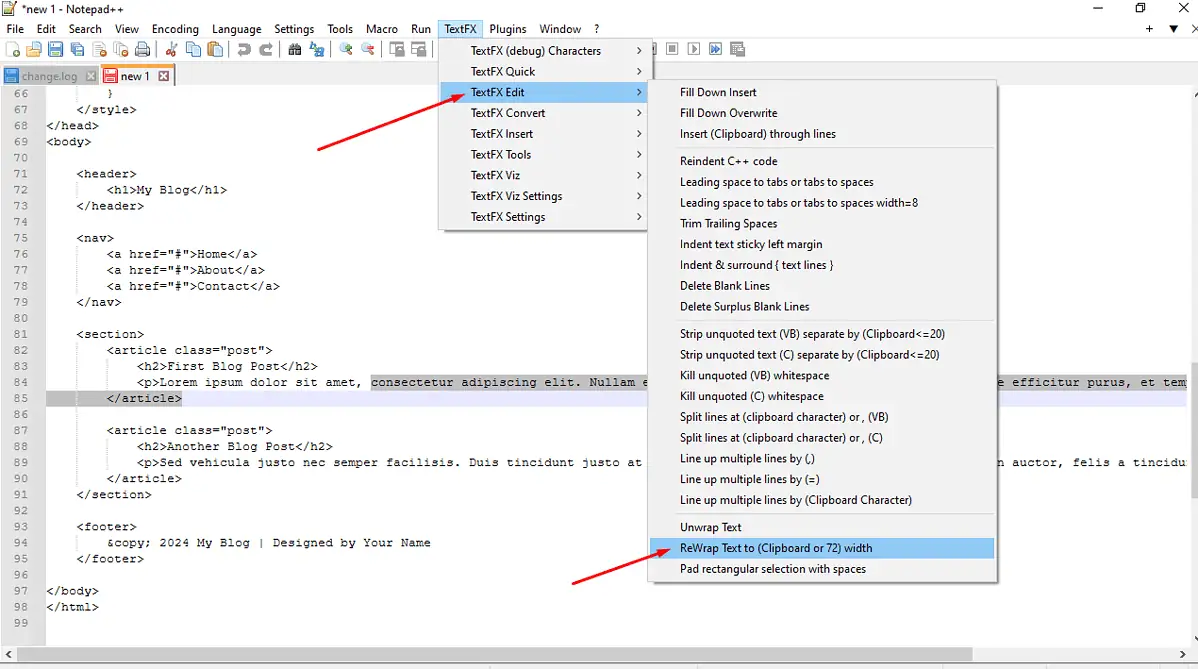
Notepad++-documenten hebben vaak lange regels, waardoor ze moeilijk te lezen of logisch te volgen zijn. Echter, met bewerkingsgereedschap zoals Notepad++ Word Wrap, kunt u uw code of tekst die lezersvriendelijker is.








