Hoe Windows 10-apps te starten bij het opstarten
2 minuut. lezen
Bijgewerkt op
Lees onze openbaarmakingspagina om erachter te komen hoe u MSPoweruser kunt helpen het redactieteam te ondersteunen Lees meer
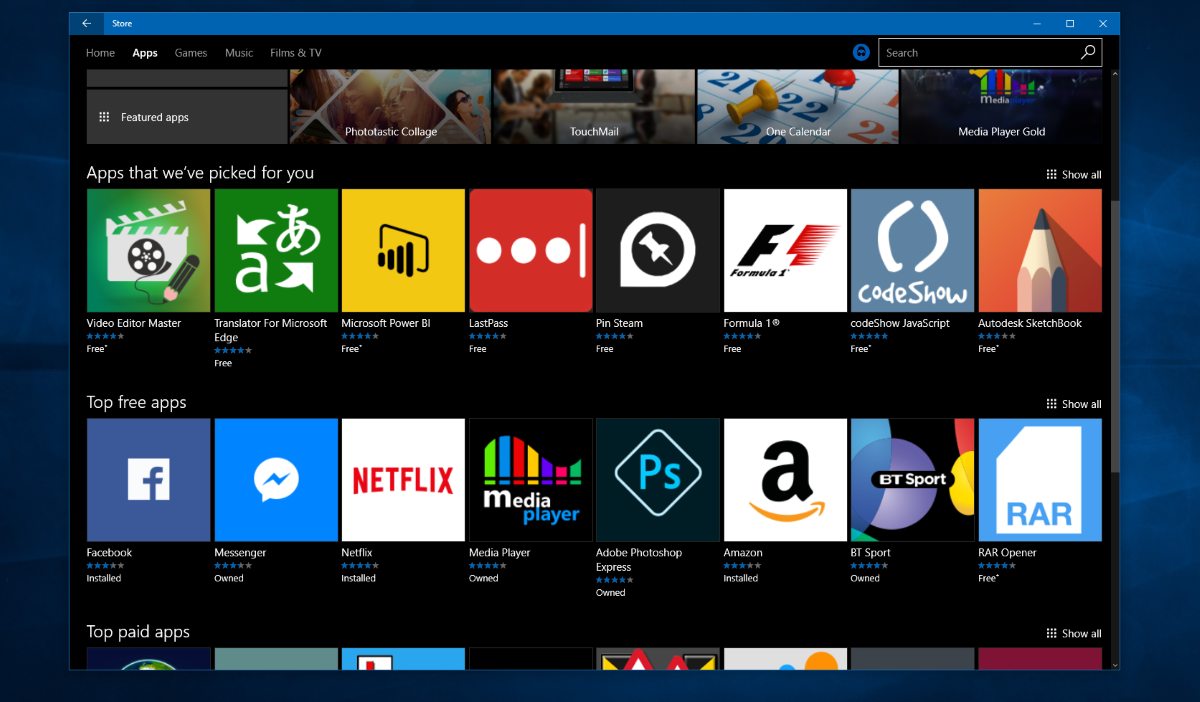
Microsoft biedt apps voor Windows de mogelijkheid om hun diensten op Startup te starten. Apps zoals OneNote, Evernote, Slack en Skype kunnen bijvoorbeeld vaak worden geconfigureerd om automatisch te openen bij volledig opstarten.
Nieuwere universele Windows-apps zijn echter niet in staat om dit uit de doos te doen vanwege API-beperkingen en dergelijke. Gelukkig zijn er manieren om dat te omzeilen met behulp van de native tols die in Windows zijn ingebouwd.
Universele apps configureren om bij het opstarten te starten
- Zoek de URL van de app. De URL is het adres dat wordt gebruikt om de app te bellen, bijvoorbeeld Facebook Messenger heeft een URL van "fbmessenger". Om de URL te vinden, zijn er twee manieren om dit te doen in Windows 10. De eerste methode roept het navigeren op naar Instellingen > Systeem > Standaard apps en opent de optie die zegt: 2kies standaard applicaties per protocol. Veel - maar niet alle apps tonen hun URL's daar en u kunt gemakkelijk identificeren welke app welke is. Als uw app is geïnstalleerd maar hier niet wordt weergegeven, moet u een andere methode proberen. De register-editor (toegankelijk door regedit in de zoekbalk te typen) en navigeer naar "HKEY_CURRENT_USER\Software\Classes". Eenmaal daar hebt u toegang tot de URL's van alle geïnstalleerde apps.
- Maak nu een nieuwe snelkoppeling in Verkenner of op het bureaublad en noem deze "%windir%\System32\cmd.exe /c start" "App's URL Protocol name:". Als ik bijvoorbeeld mijn Facebook Messenger-voorbeeld gebruik, zou het er ongeveer zo uit moeten zien als "%windir%\System32\cmd.exe /c start" "App's URL fbmessenger:"
- Open de opstartmap van Windows 10 door het dialoogvenster Uitvoeren op te roepen (ofwel door met de rechtermuisknop op het startmenu te klikken en "uitvoeren" te selecteren of door run in het zoekvak te typen) en shell:startup te typen en uw nieuw gemaakte snelkoppeling daarheen te slepen.
- Start uw pc opnieuw op of meld u aan en weer af, dit zou er nu voor moeten zorgen dat de app automatisch wordt geopend. U kunt de wijziging ongedaan maken door de snelkoppeling uit de map Opstarten te verwijderen.








