Laptop-wifi werkt niet? Hier zijn 11 eenvoudige oplossingen
7 minuut. lezen
Uitgegeven op
Lees onze openbaarmakingspagina om erachter te komen hoe u MSPoweruser kunt helpen het redactieteam te ondersteunen Lees meer
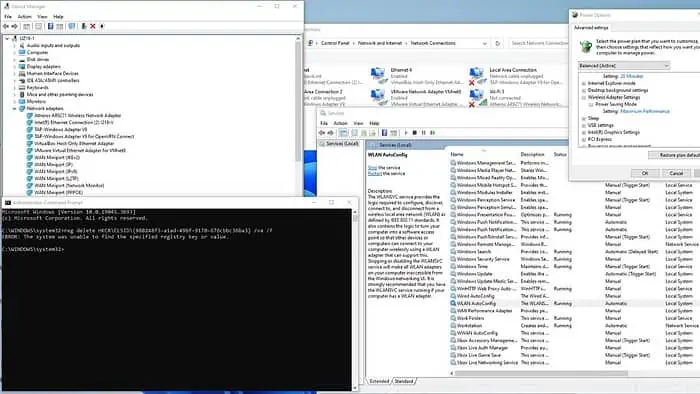
Werkt de WiFi van uw laptop niet? Ik kan u helpen het probleem in een mum van tijd op te lossen.
Problemen met de WiFi-connectiviteit ontstaan vaak als gevolg van:
- Verouderde stuurprogramma's
- invalide WLAN AutoConfig
- Beschadigde registersleutel
- DNS-problemen
- Onjuiste energie-instellingen
Hoewel dit misschien veel lijkt, garandeer ik dat de oplossingen vrij eenvoudig zijn. Laat me je laten zien:
WiFi op laptop werkt niet – Hoe kan ik dit oplossen?
1. Voorafgaande controles
Voordat we ingaan op de kern van de zaak, raad ik u aan de volgende controles vooraf uit te voeren:
- Start uw laptop opnieuw op om problemen met de netwerkverbinding op te lossen.
- Zorg ervoor dat uw WiFi is ingeschakeld door de fysieke WiFi-schakelaars of functietoetsen van de laptop te controleren (zoals Fn + F2, F3, enz.)
- Zorg ervoor dat de vliegtuigmodus is uitgeschakeld.
- Zorg ervoor dat u de nieuwste Windows-updates hebt geïnstalleerd.
- Zet uw BIOS-instellingen terug naar de standaardinstellingen of update het BIOS van de laptop.
- Start uw modem en draadloze router opnieuw op.
- Huishoudelijke apparaten zoals draadloze telefoons, magnetrons en Bluetooth kunnen de WiFi-signalen verstoren. Controleer op interferentie om verbindingsproblemen te voorkomen.
- Schakel tijdelijk uw beveiligingssoftware uit (antivirus en firewall)
2. Update uw WiFi-stuurprogramma's
Bezoek de website van de fabrikant om het stuurprogramma van uw WiFi-adapter handmatig bij te werken. Alternatief: gebruik third-party software, zoals PC Help Soft Driver Updater, omdat het verouderde stuurprogramma's kan vervangen door de nieuwste. In dit voorbeeld demonstreer ik de handmatige installatie van het WiFi-stuurprogramma voor mijn Lenovo IdeaPad 3-laptop.
1. Download en pak het WiFi-stuurprogramma uit van de officiële website van de fabrikant in de map van uw voorkeur voordat u het installeert. Ik raad ook aan om uw bestaande WiFi-stuurprogramma te verwijderen voordat u een nieuw stuurprogramma bijwerkt of installeert.
2. Klik met de rechtermuisknop op het menu Start en kies Device Manager.

3. Vouw in Apparaatbeheer het netwerkadapters sectie. Klik met de rechtermuisknop op uw WiFi-adapter en kies Apparaat verwijderen.

4. Start uw laptop opnieuw op en open Apparaatbeheer opnieuw. Als u geen WiFi-adapter ziet, zoekt u naar vermeldingen met het label Onbekend apparaat of met een geel uitroepteken. Het is ook mogelijk dat Windows een generiek WiFi-stuurprogramma installeert.
5. Klik met de rechtermuisknop op uw WiFi-adapter en selecteer Stuurprogramma bijwerken.

6. Blader naar de map waarin u uw WiFi-stuurprogramma hebt opgeslagen en uitgepakt en klik vervolgens op Volgende.

7. Wacht tot het WiFi-stuurprogramma is geïnstalleerd en klik op de knop Sluiten.
8. Als de WiFi van uw laptop nog steeds niet werkt, gaat u verder met de volgende stap.
3. Reset de WLAN AutoConfig-service
WLAN AutoConfig is een Windows-service waarmee uw laptop verbinding kan maken met draadloze netwerken. Indien uitgeschakeld, werkt uw WiFi niet. Zorg ervoor dat deze service automatisch wordt uitgevoerd of reset deze:
1. druk de Win + R-toetsen tegelijkertijd tonen Dialoogvenster uitvoeren.
2. Type "services.msc' en druk op Enter om het te openen Diensten venster.
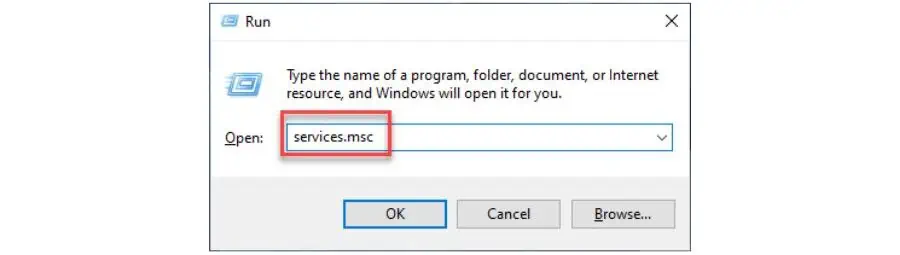
3. Vind WLAN AutoConfig in de lijst met services, klik er met de rechtermuisknop op en selecteer Properties.

4. Zorg ervoor dat de servicestatus is Hardlopen. Selecteer anders Automatisch in Opstarttype en klik op Start. Bevestig wijzigingen aan Solliciteer en OK.

5. Start uw pc opnieuw op en controleer of de WiFi van de laptop werkt.
4. Verwijder de registersleutel
Deze methode omvat het verwijderen van een registersleutel waarin verkeerde informatie over het draadloze netwerk wordt vermeld.
Om dat te doen:
1. Type "Command Prompt' in de zoekbalk. Klik vervolgens met de rechtermuisknop om te kiezen Als administrator uitvoeren.
2. Typ de volgende opdracht in de opdrachtprompt “reg verwijderen HKCR \ CLSID {988248f3-a1ad-49bf-9170-676cbbc36ba3} / va / f”En druk op Enter. (Als u een foutmelding ontvangt die aangeeft dat de opgegeven registersleutel niet bestaat, zal deze methode uw probleem niet oplossen. Ga naar de volgende oplossingen.)
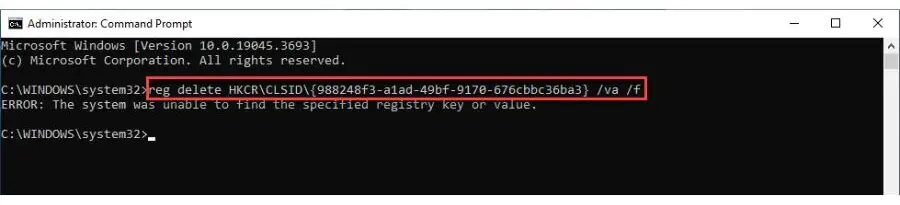
3. Zodra de opdracht is voltooid, moet u uw laptop opnieuw opstarten. Na het opnieuw opstarten zou u de beschikbare draadloze netwerken moeten kunnen bekijken en doorzoeken zoals voorheen.
5. Schakel SSID-uitzending in voor uw WiFi-router
Wanneer u de Service Set Identifier (SSID) uitzending inschakelt, wordt uw WiFi-netwerk zichtbaar voor uw netwerkadapter. Omgekeerd, Als u SSID-uitzending uitschakelt, wordt uw WiFi-netwerk onzichtbaar aan anderen. Dit kan worden gedaan om veiligheidsredenen, omdat het verbergen van de netwerknaam ongeautoriseerde toegang kan voorkomen.
Voordat u deze methode gebruikt, moet u ervoor zorgen dat u over de volgende informatie beschikt: IP-adres, gebruikersnaam en wachtwoord voor uw draadloze router. Raadpleeg de handleiding van uw router.
1. Log in op uw router met de gebruikersnaam en het wachtwoord (typ het standaard IP-adres van de router in uw browser en druk op Enter.)
2. Ga naar Draadloze instellingen. Schakel SSID-broadcast inen klik Bespaar.
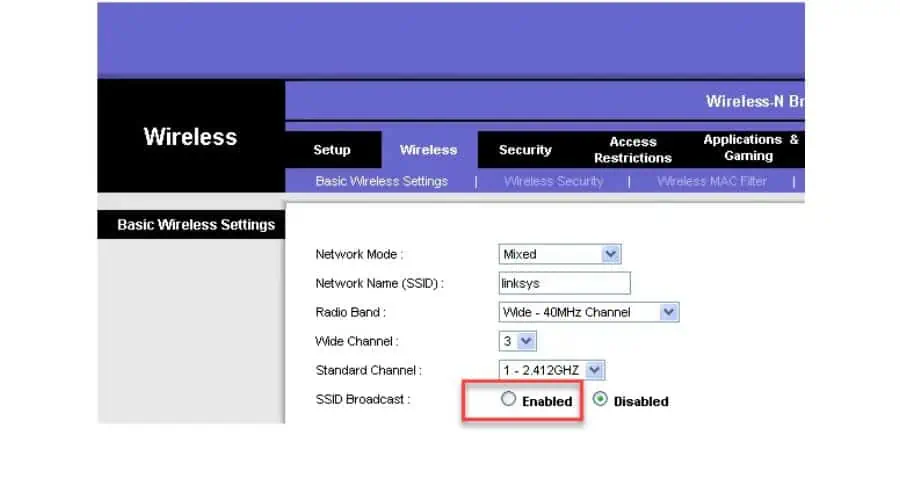
3. Start uw laptop opnieuw op en maak opnieuw verbinding met uw WiFi-netwerk.
6. Controleer of WiFi is ingeschakeld op uw laptop
Als de WiFi van uw laptop niet werkt, kan het zijn dat de WiFi-verbinding niet is ingeschakeld in ??? Windows-instellingen.
Om dat op te lossen:
1. Klik met de rechtermuisknop op de Startknop en selecteer Netwerkverbindingen.

2. Als uw WiFi-pictogram grijs is, betekent dit dat uw adapter is uitgeschakeld. Klik met de rechtermuisknop op uw WiFi-adapter en klik op Inschakelen.
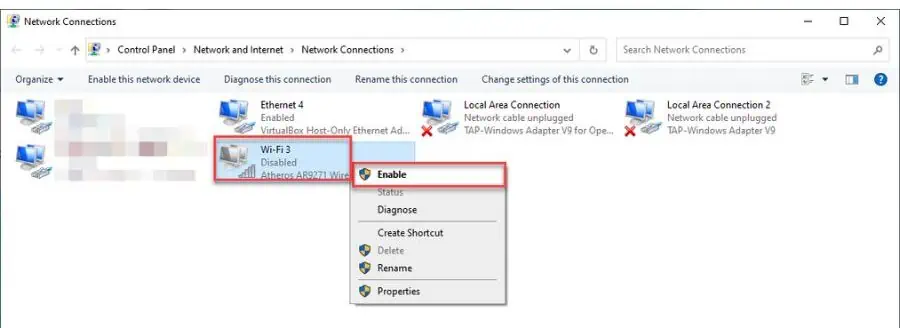
3. Start uw laptop opnieuw op en maak opnieuw verbinding met uw WiFi.
7. Wijzig de energie-instellingen van de adapter
Als u WiFi-problemen heeft, raad ik u aan de Maximale prestaties in uw Energiebeheer in te schakelen.
1. Klik op de zoekbalk en typ “energiebeheerschema bewerken," en klik op Bewerk energieplan in de beste wedstrijd.

2. In de instellingen, Klik Op Geavanceerde energie-instellingen.

3. Klik op Instellingen draadloze adapter > Energiebesparende modus En kies Maximale prestatie.
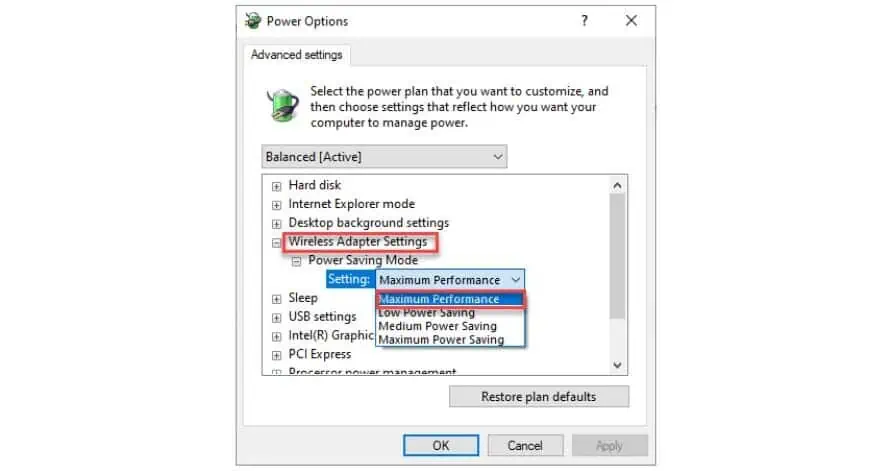
4. Wijzigingen bevestigen aan Solliciteer en OK en start uw laptop opnieuw op.
8. Flush uw DNS
Als u uw DNS-cache leegmaakt, worden IP-adressen of andere DNS-records uit de cache verwijderd. Hierdoor worden eventuele onjuiste gegevens geëlimineerd die verbindingsproblemen kunnen veroorzaken.
1. Type "Command Prompt' in de zoekbalk. Klik vervolgens met de rechtermuisknop om te kiezen Als administrator uitvoeren.

2. Typ de volgende opdrachten en druk op Enter na elke:
- ipconfig / flushdns
- ipconfig / registerdns
- ipconfig / release
- ipconfig / renew
- netsh winsock reset

3. Nadat u alle opdrachten heeft uitgevoerd, start u uw laptop opnieuw op, maakt u opnieuw verbinding met WiFi en kijkt u of deze werkt.
9. Verkrijg automatisch het DNS-serveradres
Als de WiFi van uw laptop niet werkt, kan het zijn dat deze niet is geconfigureerd om het DNS-serveradres te verkrijgen.
Om het te repareren:
1. Klik met de rechtermuisknop op de Startknop en selecteer Netwerkverbindingen.
2. Klik met de rechtermuisknop op uw WiFi-netwerkadapter en selecteer de Properties optie.
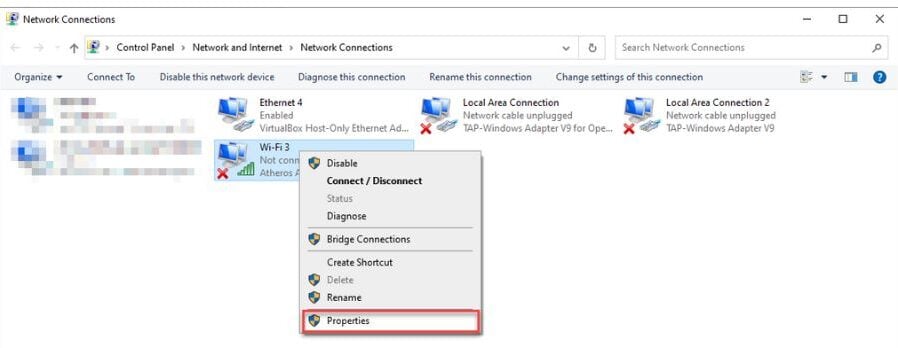
3. kiezen Internet Protocol-versie 4 (TCP / IPv4) En klik op de knop Properties knop.
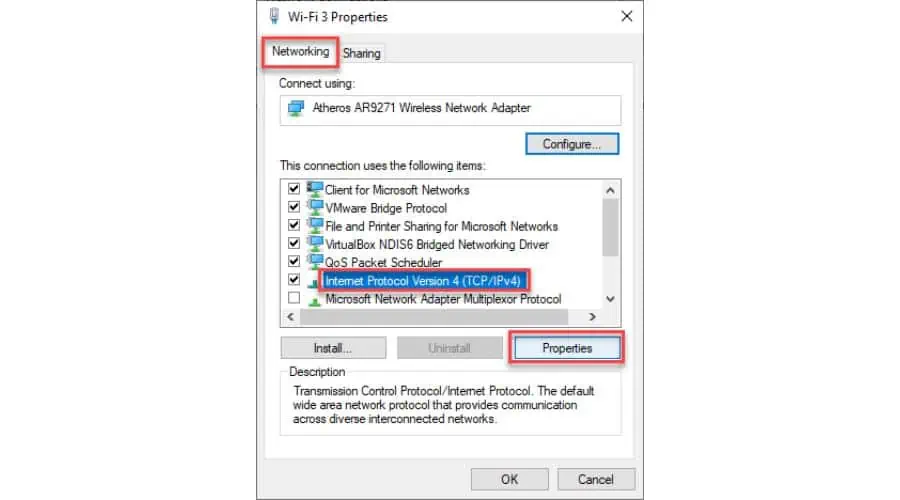
4. Vink nu het keuzerondje aan voor de Automatisch een IP-adres en DNS-serveradres automatisch verkrijgen opties en klik op OK.
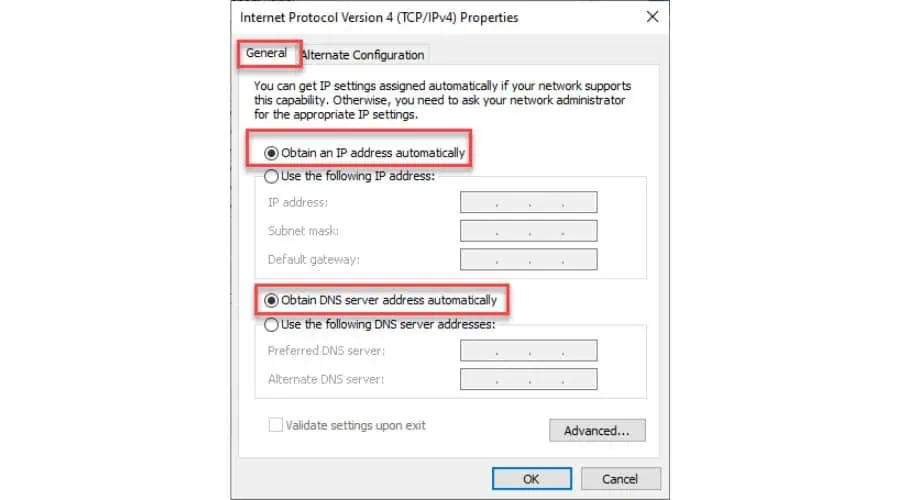
5. Start uw laptop opnieuw op.
10. Voer de probleemoplosser voor hardware en apparaten uit
Windows Troubleshooter is een handig hulpmiddel voor het oplossen van veelvoorkomende problemen, zoals problemen met de WiFi-verbinding. Het detecteert en lost mogelijke bugs/glitches op door de vereiste componenten opnieuw te starten.
1. Type "Command Prompt' in de zoekbalk. Klik vervolgens met de rechtermuisknop om te kiezen Als administrator uitvoeren.
2. Typ in de opdrachtprompt “msdt.exe -id DeviceDiagnostic”En druk op Enter.

3. Zodra de probleemoplosser voor hardware en apparaten verschijnt, klikt u op de knop Volgende om door te gaan met het hulpprogramma.
11. Reset je netwerk
Als je al het andere hebt geprobeerd en nog steeds problemen ondervindt, kan het helpen om je netwerk opnieuw in te stellen. Dit omvat het verwijderen en opnieuw installeren van al uw netwerkadapters en het opnieuw instellen van hun instellingen naar hun standaardwaarden.
1. Klik met de rechtermuisknop op de Startknop en selecteer Netwerkverbindingen.
2. Op de Netwerk en internet pagina op Geavanceerde netwerkinstellingen.

3. Op de Geavanceerde netwerkinstellingen pagina op Netwerk reset.
4. Klik op het Reset nu knop, bevestig de actie en start uw pc opnieuw op.

Als de WiFi van uw laptop niet werkt, zullen de bovenstaande methoden dit binnen een mum van tijd repareren. Begin gewoon bij de eerste oplossing en werk door de lijst totdat het probleem is opgelost.








