Laptopcamera werkt niet [7 bewezen oplossingen]
6 minuut. lezen
Uitgegeven op
Lees onze openbaarmakingspagina om erachter te komen hoe u MSPoweruser kunt helpen het redactieteam te ondersteunen Lees meer
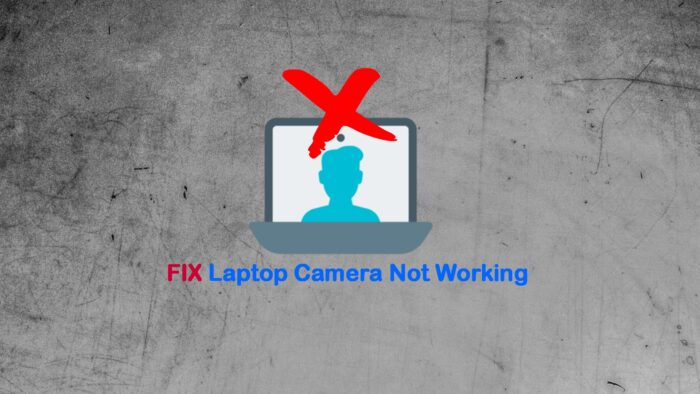
Werkt de camera van uw laptop niet? Dat kan storend zijn, vooral als u een belangrijke vergadering hebt of met uw familie wilt kletsen.
Het overkwam mij onlangs uit het niets. Gelukkig vond ik een aantal veelvoorkomende oorzaken, en belangrijker nog, oplossingen.
Dit kan gebeuren door:
- Hardwareschade aan de webcam zelf
- Defecte USB voor externe webcams
- Verouderde of beschadigde stuurprogramma's
- Malware en virussen die gericht zijn op het apparaat of de software ervan
- Privacy-instellingen blokkeren webcamgebruik
- Windows Update mislukt.
Volg deze stappen om het probleem op te lossen:
1. Controleer de laptopcamera fysiek
Ik raad af om de laptop zelf uit elkaar te halen, maar er zijn een paar basiszaken waar u rekening mee moet houden voordat u verdergaat:
- Visuele inspectie: Kijk goed naar de webcamlens op tekenen van fysieke schade, zoals krassen, barsten of stof. Controleer ook of het indicatielampje van de camera goed functioneert.
- Controleer de verbinding: Als de webcam een extern apparaat is, controleer dan of deze goed is aangesloten op de USB-poort van de laptop. Probeer hem ook aan te sluiten op een andere USB-poort of laptop om te zien of het probleem zich blijft voordoen.
- Controleer de behuizing van de webcam: Zorg ervoor dat het niet beschadigd is en dat de lens correct is gepositioneerd. In sommige gevallen kan de lens verkeerd uitgelijnd of los zitten.
- Luister naar ongewone geluiden: Als de webcam bewegende onderdelen heeft, zoals een autofocusmechanisme, luister dan naar ongebruikelijke geluiden. Bijvoorbeeld klikkende of knarsende geluiden, die kunnen duiden op een hardwareprobleem.
Houd er rekening mee dat de camera's van de meeste laptops ingebouwd zijn en dat u bij een defect mogelijk professionele hulp of een vervangend onderdeel nodig hebt.
2. Voer een malwarescan uit
Malware en virussen kunnen alle gebieden van een Windows-laptop aanvallen. Om een scan uit te voeren:
1. Druk op de Windows-toets en typevirus in het zoekvak om te vinden Bescherming tegen virussen en bedreigingen.
2. Klik op Scanopties, controleren volledige scan, En vervolgens Scan nu.
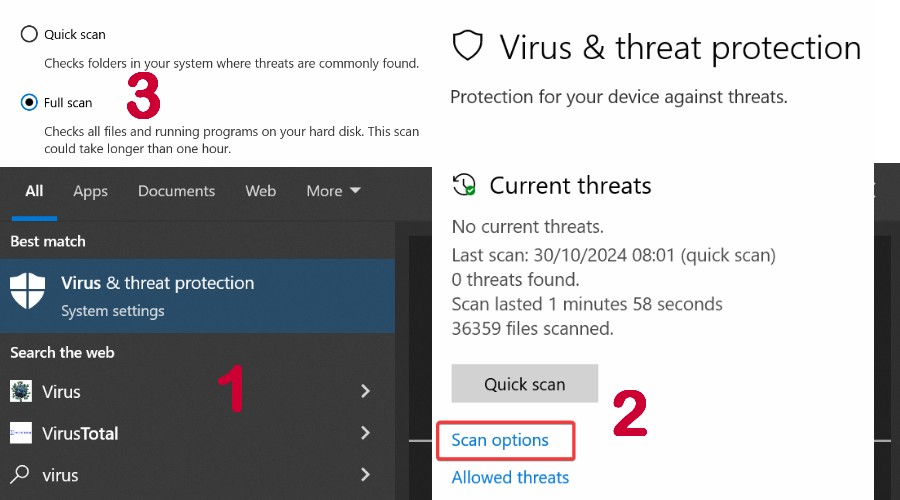
3. Wacht op de resultaten en start de laptop opnieuw op om te kijken of de camera werkt.
4. Alternatief gebruik een gerenommeerde derde partij antivirus zoals Avast of Norton.
3. Controleer en update de webcamdrivers
Drivers zijn de boodschappers tussen hardwareapparaten en het besturingssysteem. Als deze corrupt of verouderd raken, moet u update ze.
Gebruik Device Manager
1. Druk op de Windows-toets en type apparaat in het zoekvak om de Device Manager.
2. Zoek de webcam, dat zich meestal onder Beeldapparaten, Camera's of – Geluids-, video- en gamecontrollers bevindt.
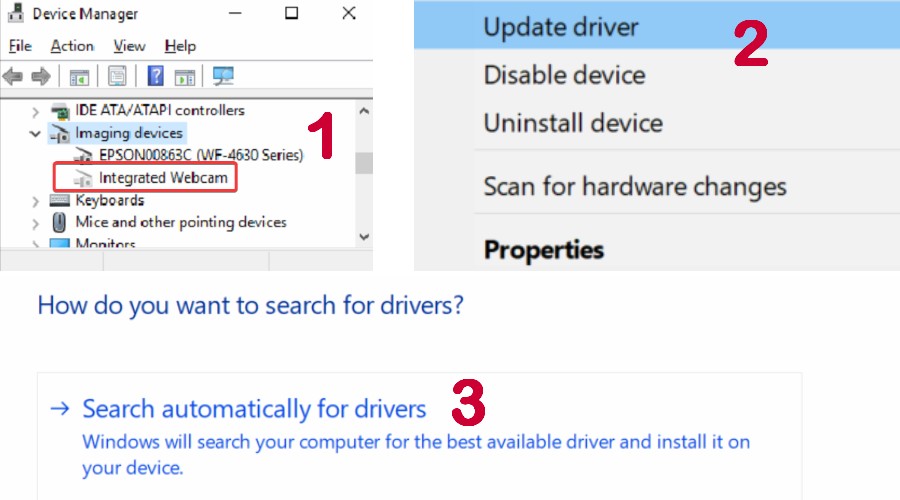
3. Als je een ziet geel waarschuwingspictogram, de driver moet worden aangepakt.
4. Klik met de rechtermuisknop op het camera-apparaat van de laptop en selecteer Stuurprogramma bijwerken.
5. Klik op Automatisch zoeken naar drivers en volg de wizard om te zien of deze zichzelf bijwerkt.
6. U kunt ook naar de website van de fabrikant gaan en download de nieuwste driver handmatigHerhaal de bovenstaande stappen, maar kies in plaats daarvan Zoek op mijn computer naar stuurprogramma's en zoek het bestand.
7. Soms bieden webcamfabrikanten software aan die drivers automatisch kan updaten. In dat geval, voer het uitvoerbare bestand uit.
8. Start de laptop opnieuw op om te controleren of de camera gerepareerd is.
Opmerking: Probeer onofficiële websites die drivers aanbieden te vermijden. Deze zijn vaak nep, gebundeld met ongewenste software of zelfs malware.
Als alternatief kunt u gebruiken PC Helpsoft stuurprogramma-updater. Het is een hulpprogramma van derden dat kan verouderde drivers identificeren en automatisch updatenHet biedt ook back-up- en herstelfuncties voor het geval er iets misgaat.
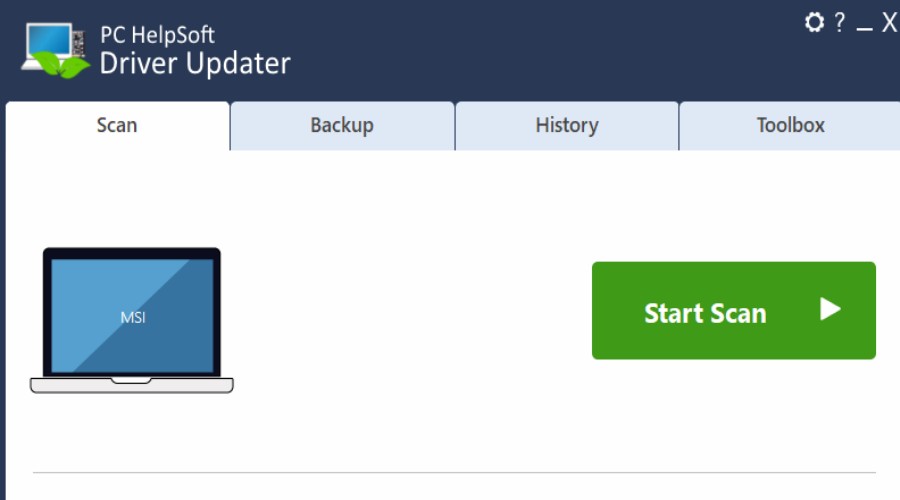
Dit is een goede optie als Windows het probleem niet kan oplossen en de website van de fabrikant niet meer beschikbaar is.
Verwijder de laptopcameradriver
Er zijn verschillende redenen waarom het updaten kan mislukken. De volgende stap is om de driver volledig te verwijderen en opnieuw te installeren.
1. Ga terug naar Apparaatbeheer en zoek de camera driverKlik met de rechtermuisknop en selecteer Apparaat verwijderen.
2. Volg de instructies op het scherm en start je laptop opnieuw opMet een beetje geluk zal Windows nu automatisch de driver opnieuw installeren.
4. Werk Windows bij
Als een recente Windows Update is mislukt, kan het een probleem hebben veroorzaakt met uw drivers en systeembestanden. U kunt het mogelijk hervatten om het probleem te verhelpen.
1. Druk op de Windows-toets en typ update in het zoekvak om te vinden Controleren op updates.
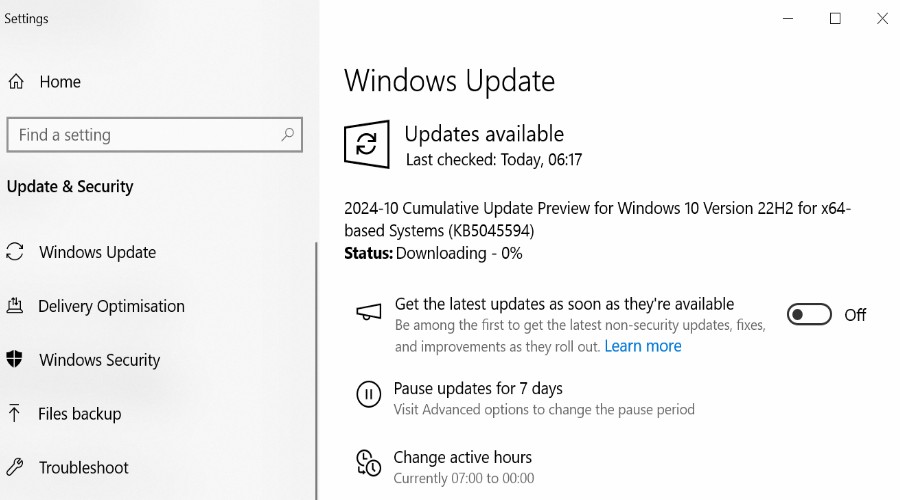
2. Als er updates worden gevonden, laat ze downloaden en accepteer het herstartbericht om het proces te voltooien.
5. Voer Windows SFC en DISM Tools uit
De System File Checker (SFC) en de Deployment Imaging Service and Management Tool (DISM) zijn ingebouwde Windows-hulpprogramma's. Ze kunnen beschadigde systeembestanden dat zou het probleem met de camera van de laptop kunnen veroorzaken.
1. Type cmd in de zoekbalk van het startmenu en klik op de Command Prompt beheerderslink.
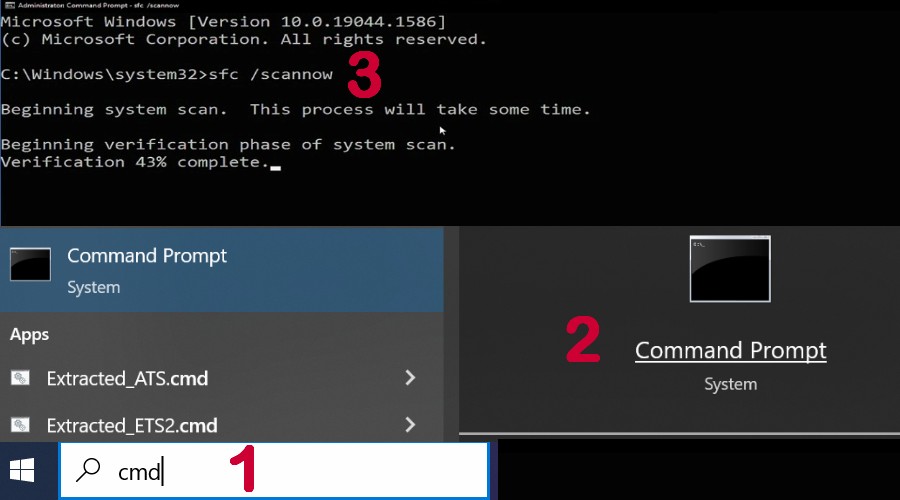
2. Type sfc /scannow en druk op Enter in het zwarte venster om te beginnen met scannen.
3. De uitkomst zou kunnen zijn: Windows Resource Protection heeft corrupte bestanden gevonden en succesvol gerepareerd or Windows Resource Protection heeft geen integriteitsschendingen geconstateerd.
4. Als er fouten worden hersteld, uw laptop zal opnieuw opstarten, en je moet je webcam eens checken.
5. Zodra Windows weer beschikbaar is, start u de Command Prompt nogmaals en typ DISM /Online /Opschonen-Afbeelding /Gezondheid herstellen.
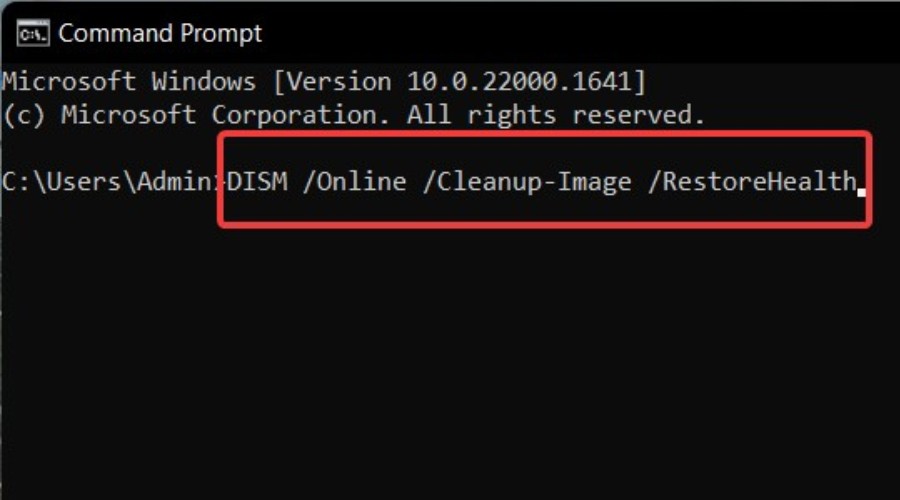
6. Uw systeem zal restart weer.
6. Gebruik een herstelpunt
Mogelijk hebt u per ongeluk belangrijke instellingen gewijzigd of is de driver beschadigd geraakt door malware of andere problemen. Teruggaan naar een punt voordat de camera van de laptop niet werkte, kan het probleem oplossen.
Opmerking: U moet al een herstelpunt hebben opgeslagen om dit te laten werken.
1. Druk op de Windows-toets en type herstellen in het zoekvak om te vinden Een herstelpunt maken.
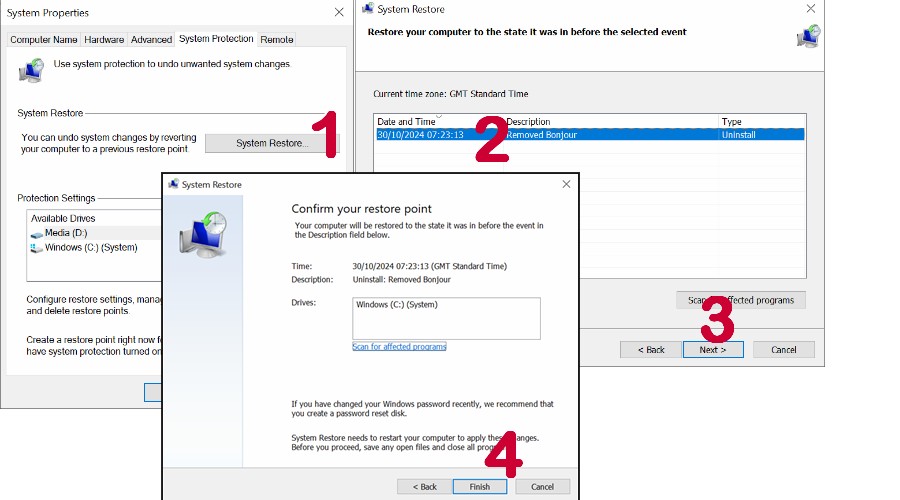
2. Klik op Systeemherstel > Volgendedan Selecteer de datum u wilt herstellen.
3. Klik op Voltooien en zodra dit voltooid is, start de laptop automatisch opnieuw op.
7. Neem contact op met een professional
Als geen van bovenstaande werkt, is het misschien tijd om contact op te nemen met een professional. De eerste stap is de fabrikant van de webcam of laptop. Mogelijk kunt u het onder garantie laten repareren.
U kunt er ook voor kiezen om online een professionele laptopreparatieservice met een goede beoordeling te zoeken.
En dat is het! Toen ik merkte dat mijn eigen laptopcamera niet werkte, ontdekte ik al snel dat het een driverprobleem was, maar de bovenstaande oplossingen zouden alle oorzaken moeten dekken.
Heb je het opgelost? Laat me weten hoe in de comments hieronder.









Gebruikersforum
0 berichten