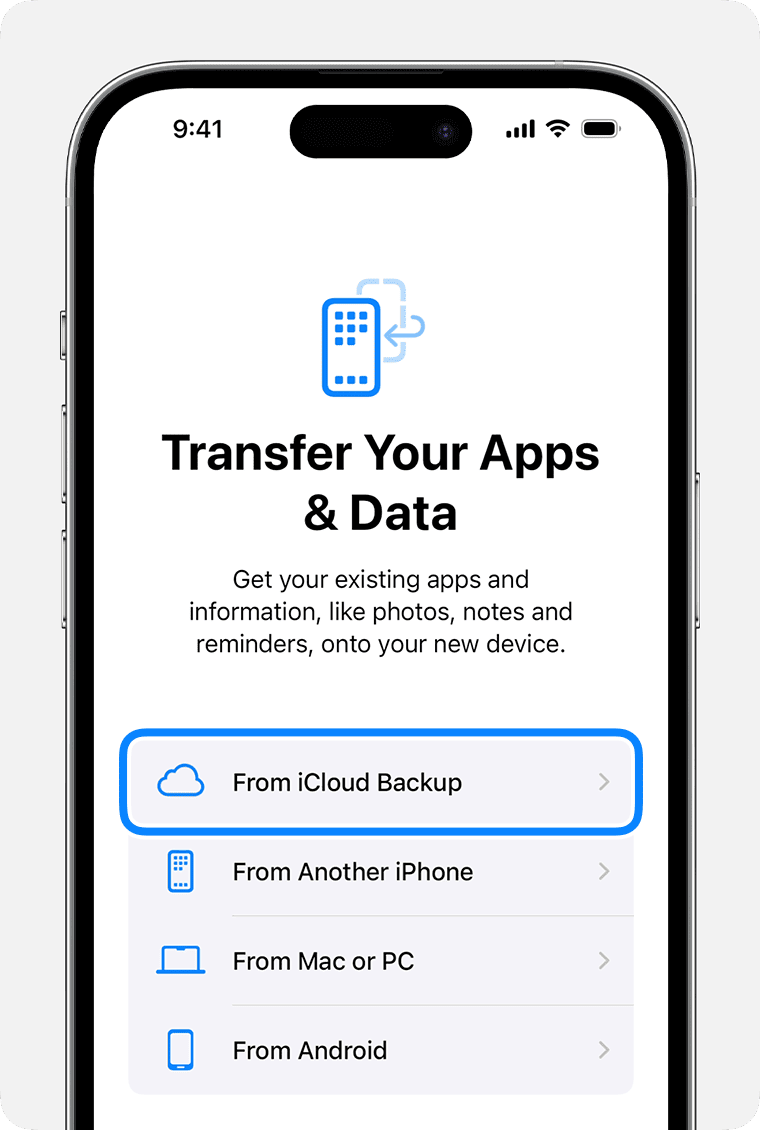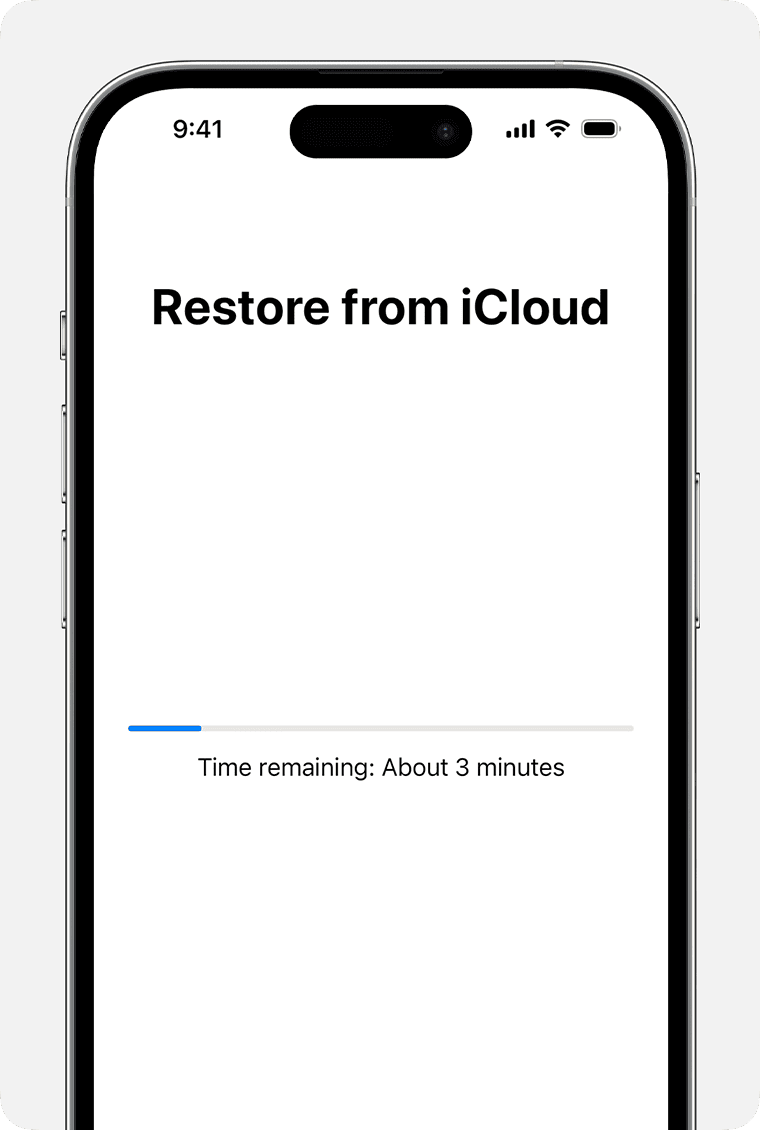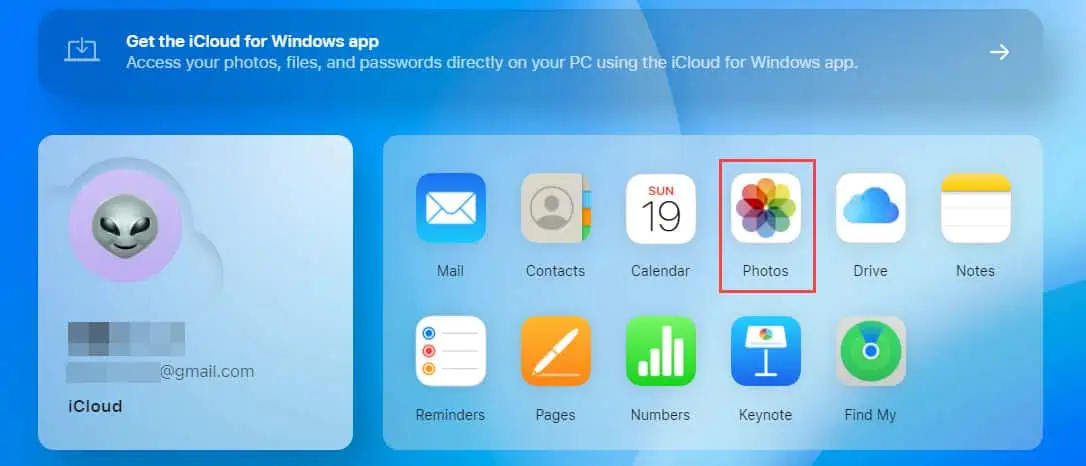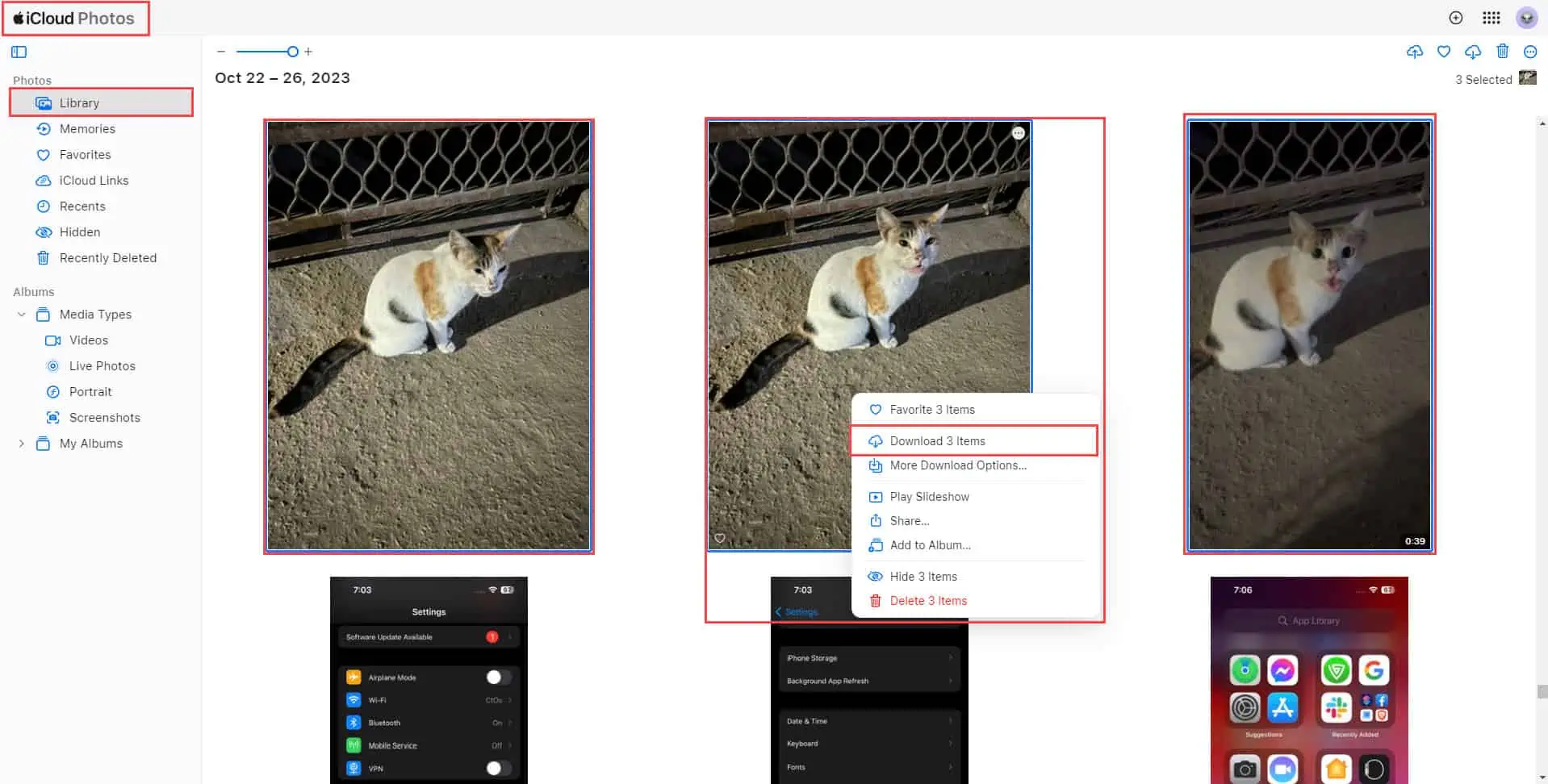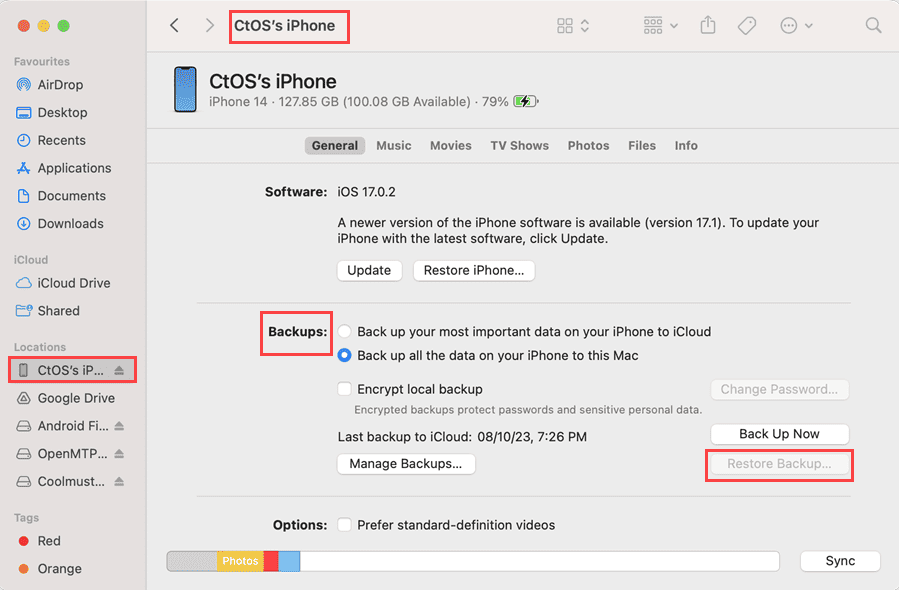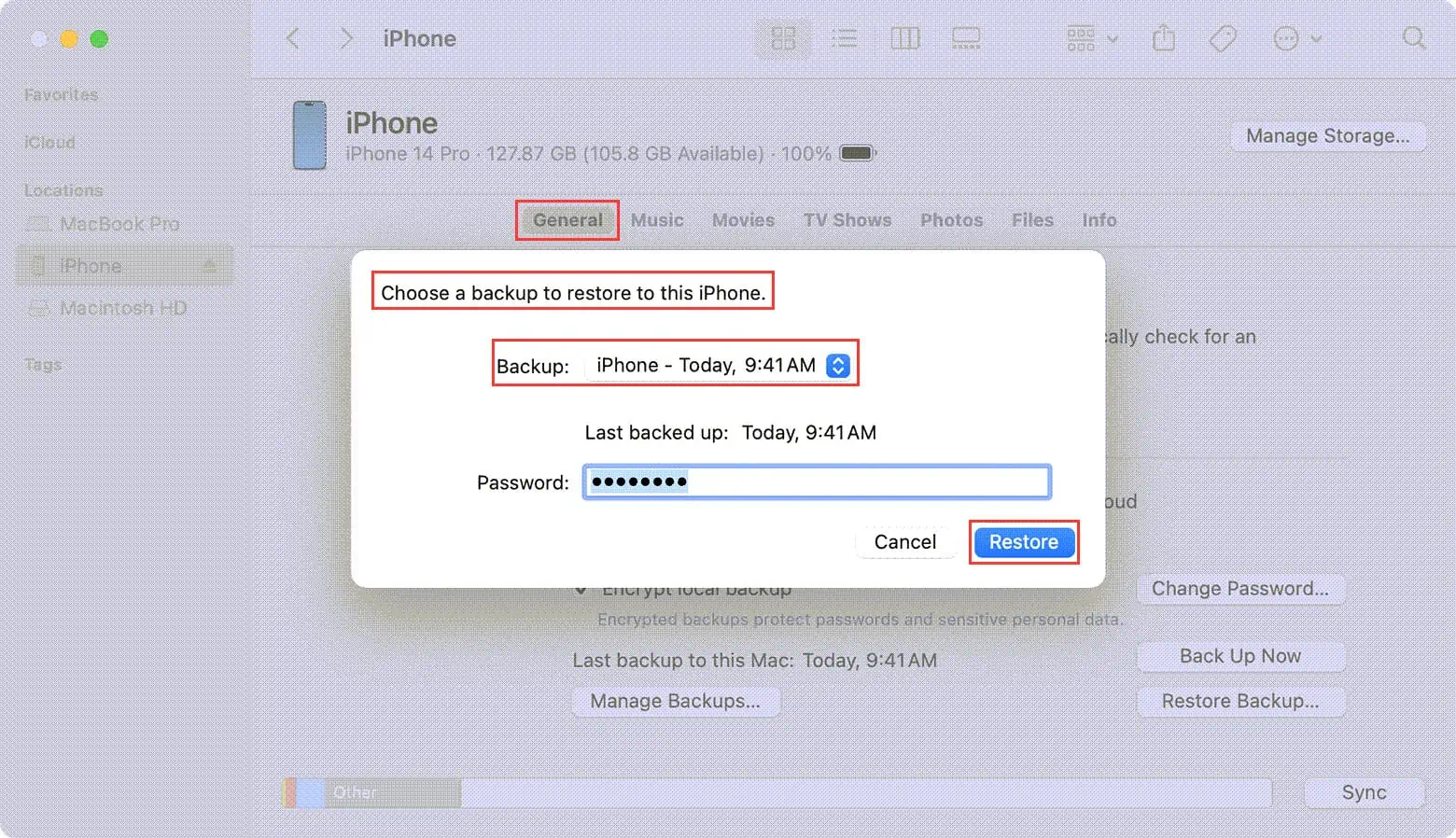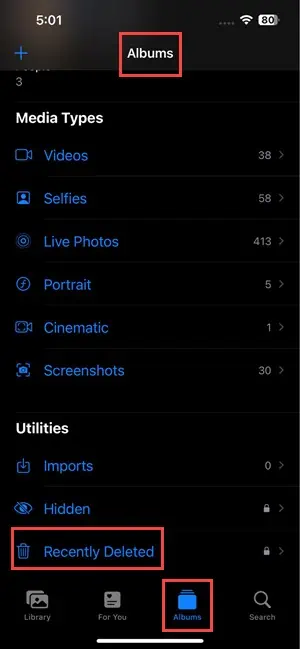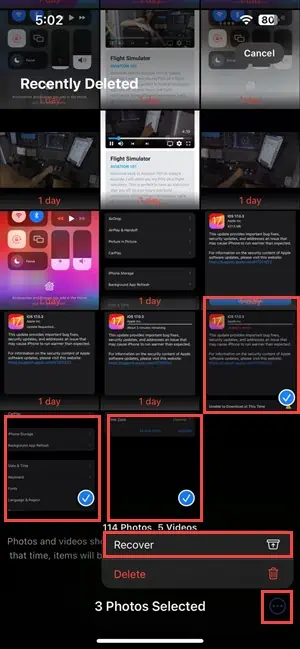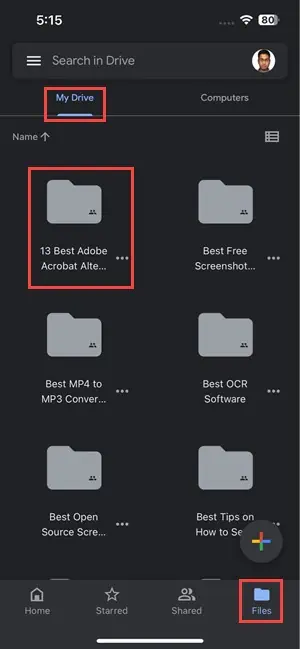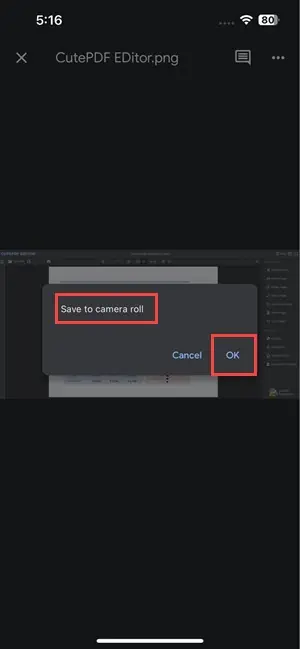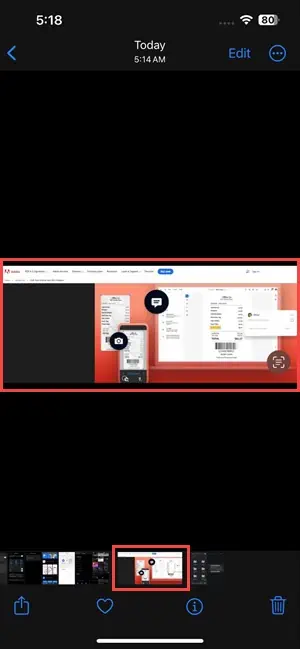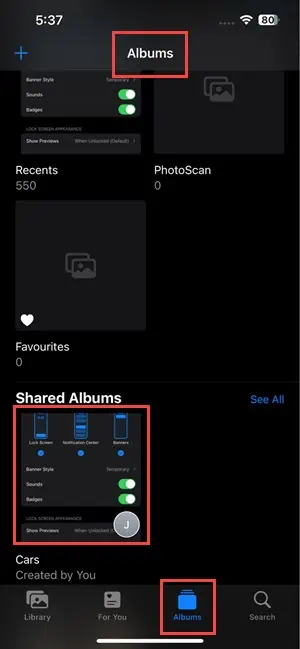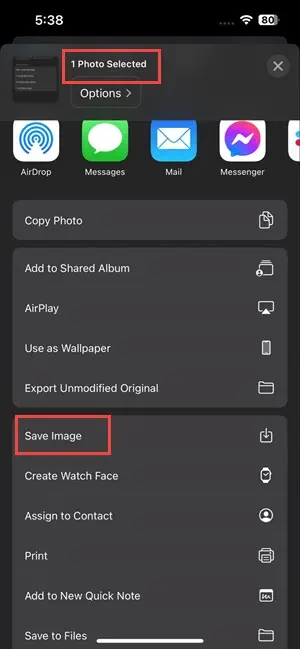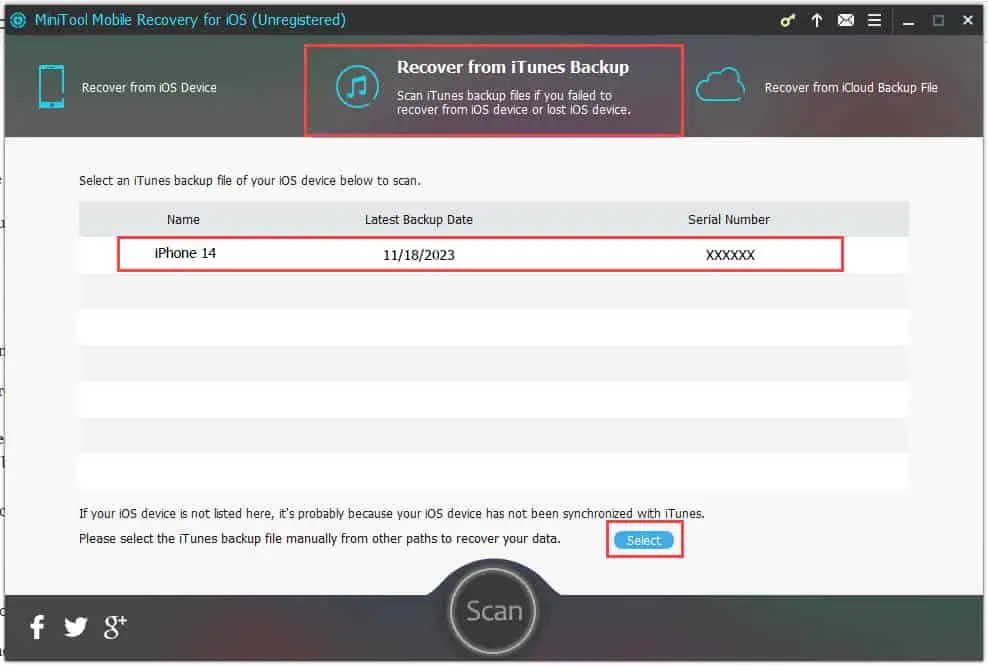iPhone Herstel foto's na fabrieksreset: 6 eenvoudige methoden
6 minuut. lezen
Bijgewerkt op
Lees onze openbaarmakingspagina om erachter te komen hoe u MSPoweruser kunt helpen het redactieteam te ondersteunen Lees meer
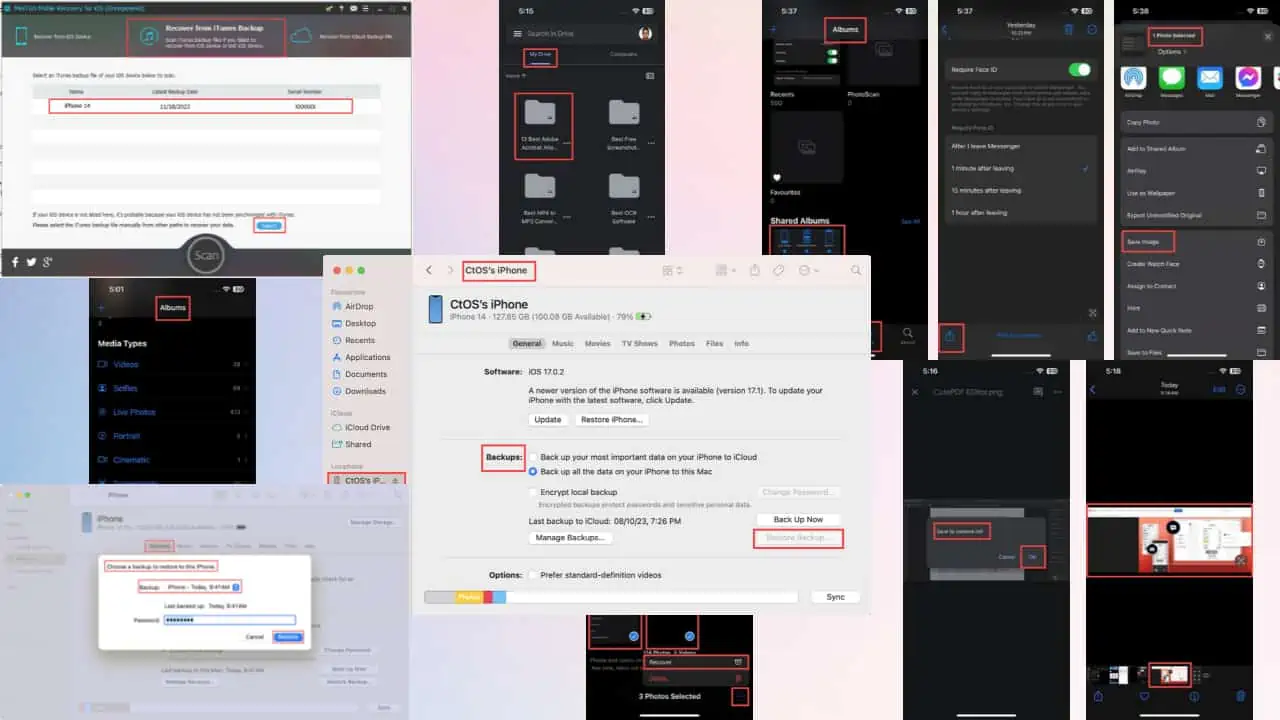
Wilt u dat uw iPhone foto's herstelt na een fabrieksreset? Zoals u weet, verwijdert een fabrieksreset alle gegevens waarvan geen back-up is gemaakt. Gelukkig kun je het terughalen, als je weet hoe.
Lees deze ultieme iPhone-fotoherstelgids om de beste en beproefde methoden te leren die werken. Laten we beginnen!
Hoe iPhone-foto's te herstellen na een fabrieksreset
Hieronder vindt u de gemakkelijkste manieren om verwijderde foto's terug te halen na een iOS-fabrieksreset. Ik heb zowel gratis als betaalde methoden opgenomen, zodat u kunt kiezen welke het beste bij u past.
Oplossing 01: herstel iPhone-foto's van iCloud
iCloud is de beste bron om verloren iPhone-gegevens, inclusief foto's en video's, te herstellen. Deze methode werkt echter alleen als u automatische iCloud-back-up hebt ingesteld, vooral de Apple Photos-app. Hier zijn de stappen die u kunt proberen:
Op iPhone
Als u de telefoon zojuist hebt teruggezet naar de fabrieksinstellingen en deze niet hebt geconfigureerd, volgt u deze stappen:
- Bereik De Breng uw apps en gegevens over scherm van de Hallo scherm door de aanwijzingen op het scherm te volgen.
- Tik op de knop Van iCloud-back-up knop.
Image credit: Apple-ondersteuning - Het iOS-installatiescherm zal u nu vragen dit te doen log in op de iCloud gebruik uw Apple ID.
- Selecteer de back-up die u wilt herstellen.
- Wanneer de Voltooi Setup knop verschijnt, tik erop.
Image credit: Apple-ondersteuning
Het kan enkele uren duren om alle foto's en video's volledig naar uw iPhone over te zetten. Het proces zal op de achtergrond doorgaan. Als je naar de Foto's-app gaat, zie je oude foto's zoals ze in batches verschijnen.
Op Mac of pc
Als je de iPhone al hebt geconfigureerd zonder gegevens van de iCloud over te zetten, volg dan deze stappen:
- Meld u aan bij uw iCloud-account vanuit een computerbrowser.
- Klik op de Foto's app op het iCloud-dashboard.
- Je zou moeten aankomen bij de Foto's > Bibliotheek map van uw iCloud-account.
- Klik Ctrl op een Windows-toetsenbord of commando/ Shift op een Mac om meerdere foto's te selecteren.
- Klik met de rechtermuisknop op een van de geselecteerde afbeeldingen en klik op de X-items downloaden optie.
- Eenmaal gedownload, brengt u de afbeeldingen over naar uw iPhone met behulp van de iTunes / Finder-app en een compatibele USB-kabel.
Oplossing 02: herstel iPhone-foto's van iTunes / Finder-back-up
Als u een geplande of automatische back-up in iTunes of Finder hebt ingesteld, kunt u deze gebruiken om iPhone-foto's te herstellen na een fabrieksreset.
Dit is een van de beste methoden omdat er geen internetverbinding voor nodig is. Hier zijn de snelle instructies:
- Verbind de iPhone met uw Windows-pc of Mac met behulp van een compatibele USB-kabel.
- machtigen or Trust de verbinding van PC/ Mac en iPhone.
- Openen iTunes op een Windows-pc of een verouderde Mac, zoals macOS Mojave.
- Open anders de vinder app op nieuwere Macs zoals macOS Sonoma.
- Selecteer het apparaat op de iPhone-scherm in de iTunes/Finder-app.
- Onder de Backups sectie, zou u de Back-up terugzetten knop.
- Als er functionele iPhone-back-ups zijn, is de knop Back-up terugzetten actief. Klik erop.
- Op de Kies een back-up… pop-up selecteer het nieuwste back-upbestand door op de knop te klikken vervolgkeuzelijst Back-up menu.
- Authenticeer de actie met uw iPhone-toegangscode of pincode.
- Klik herstellen om het proces te starten.
Oplossing 03: herstel iPhone-foto's uit het onlangs verwijderde album
Je kunt ook enkele van de onlangs verwijderde afbeeldingen ophalen uit een specifieke map in de Apple Photos-app. Volg gewoon deze instructies:
- Start de Foto's app.
- Je zou het moeten zien albums dashboard.
- Als u dat niet doet, tikt u op de albums icon (3e van links) onderaan de Foto's-app.
- Op de Albumscherm, scroll naar beneden.
- Zoek daar en tik erop Onlangs verwijderd map. Het is net onder de Nutsbedrijven pagina.
- U moet deze actie verifiëren met behulp van Face ID or iPhone-pincode code.
- Tik kies in de rechterbovenhoek van de app en kies de foto's die je wilt herstellen.
- Druk op Menupictogram met 3 stippen rechtsonder in de app.
- Kies Herstellen uit het contextmenu dat verschijnt.
Oplossing 04: gebruik een cloudopslag van derden
Cloudopslag-apps zoals OneDrive, Google Drive, Box, Dropbox en anderen kunnen iPhone-foto's uploaden en opslaan als tweede back-up. Vervolgens kunt u de afbeeldingen ervan eenvoudig herstellen. Hier is hoe:
- Nadat u uw iPhone hebt ingesteld, downloadt en installeert u de cloudopslag van derden die u hebt gebruikt.
- Ik gebruikte Google Drive.
- Open de Google Drive-app met hetzelfde Gmail-account dat wordt gebruikt om een back-up te maken van iPhone-foto's en -video's.
- Druk op Bestanden tabblad onderaan de Google Drive-app.
- Op de Het tabblad Mijn DriveKies de map met de foto's waarvan een back-up is gemaakt.
- Tik in het volgende scherm op een afbeelding om deze op volledig scherm te bekijken.
- Druk nu lang op de afbeelding om de Opslaan op filmrol dialoogvenster.
- Tik OK.
- iOS zal u vragen dit op te geven Toegang tot de Foto's-app aan de Google Drive-app. Accepteer deze toestemming.
- Je zou deze foto nu in de Apple Photos-app moeten zien.
Oplossing 05: herstel iPhone-foto's uit het gedeelde album
Stel dat u een aantal afbeeldingen met uw vrienden en familieleden hebt gedeeld met de functie Gedeeld album. Je kunt het gebruiken om iPhone-foto's te herstellen die verloren zijn gegaan door een fabrieksreset. Hier is hoe:
- Open de Foto's app en ga naar de Albumdashboard.
- Blader omlaag naar de Gedeelde albums pagina.
- Tik op een gedeeld album dat je in het verleden hebt gemaakt.
- Kies een afbeelding die u wilt herstellen.
- Druk op Pictogram delen in de linker benedenhoek.
- Blader omlaag naar de Afbeelding opslaan optie.
- Tik op de knop Afbeelding opslaan optie om de afbeelding lokaal op uw iPhone te downloaden.
Oplossing 06: herstel iPhone-foto's met software van derden
iOS-hersteltools van derden helpen u dit proces te automatiseren. De herstelbronnen zijn echter dezelfde als hierboven:
- iOS-apparaat
- iTunes back-up
- iCloud-back-upbestand.
Er zijn veel van dergelijke apps op internet. ik gebruikte Minitool mobiel herstel. Hier is hoe:
- Downloaden en installeren de app.
- Lancering het.
- Kies een hersteloptie, zoals Herstel van iTunes Backup.
- Selecteer de nieuwste back-up.
- Klik kies.
- Volg de instructies op het scherm om het fotoherstelproces te voltooien.
Voor de meeste apps van derden moet u een licentiesleutel of abonnement kopen voordat u de foto's kunt herstellen. Als er proefversies beschikbaar zijn, moet u vooraf uw creditcardgegevens opgeven.
Lees hier meer als u wilt weten hoe u foto's van Canon-camera's kunt herstellen of permanent verwijderde bestanden op de iPhone. Bovendien kunt u deze handleiding raadplegen op hoe u een back-up van uw iPhone maakt op een externe schijf.
Klik hier voor meer informatie over het herstellen van permanent verwijderde foto's op Android.
Conclusie
U kunt een van de bovengenoemde methoden voor uw iPhone proberen om foto's te herstellen na een fabrieksreset. Je zou de meeste verloren foto's snel moeten terughalen.
Reageer hieronder om me te laten weten of de methoden werkten of niet. Als je een betere manier weet, voel je vrij om deze te delen.