'iPhone is uitgeschakeld, maak verbinding met iTunes' oplossen: 3 bewezen methoden
8 minuut. lezen
Bijgewerkt op
Lees onze openbaarmakingspagina om erachter te komen hoe u MSPoweruser kunt helpen het redactieteam te ondersteunen Lees meer
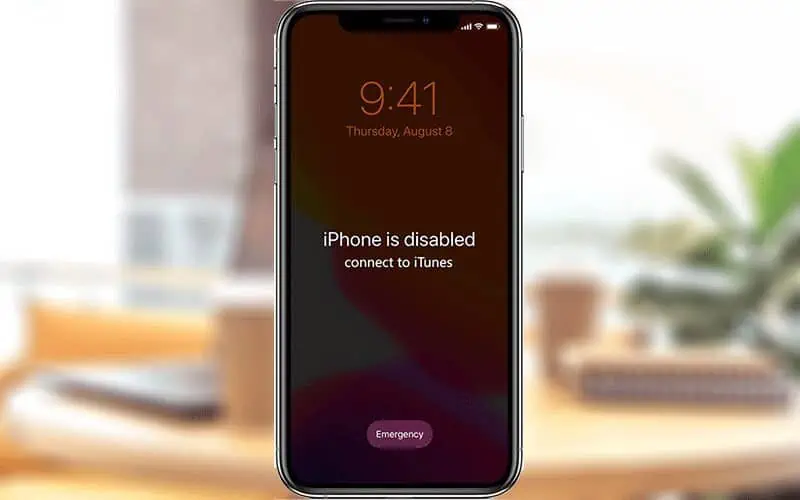
Zegt je telefoon iPhone is uitgeschakeld, maak verbinding met iTunes en u kunt uw toegangscode niet invoeren om deze te ontgrendelen?
Als u in deze situatie vastzit en niet weet wat u moet doen, dan bent u bij ons aan het juiste adres. Ik zal demonstreren hoe je dit probleem kunt oplossen om je iPhone uit de uitgeschakelde modus te halen en te ontgrendelen.
Waarom zegt mijn iPhone dat iPhone is uitgeschakeld, maak verbinding met iTunes?
Als je iPhone zegt iPhone is uitgeschakeld, maak verbinding met iTuness, komt dit meestal doordat u te vaak achter elkaar de verkeerde toegangscode hebt ingevoerd op het vergrendelscherm. Dit is een beveiligingsfunctie van Apple die is ontworpen om te voorkomen dat iPhone-toegangscodes kwaadwillig worden geraden of met brute kracht worden gekraakt. Als gevolg hiervan zal uw iPhone, zodra het aantal onjuiste toegangscodes op rij de door Apple ingestelde limiet bereikt (meestal tien), het volgende weergeven: "iPhone is uitgeschakeld, maak verbinding met iTunes". Het bericht betekent dat uw iPhone om veiligheidsredenen is vergrendeld en verbinding moet maken met iTunes om te worden ontgrendeld. Als dit gebeurt met iOS 15.2 of hoger, geeft de iPhone iPhone Unavailable weer, wat hetzelfde is als het probleem 'iPhone is uitgeschakeld'.
Het probleem met de uitgeschakelde iPhone kan optreden in de volgende scenario's.
- U vergeet uw iPhone-toegangscode en blijft vervolgens de verkeerde invoeren om uw apparaat te ontgrendelen.
- Je laat je iPhone achter bij een jong kind en dan blijft hij willekeurige toegangscodes typen.
- Je stopt je iPhone in je zak of tas en probeert zichzelf te ontgrendelen met een willekeurige toegangscode.
- Uw iPhone heeft een schermprobleem of een instellingenconflict waardoor deze wordt uitgeschakeld en zegt "Verbind met iTunes".
Hoe de iPhone te repareren is uitgeschakeld, maak verbinding met iTunes
Wanneer je iPhone zegt iPhone is uitgeschakeld, maak verbinding met iTunes, opnieuw opstarten of even wachten verandert niets. Dit betekent dat uw iPhone voor altijd wordt uitgeschakeld totdat u hem met iTunes verbindt om hem te repareren. Maar wat als uw uitgeschakelde iPhone geen verbinding kan maken met iTunes, of als u geen computer in de buurt heeft waarop iTunes kan worden uitgevoerd? Gelukkig zijn er verschillende methoden waarmee je dit kunt doen repareer of ontgrendel een uitgeschakelde iPhone zonder iTunes en een computer. Laten we beginnen met het leren over deze methoden.
Methode 1: repareer de uitgeschakelde iPhone door verbinding te maken met iTunes
De Connect to iTunes-fix werkt niet zonder verdere stappen. Wat u moet doen, is de iPhone terugzetten naar de fabrieksinstellingen met iTunes om alle gegevens te verwijderen, inclusief de uitgeschakelde modus.
Zorg ervoor dat u een computer hebt waarop de nieuwste versie van iTunes is geïnstalleerd en volg de onderstaande instructies.
In dit gedeelte vindt u ook stappen voor het oplossen van het probleem 'iPhone 6 uitgeschakeld, verbinding maken met iTunes':
Stap 1: Koppel de uitgeschakelde iPhone los van uw computer als deze is aangesloten en schakel hem vervolgens uit.
Stap 2: Houd de juiste knop ingedrukt en verbind de iPhone onmiddellijk met de computer via een USB- of USB-C-kabel.
Als u een iPhone 8 of nieuwer gebruikt, moet u de zijknop ingedrukt houden. Houd de ingedrukt Volume omlaag -knop als het een iPhone 7 is. En houd de Home-knop op een iPhone 6s of ouder ingedrukt.
Stap 3: Blijf de knop ingedrukt houden totdat u het herstelmodusscherm op uw iPhone ziet en laat deze vervolgens los.
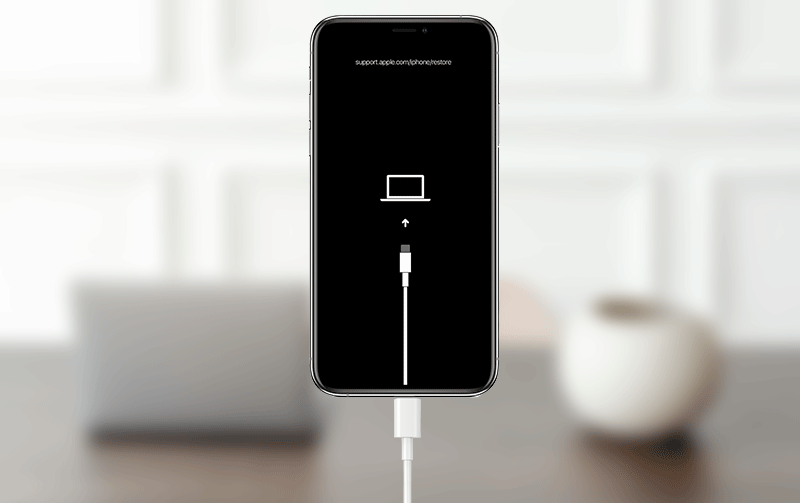
Stap 4: Maak verbinding met iTunes en je ziet een pop-up, een klein dialoogvenster met de opties Update en Restore. Om je iPhone uit de uitgeschakelde modus te halen, selecteer je de optie Restore.
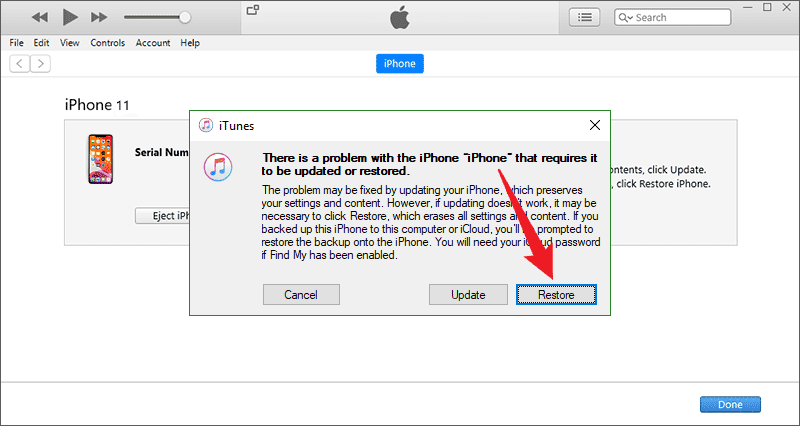
Stap 5: Selecteer Bijwerken en herstellen, volg de instructies op het scherm en iTunes herstelt je iPhone naar de fabrieksinstellingen.
Stap 6: Zodra het fabrieksherstel is gelukt, komt uw iPhone uit de uitgeschakelde modus en wordt opnieuw opgestart. Vervolgens hoeft u het alleen maar opnieuw in te stellen om toegang te krijgen.
Nu weet je dus hoe je verbinding kunt maken met iTunes om een defecte iPhone te repareren. Als vraag je je af hoe doe je dat zonder iTunes, Lees verder.
Methode 2: ontgrendel uw uitgeschakelde iPhone met Tenorshare 4uKey
Als u geen verbinding kunt maken met iTunes, of als iTunes niet voor u werkt, kunt u dit gebruiken Tenorshare 4uKey om uw iPhone te ontgrendelen, zelfs als deze is uitgeschakeld. Dit is in feite een gespecialiseerde tool voor wachtwoordherstel die 4-cijferige/6-cijferige toegangscodes, Touch ID of zelfs Face ID van iPhones en iPads kan uitschakelen.
Note: TenorShare 4ukey is compatibel met alle nieuwste besturingssystemen van Apple, inclusief iPadOS 16- of iPhone 14-modellen.
U moet deze tool eerst downloaden en installeren op uw Windows-pc en vervolgens de onderstaande instructies volgen om uw uitgeschakelde iPhone zonder iTunes te ontgrendelen. Deze tool voor wachtwoordherstel is ook beschikbaar voor MacOS 13 en lagere modellen.
- Nadat je het hebt gedownload en geïnstalleerd 4uKey van TenorShare, dubbelklik op het pictogram om het te openen.
- Klik op de Start knop en sluit vervolgens uw iPhone/iPad aan op uw computer. U kunt uw apparaat later ook aansluiten.
- Klik op de Begin met een afspeelknop ernaast over hoe u uw iPhone kunt herstellen zonder de 4-cijferige/6-cijferige code te gebruiken.
- Klik in het venster Schermvergrendeling verwijderen op Volgende.
- U ziet een “Geen apparaat gedetecteerd"-scherm met enkele snapshots over hoe u uw iPhone in de herstelmodus kunt zetten.
- Kies uw Apple-apparaat met behulp van het vervolgkeuzemenu naast Schakel over naar andere apparaten en sluit vervolgens uw iPhone of iPad aan op uw computer met behulp van het bliksemsnoer.
- Zet uw apparaat in de herstelmodus zoals weergegeven in de bovenstaande snapshot en wanneer u zich in de herstelmodus bevindt, kunt u uw iPhone ontgrendelen.
Als dit je ertoe aanzet een abonnement te kopen, kies dan voor het abonnement dat bij je past. Ik hoop dat alleen deze methode werkt om de verloren of vergeten toegangscode op uw iPhone/iPad te herstellen.
Methode 3: repareer de uitgeschakelde iPhone zonder iTunes en computer
Wat als je niet eens een computer hebt om iTunes of iSumsoft iPhone Passcode Refixer uit te voeren om je uitgeschakelde iPhone te repareren? Als dat het geval is, raden we aan een computer van een vriend te lenen. Als u geen computer kunt lenen, is iCloud het laatste redmiddel om een iPhone te ontgrendelen die is uitgeschakeld en zegt "verbind met iTunes" zonder iTunes en een computer te gebruiken. Merk op dat deze methode alleen werkt als je "Find My iPhone" hebt ingeschakeld op je iPhone.
Zorg ervoor dat uw uitgeschakelde iPhone is ingeschakeld en verbonden met het netwerk en volg vervolgens de onderstaande stappen om het probleem op te lossen zonder iTunes en een computer te gebruiken.
Stap 1: Ga naar icloud.com op elk werkend apparaat zoals een iPhone, iPad of Android-telefoon en log vervolgens in met uw Apple ID en wachtwoord dat wordt gebruikt op de uitgeschakelde iPhone.
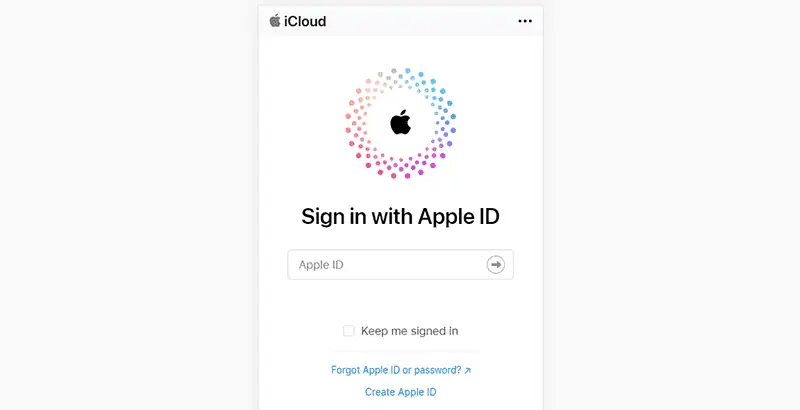
Stap 2: Als u zich kunt aanmelden, klikt u op de Zoek mijn-app op de startpagina van iCloud. Als u zich niet kunt aanmelden vanwege tweefactorauthenticatie, klikt u op Apparaten zoeken op de pagina voor het invoeren van de verificatiecode.
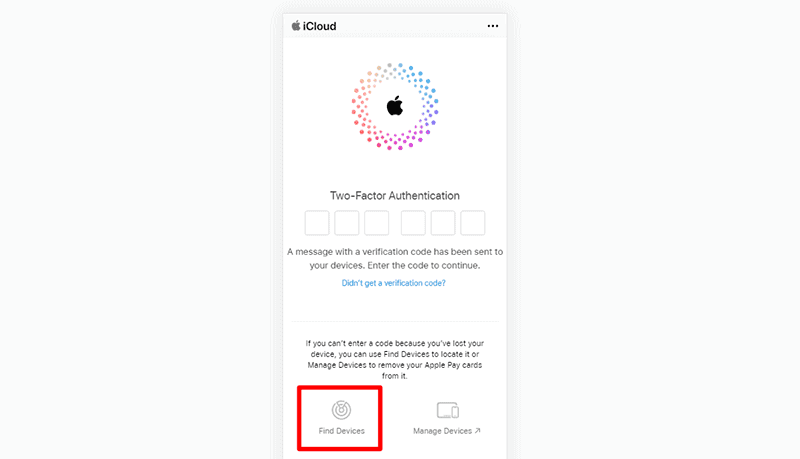
Stap 3: Selecteer op de iCloud Find Devices-pagina uw iPhone die is uitgeschakeld en tik vervolgens op Wis iPhone.
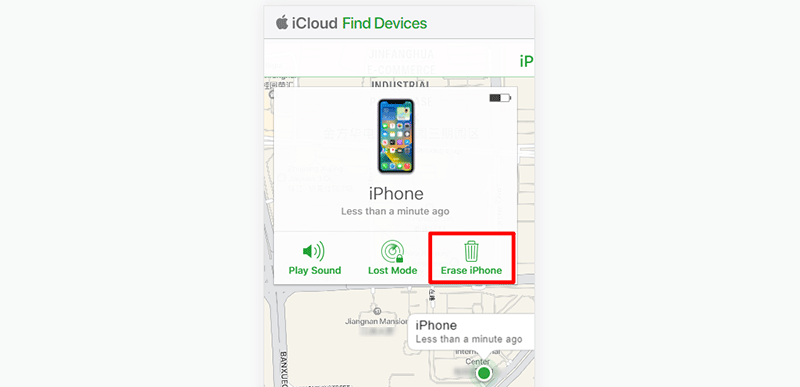
Stap 4: Volg de instructies op het scherm en de iCloud Find Devices-service wist uw iPhone om deze uit de uitgeschakelde modus te halen.
Het opsommen:
Uw iPhone wordt mogelijk uitgeschakeld en zegt Verbinden met iTunes vanwege te veel pogingen tot toegangscode, schermproblemen of softwareproblemen. Om dit probleem op te lossen en uw iPhone uit de uitgeschakelde modus te halen, kunt u deze verbinden met iTunes en vervolgens een fabrieksherstel uitvoeren. Als uw uitgeschakelde iPhone geen verbinding kan maken met iTunes, Tenorshare 4uKey is je tweede optie, waarmee je je uitgeschakelde iPhone kunt repareren en ontgrendelen zonder iTunes. Als je geen computer hebt, is iCloud het laatste redmiddel om je uitgeschakelde iPhone zonder computer te ontgrendelen.
Alle drie de hierboven genoemde methoden verwijderen alle gebruikersgegevens op de iPhone, dus u zult gegevens moeten herstellen vanaf een back-up nadat uw iPhone met succes uit de uitgeschakelde modus komt. Er is geen manier om een iPhone te ontgrendelen die is uitgeschakeld en zegt "maak verbinding met iTunes" zonder gegevens te verliezen, tenzij je al een back-up van de iPhone hebt gemaakt voordat deze wordt uitgeschakeld. Ook als je dat nodig hebt meer informatie Lees verder over wat u moet doen als uw iPad is uitgeschakeld.
FAQ
Kun je een uitgeschakelde iPhone ontgrendelen zonder gegevens te wissen?
Het is niet mogelijk een uitgeschakelde iPhone te ontgrendelen zonder gegevens te wissen, tenzij u eerder iCloud-back-up en Zoek mijn iPhone hebt ingeschakeld. In dat geval kunt u iCloud gebruiken om uw apparaat te wissen en te herstellen, waardoor uw gegevens technisch gezien worden verwijderd, maar u deze wel kunt herstellen vanaf de back-up.
Hoe kan ik een back-up maken van mijn iPhone als deze is uitgeschakeld?
U kunt niet direct een back-up maken als uw iPhone is uitgeschakeld. Als de iPhone eerder is geback-upt naar iCloud of iTunes, kunt u het uitgeschakelde apparaat herstellen vanaf die back-up nadat u het hebt gewist met behulp van de herstelmodus of Zoek mijn iPhone.
Hoe kan ik mijn uitgeschakelde iPhone ontgrendelen zonder iTunes?
Om een uitgeschakelde iPhone zonder iTunes te ontgrendelen, gebruikt u de Zoek mijn iPhone-functie of herstelmodus van iCloud. Met Zoek mijn iPhone kunt u uw apparaat op afstand wissen en vervolgens herstellen vanaf een iCloud-reservekopie. Voor de herstelmodus moet het apparaat worden gewist met een computer, maar iTunes is niet specifiek vereist, aangezien u Finder kunt gebruiken op macOS Catalina of hoger.













Gebruikersforum
9 berichten