Bericht over iPad niet beschikbaar: 3 snelle manieren om dit probleem in 2024 te verhelpen
8 minuut. lezen
Bijgewerkt op
Lees onze openbaarmakingspagina om erachter te komen hoe u MSPoweruser kunt helpen het redactieteam te ondersteunen Lees meer

| Gesponsorde |
Als uw iPad niet beschikbaar is, vraagt u zich misschien af hoe dit is gebeurd en hoe u dit kunt oplossen. Gelukkig is dat eenvoudig als je de juiste methoden kent.
In dit artikel leggen we uit waarom u de melding iPad niet beschikbaar ziet en hoe u dit probleemloos kunt oplossen. We zullen verschillende methoden delen, samen met hun stapsgewijze handleidingen, zodat u uw apparaat kunt ontgrendelen zonder enige expertise of eerdere ervaring.
Wat betekent iPad niet beschikbaar?
Wanneer u het bericht 'iPad niet beschikbaar' op uw vergrendelingsscherm krijgt, betekent dit dat u vijf keer achter elkaar de verkeerde toegangscode op uw iPad hebt ingevoerd. Uw apparaat is gedurende een minuut tijdelijk niet beschikbaar en u ziet het bericht iPad niet beschikbaar. Als u herhaaldelijk verkeerde toegangscodes invoert, wordt de onbeschikbare tijd verlengd tot de 9e poging. Na de tiende verkeerde poging op rij is uw iPad permanent niet beschikbaar en krijgt u geen timer die u vertelt het later opnieuw te proberen.
Wanneer u het bericht iPad niet beschikbaar op het scherm ziet en er geen timer is om de toegangscode opnieuw te proberen, betekent dit dat u de limiet van 10 verkeerde pogingen achter elkaar hebt bereikt. U kunt uw apparaat voor geen enkel doel gebruiken, inclusief oproepen, camera's en gegevenstoegang. U kunt het apparaat pas weer gebruiken nadat u het heeft gereset.
U heeft wellicht een duidelijk idee waarom uw iPad niet beschikbaar is. Laten we eens kijken hoe we het met verschillende technieken kunnen herstellen.
Hoe iPad te repareren die niet beschikbaar is zonder computer
Er zijn verschillende methoden besproken op hoe de iPad niet beschikbaar te maken, maar we gaan enkele van de makkelijke bespreken die u zonder computer kunt proberen. Laten we ze een voor een bekijken.
1) Als uw iPhone/iPad iOS 15.2 of iPad 15.2 en hoger is
Als uw iPad is bijgewerkt naar iPadOS 15.2 of hoger, kunt u het probleem met de onbeschikbare iPad eenvoudig en zonder problemen oplossen.
Vanaf iPadOS 15.2 of iOS 15.2 heeft Apple een eenvoudige manier geïntroduceerd om uw apparaat opnieuw in te stellen wanneer het niet meer beschikbaar is. Eenmaal buitengesloten, zie je twee knoppen onderaan het scherm. Een daarvan is de noodknop en de tweede is de knop Wis iPad.
Stap 1: Druk op, Wis iPad.
Stap 2: Tik nogmaals op Wis iPad bevestigen.
Stap 3: Nu zal het apparaat u vragen om uw Apple ID en wachtwoord in te voeren om het te wissen. Voer de inloggegevens in en tik op Wis iPad. Nu doet uw iPad alles zelf. Het zal de gegevens en instellingen wissen en uw apparaat resetten. Daarna kunt u het apparaat als een nieuw apparaat instellen.
2) Als uw iPhone- en iPad-besturingssysteem ouder is dan iOS15.2
Als uw iPadOS/iOS-versie 15.1 of eerder is, ziet u onderaan de knop iPhone wissen niet. In dit geval moet u een computer gebruiken. U moet uw apparaat in de herstelmodus zetten voordat u kunt resetten met uw computer.
Zo kunt u uw niet-beschikbare iPad stap voor stap resetten:
Stap 1: Schakel eerst uw apparaat uit. Nu moet u, afhankelijk van het model, een bepaalde knop op uw apparaat ingedrukt houden. Gebruik voor iPhone 8 en hoger de zijknop. Gebruik voor iPhone 7 en 7 Plus de knop Volume omlaag. Gebruik voor iPhone SE (1e generatie) de startknop.
Stap 2: Houd de knop ingedrukt en sluit het apparaat aan op uw computer. Laat de knop niet los totdat u het herstelscherm op het apparaat ziet.
Stap 3: Ga nu naar Finder. U ziet de prompt Herstellen. Klik op herstellen, en het zal de reset zelf uitvoeren om het probleem met uw iPad niet-beschikbaar op te lossen.
3) iPad niet beschikbaar? Wis de niet-beschikbare iPad via Zoek mijn iPad
Als Zoek mijn iPad is ingeschakeld op uw apparaat, kunt u een toepassing gebruiken om uw apparaat opnieuw in te stellen. Het kan op afstand worden gedaan en u kunt de telefoon van iemand anders gebruiken.
Stap 1: Pak iemands telefoon en voer de Apple ID en het wachtwoord in.
Stap 2: Nadat u bent ingelogd, ziet u onderaan het scherm verschillende opties. Tik op systemen. Daar zie je je iPad.
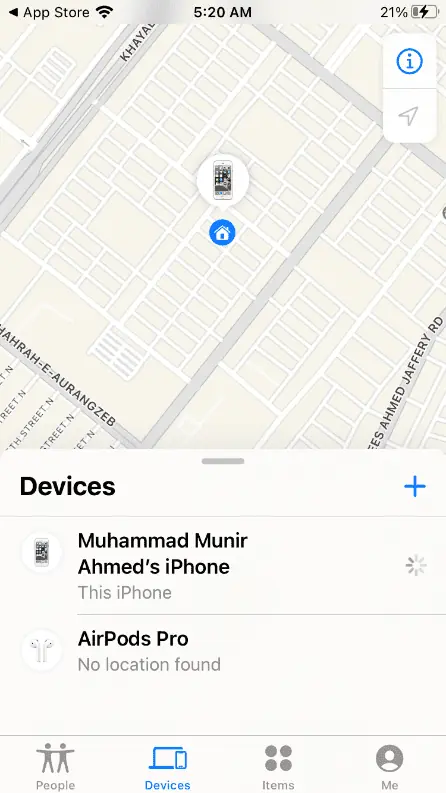
Stap 3: Tik op je iPad. Je ziet verschillende opties; tik op Wis dit apparaat. Tik op voortzetten. Nu wordt uw apparaat vanzelf gewist.
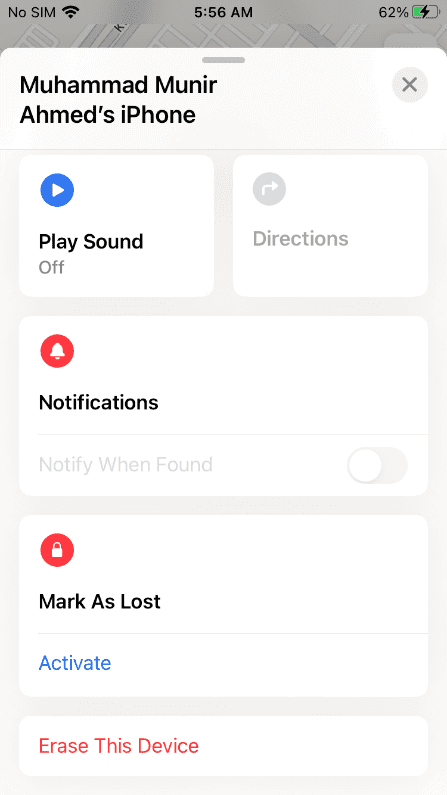
Hoe een niet-beschikbare iPad te ontgrendelen via Tenorshare 4uKey
Tenorshare 4uKey is een alles-in-één oplossing om uw iPad, iPhone en iPod te ontgrendelen. Het kan de toegangscode op uw apparaat in elke situatie verwijderen zonder de Apple ID en het wachtwoord. Of uw apparaat nu niet beschikbaar is, het scherm kapot is, uw Apple ID is uitgeschakeld of u de toegangscode bent vergeten, het werkt in elk scenario. Het helpt u de situatie in een mum van tijd te elimineren. Het is in staat om de toegangscode, de schermtijd-toegangscode en het MDM-inlogscherm te verwijderen.
Het beste is dat u Tenorshare 4uKey kunt gebruiken zonder ervaring of expertise. U hoeft slechts een paar eenvoudige stappen te volgen en u bent klaar. Als u op zoek bent naar een oplossing voor het resetten van de iPad wanneer deze is vergrendeld, kunt u Tenorshare 4uKey gebruiken. Het werkt op alle iOS/iPadOS-versies en iPad/iPhone-modellen.
Volg de onderstaande stappen en verwijder de iPad die niet beschikbaar is.
Stap 1: Tenorshare 4uKey downloaden
Stap 2: U ziet verschillende opties op uw scherm. Standaard is de iPhone-ontgrendelingsmodus geselecteerd. Klik op Start.
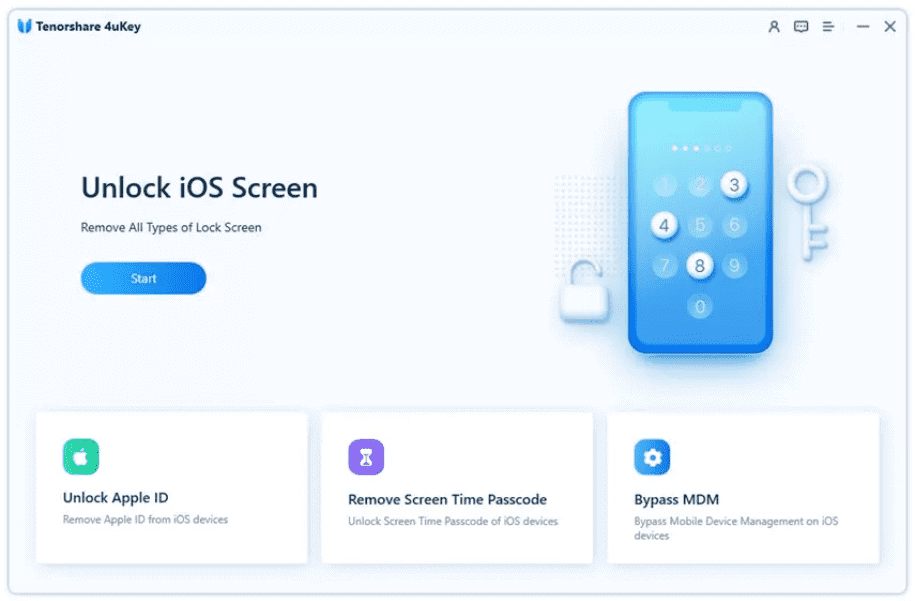
Stap 3: Sluit uw iPad aan op de computer en de software detecteert het apparaat automatisch. Klik op Volgende verder gaan.
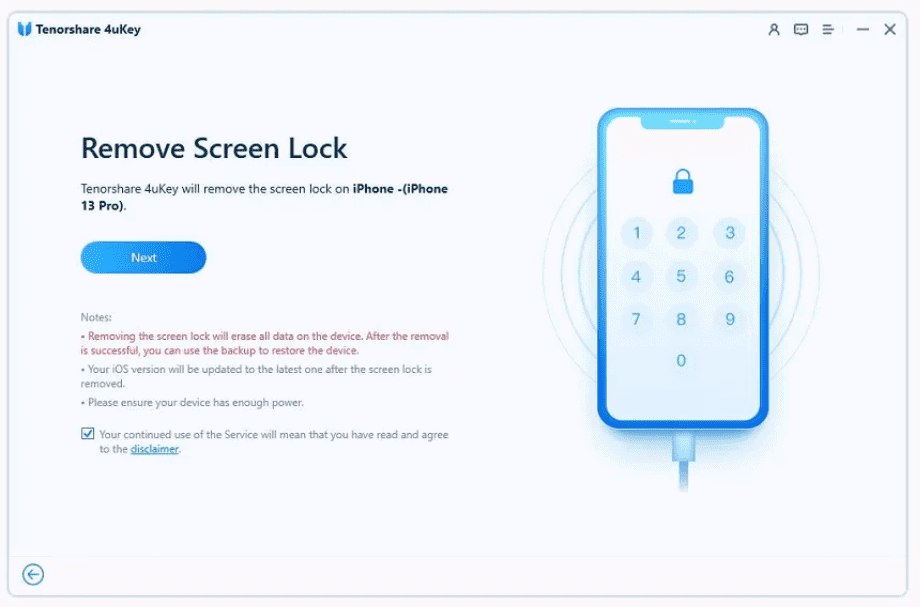
Stap 4: U moet de herstelmodus openen om uw apparaat te resetten. U ziet de stapsgewijze instructies op de software. Volg ze en zet uw apparaat in de herstelmodus.
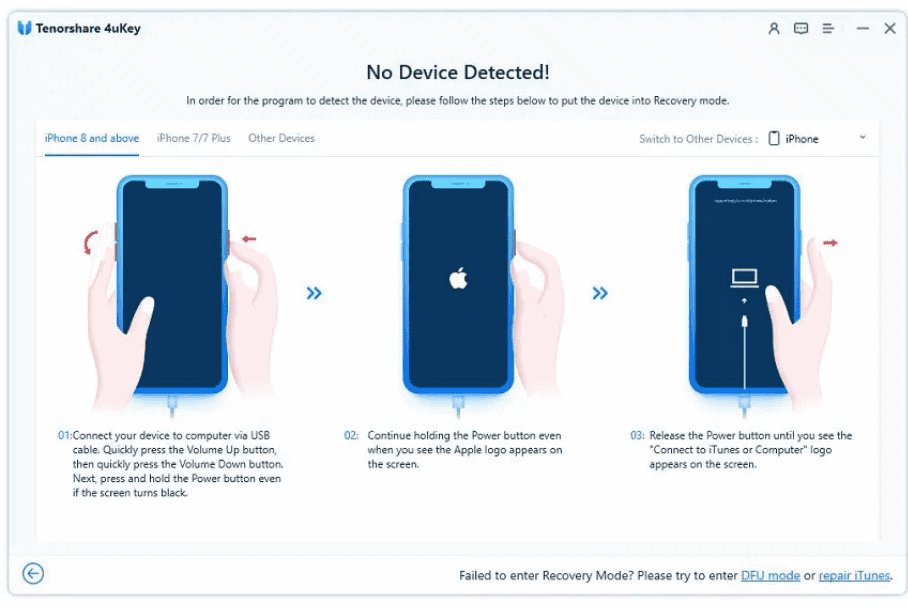
Stap 5: De software zal geschikte firmware voor de iPad detecteren. U moet de locatie op uw computer selecteren en op de Download knop. Het zal de firmware zelf downloaden.
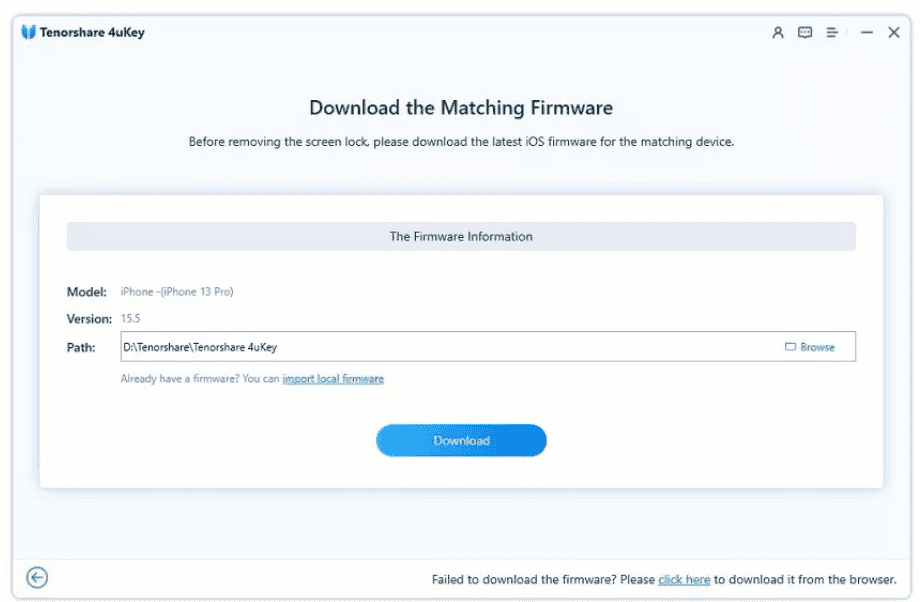
Stap 6: Klik ten slotte op Beginnen met verwijderen. De software begint met het resetproces. U moet een paar minuten wachten. U ziet het bericht voor het verwijderen van de vergrendeling in de software. Nu kunt u uw apparaat gebruiken.
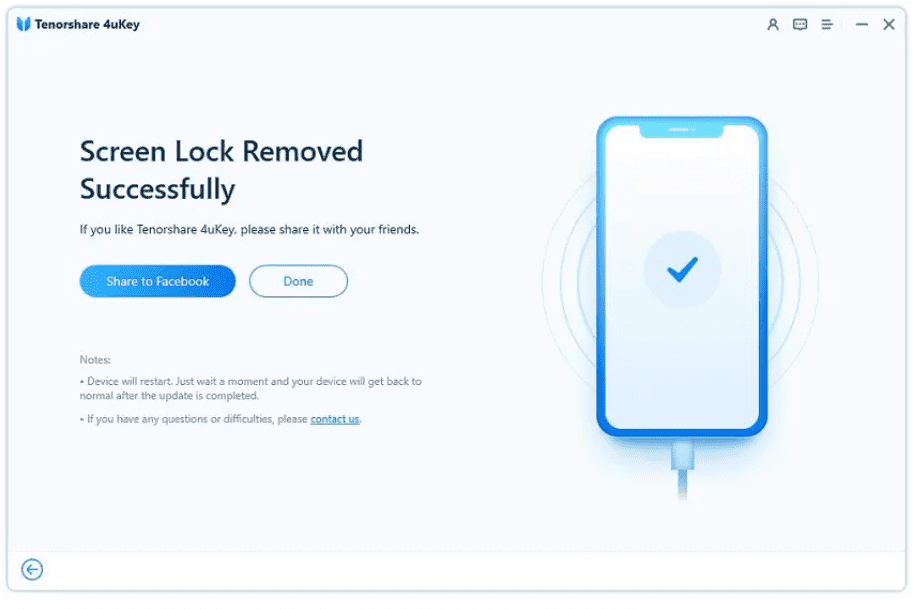
Hoe iPad niet beschikbaar te maken met iTunes
iTunes is een andere oplossing om de niet-beschikbare iPad te repareren. Het is een officiële oplossing en vereist geen tool of service van derden. Volg onderstaande stappen.
Stap 1: Open uw pc of Mac en update iTunes naar de nieuwste versie.
Stap 2: Schakel nu uw iPad uit en zet deze in de herstelmodus. Eerder in het artikel hebben we het al gehad over hoe je het toestel in herstelmodus kunt zetten. Houd de knop op uw iPhone ingedrukt en sluit het apparaat aan op de computer.
Gebruik voor iPhone 8 en hoger de zijknop. Gebruik voor iPhone 7 en 7 Plus de knop Volume omlaag. Gebruik voor iPhone SE (1e generatie) de startknop.
Stap 3: Laat de knop los wanneer u het herstelmodusscherm ziet. Open nu iTunes. Ga naar het tabblad Samenvatting. Je ziet de herstellen optie daar. Klik erop en herstel uw apparaat.
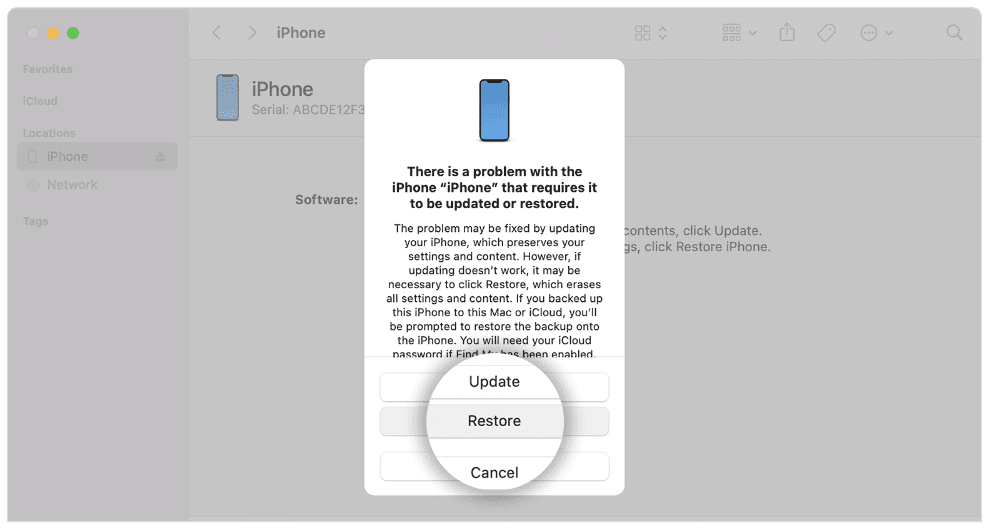
Ook als uw iPad is uitgeschakeld, u kunt verbinding maken met iTunes om het te openen.
Laatste woorden
U ziet het bericht iPad niet beschikbaar nadat u meerdere keren achter elkaar de verkeerde toegangscode hebt ingevoerd. Maar het kan op verschillende manieren worden opgelost. We hebben besproken wat iPad niet-beschikbaar betekent en hoe u een niet-beschikbare iPad kunt herstellen. We hebben verschillende methoden gedeeld en u kunt de beste selecteren op basis van uw situatie. Tenorshare 4uKey werkt bijna in alle gevallen en het reset uw apparaat zonder om inloggegevens te vragen. Het maakt het gemakkelijker en sneller om de iPad niet beschikbaar te maken.
FAQ
Wat te doen als de iPhone zegt: niet beschikbaar?
Wanneer uw iPhone zegt niet beschikbaar, kunt u deze alleen resetten. We hebben verschillende methoden besproken om de onbeschikbare iPad te repareren; je kunt ze allemaal gebruiken om uit het probleem te komen.
Hoe een niet-beschikbare iPad opnieuw instellen zonder iTunes of toegangscode?
Om uw niet-beschikbare iPad zonder toegangscode te resetten, kunt u Tenorshare 4uKey gebruiken. Er is geen toegangscode, Apple ID of wachtwoord vereist. Sluit gewoon uw apparaat aan en volg de stappen die we hebben genoemd.
Hoe verwijder je een niet-beschikbare iPad?
U moet het apparaat opnieuw instellen om het bericht iPad niet beschikbaar te verwijderen. Om het apparaat opnieuw in te stellen, kunt u Tenorshare 4uKey, Zoek mijn app of iTunes gebruiken. Ze worden hierboven allemaal besproken.
Hoe lang blijft de iPad niet beschikbaar?
De duur van de fout dat de iPad niet beschikbaar is, hangt af van hoe vaak u een onjuiste toegangscode hebt ingevoerd:
- Na 5 foutieve pogingen is uw iPad 1 minuut niet beschikbaar.
- Na 6 pogingen – het apparaat is gedurende 5 minuten vergrendeld.
- Na 7 foutieve pogingen wordt uw iPad gedurende 15 minuten uitgeschakeld.
- Na 8 of 9 foutieve pogingen krijg je een lock-out van 1 uur.
- Na 10 onjuiste pogingen ziet u de foutmelding iPad Niet beschikbaar of Beveiligingsvergrendeling.









Gebruikersforum
0 berichten