Eenvoudige oplossing: INVALID_PROCESS_ATTACH_ATTEMPT BSOD in Windows
5 minuut. lezen
Bijgewerkt op
Lees onze openbaarmakingspagina om erachter te komen hoe u MSPoweruser kunt helpen het redactieteam te ondersteunen Lees meer
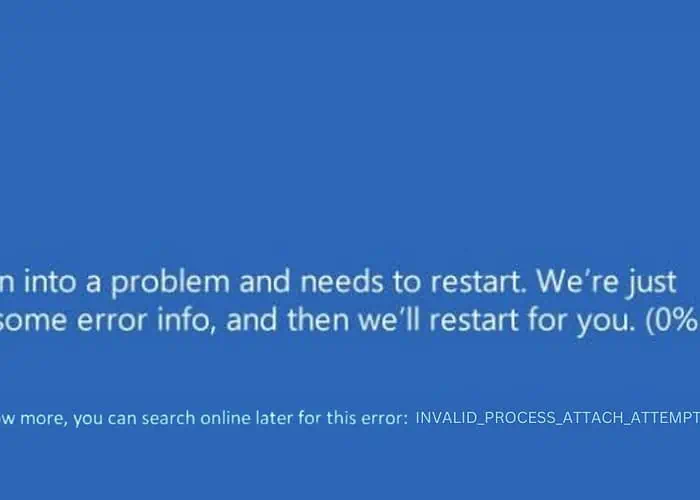
Toen op mijn computerscherm de melding INVALID_PROCESS_ATTACH_ATTEMPT BSODwist ik dat ik voor een serieuze uitdaging stond. Deze fout is niet alleen maar een ongemak; het is een ernstige systeemwaarschuwing die wijst op diepgewortelde problemen.
Op basis van mijn eerdere ervaringen met het oplossen van verschillende BSOD's, heb ik verschillende werkende oplossingen samengesteld om deze fout aan te pakken.
In dit bericht begeleid ik je door de effectieve oplossingen die ik heb ontdekt en toegepast.
Wat is INVALID_PROCESS_ATTACH_ATTEMPT Blue Screen of Death?
INVALID_PROCESS_ATTACH_ATTEMPT is een BSOD-fout die aangeeft dat een proces of thread die cruciaal is voor het functioneren van het systeem, verkeerd wordt behandeld.
Het is als een essentiële versnelling in een complexe machine die vastloopt of verkeerd wordt gebruikt, waardoor het hele systeem voor de veiligheid moet stoppen. Het weergeven van het blauwe scherm is een beschermende maatregel van Windows om verdere schade aan uw systeem te voorkomen.
Wat veroorzaakt de INVALID_PROCESS_ATTACH_ATTEMPT-fout?
De hoofdoorzaak van deze fout betreft doorgaans complicaties met systeemprocessen. Veel voorkomende oorzaken zijn:
- Beschadigde systeembestanden: Beschadigde of ontbrekende systeembestanden kunnen deze fout veroorzaken.
- Defecte hardware: Vooral problemen met RAM of harde schijven.
- Verouderde of incompatibele stuurprogramma's: Stuurprogramma's die niet up-to-date zijn, kunnen compatibiliteitsproblemen veroorzaken.
- Softwareconflicten: Nieuw geïnstalleerde software of updates kunnen conflicteren met bestaande systeembestanden.
- Malware-infecties: Virussen of malware kunnen systeemprocessen verstoren, wat leidt tot de BSOD.
Hoe INVALID_PROCESS_ATTACH_ATTEMPT Blue Screen of Death te repareren?
Als u het moeilijk vindt om deze oplossingen voor probleemoplossing toe te passen, probeer dan een BSOD-reparatietool.
1. Voorafgaande controles
- Start uw pc opnieuw op
- Bewaar eventueel open werk.
- Klik op het Start-menu, selecteer het aan/uit-pictogram en kies ‘Opnieuw opstarten’.
- Controleer na het opnieuw opstarten of de BSOD opnieuw verschijnt.
- Koppel de externe hardware los en sluit deze aan
- Sluit uw pc af.
- Koppel alle externe apparaten los (USB's, externe schijven, enz.).
- Start uw computer opnieuw op en sluit de apparaten één voor één opnieuw aan om eventuele conflicten te identificeren.
2. Start uw pc opnieuw op in de automatische reparatiemodus
Automatische reparatie is een Windows-functie die is ontworpen om opstartproblemen automatisch op te lossen.
- Schakel uw pc volledig uit.
- Schakel uw pc in en houd, zodra het Windows-logo verschijnt, de aan/uit-knop ingedrukt totdat de pc wordt uitgeschakeld.
- Herhaal dit proces twee keer. Bij de derde start zou Windows moeten opstarten in de automatische reparatiemodus.
- kies Problemendan geavanceerde opties.
Als de eerste methode niet werkt, gebruik dan een opstartbare USB of dvd met Windows-installatiebestanden:
- Plaats de opstartbare USB of dvd in uw apparaat en start het opnieuw op.
- Wanneer u wordt gevraagd met “Druk op een willekeurige toets om door te gaan..”, drukt u op een willekeurige toets om het Windows Setup-venster te openen.
- Stel uw voorkeuren in door de Taal voor installatie, Tijd- en valuta-indeling en Toetsenbord of invoermethode te selecteren. Klik Volgende te gaan.
- Kies in het volgende venster Uw computer herstellen aan de onderkant.
- Selecteer vervolgens Problemen.
- Overgaan tot geavanceerde opties.
- U bevindt zich nu in de reparatiemodus, waar u toegang heeft tot verschillende opties voor probleemoplossing.
3. Pas de opstarthersteloptie toe
Opstartherstel is een herstelhulpmiddel dat bepaalde systeemproblemen oplost waardoor Windows mogelijk niet opstart.
- In het menu Geavanceerde opties kiest u de Opstartherstel optie.
- Uw systeem wordt opnieuw opgestart als onderdeel van dit proces.
- Selecteer een account om door te gaan met de reparatie. Als u meerdere accounts heeft, kies dan voor het account met beheerdersrechten.
- Voer het wachtwoord voor het geselecteerde account in.
- Volg de instructies op het scherm om het opstartherstelproces te voltooien.
4. Verwijder recente Windows-updates
Soms kunnen specifieke Windows-updates conflicteren met uw systeem, wat tot BSOD's kan leiden.
- Navigeer in de automatische reparatiemodus naar geavanceerde opties en selecteer vervolgens Verwijder updates.
- Kies een van beide "De laatste kwaliteitsupdate verwijderen"Of"Verwijder de nieuwste functie-update. '
- Volg de aanwijzingen op het scherm om door te gaan met het verwijderen van de geselecteerde update.
5. Voer SFC- en DISM-opdrachten uit
De tools System File Checker (SFC) en Deployment Image Servicing and Management (DISM) worden gebruikt om beschadigde systeembestanden in Windows te repareren.
- Open de opdrachtprompt vanuit het geavanceerde opties.
- Type
sfc /scannowen druk op Enter. - Zodra de SFC-scan is voltooid, voert u de DISM-tool uit door te typen
DISM /Online /Cleanup-Image /ScanHealthen druk op Enter. - Nadat de opdrachten zijn voltooid, start u uw computer opnieuw op.
6. Windows herstellen
Met Windows Systeemherstel kunt u de systeembestanden, programma's en registerinstellingen van uw computer terugzetten naar een eerder punt.
- Selecteer in de Geavanceerde opties Systeemherstel.
- Klik Volgende om het proces te starten.
- Kies een herstelpunt van een tijdstip voordat de fout optrad.
- Bevestig uw selectie van het herstelpunt en klik Finish.
- Voltooi de restauratie door de instructies op het scherm te volgen.
7. Windows resetten
Als u Windows opnieuw instelt, wordt het besturingssysteem opnieuw geïnstalleerd, waardoor diepere systeemproblemen die de BSOD veroorzaken, kunnen worden opgelost.
- Selecteer in de Geavanceerde opties Reset deze pc.
- Kies of u uw bestanden wilt behouden of alles wilt verwijderen.
- Bepaal uw voorkeursmethode voor het opnieuw installeren van Windows: een lokale of cloud-herinstallatie.
- Ga verder met de reset door de instructies op het scherm te volgen.
- Na de reset moet u Windows instellen, inclusief het opnieuw installeren van de benodigde applicaties en het configureren van uw instellingen.
Mogelijk bent u wellicht ook geïnteresseerd in:
- Volledige oplossing: MULTIPLE_IRP_COMPLETE_REQUESTS BSOD
- OPGELOST: 0x000000D5 DRIVER_PAGE_FAULT_IN_FREED_SPECIAL_POOL repareren
Samenvatting
In deze uitgebreide handleiding heb ik een reeks methoden besproken om de INVALID_PROCESS_ATTACH_ATTEMPT BSOD in Windows op te lossen en op te lossen. Beginnend met eenvoudige voorafgaande controles en door complexere oplossingen zoals Systeemherstel en Windows Reset.
Deel gerust welke oplossing voor u heeft gewerkt in de reacties hieronder!




























Gebruikersforum
0 berichten