Hoe u Notion AI gebruikt: verhoog snel uw efficiëntie
7 minuut. lezen
Bijgewerkt op
Lees onze openbaarmakingspagina om erachter te komen hoe u MSPoweruser kunt helpen het redactieteam te ondersteunen Lees meer
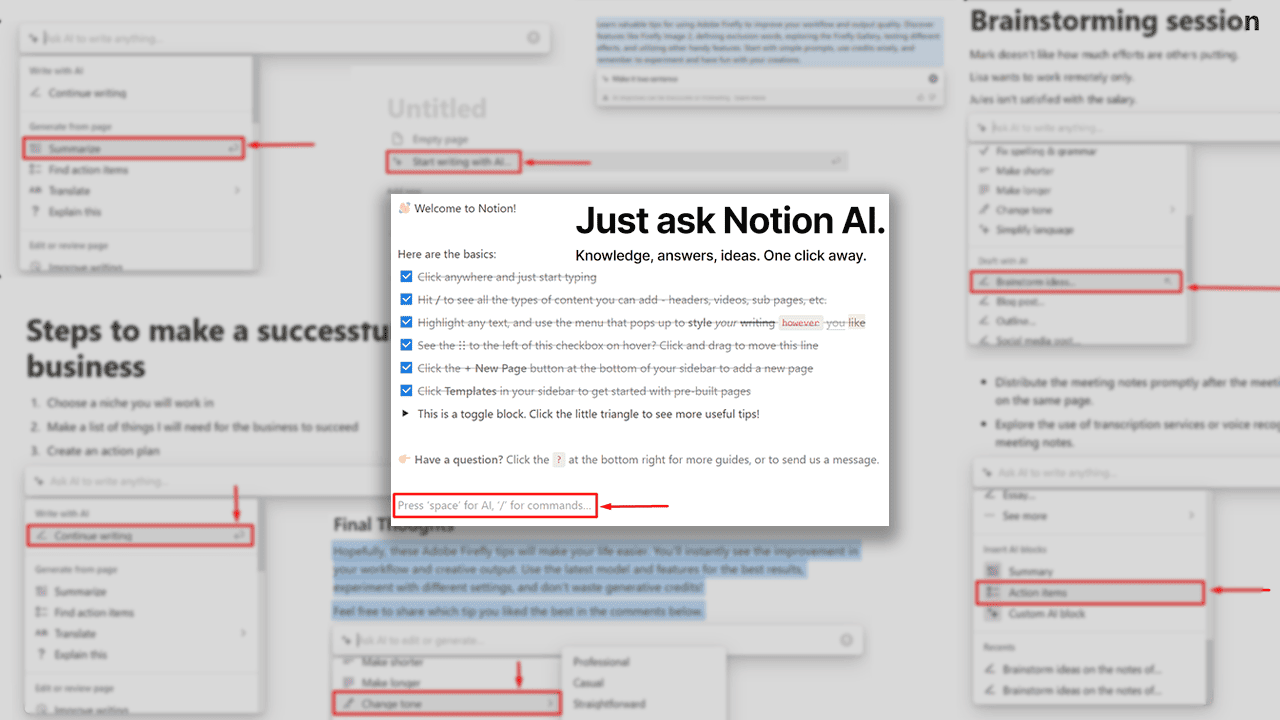
Ontdekt u hoe u Notion AI kunt gebruiken? Ik heb verschillende gebruiksscenario's getest en beschik over alle benodigde informatie om uw leven veel gemakkelijker te maken. Volg mijn voorbeeld terwijl ik onthul hoe u toegang krijgt tot Notion AI, wat u moet weten voordat u het gebruikt en hoe u ervan kunt profiteren.
Hoe krijg ik toegang tot Notion AI?
Om toegang te krijgen tot Notion AI moet u een account hebben.
Als u al een Notion-account heeft, kan dat sla dit deel over.
- Hoofd naar notie.zo en klik op de Ontvang Notion gratis knop.
- Geef uw e-mailadres en druk op de Ga verder met E-mail knop.
Als alternatief kunt u uw Google- of Apple-account gebruiken om u aan te melden. - kies hoe u Notion wilt gebruiken en druk op voortzetten.
- Maak kennis met het platform als je het nog niet eerder hebt gebruikt.
Dat is het! Omdat je alleen een Notion-account nodig hebt, ben je klaar om te gaan. In het volgende gedeelte geef ik meer details over het gebruik van de AI-functies.
Hoe Notion-AI te gebruiken?
Nu u het account heeft, kunt u dat doen open elk document, klik op een nieuwe lijnen druk op Tussenruimte op uw toetsenbord.
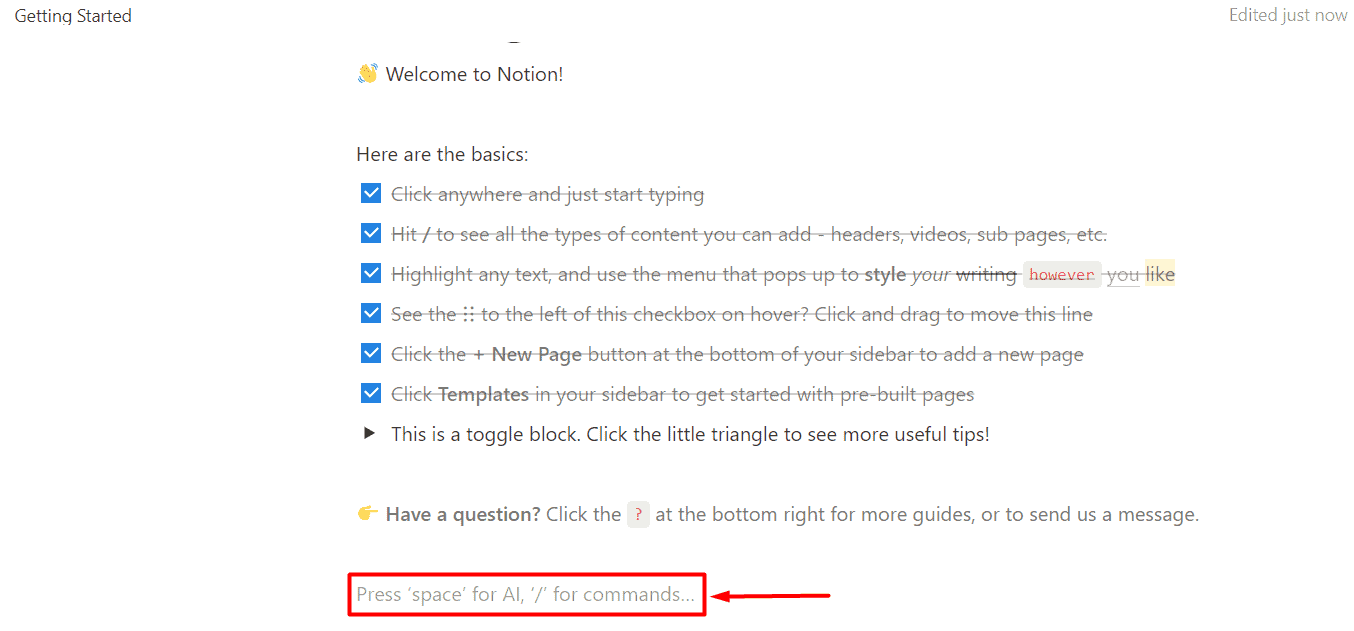
Selecteer de functie die u wilt gebruiken in het drop-down menu. Ik zal beginnen met Samenvatten het Aan de slag-document.
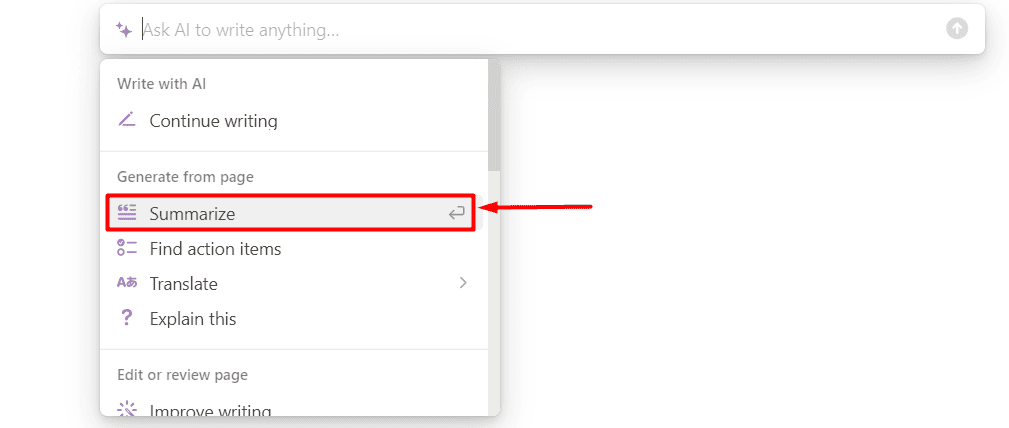
Enkele ogenblikken later zal Notion AI een samenvatting van het betreffende document genereren. Nu heb ik verschillende opties:
- Klaar (Ik ben blij met de output)
- Ga verder met schrijven (Ik wil meer van dezelfde output)
- Maak langer (Ik wil een langere output)
- Probeer het nog eens (Ik ben niet tevreden met het resultaat en ik wil een nieuwe)
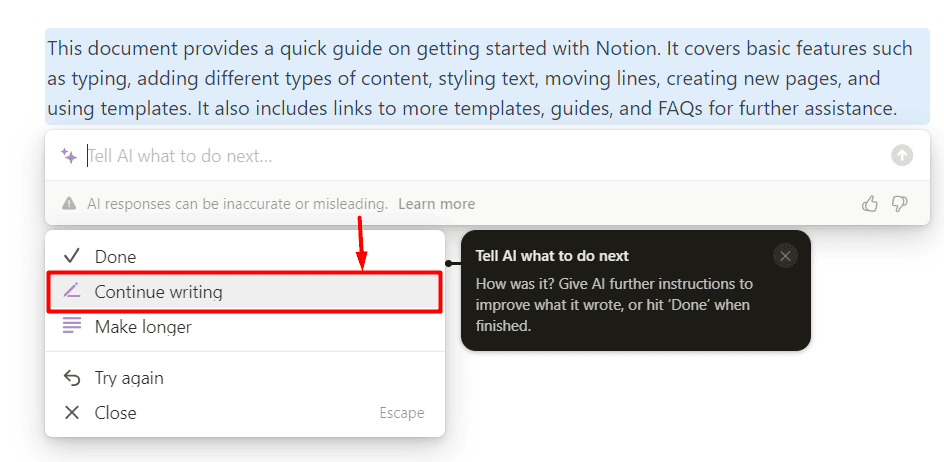
Ik selecteerde de Doorgaan met schrijven optie en kreeg nog een paragraaf met inhoud.
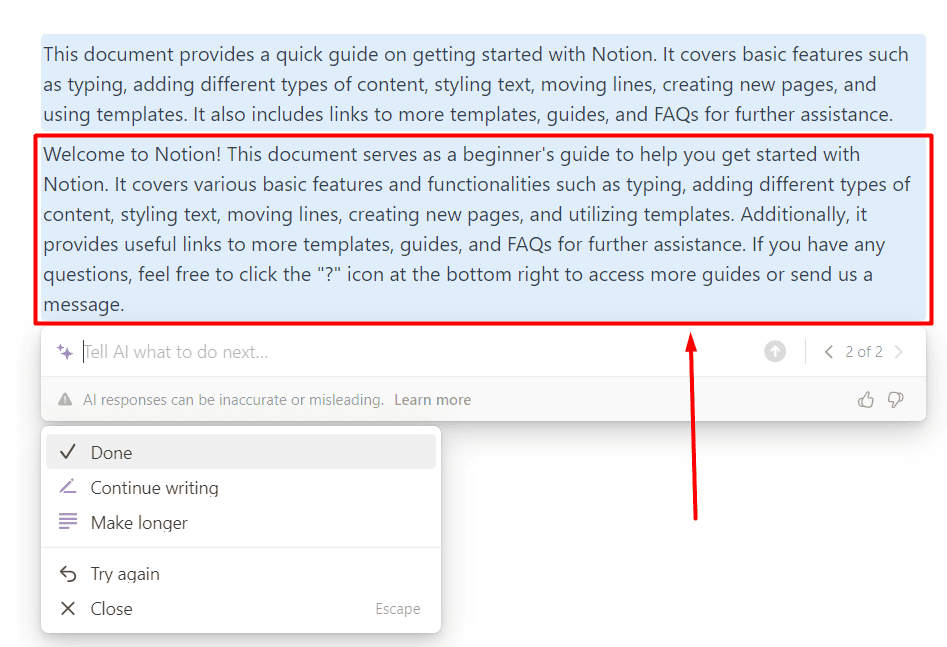
Voor het volgende voorbeeld gebruik ik inhoud uit de Adobe Firefly-tips artikel. Nadat ik de inhoud aan een nieuw document had toegevoegd, klikte ik op een nieuwe regel en koos voor de optie Samenvatten. Omdat ik niet tevreden was met de uitvoer, vroeg ik Notion AI om er twee zinnen van te maken.
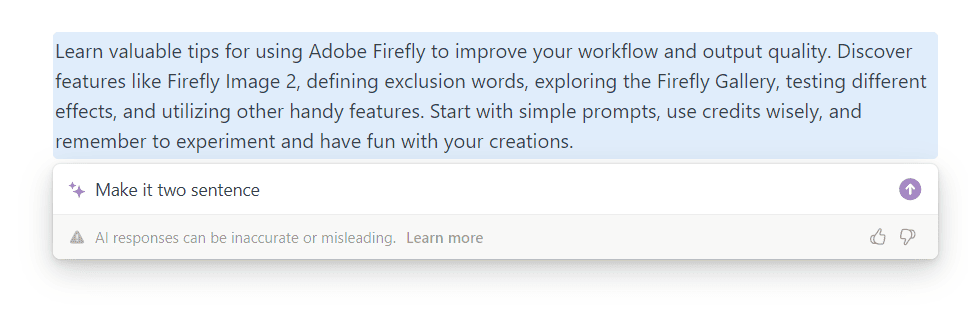
Zo kreeg ik een beknopte samenvatting van een lange handleiding. Ik was echter nog steeds ongelukkig omdat ik een meer speelse stem wilde.
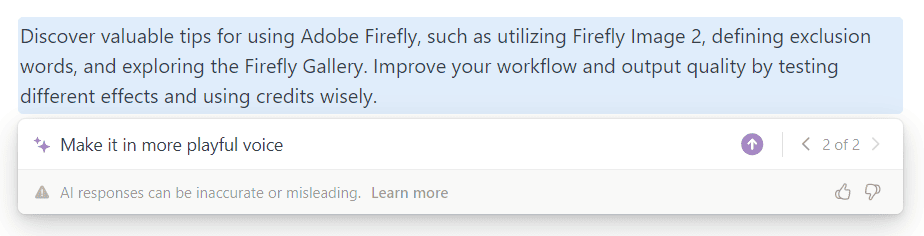
Eindelijk kreeg ik voor mezelf wat ik wilde.

Concluderend: die zijn er twee manieren om Notion AI te gebruiken:
- Ingebouwde functies selecteren (Ze zijn al verfijnd en je hoeft niet veel na te denken.)
- Schrijf aangepaste aanwijzingen (Je hebt onbeperkte mogelijkheden, maar verwacht niet dat je vanaf de eerste opname de perfecte output krijgt.)
Het vermelden waard is dat terwijl de uitvoer wordt gegenereerd, u deze kunt gebruiken ESC om de generatie te stoppen en R op uw toetsenbord om het opnieuw op te starten.
Je kunt beide veilig combineren (zoals ik deed in het voorbeeld) om uw doelen te bereiken.
Wat kunt u doen met Notion-AI?
Zoals gezegd zijn dit slechts enkele ideeën en suggesties over wat te doen met Notion AI. Houd er rekening mee dat u geen gebruiksbeperkingen heeft, omdat u aangepaste aanwijzingen kunt schrijven.
Vertaal uw notities
Als je aan een meertalig team of aan projecten werkt, zul je deze geweldig vinden.
- Open uw Notion-document, ga op een nieuwe regel en druk op Tussenruimte.
- Zweven over Vertalen en selecteert u het taal u wilt dat uw document wordt vertaald.
- U kunt elk van de feedbackfuncties, waaronder aangepaste aanwijzingen.
Standaard vertaalt Notion AI het hele document. Om slechts één deel van uw document te vertalen, markeert u de tekst en klikt u op Vraag AIen gebruik dezelfde functie (Vertalen).
Verander de toon van de inhoud
Ik heb al laten zien hoe je de toon van de inhoud handmatig kunt wijzigen met behulp van een aangepaste prompt. Ik stel echter voor om de ingebouwde functie te gebruiken als u een betrouwbaardere uitvoer wilt. Het afstemmen van de toon op meerdere documenten zal eenvoudiger zijn omdat deze functie nauwkeurig is afgestemd.
- Selecteer het gedeelte van de tekst dat u wilt wijzigen en selecteer Vraag AI.
- Zweven over Verander de toon en selecteer de gewenste toon.
- (optioneel) Gebruik maken van Aangepaste prompt om de tekst verder aan te passen.
- Als u tevreden bent met de uitvoer, gebruikt u de Selectie vervangen optie.
Als alternatief kunt u de optie Hieronder invoegen gebruiken om de originele tekst te behouden.
Vergeet niet om de uiteindelijke uitvoer nogmaals te controleren, aangezien AI-functies soms fouten maken. Let goed op nieuwe informatie die gemakkelijk vals kan zijn.
Vraag AI om over een onderwerp te schrijven
Stel je voor dat je ergens een document over moet voorbereiden, maar je weet niet waar je moet beginnen. Waarom zou u Notion AI niet voor alles gebruiken, in plaats van meerdere tools te gebruiken voor het genereren van inhoud en het opslaan van het document?
- Open een leeg document in Begrip.
- Selecteer het Begin met schrijven met AI optie.
- Selecteer een geschikt sjabloon om aan de slag te gaan.
- Schrijf een paar woorden over waar de tekst over moet gaan.
Zomaar heb ik Notion AI gebruikt om een verkoop-e-mail over Notion AI te schrijven. Het was een beetje lang naar mijn smaak, dus ik vroeg om het beknopter te maken en meer oproepen tot actie te bevatten.
Ik wilde ook dat het op een vriendelijkere toon zou zijn, dus combineerde ik het met de eerder beoordeelde functie.
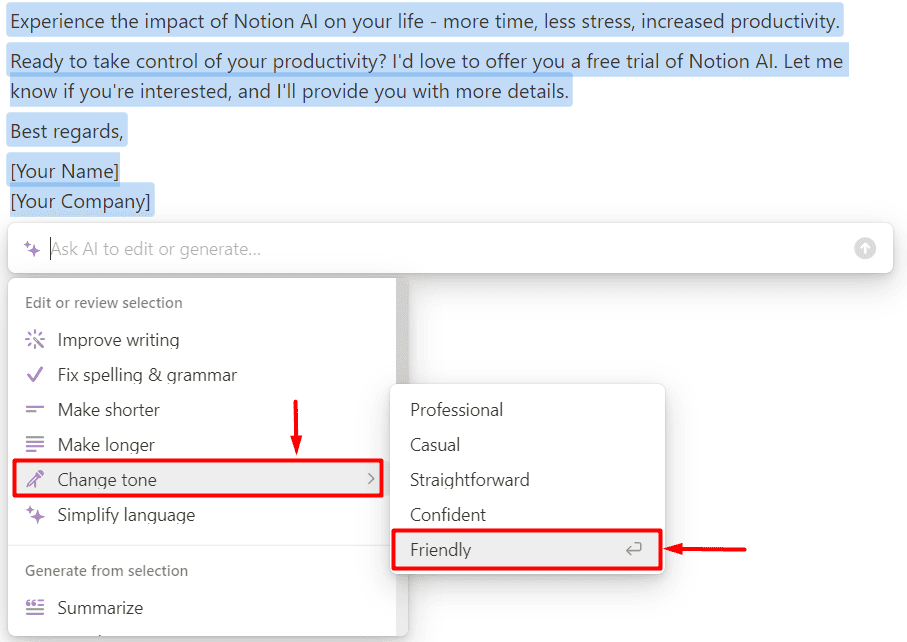
Vraag AI om verder te gaan waar je gestopt bent
Soms krijg je dat moment van inspiratie voor je nieuwste project en probeer je het in één keer op te schrijven. Even later weet je niet eens waar je over schrijft! Als dit u overkomt, gebruikt u de functie Notion AI Doorgaan met schrijven om u weer op het goede spoor te krijgen.
- Open de pagina waarop u werkt.
- Hit Tussenruimte op een nieuwe regel en selecteer Ga verder met schrijven.
- Selecteer het Ga verder met schrijven optie na het genereren van de eerste uitvoer als u meer nodig heeft.
Ik stel voor dat u deze functie gebruikt zonder een specifiek gedeelte van de tekst te selecteren. Op deze manier zal Notion AI uw doel beter begrijpen en dus betere resultaten opleveren.
Een document eenvoudig samenvatten
Bent u de lange en vervelende documenten beu? Notion AI heeft een uitstekende functie om de essentie uit talloze pagina's te halen. U kunt het op een tekstgedeelte gebruiken door het te selecteren, of op hele documenten.
- (optioneel) Selecteer de gedeelte van de tekst je wilt samenvatten.
Notion AI vat de hele pagina samen als u geen tekst selecteert. - Selecteer het Vraag AI optie en klik op Samenvatten.
Ook hier kunt u via Aangepaste prompts aanvullende feedback geven op de samenvatting.
Efficiënt brainstormen
Zeer weinig mensen kunnen ideeën op tafel krijgen zonder efficiënt na te denken over potentiële problemen. Er is moed voor nodig om je een nieuwe realiteit voor te stellen die veelbelovende resultaten kan opleveren en impact kan creëren. Elke hulp wordt in dit scenario op prijs gesteld, dus ik raad u aan Notion AI aan boord te brengen voor uw brainstormsessies.
- Gebruik een lege pagina in Notion AI voor aantekeningen van een brainstormsessie.
- Klik op a nieuwe lijn en druk op Tussenruimte.
- Selecteer het Brainstorm ideëen optie.
- Voeg uw aantekeningen toe of iets vergelijkbaars met de opdracht extensie.
Maak uitvoerbare plannen
Vanuit mijn perspectief is dit waarschijnlijk de krachtigste functie van Notion AI. Als ik aantekeningen maak, maak ik ze vaak in passieve vorm, waardoor het erg moeilijk is om ermee aan de slag te gaan. Goede plannen zijn uitvoerbaar.
- Open de pagina met uw aantekeningen of plannen in Notion.
- Klik op a nieuwe lijn en druk op Tussenruimte.
- Blader omlaag naar de Voeg AI-blokken in sectie en selecteer Actie-items.
- Klik op de Genereer een knop.
De output is een checklist die u kunt gebruiken om de zaken gedaan te krijgen. Ik ben dol op deze functie, omdat de meeste AI-tools erop gericht zijn tekst langer of korter te maken zonder waarde toe te voegen. Notion AI gebruikt een actieve taal die taken haalbaar maakt.
Mogelijk bent u wellicht ook geïnteresseerd in:
Conclusie
Dus nu weet je hoe je Notion AI moet gebruiken.
Gebruik de ingebouwde vertaalfunctie als u in een internationaal team en project werkt. Pas de toon van uw pagina's aan met de functie Tone of Content en vraag Notion AI om een bijdrage te leveren door te schrijven. Vraag AI om het voortouw te nemen als je niet weet waar je heen moet. Als alternatief kunt u ook een samenvatting krijgen van wat u al heeft.
Mijn favoriete ding over Notion AI is hoe het brainstormen efficiënt afhandelt en aantekeningen vertaalt in uitvoerbare plannen. Wat vind je het leukst?

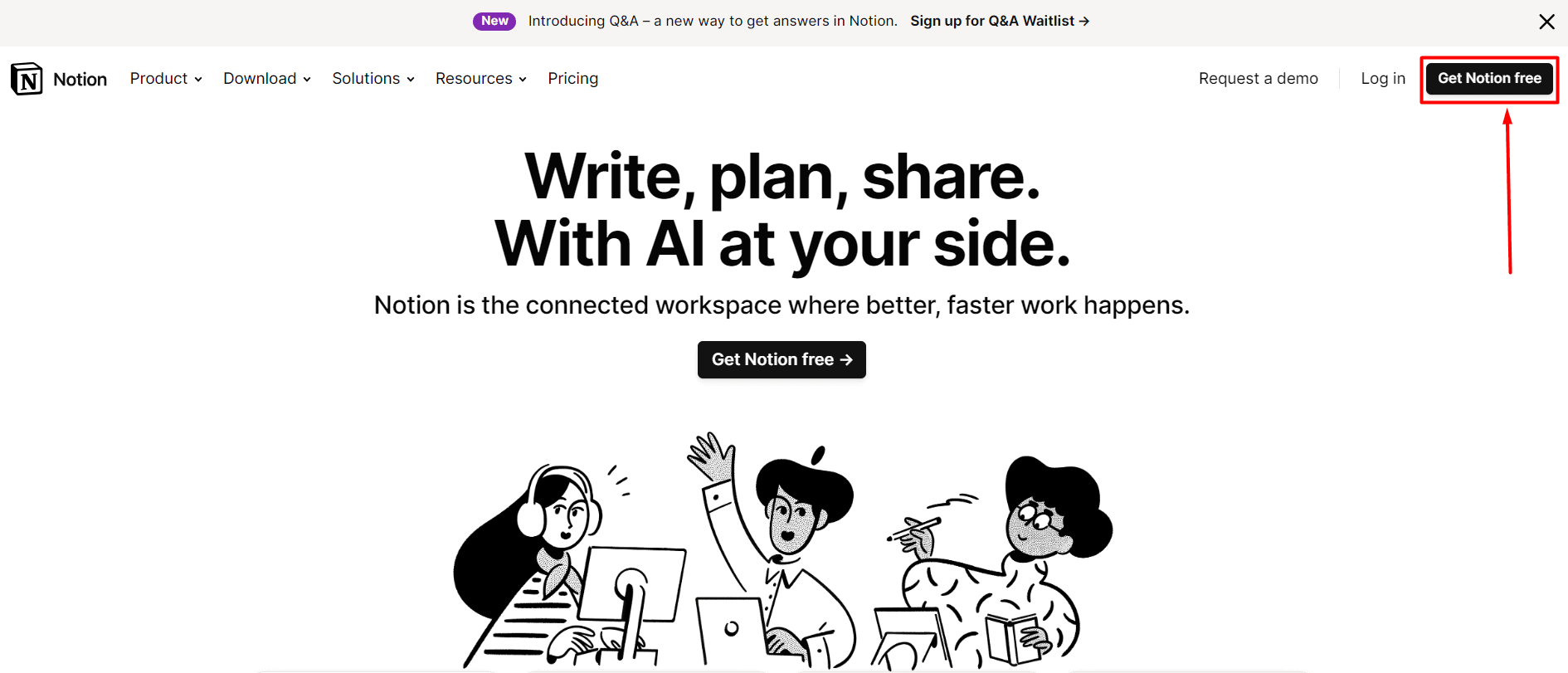
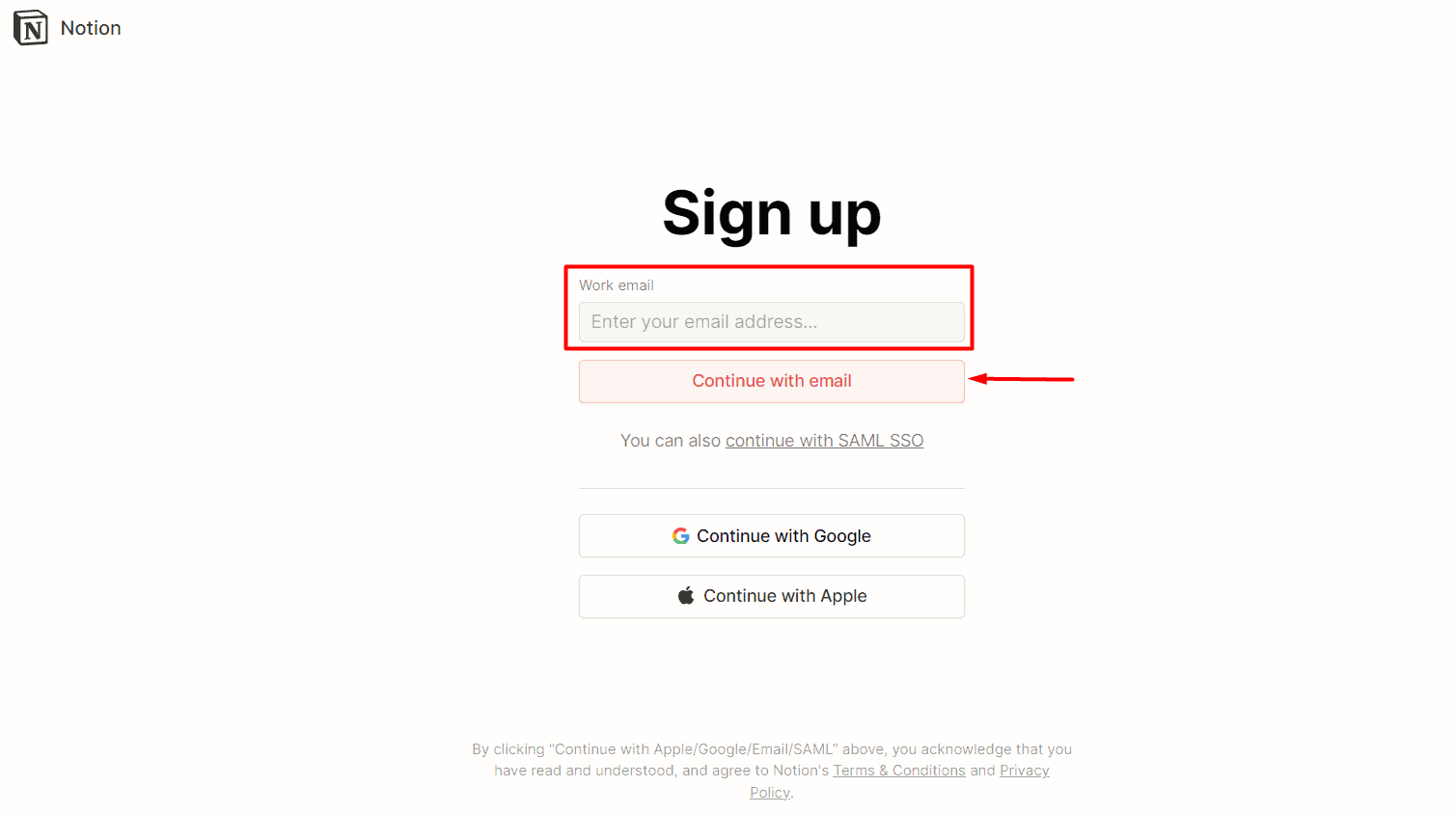
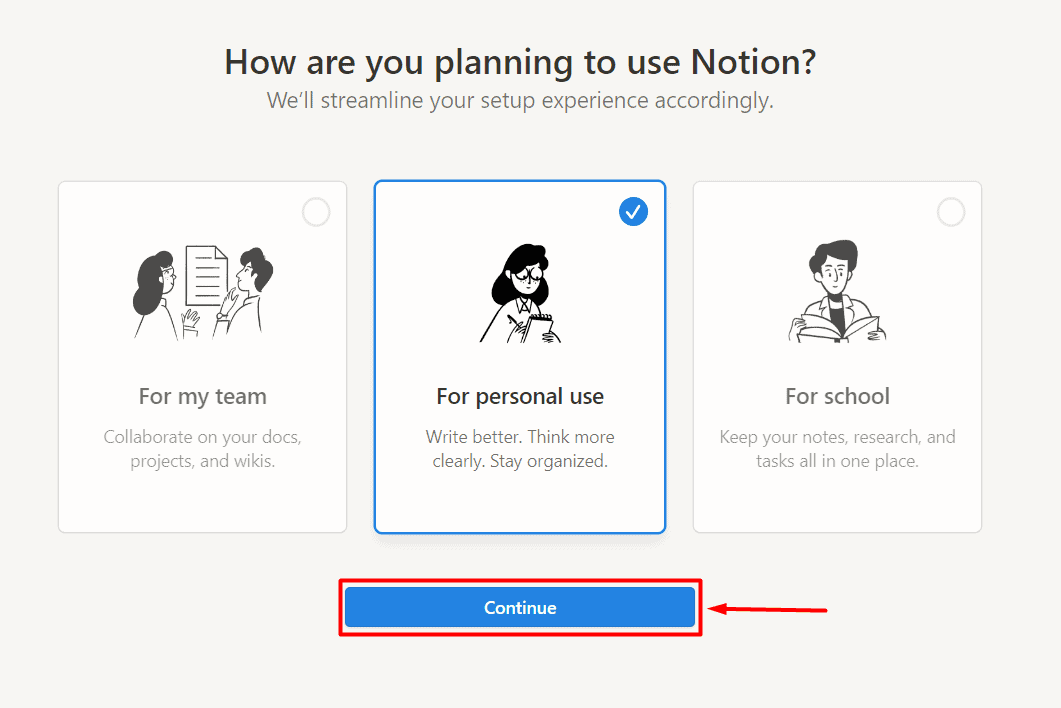
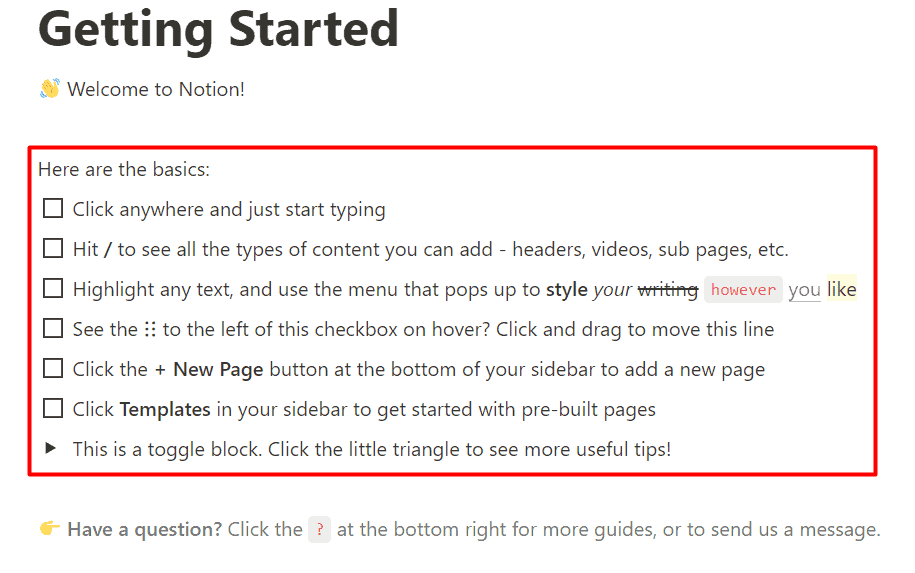
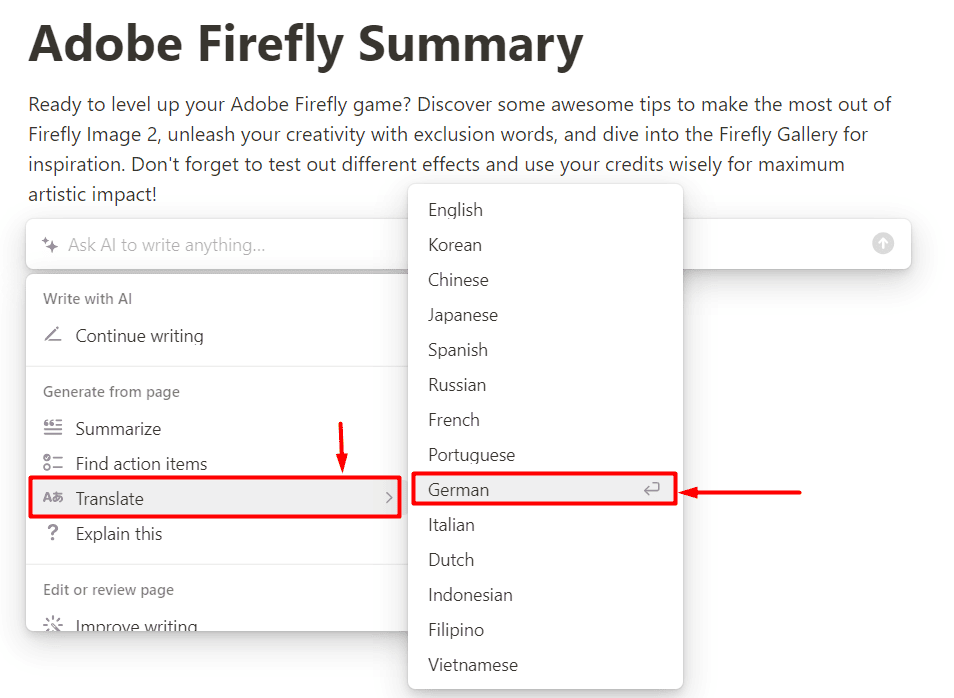
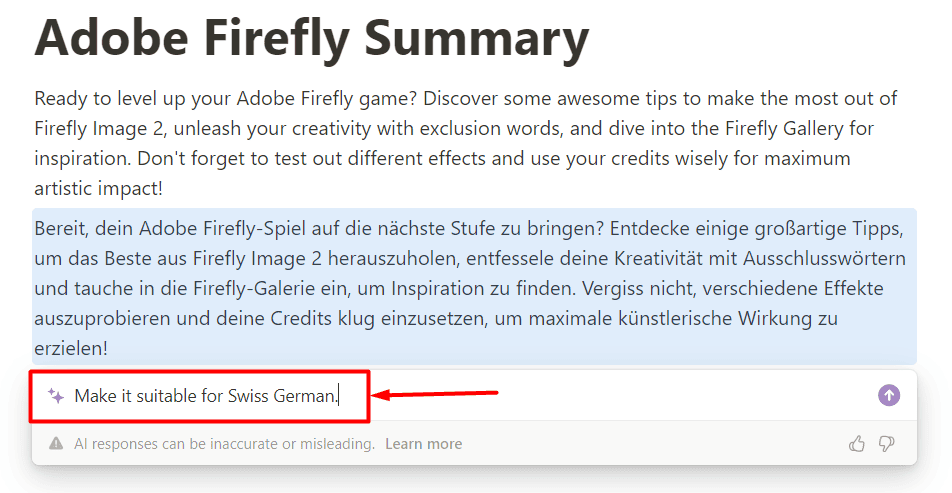
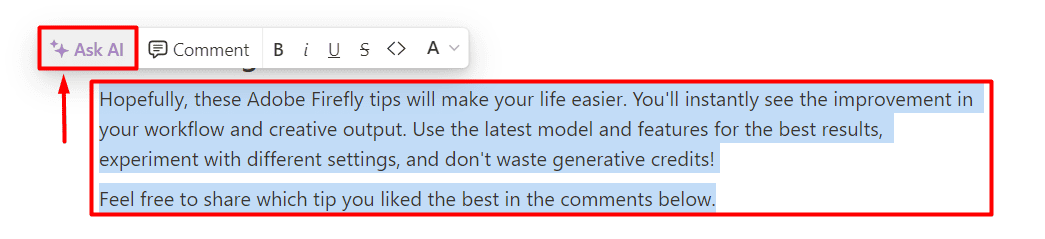
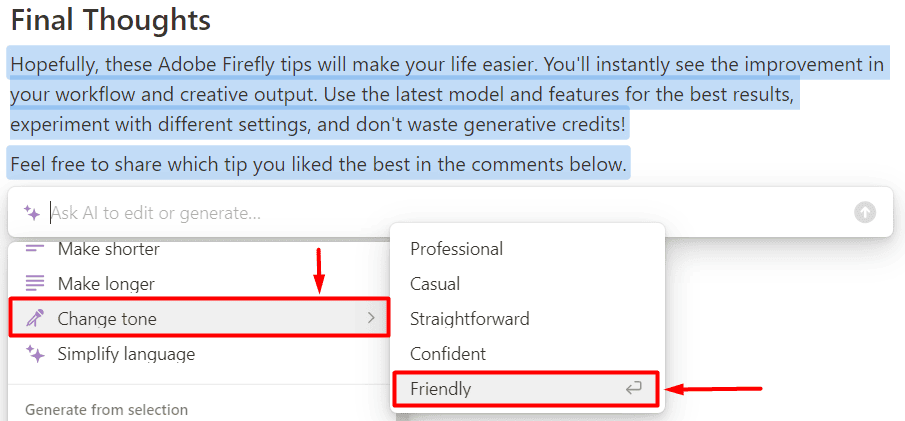
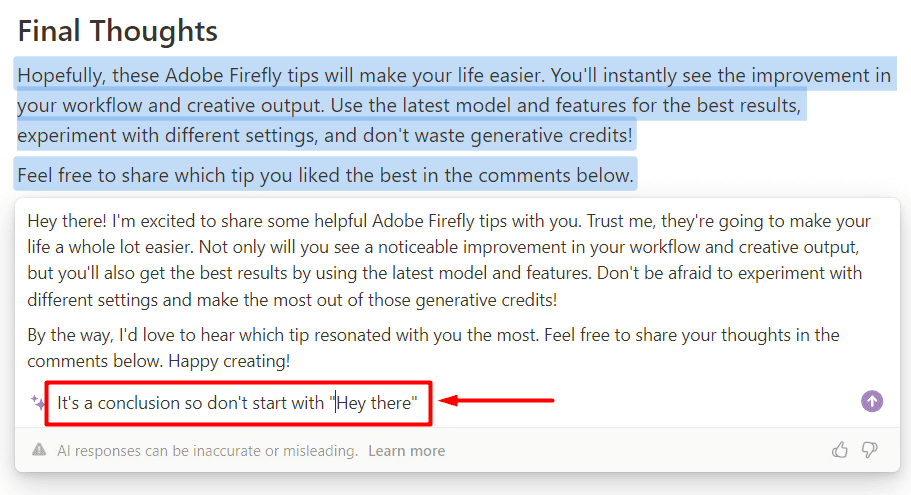
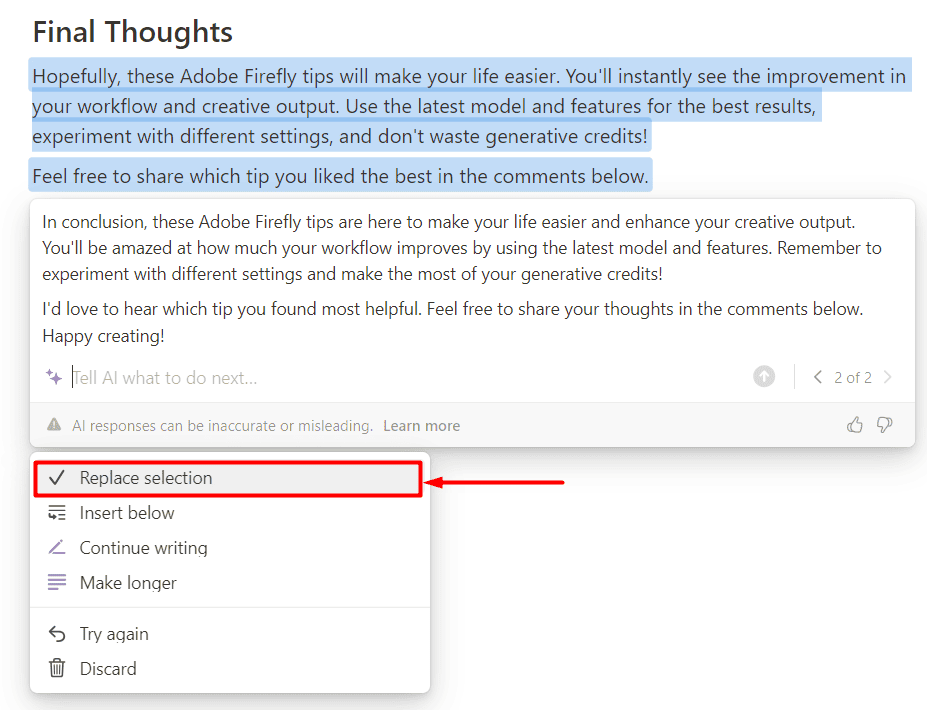
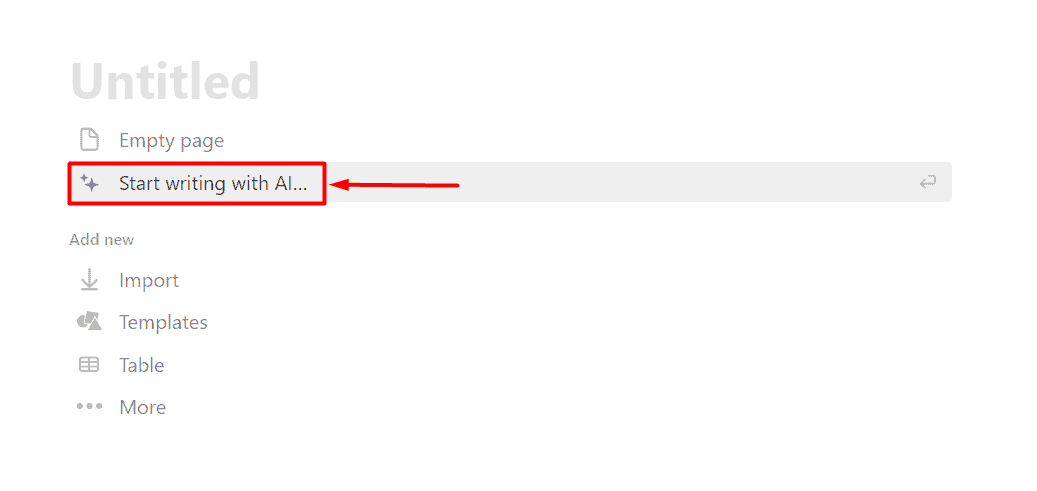
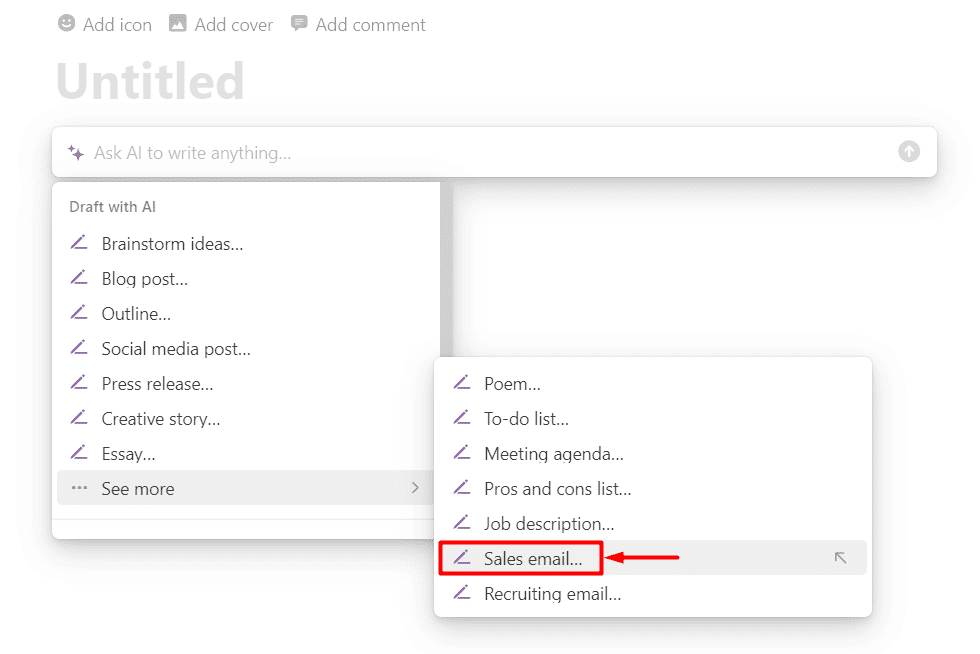
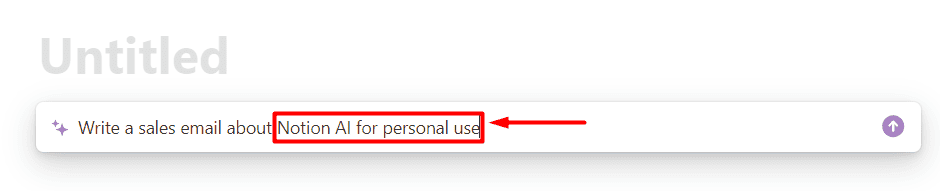
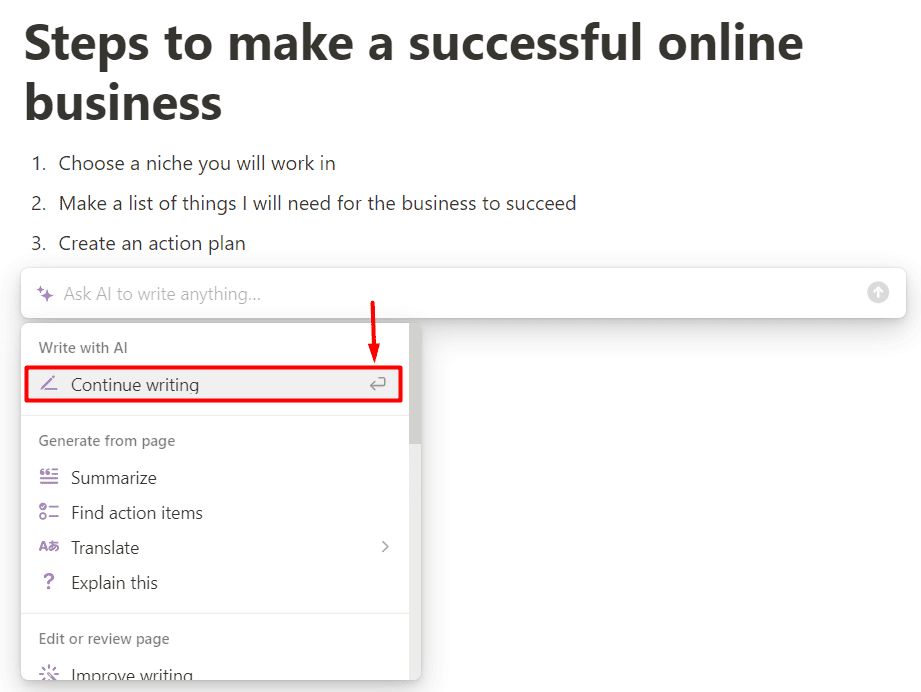
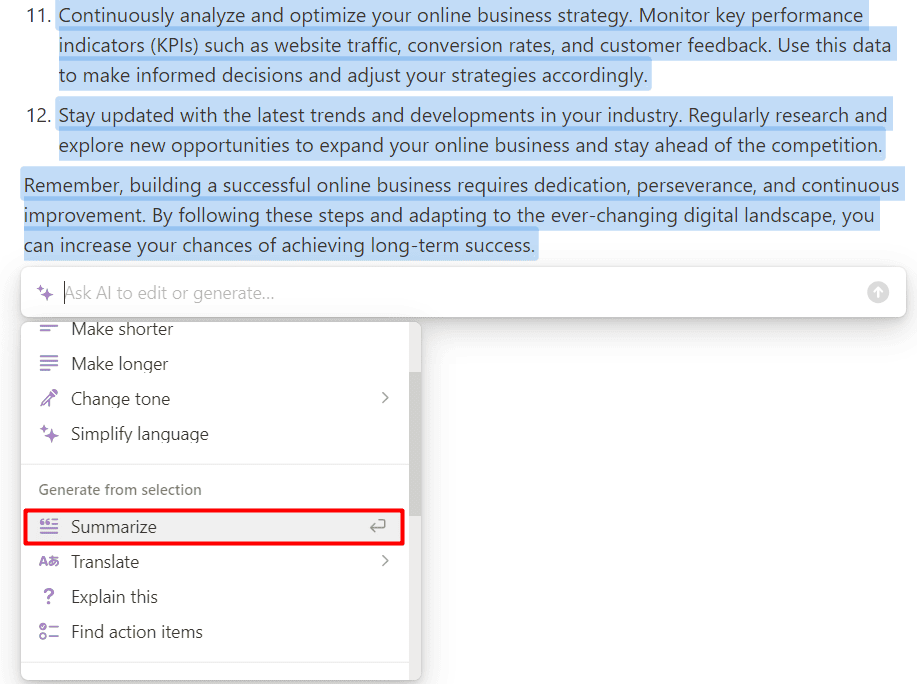
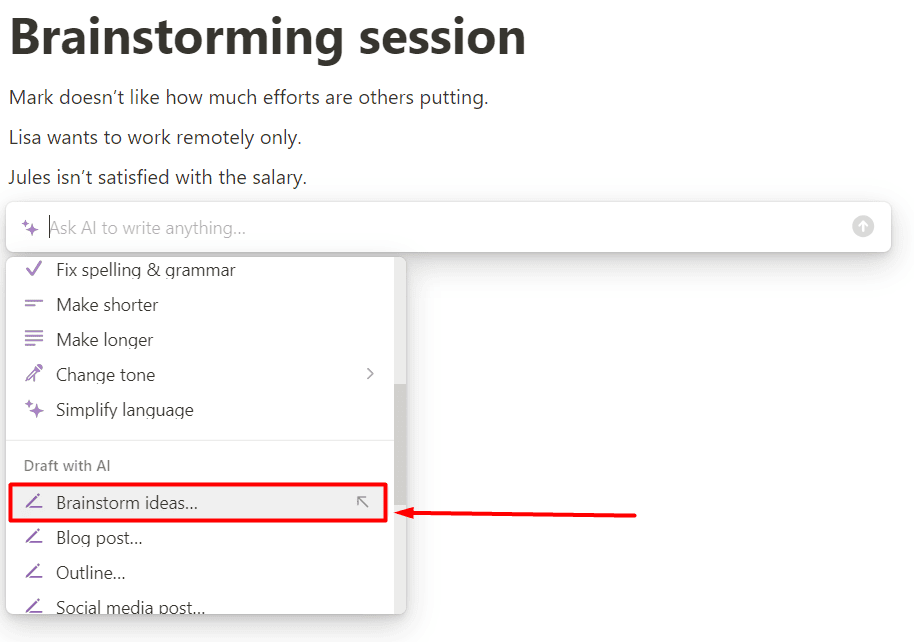
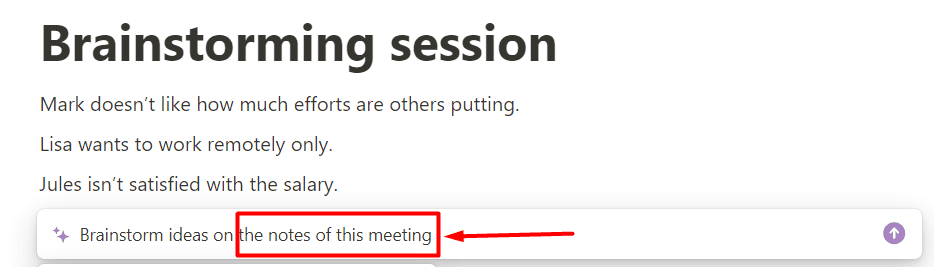
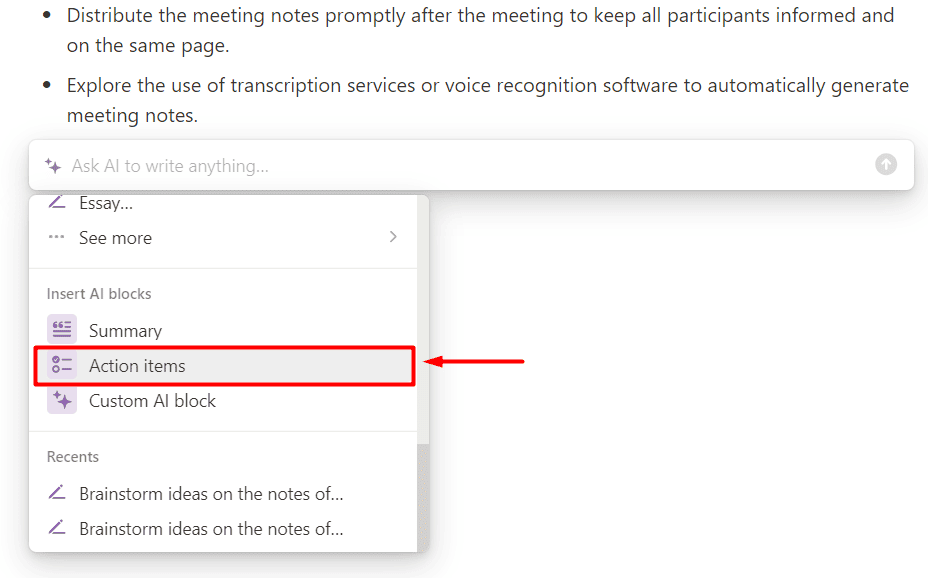
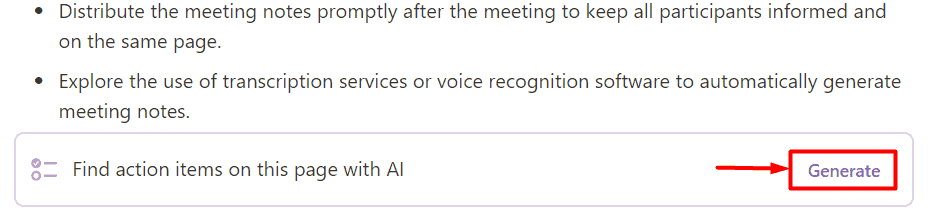








Gebruikersforum
0 berichten