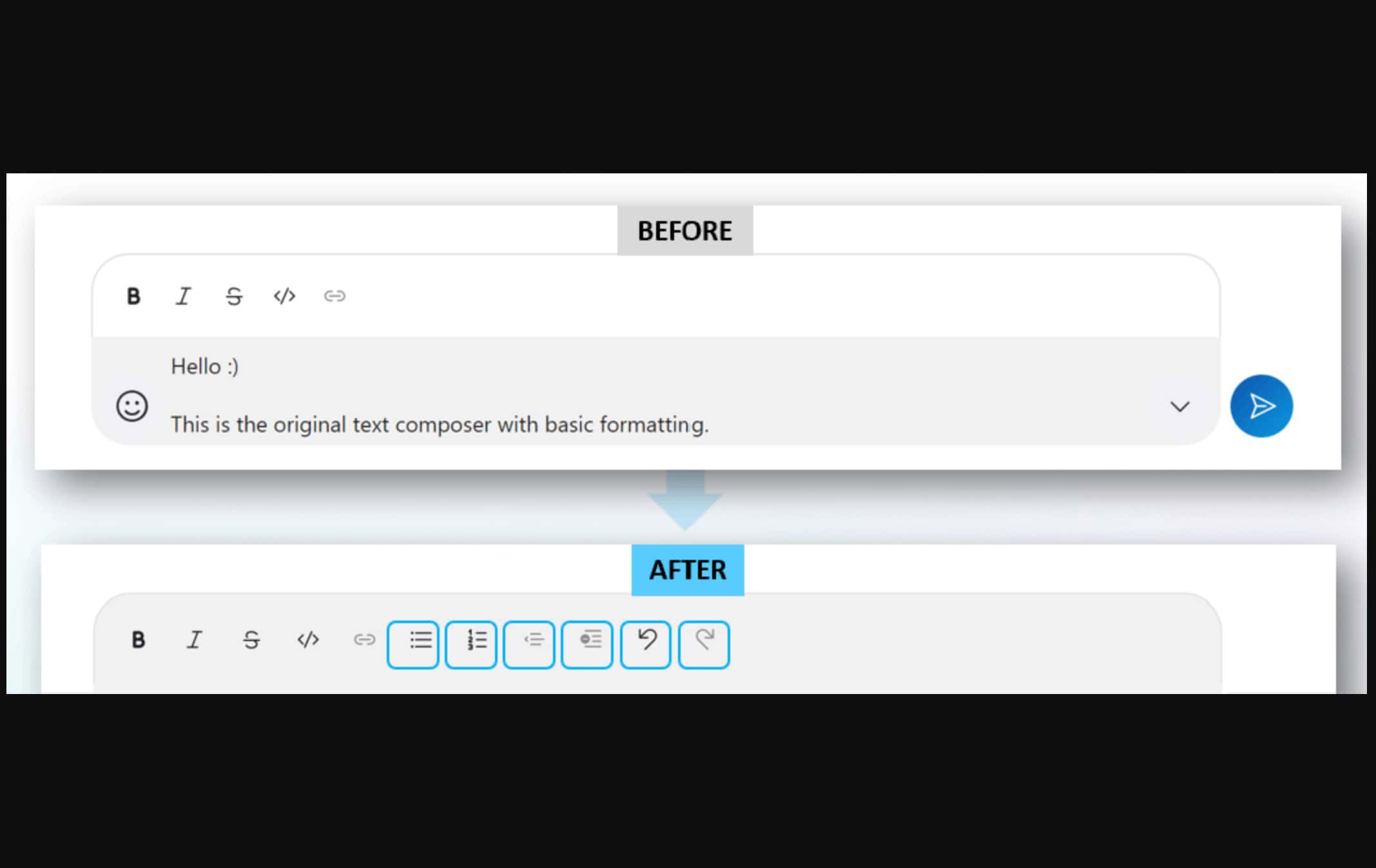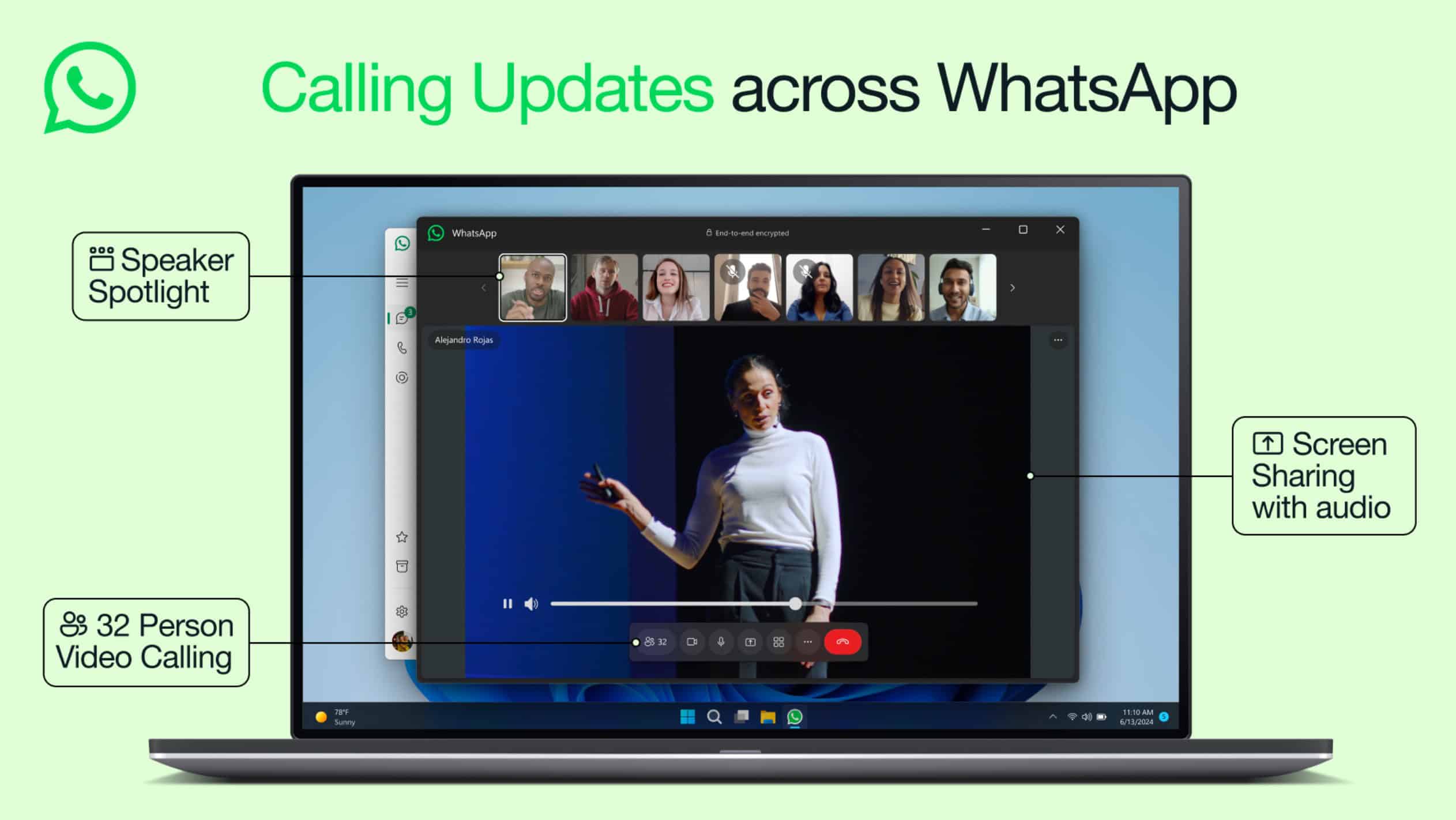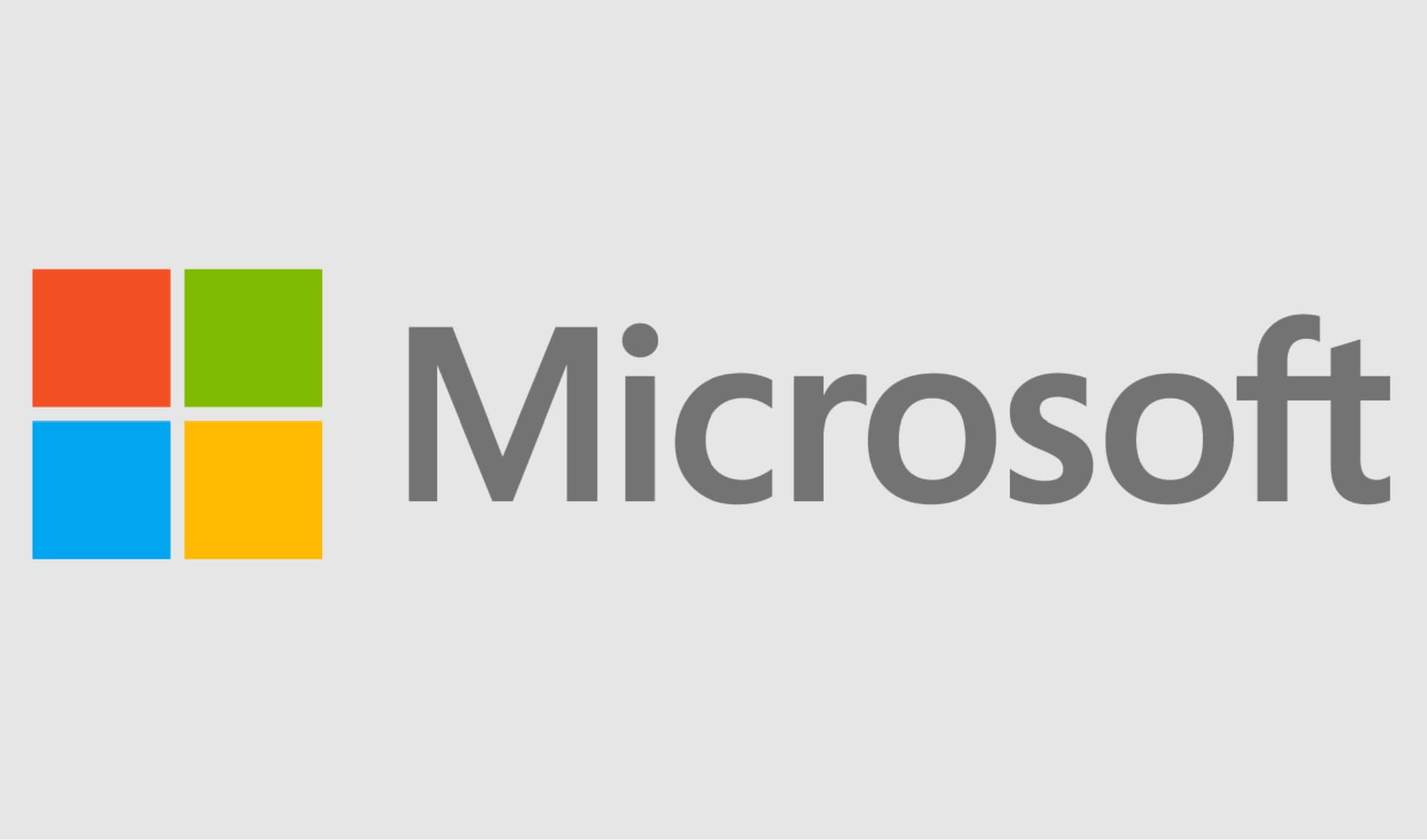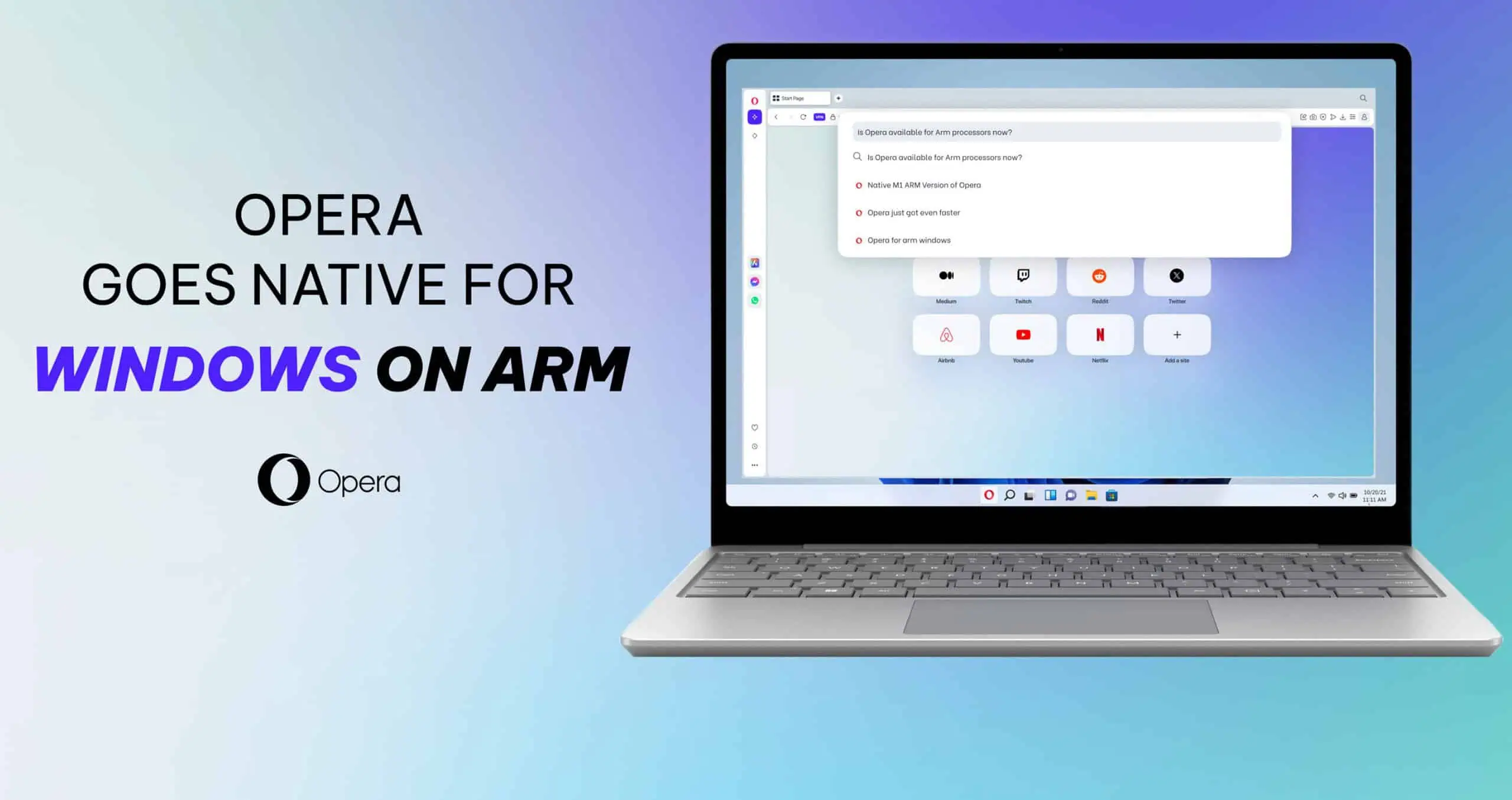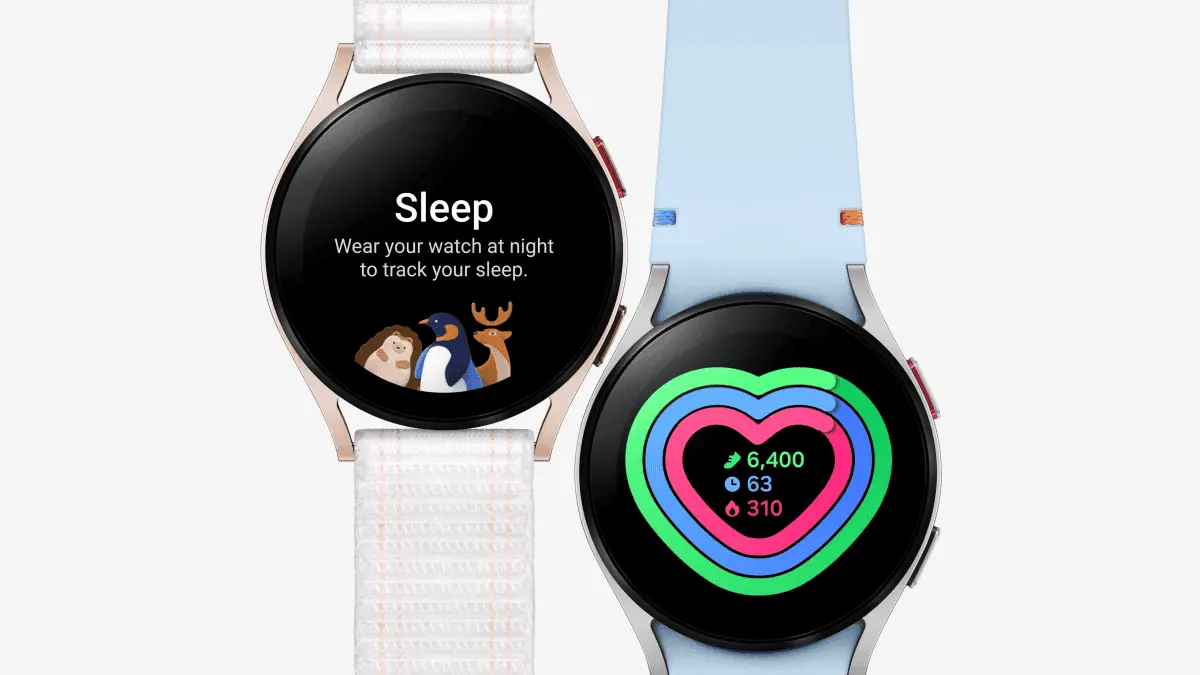Hoe een JAR-bestand op Windows uit te voeren
4 minuut. lezen
Uitgegeven op
Lees onze openbaarmakingspagina om erachter te komen hoe u MSPoweruser kunt helpen het redactieteam te ondersteunen Lees meer

Moet u een Java Archive (JAR)-bestand op uw apparaat uitvoeren en krijgt u het niet aan de praat? U moet verschillende problemen zijn tegengekomen die dit veroorzaakten. Dit oplossen zou echter eenvoudig moeten zijn. Lees verder en we laten u enkele van de handigste tips en procedures zien die u kunt proberen om een JAR-bestand effectief op Windows uit te voeren.
Controleer uw apparaat op Java. Zorg ervoor dat uw apparaat Java heeft, wat nodig is om JAR-bestanden op Windows uit te voeren. U heeft de keuze tussen Java JDK (Java Development) of JRE (Java Runtime Environment). Als u dit laatste al heeft, kunt u nog steeds een Java-bestand op uw computer uitvoeren. Toch kiezen velen voor JDK vanwege het gemak dat het biedt en omdat het alles heeft wat JRE heeft naast andere tools zoals compilers en debuggers. Onthoud echter dat zonder een van de twee het uitvoeren van Java niet mogelijk zal zijn. U zult ook een probleem tegenkomen als Java niet het standaardprogramma is voor uw .jar-bestanden.

Dus om te controleren of u Java op uw apparaat hebt, start u uw opdrachtprompt (u kunt deze in uw zoekbalk Start typen en typen cmd of gebruik de snelkoppeling Windows + R). Zodra de opdrachtprompt is geopend, typt u java -version en druk op Enter.
Als u Java op uw pc hebt geïnstalleerd, wordt de versie van Java weergegeven. Zo niet, dan krijg je een bericht dat luidt: 'java' wordt niet herkend als een interne of externe opdracht, bedienbaar programma of batchbestand.
Om Java te downloaden, gaat u naar its Download pagina, waar u kunt kiezen uit de verschillende beschikbare versies. Na het downloaden klikt u op het installatieprogramma en volgt u de installatie-instructies. Start hierna uw pc opnieuw op.
Maak Java de standaard voor uw .jar-bestanden. Vóór deze stap merkt u misschien dat uw Java-bestand in niets op een Java-bestand lijkt. In plaats van een Java-pictogram kan het verschijnen als een blanco of een WinRAR. Hiermee is het tijd om het in te stellen als standaard voor het uitvoeren van uw .jar-bestanden.

Open om te beginnen uw Verkenner en ga naar Opties op het tabblad Weergave. Selecteer in de vervolgkeuzelijst Wijzig map- en zoekopties. Hierdoor wordt een klein venster geopend waarin u naar het tabblad Weergave moet gaan. Zoek in de lijst daar naar Verberg extensies voor bekende bestandstypen. Klik op Toepassen en vervolgens op de knop OK. Dit zou de .jar-extensie moeten toevoegen aan de bestandsnaam van uw Java-bestand.
Klik vervolgens met de rechtermuisknop op het Java-bestand en selecteer het openen met keuze. Je ziet misschien meteen de Java(TM) Platform SE binair uit de lijst met opties, maar selecteer Kies een andere app in plaats van. Hiermee krijgt u toegang tot de optie om in te stellen Java(TM) Platform SE binair als standaard voor het uitvoeren van Java op uw systeem. Kies het daar en vink het aan Gebruik altijd deze app om .jar-bestanden te openen. Klik op OK en uw .jar-bestand zou nu moeten verschijnen met een Java-pictogram.
Java-bestand werkt niet bij dubbelklikken. Als uw .jar-bestand nog steeds niet start wanneer u erop dubbelklikt, kunt u dit probleem op een andere manier oplossen.
Ga naar de locatie waar uw .jar-bestand zich bevindt. Klik op die locatie met de rechtermuisknop op de zwarte ruimte en selecteer Nieuw. Kiezen tekst Document. Nadat het tekstdocument is gemaakt, hernoemt u het naar elke gewenste naam, maar wijzigt u de bestandsextensie van . Txt naar . Beat. Klikken Ja om de actie te bevestigen wanneer een prompt of waarschuwing verschijnt. Nogmaals, zorg ervoor dat het .bat-bestand dat u hebt gemaakt zich op DEZELFDE LOCATIE bevindt als waar uw .jar-bestand zich bevindt.

Zodra het tekstdocument is omgezet in een Windows-batchbestand, klikt u er met de rechtermuisknop op en selecteert u Edit. Typ in de lege notitie die verschijnt java -jar (bestandsnaam inclusief de .jar-extensie). Bijvoorbeeld: java -jar MSPowerUser.jar. Kopieer de bestandsnaam van het bestand om fouten te voorkomen. Eenmaal geplakt, slaat u het bestand op en sluit u het. Hierna, in plaats van op het .jar-bestand te klikken, gebruikt u nu het .bat-bestand om de Java-toepassing te starten.