Hoe een gameplay opnemen op een pc zonder vertraging in Windows 11/10?
4 minuut. lezen
Bijgewerkt op
Lees onze openbaarmakingspagina om erachter te komen hoe u MSPoweruser kunt helpen het redactieteam te ondersteunen Lees meer

| Gesponsord |
Sommige gamers willen dat de herinneringen voor altijd blijven bestaan, en sommigen willen dat anderen hun gameplay zien. Om deze redenen moet je de game opnemen, en het is alleen beter als de opname soepel verloopt, uitstekende framesnelheden heeft en geen LAG heeft. Voor deze missie heb je een goede gameplay-recorder nodig, en de iTop-gamerecorder voor Windows 11/10 is de beste.
We zullen beoordelen iTop Schermrecorder en leer meer over de problemen met typische game-opnames.
Waarom blijft je gameplay achter tijdens het opnemen?
Er zijn veel redenen waarom u niet die soepele opname krijgt die u wenst. Het kan te maken hebben met de hardware, maar het kan ook een softwareprobleem zijn. Alle veelvoorkomende problemen bij een achterblijvende game-opname zijn de volgende:
- Onvoldoende pc-specificaties: Het opnameproces vereist veel bronnen van de computer, zoals CPU, GPU en RAM. Als de pc-specificaties onvoldoende zijn, kan dit resulteren in vertraging tijdens het opnemen.
- Verouderde stuurprogramma's: Een stuurprogramma voor een grafische kaart is essentieel voor Windows-systemen om efficiënt met grafische kaarten te communiceren. Verouderde stuurprogramma's voor grafische kaarten kunnen prestatieproblemen veroorzaken, waaronder vertraging tijdens het opnemen.
- Achtergrondprocessen: Doorgaans is het Windows-besturingssysteem enorm en worden meerdere services en processen tegelijkertijd uitgevoerd. Het uitvoeren van meerdere achtergrondprocessen, zoals antivirussoftware of andere resource-intensieve applicaties, kan leiden tot vertraging tijdens het opnemen.
- Netwerkproblemen: Als het opnameproces via een netwerk wordt uitgevoerd, kunnen netwerkproblemen zoals lage snelheden of hoge latentie leiden tot vertraging tijdens het opnemen.
- Slechte opnamesoftware: Slechte software is het meest voorkomende probleem bij achterblijven. Het is het meest kritieke aspect van een soepele video-opname. De meeste software die op de markt is, is waardeloos omdat de software niet is geoptimaliseerd en inefficiënt is met de hardware van de machine. iTop-schermrecorder met audio is een sterke suggestie voor de game-nerds, omdat het niet alleen zeer geoptimaliseerd is, het draait ook als boter op de achtergrond, waardoor je die soepele game-opname krijgt.
Game-opname verbeteren met iTop Screen Recorder
Hier zijn een paar suggesties die als kers op de taart dienen en het opnemen van games aanzienlijk verbeteren met behulp van een iTop gamerecorder op Windows 11/10!
- Eerst moet je alle onnodige programma's sluiten voordat je je game start. Het is omdat onnodige programma's de prestaties van de machine verminderen.
- Ten tweede, houd de stuurprogramma's van uw grafische kaart up-to-date, want elke update heeft voordelen.
- Zorg ten slotte voor een toewijzing met voldoende ruimte voor het spel, omdat dit de prestaties helpt verbeteren.
Neem je gameplay op met iTop Screen Recorder zonder vertraging
Dit is een korte handleiding om u in te stellen met de iTop Screen Recorder.
Download en installeer de software.
Stap 1: Je moet naar het itop website om de schermopnamesoftware te downloaden en te installeren. Het is kosteloos.
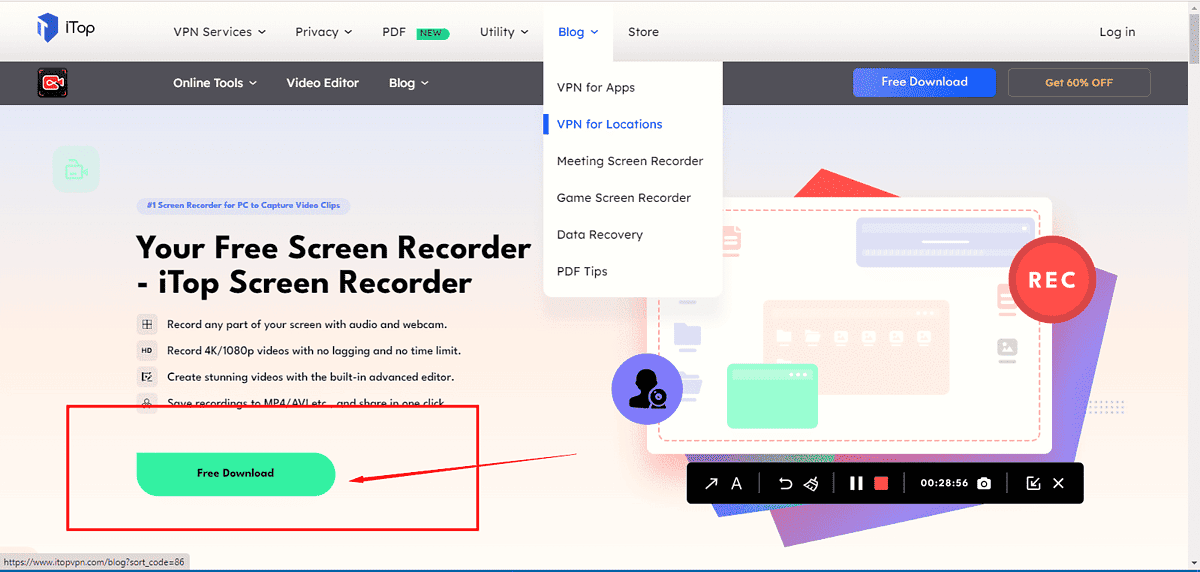
Configureer de software-instellingen voor optimale prestaties
Stap 2: Na het voltooien van de installatie en het voltooien van de installatie. Open de iTop gameplay-schermrecorder.
Stap 3: Wanneer u de iTop Screen Recorder opent, ziet u de hoofdinterface. Daar kunt u het gewenste type venster configureren.
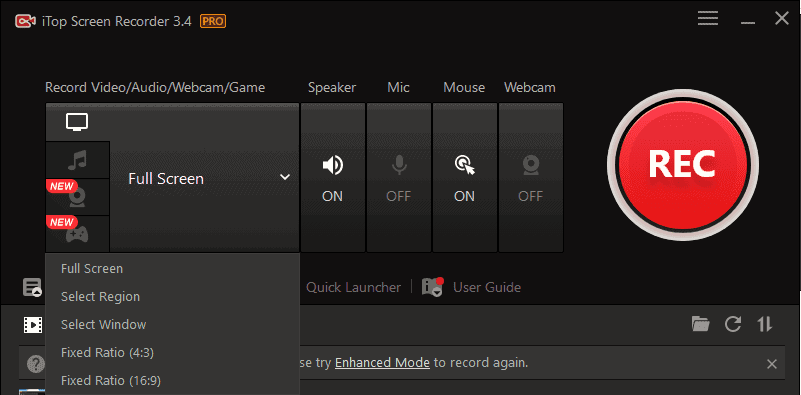
Dit kan op volledig scherm, specifieke Windows en aangepaste regio's zijn. Interessant is dat je kunt kiezen tussen systeemgeluid, microfoon of beide. U kunt ook meer audio- en video-instellingen naar wens instellen.
Kies de opnamemodus: volledig scherm, venster of aangepast gebied
Stap 4: U maakt kennis met de opties van volledig scherm, venster of aangepast gebied in de instellingen van de iTop-recorder. U moet uw gewenste keuze instellen voor uw favoriete resultaten.
De gameplay opnemen
Stap 5: Zodra je klaar bent met de configuratie van je keuze, moet je de game nu starten. U kunt op de rode opnameknop of F9 drukken om de video te starten of te stoppen.
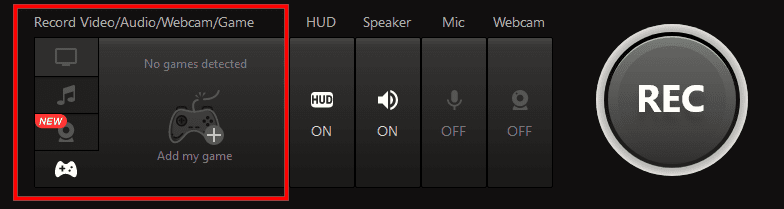
Speel het spel
Stap 6: Speel het spel en laat zien wat je in huis hebt. Maak je geen zorgen; laat de iTop-recorder uw vaardigheden op de best mogelijke manier vastleggen.
Stop de opname
Stap 7: Wanneer u de opname stopt met de sneltoetsen (F9 om te stoppen of F10 of stop/hervatten), wordt u gevraagd het bestandstype te kiezen (MP4, AVI, WMV, etc.). U kunt uw comfortabele bestandstype kiezen en de game-opname downloaden.
Conclusie
Het is niet onmogelijk om het spel te spelen en tegelijkertijd een vloeiende opname te maken. Het belangrijkste is dat het zou helpen als u het juiste gereedschap voor uw werk had, en de iTop Schermrecorder is het antwoord. Het heeft tal van functies, zoals u uw aangepaste watermerk kunt toevoegen. Het heeft basisfuncties voor video- en audio-instellingen en is bovendien zeer geoptimaliseerd en efficiënt.
Hiermee kun je de spannende momenten van het spel opslaan zoals jij dat wilt!









Gebruikersforum
0 berichten