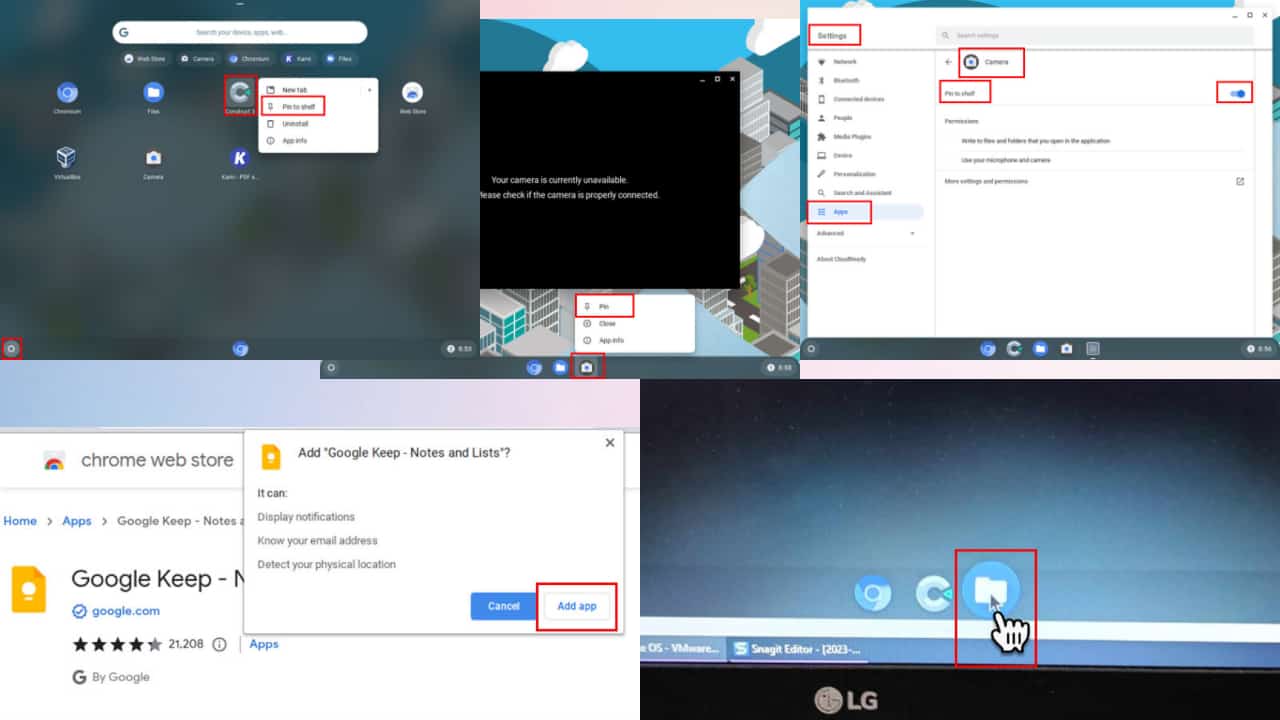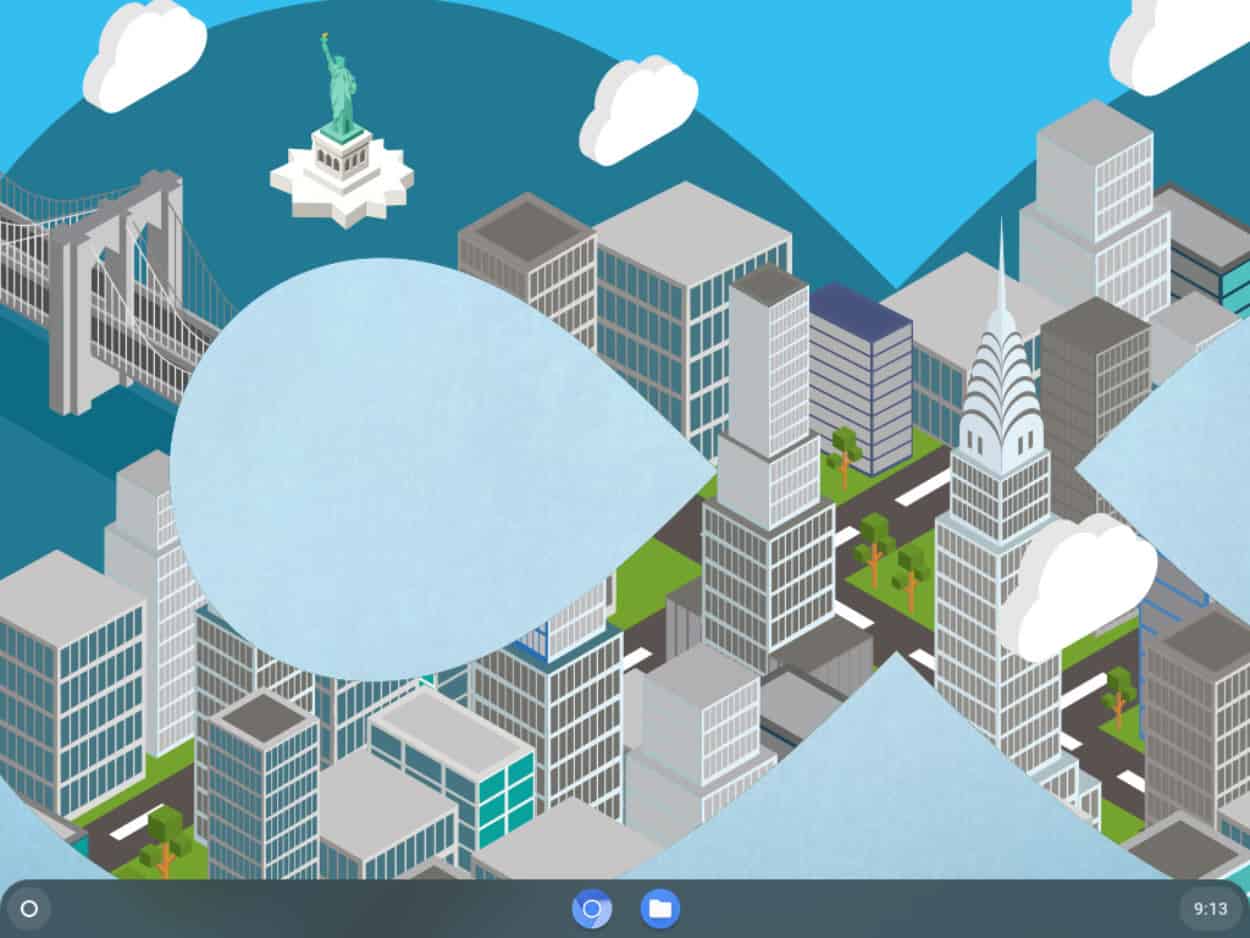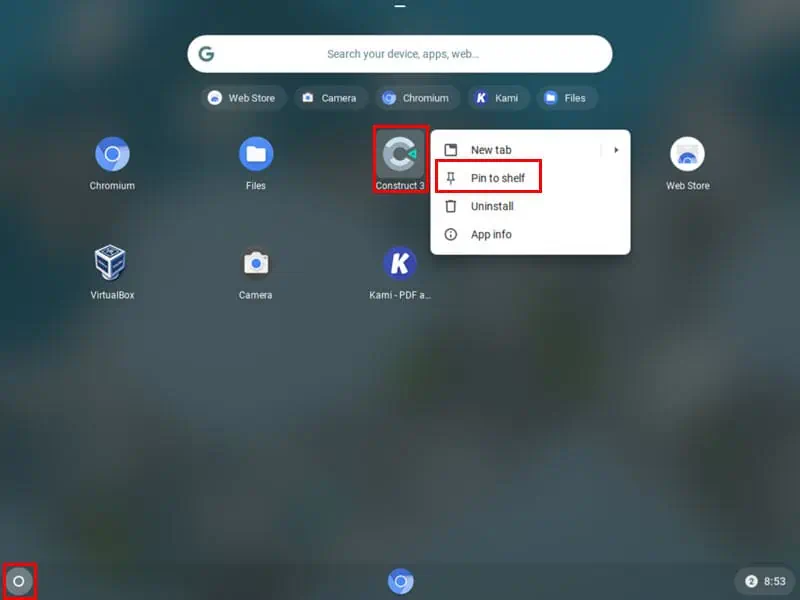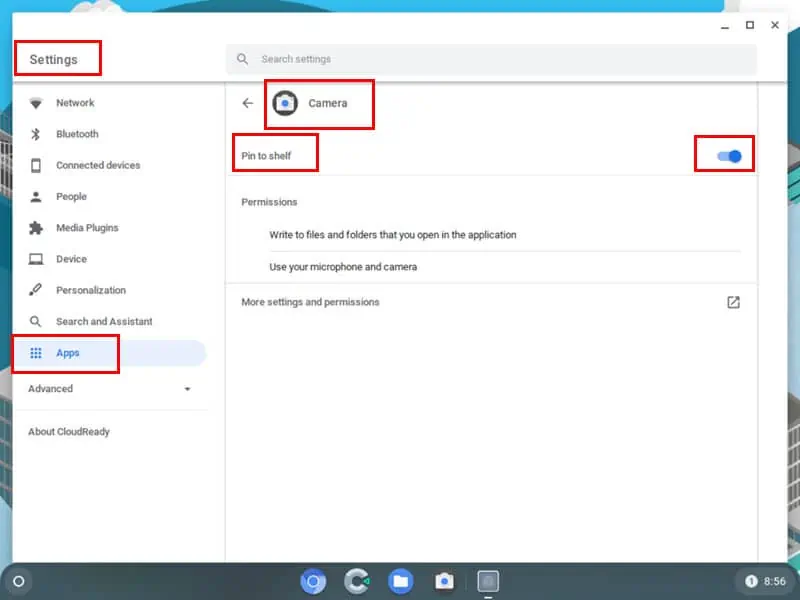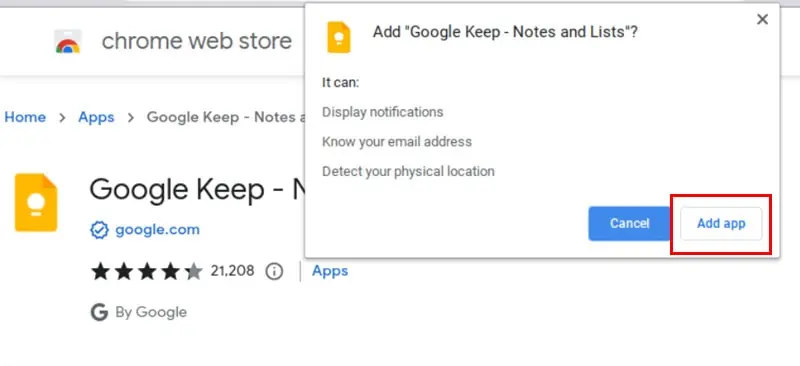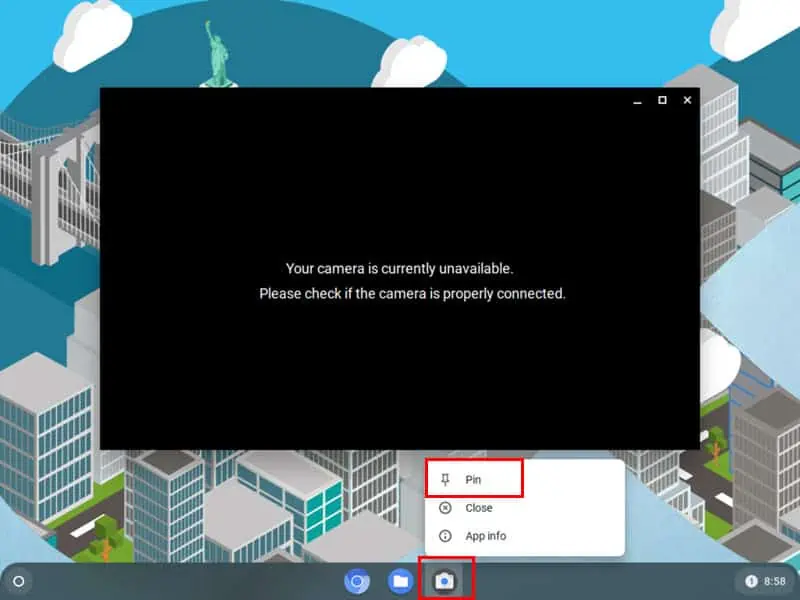Apps op desktop-Chromebook plaatsen: 5 snelle manieren
4 minuut. lezen
Bijgewerkt op
Lees onze openbaarmakingspagina om erachter te komen hoe u MSPoweruser kunt helpen het redactieteam te ondersteunen Lees meer
Vraagt u zich af hoe u apps op een desktop-Chromebook kunt plaatsen? Als je eenmaal ziet hoe schoon en leeg het is, wil je het misschien personaliseren met je meest gebruikte apps.
In tegenstelling tot Windows-pc's worden Chromebooks geleverd met een volledig schone lei.
Dat is juist! U kunt geen app-pictogrammen, snelkoppelingen naar websites of bestanden toevoegen aan het bureaublad van een Chromebook of Chromebox. Google heeft dit vervangen door de ChromeOS-plank. Lees verder voor meer informatie!
Hoe u apps op het bureaublad van Chromebook plaatst
Zoals al uitgelegd, Er is geen enkele manier om dat te doen apps op het bureaublad vastzetten van een Chromebook behalve de plank. Het is het equivalent van de Windows PC-taakbalk. Hieronder vindt u enkele methoden om apps en websitesnelkoppelingen aan Shelf toe te voegen:
Oplossing 01: klik met de rechtermuisknop en zet deze vast op de plank
- Klik op de Launcher icoon van de Chromebook (het ziet eruit als een cirkel met een punt in het midden) in de linkerbenedenhoek van het bureaublad.
- Zoek de app die u wilt vastzetten.
- Klik met de rechtermuisknop op het app-pictogram en selecteer vervolgens de Vastmaken aan plank optie uit het contextmenu.
Je zou nu een nieuwe app op de plank moeten zien, naast de Chromium- of Google Chrome-browserapp. Chroom staat standaard altijd in het midden van de plank.
Oplossing 02: sleep een app naar de plank
- Ga naar uw Chrome App Launcher door op de holocirkel in de linkerbenedenhoek van het scherm te klikken Chromebook-startscherm.
- U kunt zoeken naar de app die u aan de plank wilt toevoegen door de naam ervan te typen of naar beneden scrollen de Launcher-schuifbalk.
- Nadat u de doel-app heeft gevonden, links klikken or tik erop, en laat niet los.
- Slepen het app-pictogram in het Launcher-venster en laten vallen het op de Plank.
- Het app-pictogram wordt op de plank geplaatst.
Oplossing 03: plaats apps in de plank vanuit de ChromeOS-instellingen
- Klik op de digitale tijdweergave op de plank. Het is in de rechteronderhoek van het scherm.
- De ChromeOS-configuratiescherm zal openen.
- Klik daar op de tandwiel icoon of de Instellingen pictogram.
- Klik op de Apps optie in het linkernavigatievenster van het scherm Instellingen.
- Aan de rechterkant zou je de moeten zien Beheer uw apps knop.
- Klik op Beheer uw apps en vind je doel.
- Selecteer de app.
- Klik op de Vastmaken aan plank zijbalk om deze te activeren.
Oplossing 04: apps toevoegen vanuit de Chrome Web Store
-
- Open de Chrome Web Store.
- Klik op de app die u aan uw Chromebook wilt toevoegen.
- Om de app te installeren, klikt u nu op de Toevoegen aan Chrome knop.
- Selecteer het Toevoegen aan plank checkbox.
- Klik ten slotte op Voeg app toe knop nogmaals.
Je vindt de nieuwe app zowel in de Launcher als op de plank van ChromeOS.
Meer lezingen:
- Fout bij netwerkconfiguratie – Eenvoudige oplossing voor Chromebook
- Oplader voor Chromebook met laag vermogen
Oplossing 05: zet apps op de plank nadat u de app hebt uitgevoerd
- Open ChromeOS Launcher en voer een app uit.
- Als u het voor toekomstig gebruik aan de plank wilt toevoegen, klik met de rechtermuisknop op het app-pictogram op de plank.
- Kies de pin optie uit het contextmenu dat wordt geopend.
Dus als u zich afvraagt hoe u apps op de desktop-Chromebook kunt plaatsen, weet u nu hoe u ze aan de plank kunt toevoegen. U kunt de app-pictogrammen ordenen door ze naar het Plankgebied te slepen en neer te zetten. Mocht u de behoefte voelen om enkele app-pictogrammen te verwijderen, dan kunt u dat eenvoudigweg doen klik met de rechtermuisknop in een app en kies de Losmaken optie.
Heeft het artikel u geholpen een Chromebook-supergebruiker te worden? Kent u een betere methode die ik misschien heb gemist? Laat het me weten in het commentaarveld hieronder.