Een opstartbare USB maken voor Windows 10
3 minuut. lezen
Bijgewerkt op
Lees onze openbaarmakingspagina om erachter te komen hoe u MSPoweruser kunt helpen het redactieteam te ondersteunen Lees meer

Windows 10 komt later deze maand uit. Het besturingssysteem zal beschikbaar zijn op flashdrives; Als u echter een opstartbare USB-pendrive voor Windows 10 wilt maken, kunt u dat vrij snel doen. Hier is hoe het te doen:
De gemakkelijke manier om een opstartbare USB-pendrive voor Windows 10 te maken
Er is altijd een “gemakkelijke manier” om dingen te doen op Windows 10 met behulp van bepaalde software. Het is verstandig om een Windows 10 oefentest ten eerste in geval van gegevensverlies, maar voor een USB-drive is dit meestal veilig.
Het maken van een opstartbare USB-stick is vrij eenvoudig. Hier leest u hoe u dat doet:
- Download Rufus van hier
- Klik en open rufus.exe
- Zodra de gebruikersinterface van de software wordt geopend, sluit u uw USB . aan
- Zoek daarna naar de optie "Een opstartbare USB-drive maken" en selecteer in de vervolgkeuzelijst een ISO-afbeelding
- Klik vervolgens op de knop naast de vervolgkeuzelijst en selecteer de Windows 10 ISO die u wilt installeren
- Klik ten slotte op "Start" en wacht tot de software de opstartbare USB-drive heeft gemaakt.
Dat is het eigenlijk wel. U hebt nu een opstartbare USB-drive, sluit deze aan op uw apparaat en zorg ervoor dat uw BIOS helemaal is ingesteld, en u zou nu eenvoudig Windows 10 moeten kunnen installeren met behulp van de opstartbare USB-drive die u zojuist hebt gemaakt.
Maak een opstartbare USB Windows 10 met behulp van de opdrachtprompt
Als je geen software wilt gebruiken, is er een andere manier om een opstartbare USB-drive te maken, maar dat is wat lastiger. Hier is hoe het te doen:
- Zorg er eerst voor dat uw USB-station is aangesloten.
- Zoek en open de opdrachtprompt als beheerder.
- Vervolgens moet u het hulpprogramma voor schijfbeheer openen met CMD (opdrachtprompt) - typ hiervoor diskpart en druk op enter.
- Daarna moet u de aangesloten schijven weergeven die beschikbaar zijn - om dat te doen, typt u in list disk en druk op enter.
- Vervolgens moet u uw USB-station selecteren - typ hiervoor selecteer schijf # en druk op enter - je moet de . vervangen # met uw schijfnummer.
- Vervolgens moet je de USB-drive opschonen - typ hiervoor schoon en druk op enter.
- Dan moet je een opstartbare partitie maken - typ in create partition primaire en druk op enter.
- U moet nu de partitie selecteren die u zojuist hebt gemaakt. Om dat te doen, typt u in selecteer partitie 1.
- Typ daarna actieve en druk op enter.
- Vervolgens moet je de USB-drive formatteren – typ in formaat fs = fat32 en druk op enter.
- U moet nu uw USB-station een letter toewijzen. Om dat te doen, typt u in toewijzen.
- Kopieer ten slotte alle Windows 10-bestanden en plak ze op het USB-station. (U kunt de bestanden kopiëren door een ISO uit te pakken of te kopiëren van een Windows 10-schijf).
Dat is het! U hebt zojuist handmatig een opstartbare USB-drive met Windows 10 gemaakt en deze is klaar om Windows 10 op uw apparaat te installeren.
Het maken van een opstartbare USB-drive Windows 10 is vrij eenvoudig, om eerlijk te zijn. Als u geen expert bent, raad ik u aan de eenvoudige manier te volgen om de opstartbare USB-pendrive te maken. Als je echter een expert bent, volg dan de harde manier om de opstartbare USB-drive te maken en vermijd het gebruik van software.



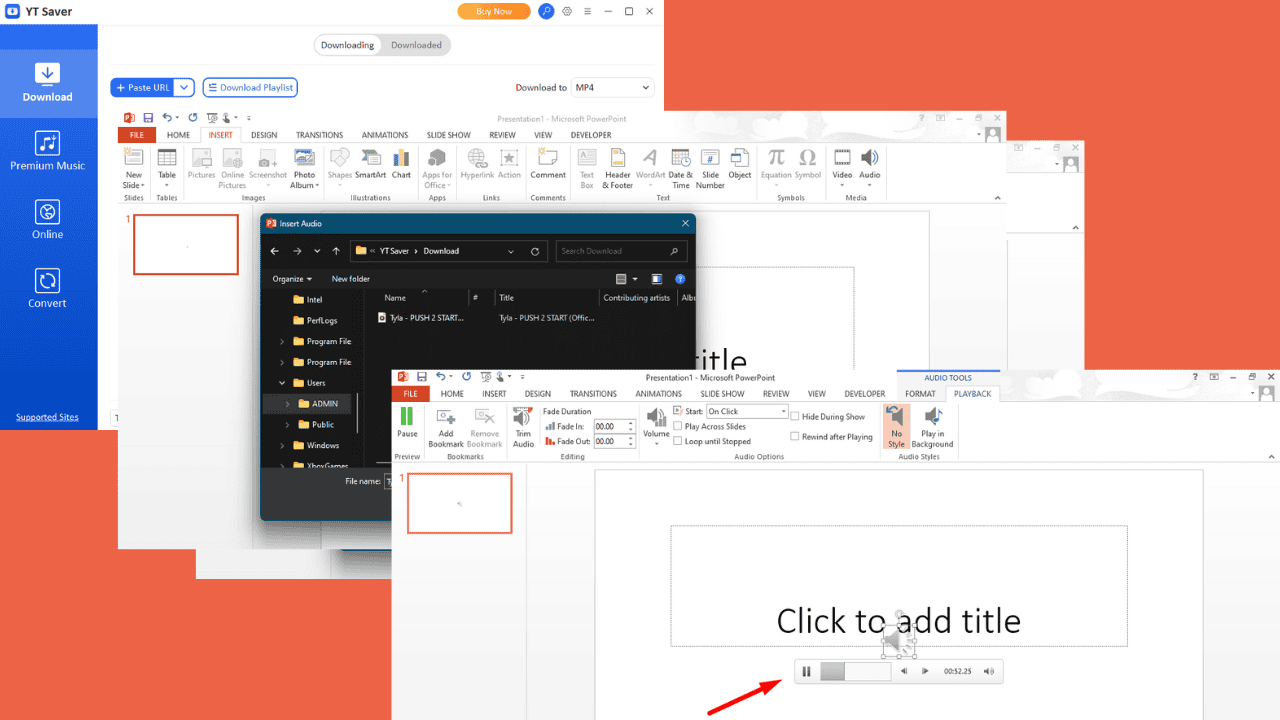


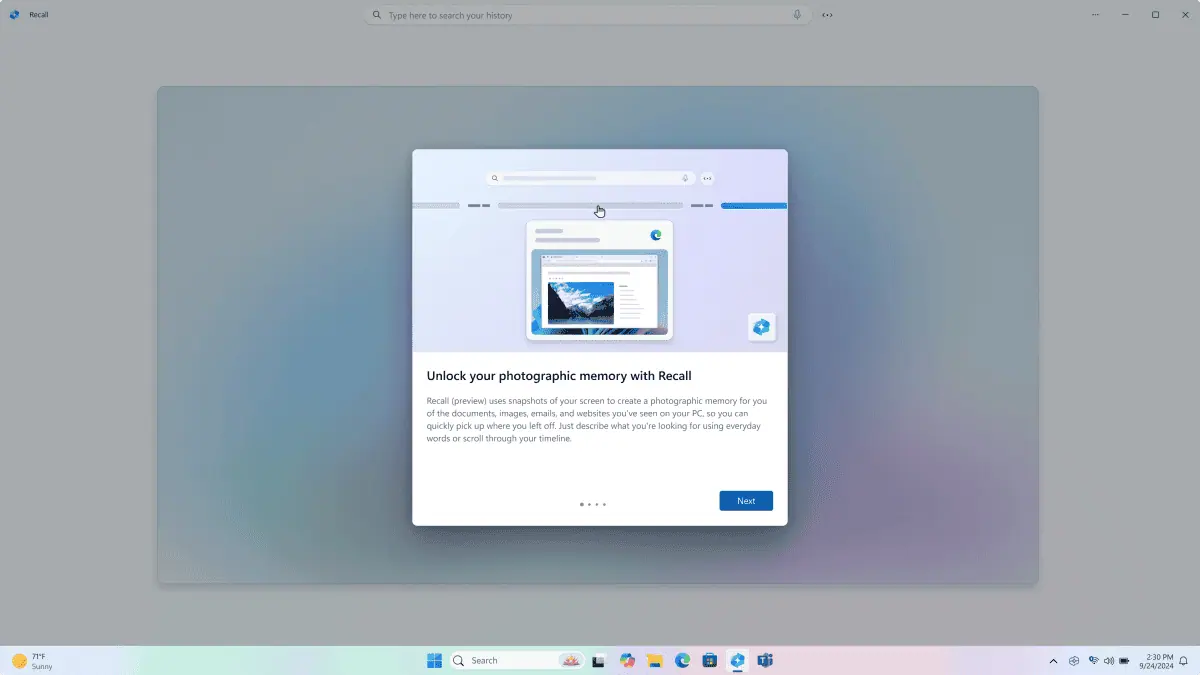
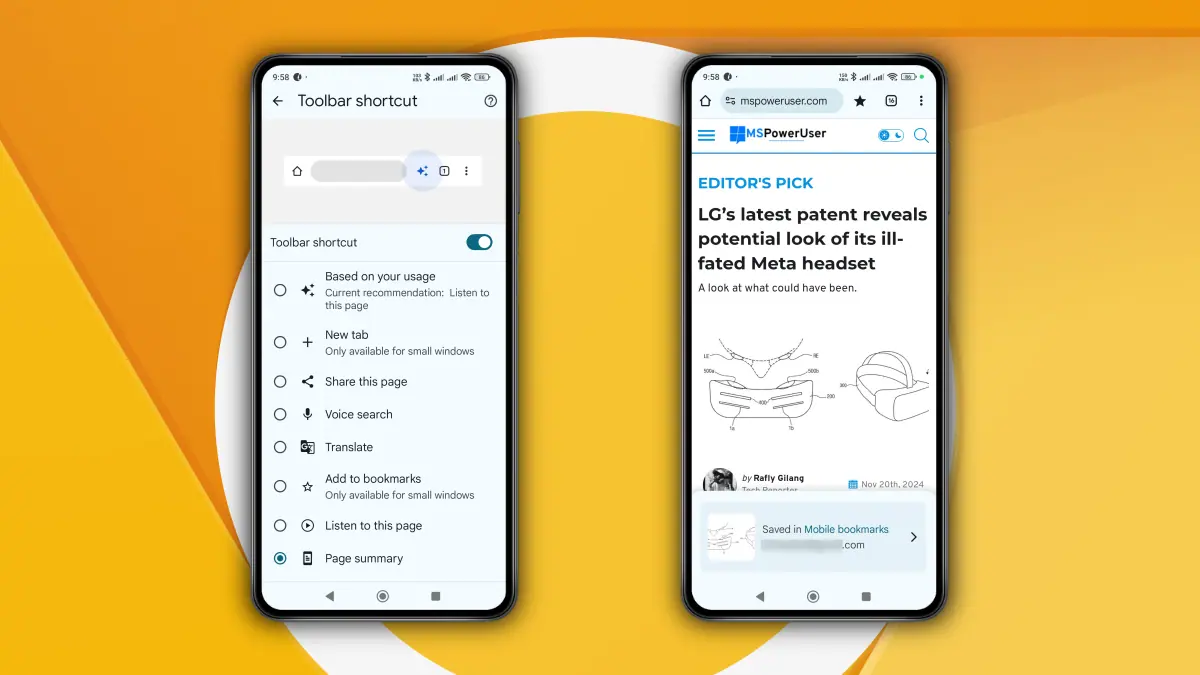
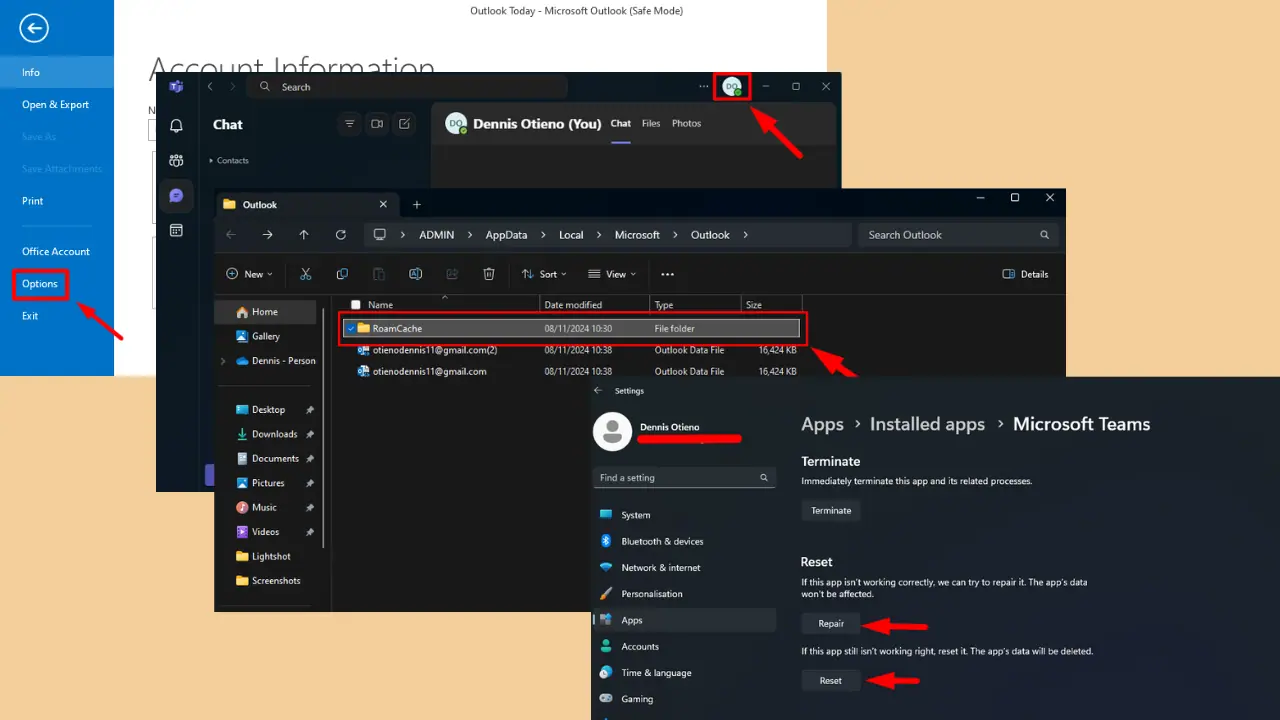
Gebruikersforum
0 berichten