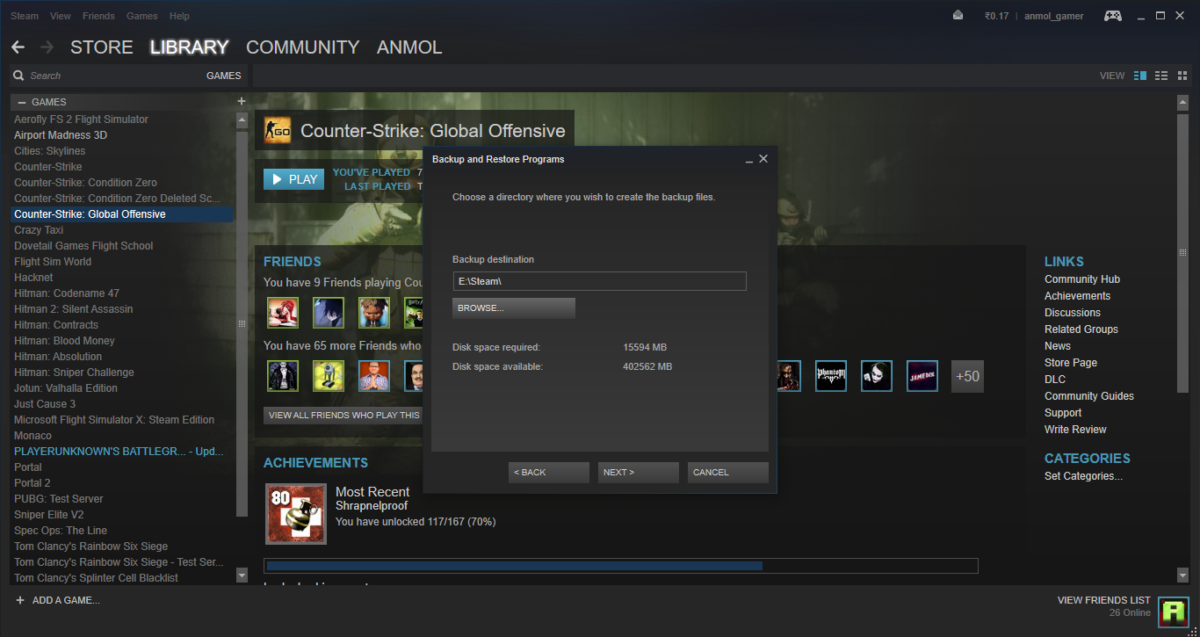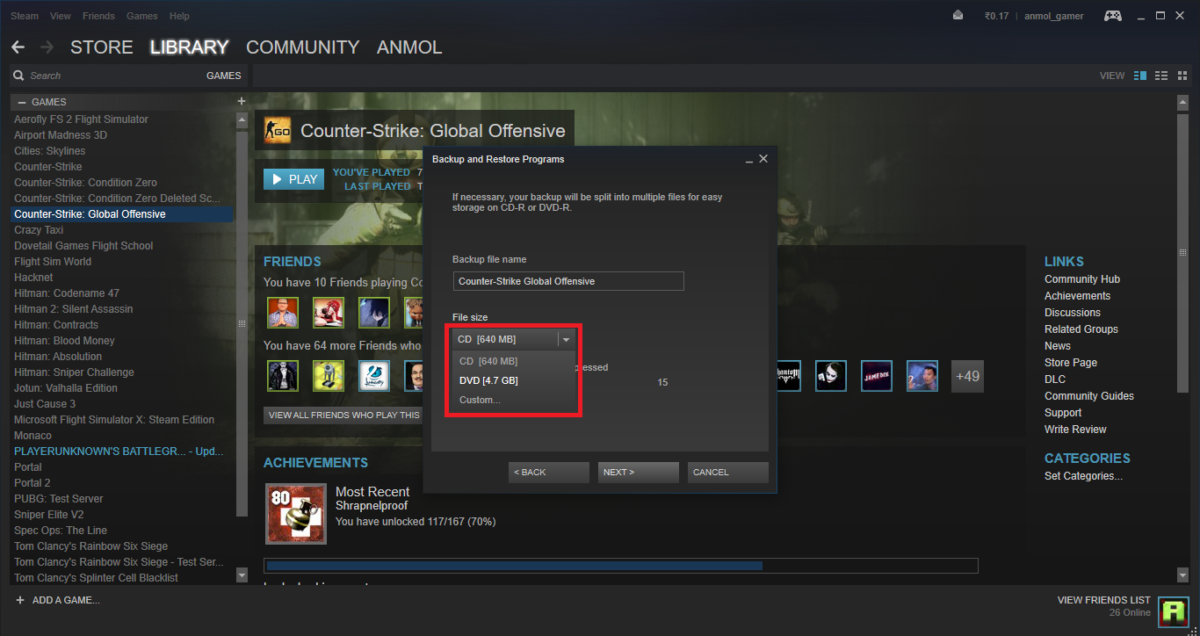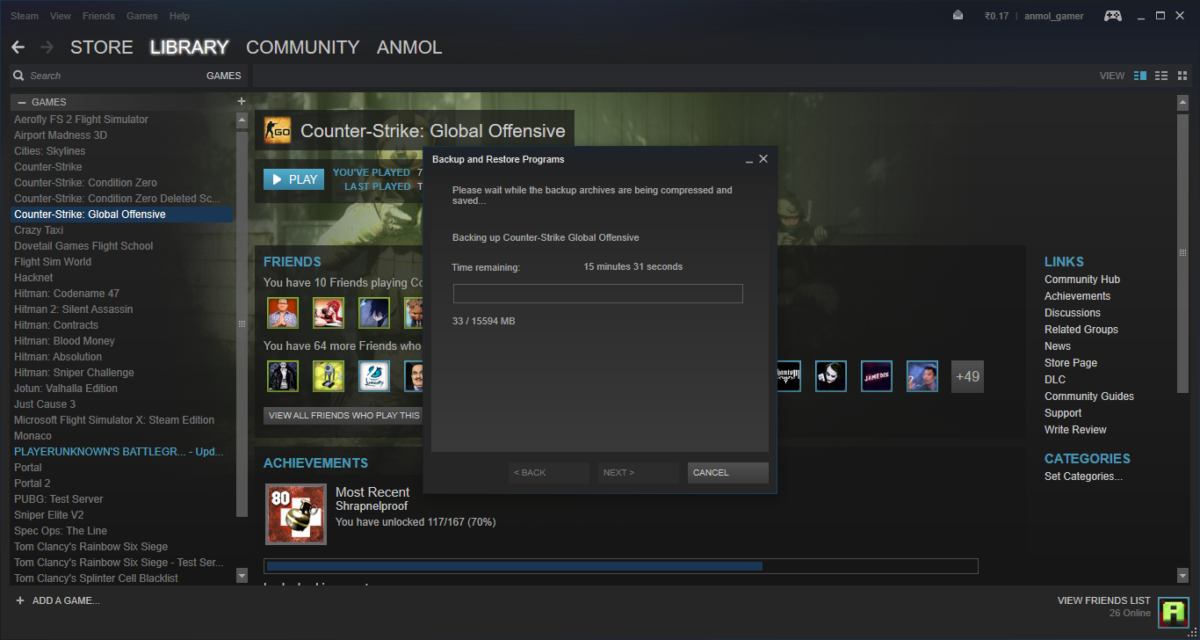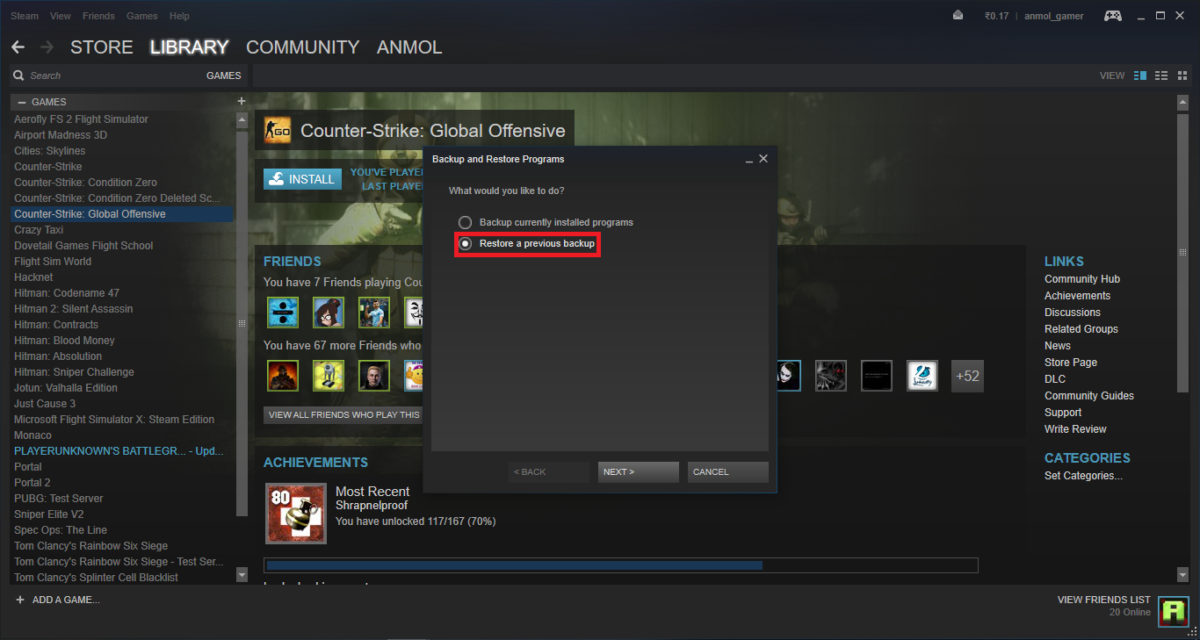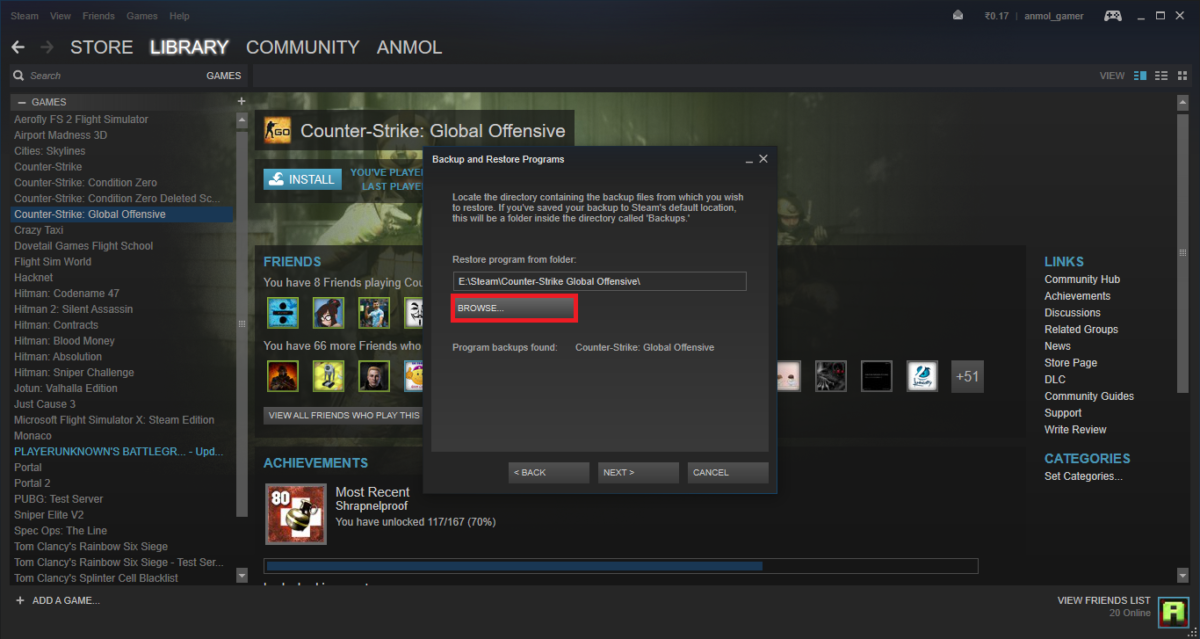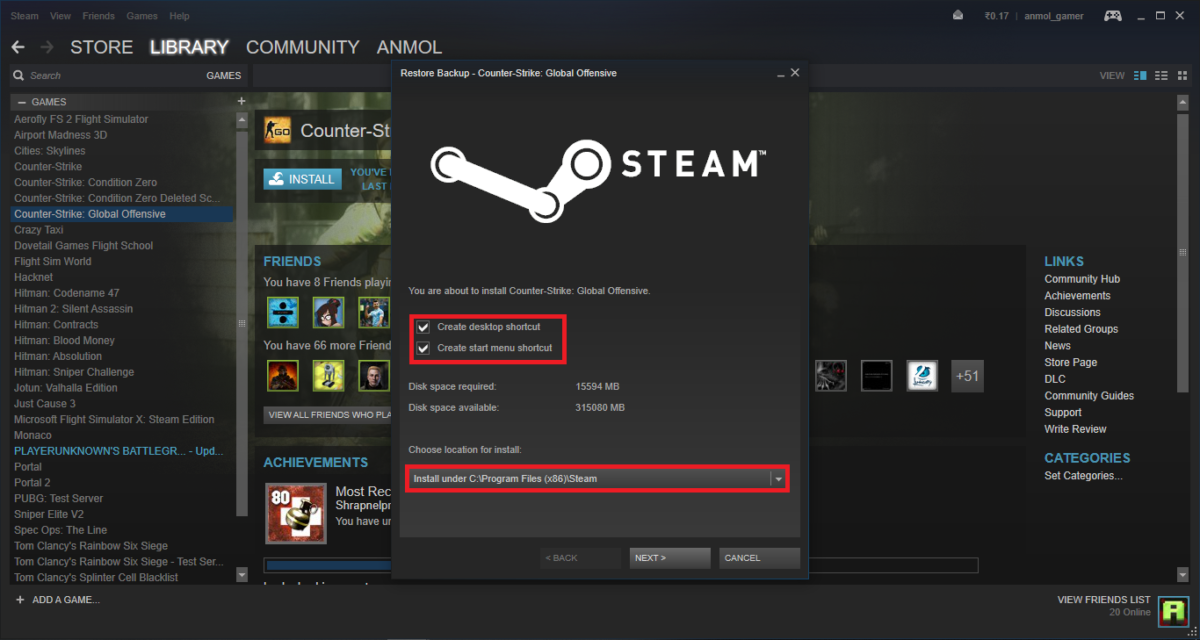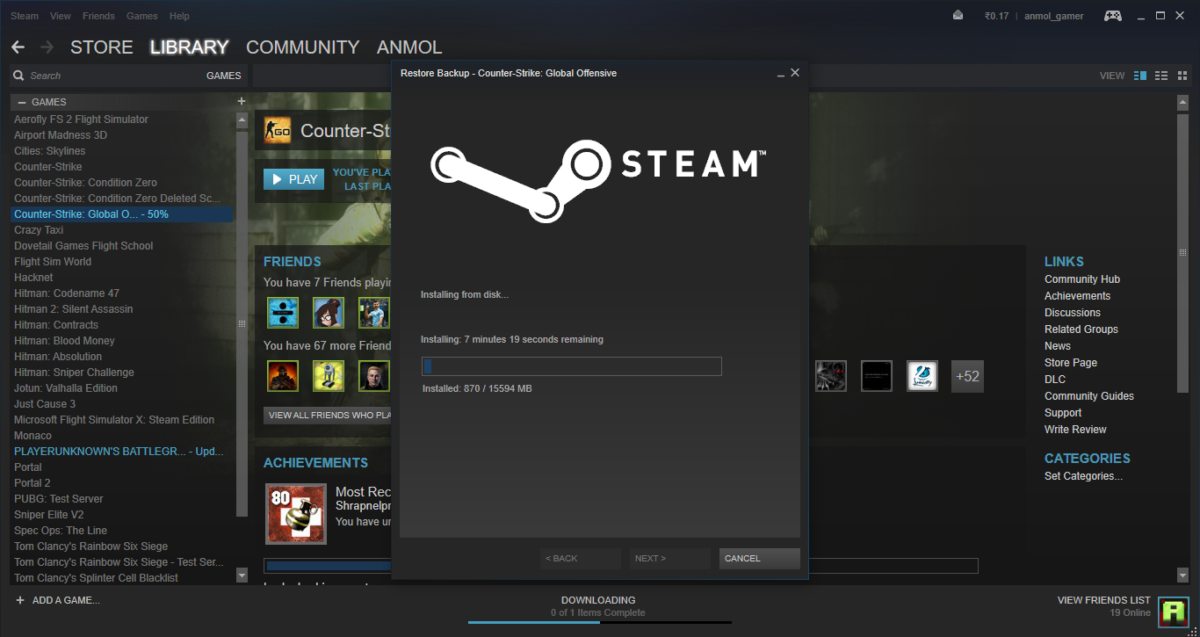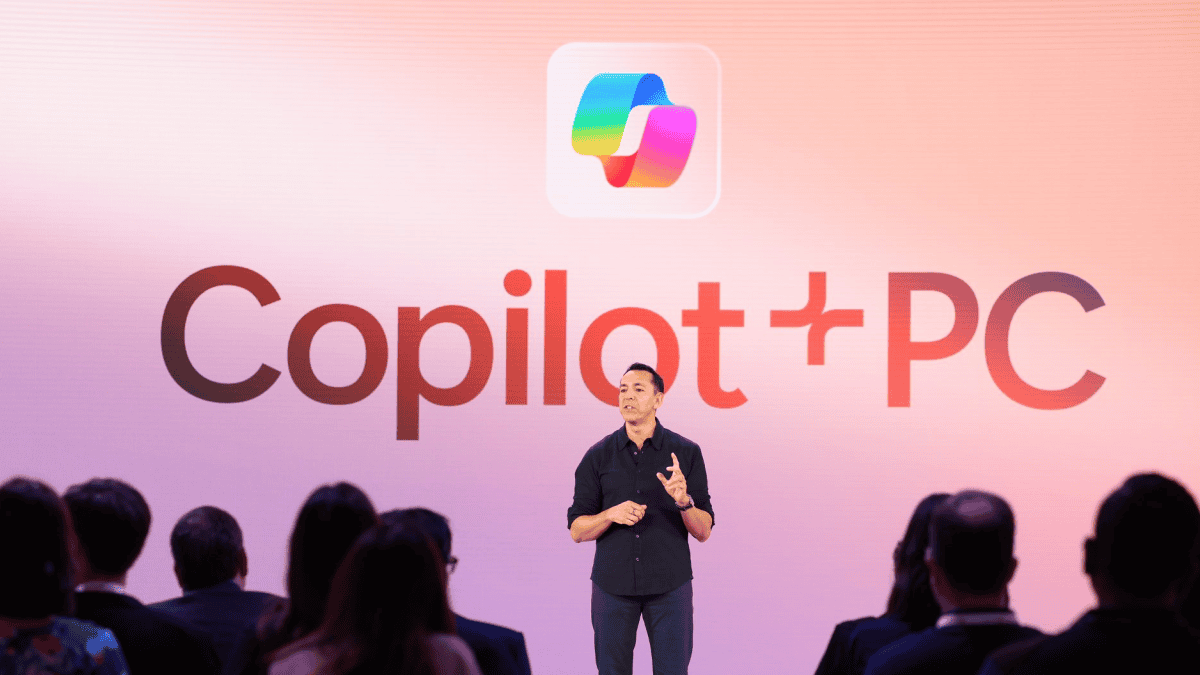Hoe een back-up te maken en te herstellen van Steam-games op Windows 10
5 minuut. lezen
Uitgegeven op
Lees onze openbaarmakingspagina om erachter te komen hoe u MSPoweruser kunt helpen het redactieteam te ondersteunen Lees meer

Steam is een van de meest populaire digitale distributieplatforms ontwikkeld door Valve Corporation. Het bedrijf kondigde Steam al in 2003 aan en sindsdien is het een van de topkeuzes van gamers.
Hoewel we nu een betere internetverbinding hebben, is het altijd lastig om games te downloaden vanwege hun grote formaat. Steam heeft een eenvoudige oplossing bedacht om dit probleem op te lossen voor het geval je besluit een game te verwijderen of je apparaat helemaal te veranderen. Op deze manier heb je een back-up van het spel en kun je het gemakkelijk terugzetten zonder het hele ding opnieuw te downloaden.
Hoe een back-up te maken van Steam-games
- Open Steam en klik met de rechtermuisknop op de game waarvan je een back-up wilt maken en selecteer "Backup Game Files". Een andere manier om dit te doen, is door bovenaan op Steam te klikken en Back-up en herstel van games te selecteren in het vervolgkeuzemenu.
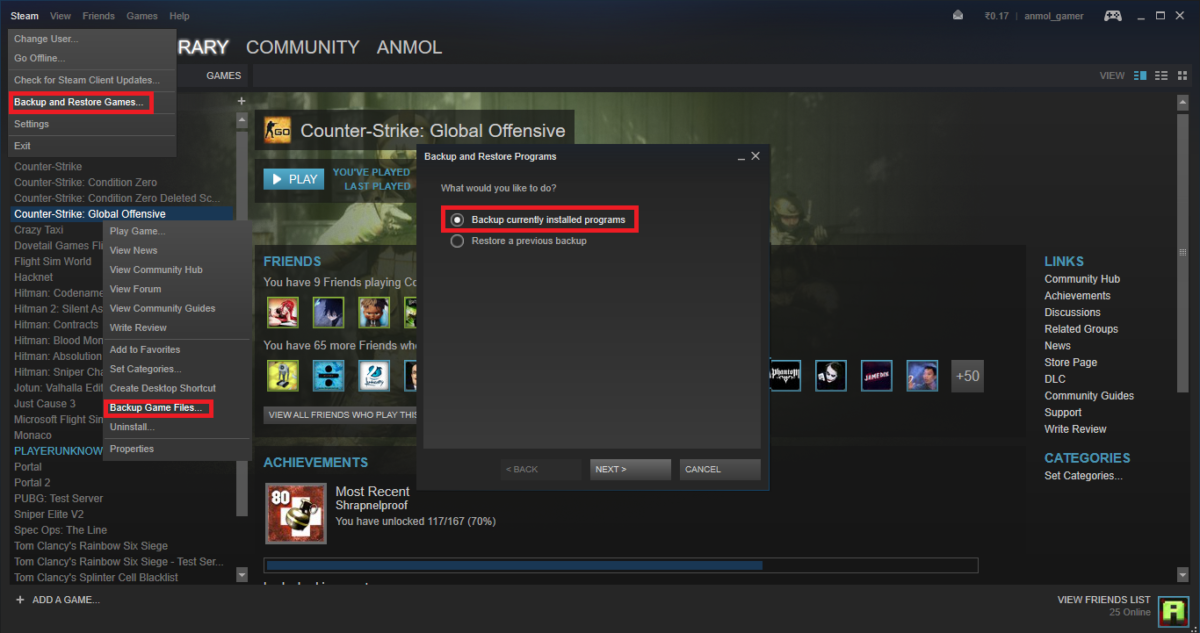
- Selecteer de game waarvan je een back-up wilt maken in het dialoogvenster en klik op Volgende.
- Nu moet je de plaats selecteren waar je een back-up wilt maken. Het kan zowel een externe schijf als een interne schijf zijn.
- Op het volgende scherm kun je selecteren of je een back-up van het spel wilt maken in gelijke delen van 640 MB (cd) of 4.7 GB (dvd). Als alternatief kunt u ook op maat selecteren en de maat definiëren volgens uw vereisten.
- Op hetzelfde scherm moet u de bestandsnaam voor de back-up definiëren.
- Klik op volgende en de back-up wordt gestart. Dit zal enige tijd duren, afhankelijk van de bestandsgrootte.
Dit maakt een back-up van het spel op je schijf en je kunt het gebruiken om het later terug te installeren met behulp van de volgende stappen.
Steam-games herstellen
- Klik bovenaan op Steam en selecteer Back-up en herstel van games in het vervolgkeuzemenu. Selecteer vervolgens Een eerdere back-up herstellen in het dialoogvenster en klik op volgende.
- Klik nu op bladeren in het volgende scherm en selecteer de back-upmap en klik op volgende.
- Nu moet je de map specificeren waar je het spel wilt installeren en ook specificeren of je een bureaubladpictogram en een snelkoppeling in het startmenu wilt maken.
- Als u klaar bent, klikt u op volgende en het herstel zal beginnen. Dit zal enige tijd duren, afhankelijk van de grootte van het spel. Steam zal ook alle nieuwe updates voor de game tegelijkertijd downloaden en installeren.
Dit was hoe je games kunt back-uppen en herstellen met de functie Back-up en herstel van Steam. Hoewel de back-up- en herstelfunctie van Steam betrouwbaar is, is het erg traag en kost het meer tijd dan normaal kopiëren en plakken. Als je het goed vindt om wat meer te werken en handmatige back-up te maken, ga dan hieronder en volg onze gids voor hetzelfde. Bovendien is het een tijdje geleden dat Steam hun functie Back-up en herstel heeft bijgewerkt, waardoor het iets langzamer is dan het gebruikelijke kopiëren en plakken van gamebestanden.
Handmatig een back-up maken en Steam-games herstellen
- Ga naar de Steam-installatiemap. Voor Windows 10 is het standaardpad "C:/Program Files (x86)/Steam/steamapps/common".
- De map heeft submappen met alle geïnstalleerde games. De meeste spellen zullen de oorspronkelijke naam dragen, terwijl sommige kunnen worden afgekort.
- Selecteer de games waarvan je een back-up wilt maken en kopieer ze. Plak ze nu in een andere map of schijf waar u de back-up wilt maken.
Dat is het. Dit zou een back-up moeten maken van alle gamebestanden naar een andere schijf. Zorg ervoor dat u ook een back-up maakt van de opslagbestanden van Documenten.
Hoe Steam Games handmatig te herstellen
- Kopieer en plak eerst de games die je wilt herstellen naar "C:/Program Files (x86)/Steam/steamapps/common".
- Als je klaar bent, open je Steam en selecteer je de game en klik je op Installeren.
- Technisch gezien zou Steam in dit stadium moeten beginnen met het downloaden van de game, maar het zal eerst de gamebestanden controleren en aangezien ze er al zijn, wordt de game direct geïnstalleerd in plaats van te downloaden. Hoewel het mogelijk nog steeds nieuwe updates downloadt die niet deel uitmaakten van de oorspronkelijke back-upmap.
Zorg er ook voor dat de installatielocatie en de locatie waar je de game hebt geplakt, overeenkomen, anders begint de game opnieuw te downloaden. Dit is zeker een lang en een beetje moeizaam proces, maar het is snel. U kunt dus eigenlijk elk van de bovenstaande methoden gebruiken om back-ups te maken en games te herstellen. Zorg ervoor dat u de methode precies volgt en maak ook een back-up van de opslagbestanden. Ze worden meestal opgeslagen in de map Mijn documenten of Mijn games. Afgezien daarvan stelt Steam gebruikers nu ook in staat om opgeslagen bestanden op de Steam Cloud op te slaan, dus raak niet in paniek als je de bestanden niet kunt vinden in Mijn documenten. De opslagbestanden worden op verschillende plaatsen opgeslagen, afhankelijk van de games. Je moet er alleen voor zorgen dat je een back-up van ze hebt gemaakt. U kunt ook online de handleidingen raadplegen om te zien waar bestanden standaard worden opgeslagen als u deze zelf niet kunt vinden.
We hopen dat deze handleiding je heeft geholpen bij het back-uppen en herstellen van games. Laat ons weten met welke methode je de voorkeur geeft aan back-up en herstel van games op Steam.