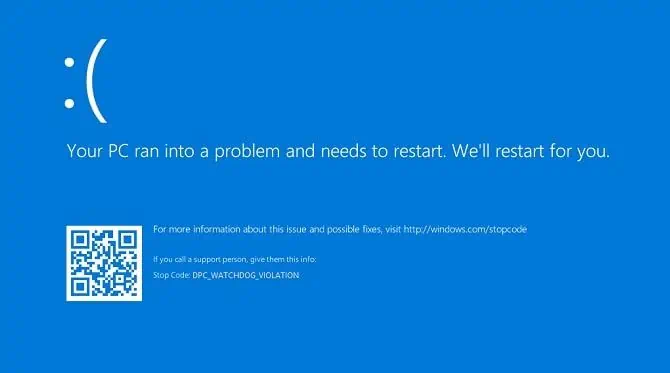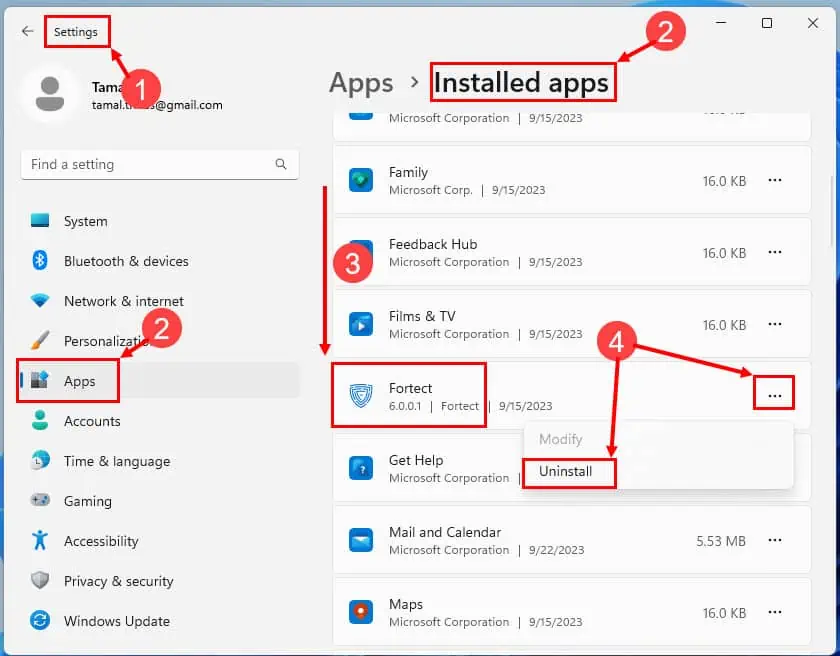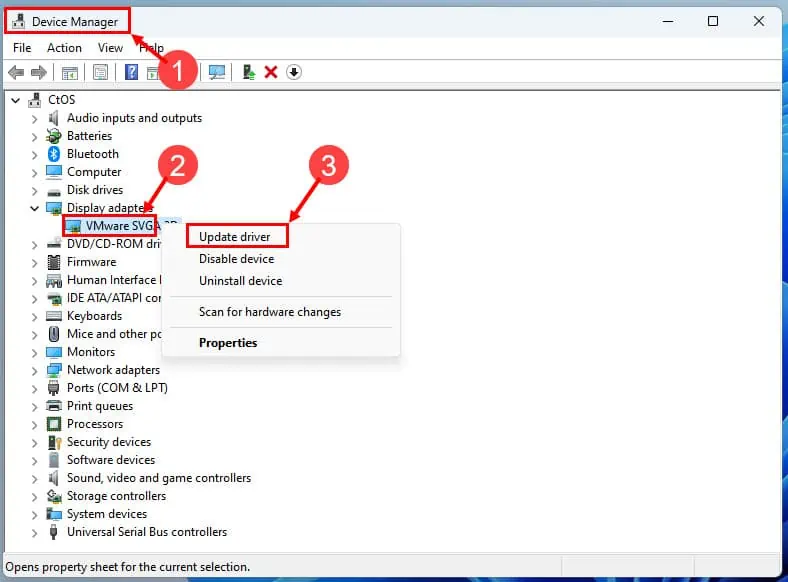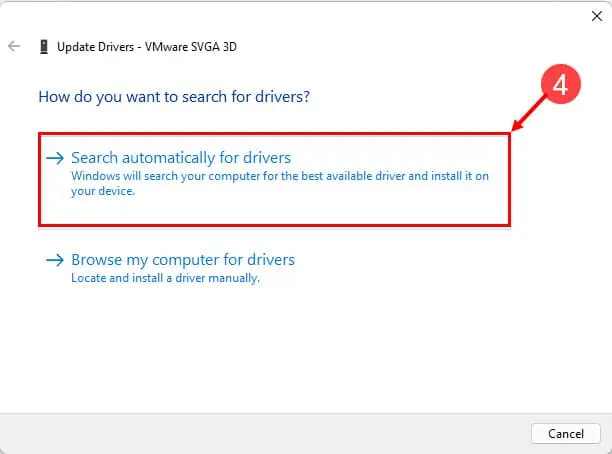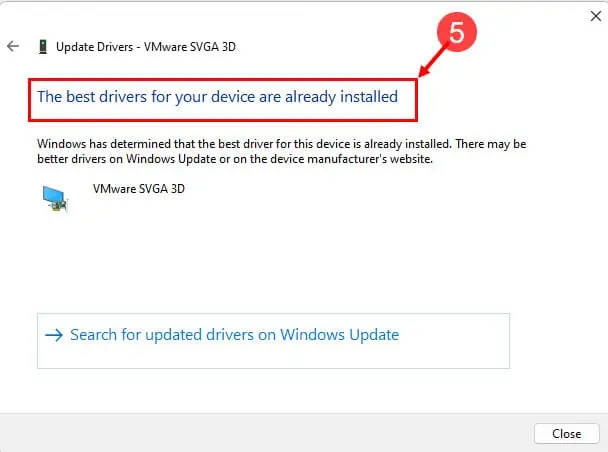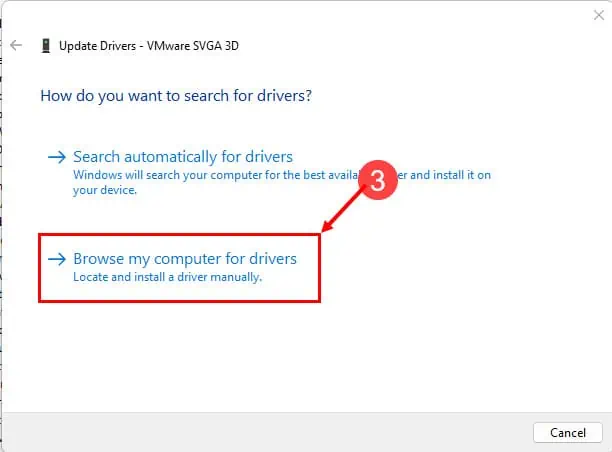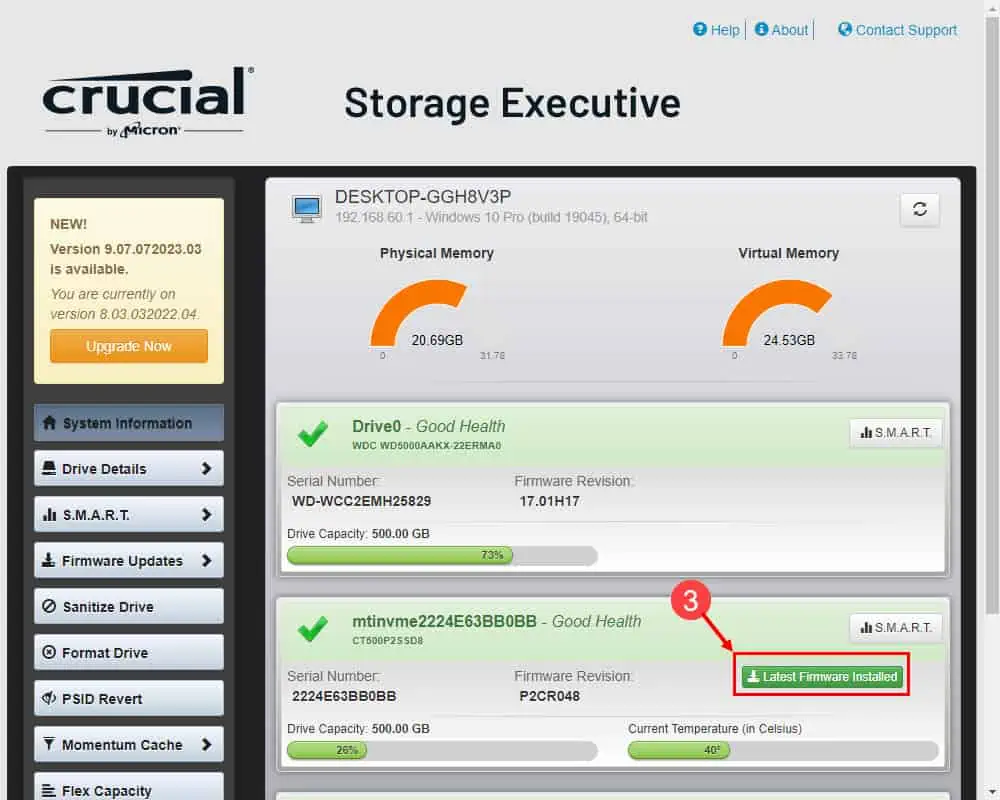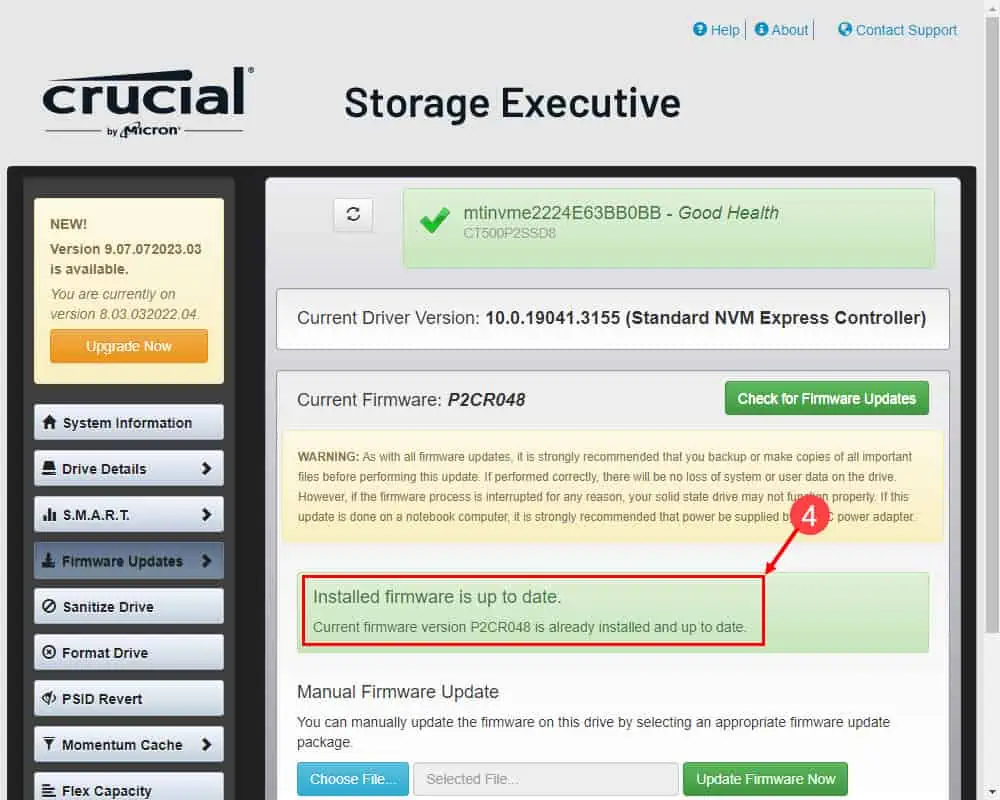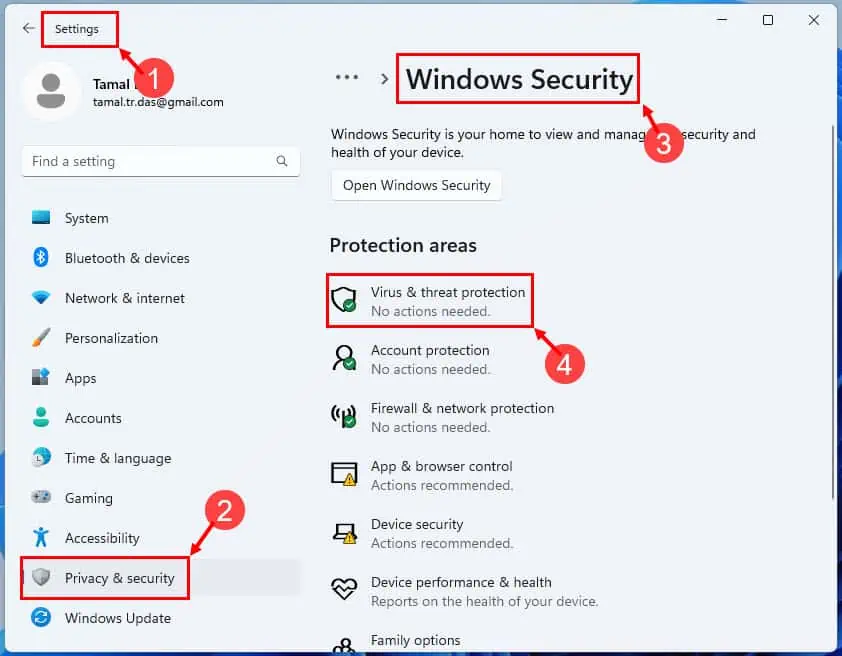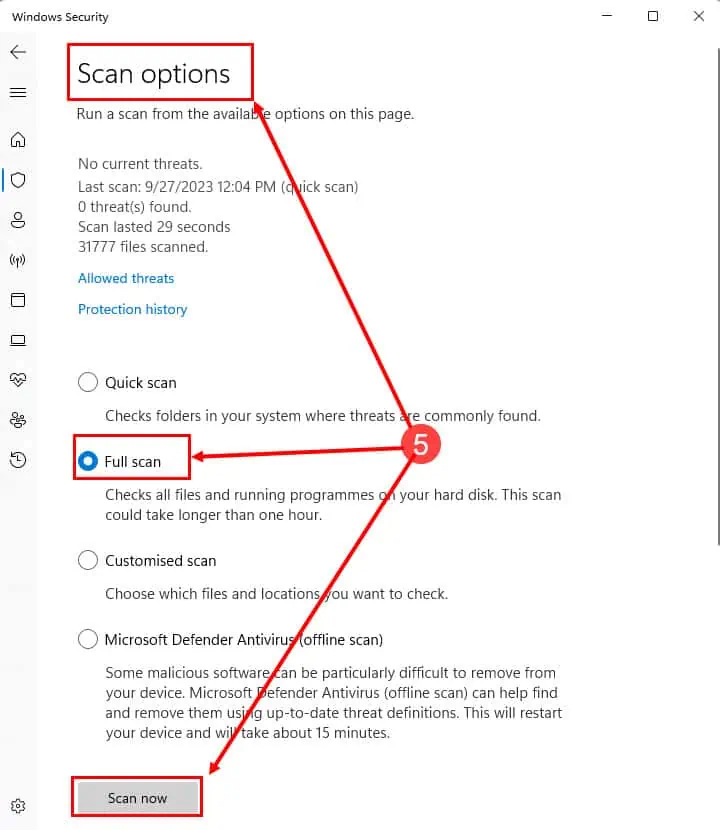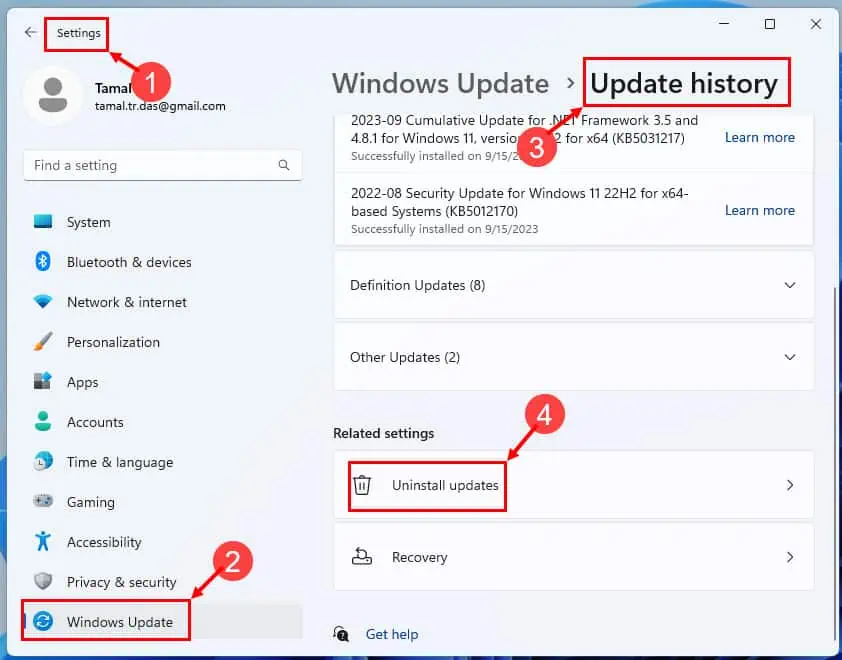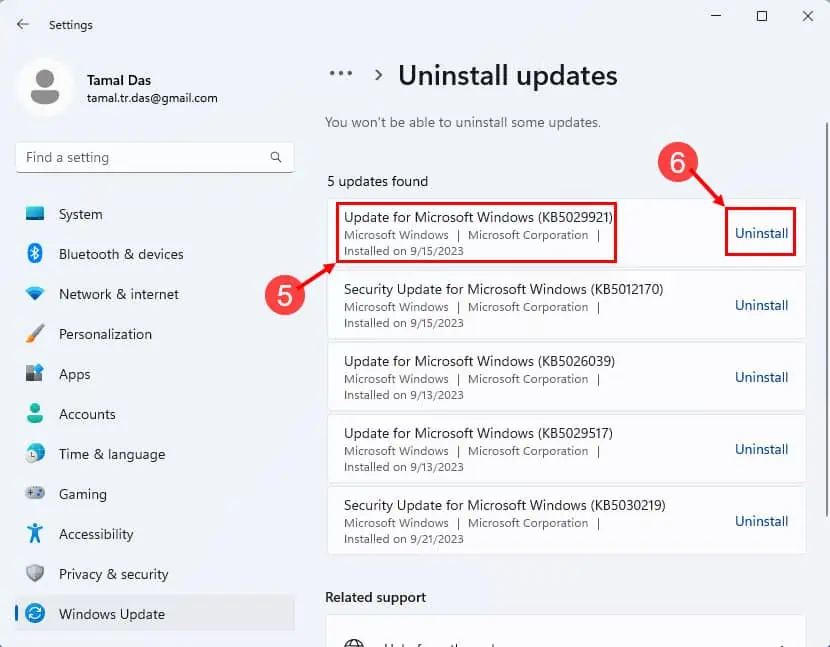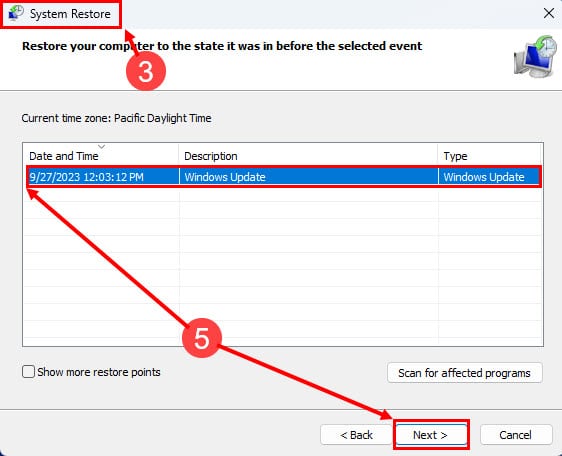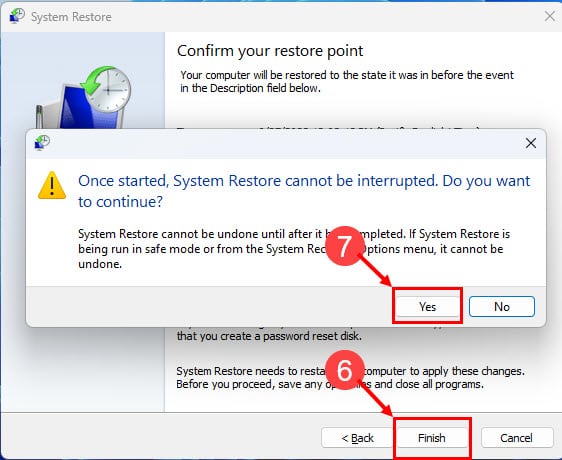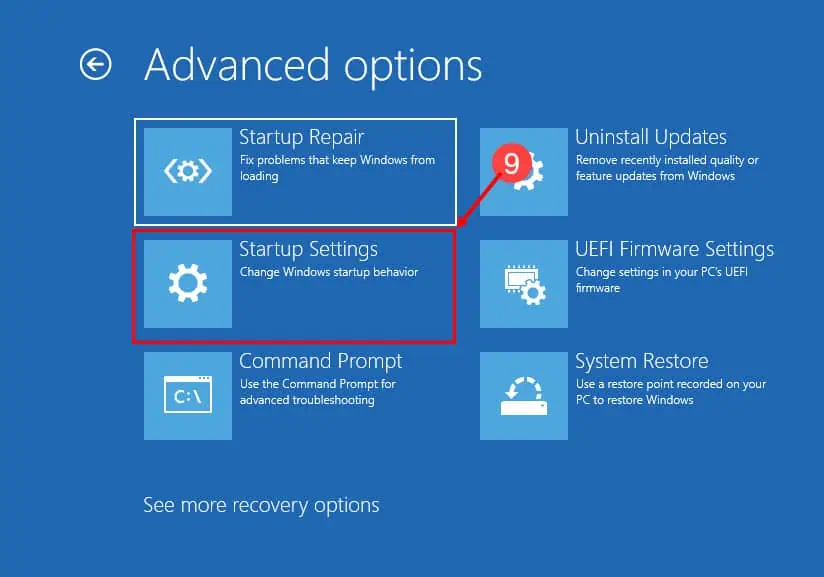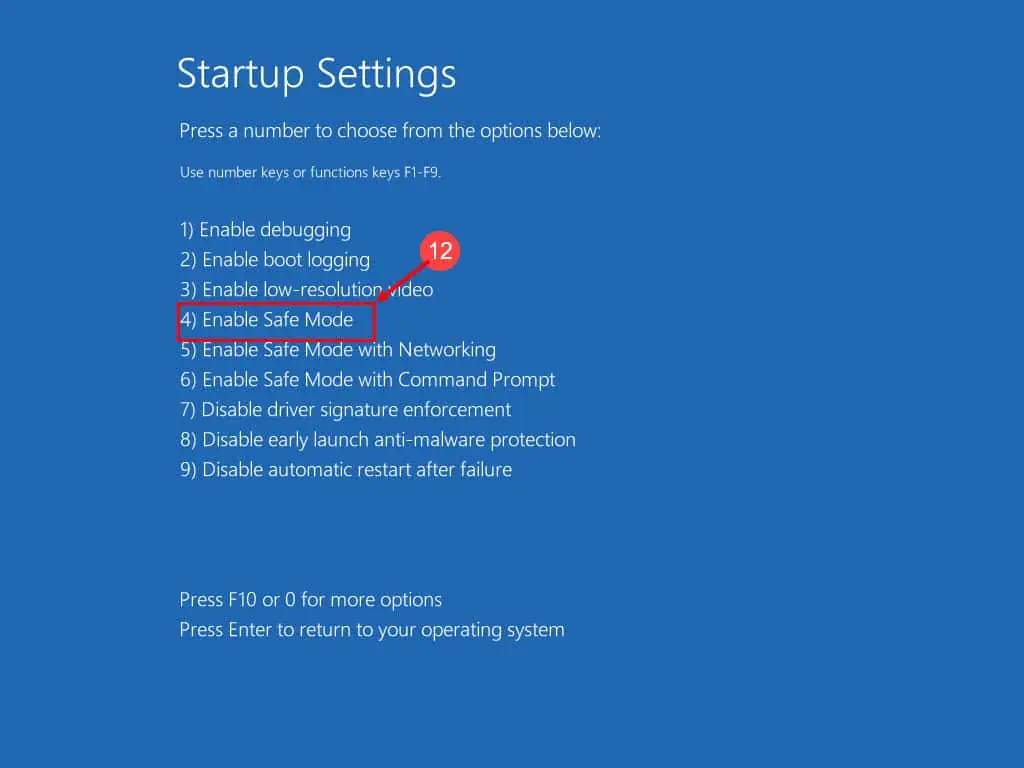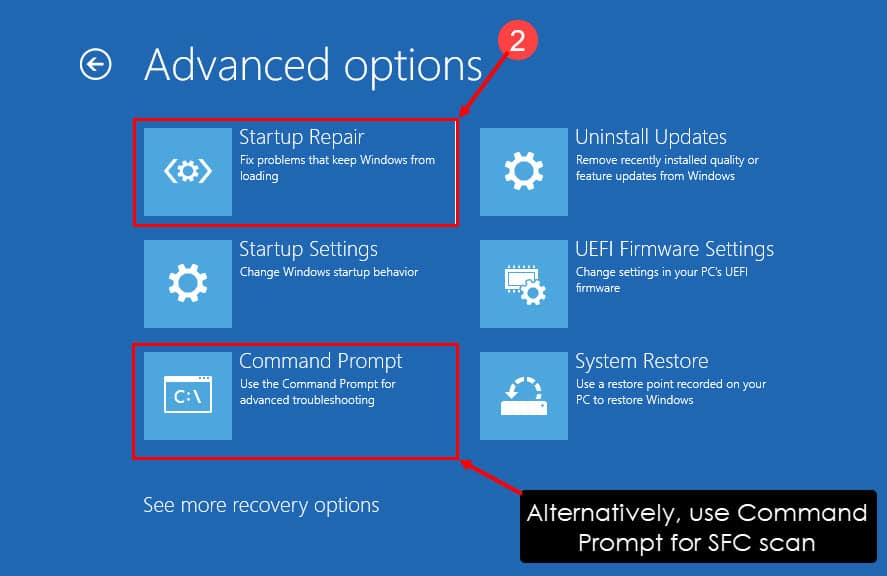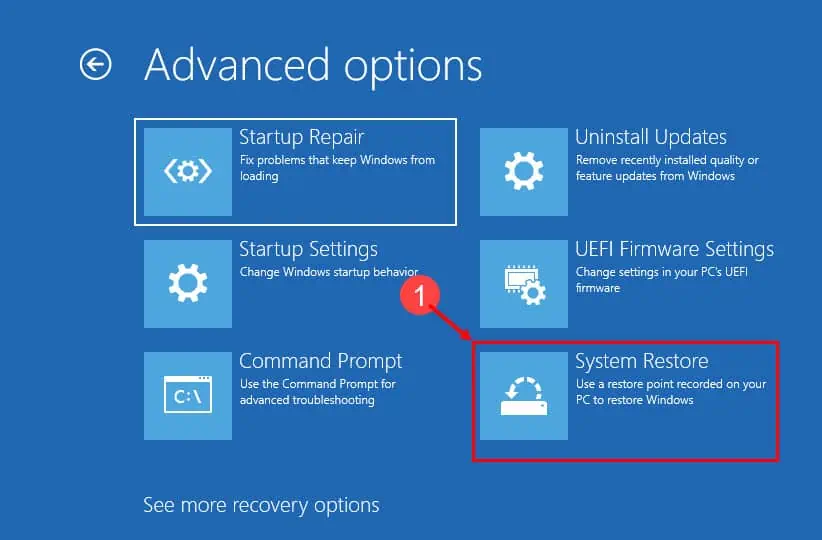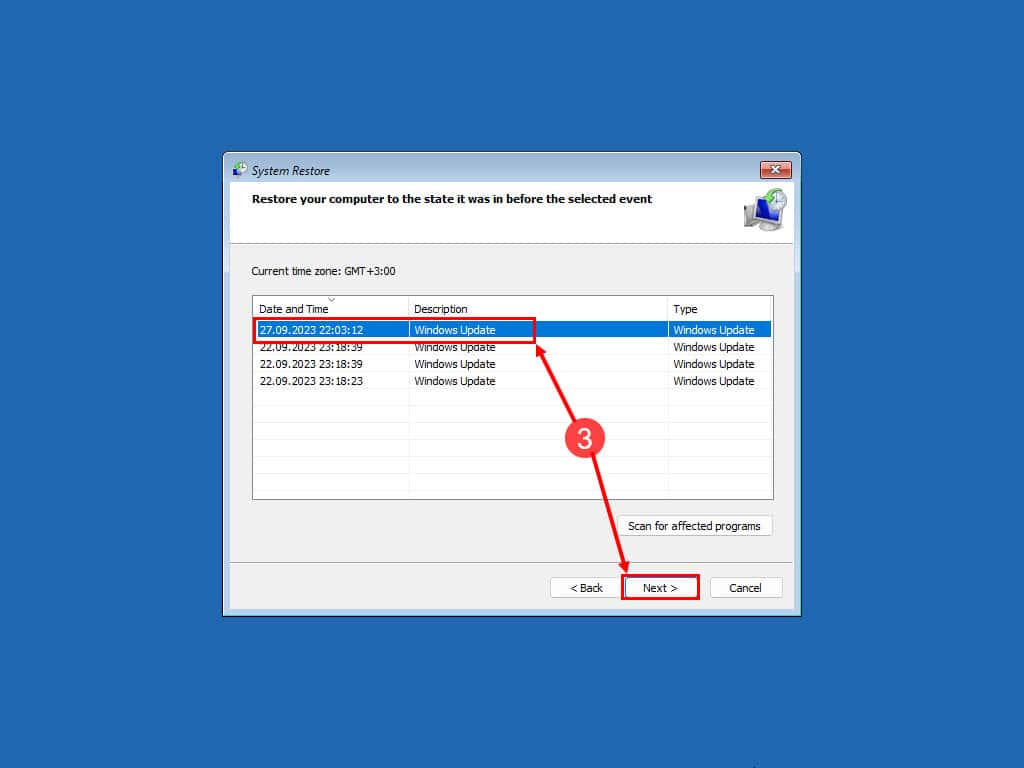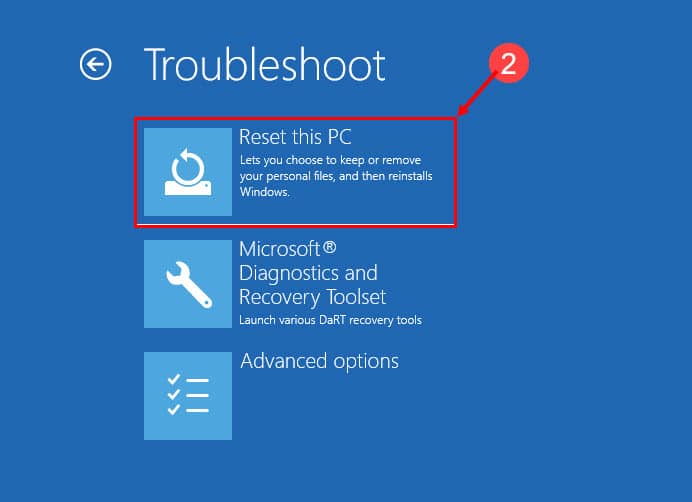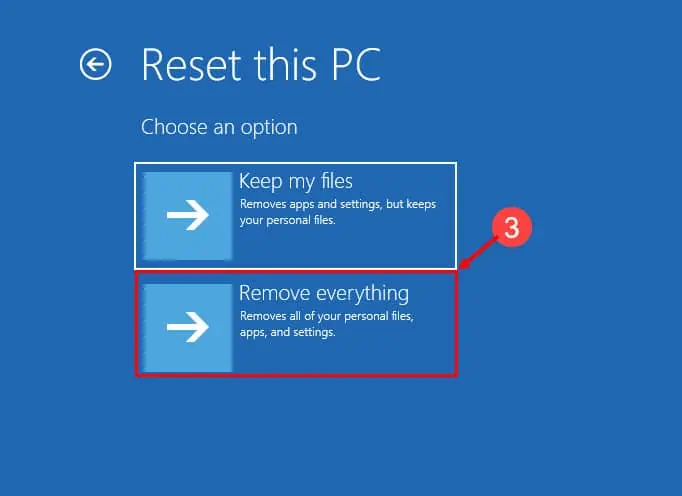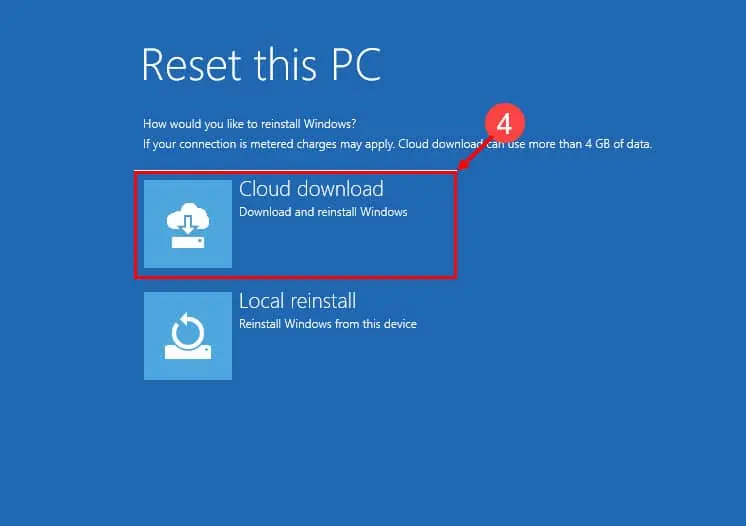Fix DPC Watchdog-overtredingsfout in Windows 11
8 minuut. lezen
Bijgewerkt op
Lees onze openbaarmakingspagina om erachter te komen hoe u MSPoweruser kunt helpen het redactieteam te ondersteunen Lees meer
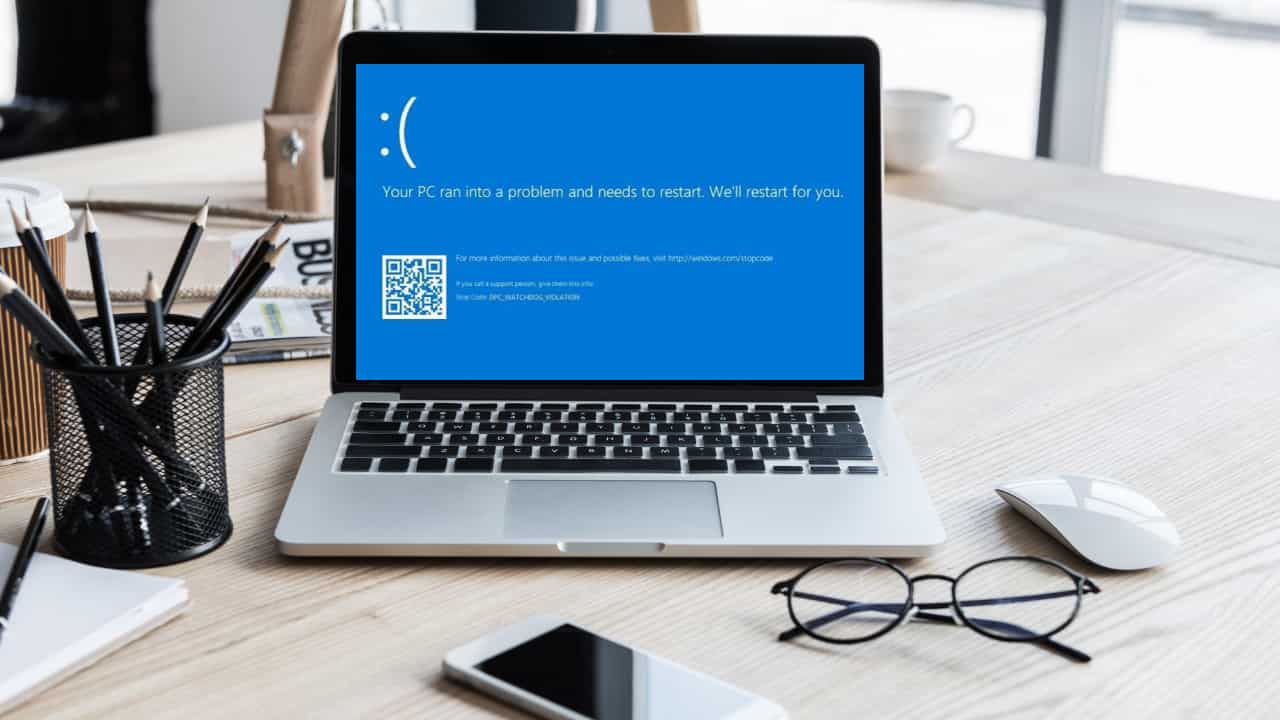
Stel je voor: je werkt op je Windows 11-pc wanneer plotseling een Blue Screen of Death met de stopcode “DPC Watchdog Violation” verschijnt. Klinkt bekend? Blijf lezen om de onderstaande bewezen oplossingen te vinden.
In deze gids voor probleemoplossing gaan we dieper in op de DPC Watchdog Violation Windows 11-fout en leren we hoe u deze voorgoed kunt oplossen. We leggen ook uit waardoor dit wordt veroorzaakt. Laten we beginnen!
Wat is de DPC Watchdog-overtredingsfout van Windows 11?
De DPC Watchdog-overtreding is een veel voorkomende Blue Screen of Death (BSOD)-fout in Windows 11. Deze treedt op wanneer de Deferred Procedure Call (DPC)-routine langer duurt dan verwacht om te voltooien, waardoor systeeminstabiliteit ontstaat.
Een BSOD-fout vertelt je vaak: “Uw pc komt in een probleem terecht en moet opnieuw worden opgestart.Hierna volgen verschillende stopcodes. Hier is hoe het eruit ziet:
Veelvoorkomende oorzaken van schending van DPC Watchdog Windows 11
Hier zijn de gebruikelijke redenen die deze fout veroorzaken:
- Verouderde of incompatibele stuurprogramma's voor hardwarecomponenten, zoals grafische kaarten, netwerkadapters of opslagapparaten
- Firmware- of BIOS-problemen die moeten worden bijgewerkt
- Softwareconflicten of incompatibele applicaties van derden
- Malware of virusinfecties die systeemprocessen beïnvloeden
- Beschadigde systeembestanden of fouten op de harde schijf
- Hardwareproblemen zoals defect RAM-geheugen, een defecte harde schijf of oververhitte componenten
- Problemen met Windows 11-updates of een corrupte besturingssysteeminstallatie
- Incompatibele hardwareconfiguraties of recente hardwarewijzigingen.
Hoe kan ik de DPC Watchdog-overtredingsfout op een Windows 11-pc oplossen?
Er zijn twee scenario's waarin u de BSOD-fout op uw pc ziet:
- U kunt inloggen na een herstart, maar het probleem treedt af en toe opnieuw op
- U kunt helemaal niet inloggen.
Hieronder vindt u de probleemoplossingsideeën als u zich kunt aanmelden:
Oplossing 1: voer de verdachte app uit
Een recent geïnstalleerde, incompatibele app kan de oorzaak zijn van het probleem BSOD. In dat geval moet u het verwijderen. Maar hoe zou je het bevestigen? Volg deze stappen:
- Nadat u zich heeft aangemeld na een BSOD-crash, start u de app waarmee u werkt vlak voor de crash.
- Navigeer er een paar minuten omheen.
- Als u opnieuw het blauwe scherm ziet, is er een probleem met de verdachte app.
Eenmaal bevestigd, kunt u het als volgt verwijderen:
- Druk op de Dakramen en raamkozijnen + I toetsen om het Instellingen venster.
- Klik Apps aan de linkerkant en kies Geïnstalleerde apps op het rechterzijscherm.
- Scroll naar beneden totdat je de verdachte app vindt.
- Klik op de ellipsen pictogram En kies de Installatie ongedaan maken optie.
Start de pc opnieuw op. Nadat u bent ingelogd, voert u een andere app uit en test u de wateren een tijdje. Als je de crash niet meer ziet, heb je deze succesvol opgelost!
Oplossing 2: verwijder onlangs geïnstalleerde hardware
Volgens veel gebruikers op Microsoft Answers, het verwijderen van nieuwe hardware verhelpt ook de BSOD-fout. Hier is hoe:
- Schakel de pc uit en koppel alle USB-kabels, HDMI-kabels en netsnoeren los.
- Open de zijklep van de CPU-toren of computerkast.
- Ontlaad statische elektriciteit voorzichtig door een metalen oppervlak aan te raken dat in contact is met de grond.
- U kunt ook een antistatisch polsbandje dragen.
- Schroef de betreffende hardware los en verwijder deze.
- Plaats de zijafdekking terug.
- Sluit alle kabels aan op de CPU-behuizing.
- Zet de pc aan.
Oplossing 3: apparaatstuurprogramma's bijwerken
Verouderde stuurprogramma's voor grafische kaarten, Wi-Fi-adapters, Ethernet, enz. kunnen ook de BSOD veroorzaken met DPC Watchdog Violation als stopcode. De beste manier om hiermee om te gaan is door ze bij te werken. Volg deze eenvoudige instructies:
- Media overwinning + X en selecteer Device Manager in het menu.
- Vouw de opties uit om naar het apparaat te zoeken voor stuurprogramma-update.
- Klik met de rechtermuisknop op het apparaat en kies vervolgens Stuurprogramma bijwerken.
- Als u online wilt updaten, kiest u “Zoek automatisch naar bijgewerkte stuurprogramma's'.
- Als Windows 11 een nieuwer stuurprogramma vindt, volgt u de instructies op het scherm om het te installeren.
Als Windows het stuurprogramma niet automatisch kan vinden, volgt u deze stappen:
- Bezoek het driverdownloadportaal van de fabrikant.
- Volg de stappen 1 door 3 Zoals hierboven vermeld.
- Selecteer de optie "Zoek op mijn computer naar stuurprogramma's' en navigeer naar de map met stuurprogramma's.
- Nadat het stuurprogramma is geïnstalleerd, start u de computer opnieuw op als daarom wordt gevraagd.
Oplossing 4: update SSD en BIOS/UEFI-firmware
Als u af en toe BSOD-fouten blijft ontvangen die niet aan hardware of software zijn gekoppeld, is het tijd voor de volgende stap. U moet de firmware van vitale pc-componenten bijwerken, zoals het BIOS/UEFI van het moederbord en de SSD. Hier is hoe:
SSD bijwerken
- Ga naar de website van de SSD-fabrikant en download de juiste tool.
- Voor Crucial SSD's moet u de Crucial Storage Executive app.
- Voer nu de app uit en klik op de Nieuwste firmware knop voor de geselecteerde SSD.
- Je zou het moeten zien Geïnstalleerde firmware is up-to-date bericht.
BIOS/UEFI bijwerken
- Download de nieuwste BIOS-firmware van de website van de fabrikant.
- Pak het uit en sla het op een USB-stick op.
- Sluit het USB-flashstation aan op het apparaat.
- Start de pc opnieuw op.
- Blijf drukken Einde or F8 zodra de pc een zwart scherm toont.
- Wanneer u de Q-flitser of een soortgelijke interface op de pc, stop dan met het indrukken van deze toetsen.
- Volg nu de instructies op het scherm om de BIOS-firmware bij te werken.
Opmerking: Sluit de pc altijd aan op een ononderbroken stroomvoorziening voor de veiligheid van de BIOS ROM.
Oplossing 5: scannen op malware
- Media overwinning + I om bij de Instellingen app.
- Klik op Privacy en beveiliging in het menu aan de linkerkant.
- kies Windows Security op het rechterscherm.
- Klik in het Windows-beveiligingsvenster op Bescherming tegen virussen en bedreigingen voor Beschermingsgebieden.
- Kies Scan optiesselecteer volledige scanen druk op Scan nu.
- Als er bedreigingen worden gedetecteerd, volgt u de instructies op het scherm om deze te verwijderen of in quarantaine te plaatsen.
Oplossing 6: verwijder de nieuwste Windows 11-updates
Als u de blauwe schermfout direct na een grote of kleine systeemupdate tegenkomt, verwijdert u deze door deze stappen te volgen:
- Klik op de Start menuknop en druk op het tandwielpictogram om het te openen Windows-instellingen app.
- In het Instellingen venster, klik op Windows update uit het linkermenu.
- Selecteer onder Windows Update update verleden aan de rechterkant.
- In het venster Updategeschiedenis kiest u de Updates verwijderen menu.
- Er verschijnt een lijst met geïnstalleerde updates. Zoek degene die u wilt verwijderen.
- Klik op de Installatie ongedaan maken knop.
- Windows zal u vragen het proces te bevestigen. Klik Ja verder gaan.
Start de pc opnieuw op, zodat de wijzigingen van kracht kunnen worden.
Oplossing 7: herstel uw pc
Ten slotte kunt u proberen de pc opnieuw in te stellen naar de laatst bekende werkende configuratie. Dit zou ook de DPC Watchdog Violation Windows 11-fout moeten verhelpen. Hier leest u hoe u dit doet:
- Media Dakramen en raamkozijnen + R om de lopen opdracht.
- Typ in het vak Uitvoeren
rstruien druk op Enter. - U zou nu het Systeemherstel venster.
- Klik Volgende.
- Kies een herstelpunt en druk op Volgende.
- Klik Finish om het proces te starten.
- Hit Ja op de waarschuwing die verschijnt.
Windows 11 gaat verder met het systeemherstelproces. Eenmaal voltooid, wordt de pc opnieuw opgestart.
Als u zich echter helemaal niet kunt aanmelden, volgt u deze methoden voor probleemoplossing:
Oplossing 8: start opnieuw op in de veilige modus
- Schakel de pc uit door lang op de aan/uit-knop te drukken.
- Druk eenmaal op de aan/uit-knop.
- Wanneer u het Windows 11-logo ziet, drukt u lang op de aan/uit-knop om het apparaat weer uit te schakelen.
- Herhaal hetzelfde nog een keer.
- Schakel nu de pc in en wacht tot het bericht verschijnt Automatische reparatie voorbereiden scherm.
- Op de Automatische Reparatie scherm, klik op geavanceerde opties.
- kies Problemen op het volgende scherm.
- Klik in het scherm Problemen oplossen op geavanceerde opties.
- kies Startup Settings in het venster Geavanceerde opties.
- Hit Herstart in het venster Opstartinstellingen.
- Je moet nu de Startup Settings scherm na het opnieuw opstarten.
- Media 4 om de pc opnieuw op te starten veilige modus.
Oplossing 9: Voer een systeembestandscan uit en probeer reparaties
- Volg de hierboven genoemde stappen vanaf 1 door 9 om naar het scherm Geavanceerde opties te komen.
- Hier kunt u klikken op de Opstartherstel optie om een systeemreparatie uit te voeren.
- Wacht tot het besturingssysteem zichzelf herstelt en ga automatisch naar de inlogpagina.
U kunt ook op Opdrachtprompt klikken om toegang te krijgen tot de Windows-terminalconsole. Volg vervolgens deze stappen:
- Op de Command Prompt, kopieer en plak de volgende regel en druk op Enter:
sfc /scannow - Als de scan de volgende melding weergeeft, kunt u de pc opnieuw opstarten:
Windows Resource Protection found corrupt files and successfully repaired them
Als alternatief kan gespecialiseerde software, zoals Sterk Door dit proces te automatiseren, kunt u veel tijd besparen. Na de installatie kunt u deze software met slechts een paar klikken uw systeem laten scannen en eventuele kapotte of beschadigde bestanden identificeren. Sterk zal u vervolgens een reparatieknop geven die al het werk voor u zal doen.
Oplossing 10: herstel Windows 11-besturingssysteem
Volg de stappen 1 naar 8 in oplossing 8 om naar het scherm Geavanceerde opties te gaan. Ga dan als volgt te werk:
- Klik Systeemherstel.
- Hit Volgende.
- Kies een herstelpunt en klik Volgende.
- Druk op de Finish om het proces te starten.
Oplossing 11: installeer een nieuw Windows 11-besturingssysteem opnieuw
- Volg de stappen van 1 naar 7 vermeld in oplossing 8 om bij de Problemen scherm.
- Selecteer daar de Reset deze pc optie.
- Kies een van beide Bewaar mijn bestanden or Verwijder alles op de Reset deze pc scherm.
- Kies nu een van beide Cloud download en Lokale herinstallatie.
- Volg de instructies op het scherm om een nieuw exemplaar van Windows 11 te downloaden en te installeren.
Conclusie
De DPC Watchdog Violation Windows 11-fout kan een uitdagende ervaring zijn, maar is niet onherstelbaar. Door de stappen en oplossingen te volgen die in deze handleiding worden beschreven, kunt u dit probleem effectief zelf oplossen. Laat u er niet door tegenhouden: onderneem actie en breng uw computer vandaag nog weer op de rails.
We horen graag over uw ervaringen met het oplossen van dit BSOD-probleem en eventuele aanvullende tips die u heeft, dus laat gerust uw opmerkingen hieronder achter!