Hoe Corrupte Update Bestanden Fout op Steam te Repareren [6 Eenvoudige Methoden]
3 minuut. lezen
Bijgewerkt op
Lees onze openbaarmakingspagina om erachter te komen hoe u MSPoweruser kunt helpen het redactieteam te ondersteunen Lees meer
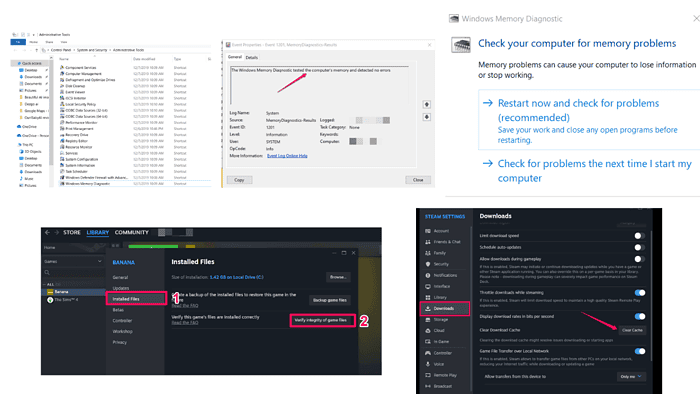
Als je struikelt over de corrupte updatebestanden foutmelding op Steam, geef ik je zes eenvoudige manieren om het op te lossen.
Laten we geen tijd verspillen!
Hoe je corrupte updatebestanden op Steam kunt repareren
Voordat u de oplossingen uit de onderstaande lijst probeert, moet u ervoor zorgen dat u deze hebt geprobeerd:
- Start Steam en uw pc opnieuw op
- Verwijder het spel dat problemen veroorzaakt en installeer het opnieuw
- Schakel uw antivirus en firewall tijdelijk uit
Als de fout nog steeds aanwezig is, lees dan verder.
1. Controleer de integriteit van gamebestanden
Met de ingebouwde functie van Steam kunt u beschadigde bestanden controleren en repareren.
- Open Steam en ga naar je bibliotheek.
- Klik met de rechtermuisknop op het problematische spel en selecteer Eigenschappen.
- Ga naar het tabblad Geïnstalleerde bestanden en klik op Integriteit van gamebestanden verifiëren.
- Steam scant en vervangt alle beschadigde bestanden die het vindt.
2. Wis de downloadcache
Problemen met beschadigde bestanden kunnen worden opgelost door de downloadcache te wissen.
- Open Steam en ga naar Instellingen.
- Selecteer Downloads in het menu aan de linkerkant.
- Klik op Downloadcache wissen.
- Start Steam opnieuw op en probeer je spel weer.
3. Wijzig de downloadregio
Soms kan het probleem worden opgelost door over te schakelen naar een andere downloadregio.
- Open Steam en ga naar Instellingen.
- Selecteer Downloads in het menu aan de linkerkant.
- Kies onder Downloadregio een andere regio.
- Start Steam opnieuw op en probeer de update nogmaals uit te voeren.
4. Verwijder de downloadmap
Door de downloadmap handmatig te verwijderen, kunt u beschadigde bestanden verwijderen.
- Sluit Steam volledig af.
- Navigeer naar de Steam-map (meestal C:\Program Files (x86)\Steam).
- Ga naar de Steamapps-map en zoek de downloadmap.
- Verwijder de inhoud van de downloadmap.
- Open Steam en probeer je spel opnieuw bij te werken.
5. Vernieuw Steam-bestanden
Door Steam-bestanden te vernieuwen, kunt u dieperliggende problemen met de Steam-client oplossen.
- Sluit Steam volledig af.
- Navigeer naar de Steam-map (meestal C:\Program Files (x86)\Steam).
- Verwijder alles behalve de mappen steamapps en userdata en het bestand Steam.exe.
- Start Steam opnieuw op. De benodigde bestanden worden dan opnieuw gedownload.
- Probeer je spel opnieuw bij te werken.
6. Controleer RAM
Corrupte updatebestanden op Steam kunnen worden veroorzaakt door defecte RAM. Hier leest u hoe u uw RAM kunt controleren om er zeker van te zijn dat dit niet de oorzaak van het probleem is.
- Druk op de Windows-toets en typ Windows Geheugendiagnose.
- Selecteer Nu opnieuw opstarten en controleer op problemen. Uw computer start opnieuw op en begint met de geheugentest. Dit kan even duren.
- Nadat de test is voltooid, start uw computer opnieuw op. U kunt de testresultaten bekijken in de Event Viewer.
- Om de Logboeken te openen, drukt u op de Windows-toets en typt u Logboeken.
- Ga naar Windows Logs -> Systeem en zoek naar een gebeurtenis met de naam MemoryDiagnostics-Results.
Er zouden geen fouten moeten zijn. Als dat wel zo is, kan het repareren van uw RAM het probleem met de corrupte updatebestanden oplossen.
Het kan frustrerend zijn om met corrupte updatebestanden op Steam om te gaan, maar met deze stappen kun je het probleem oplossen en snel weer gamen.

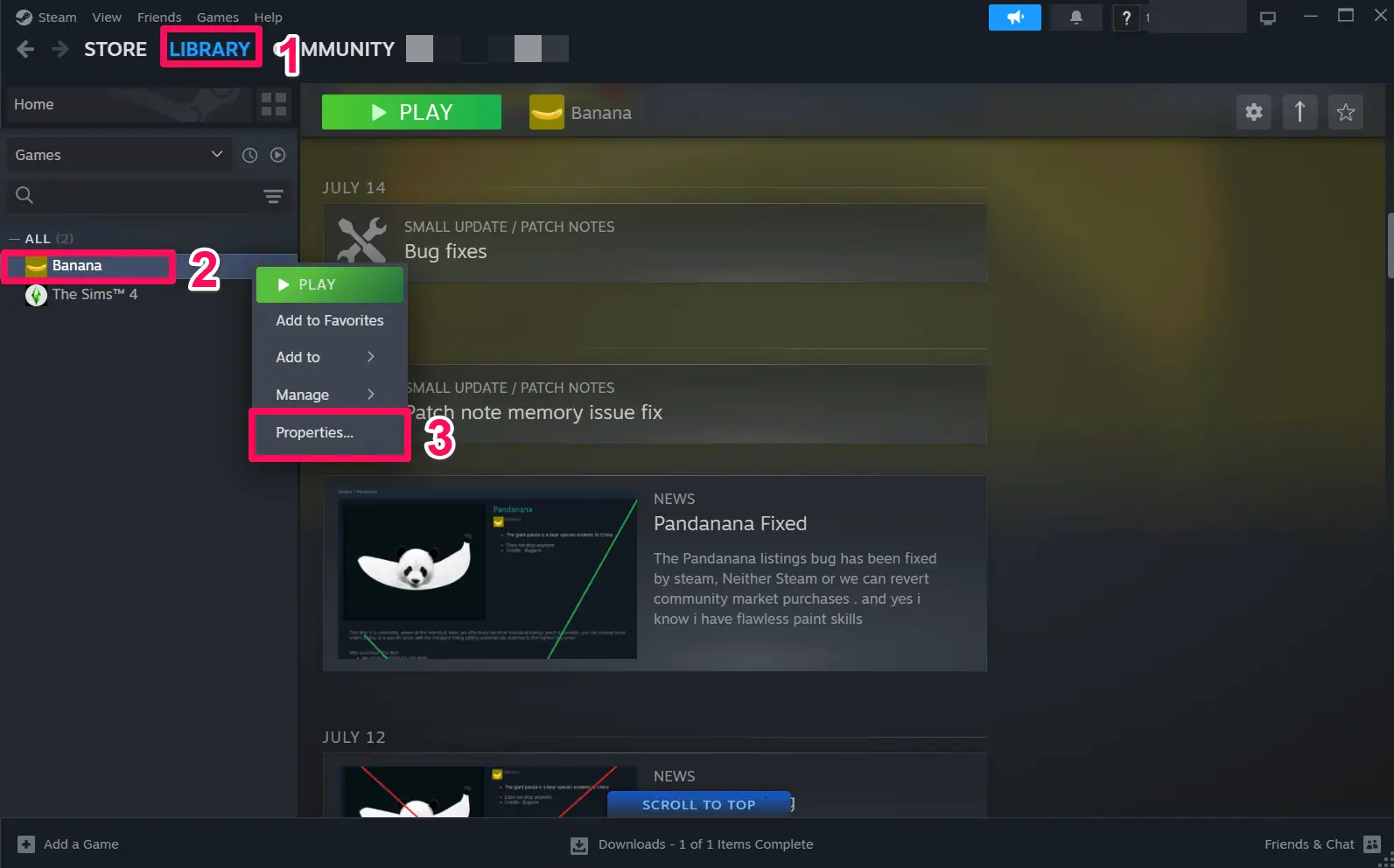
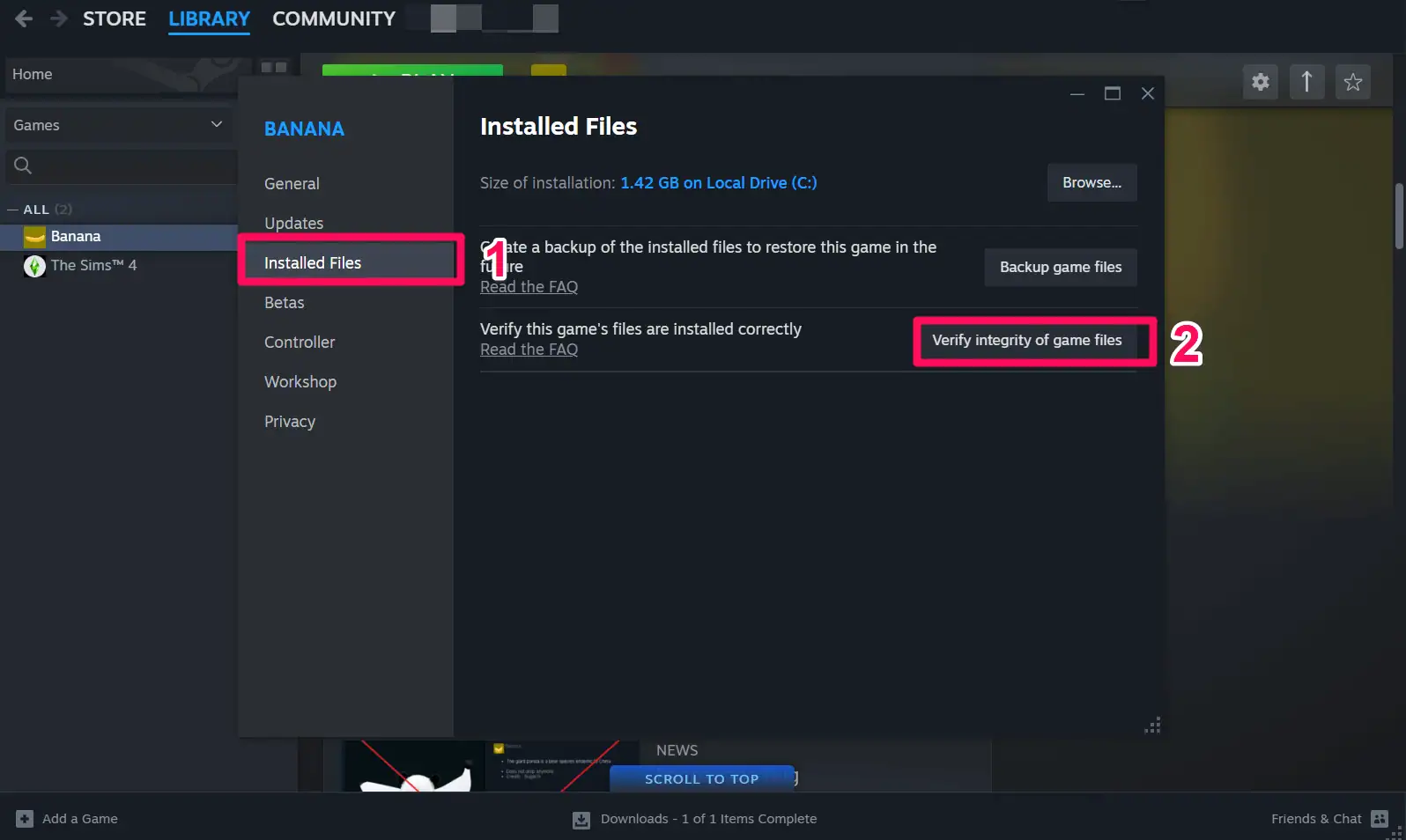
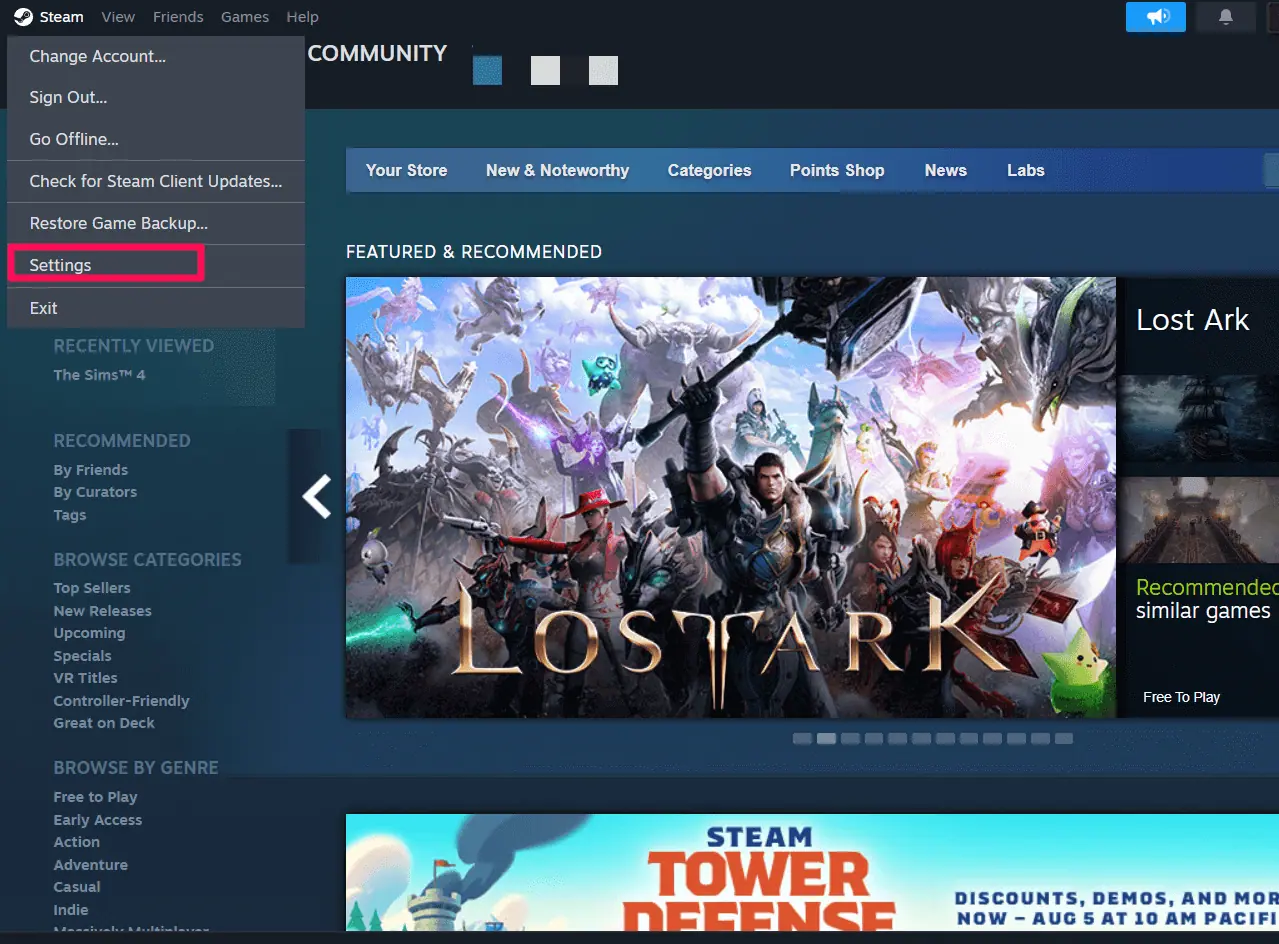
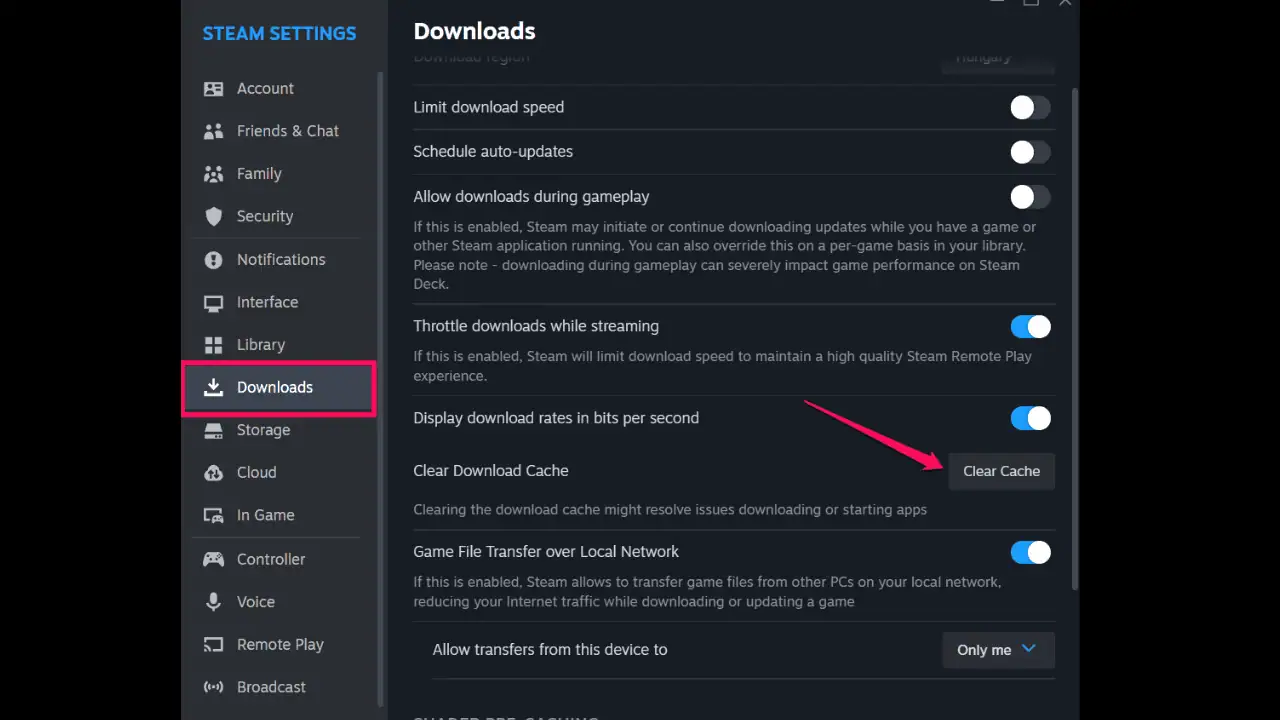
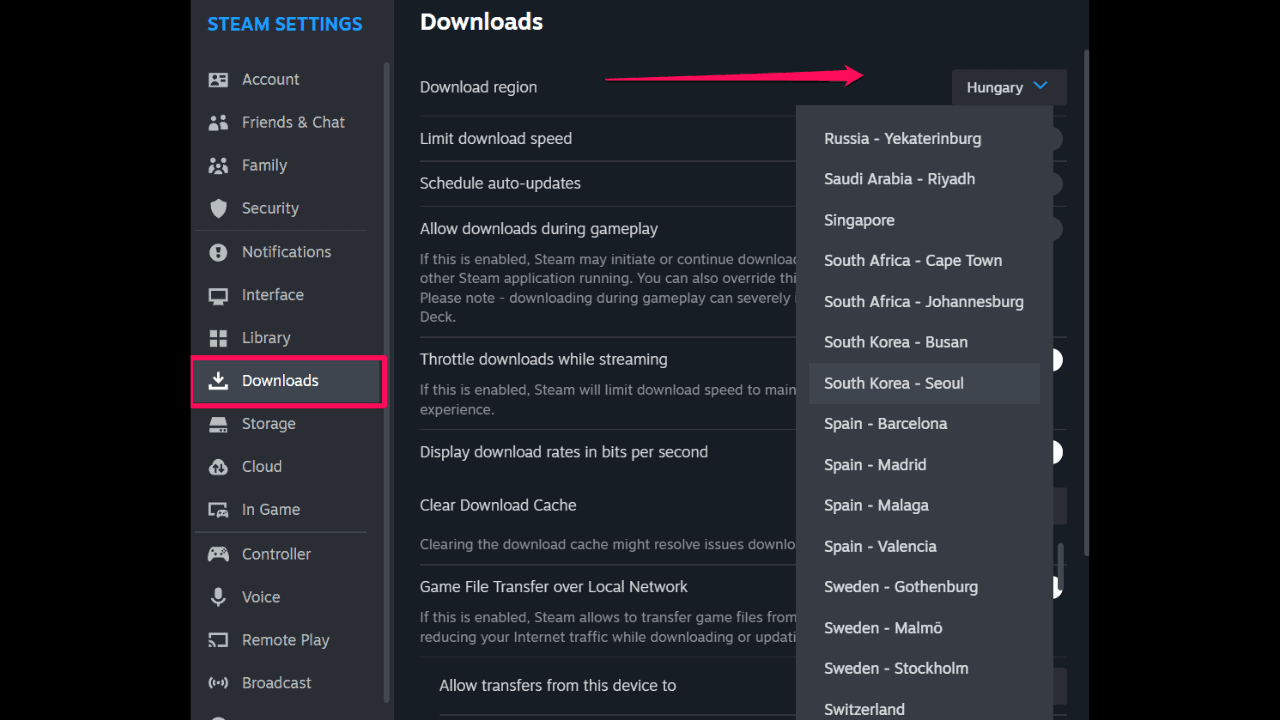
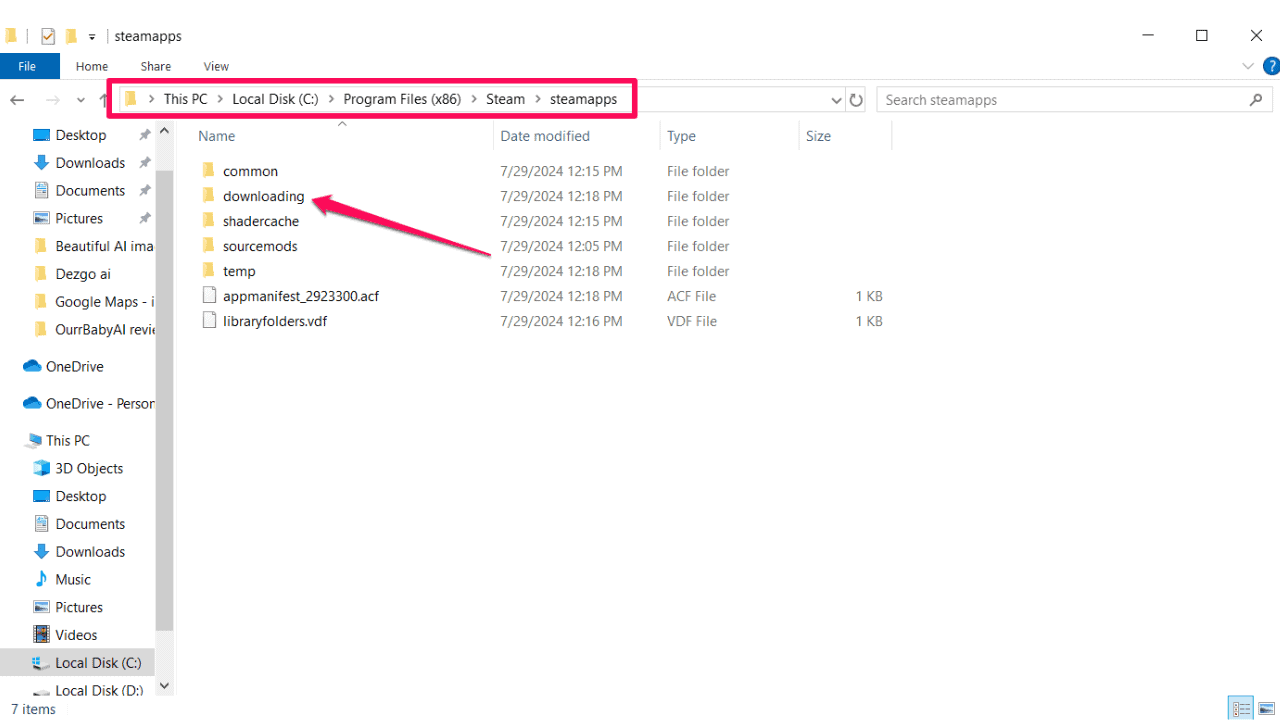
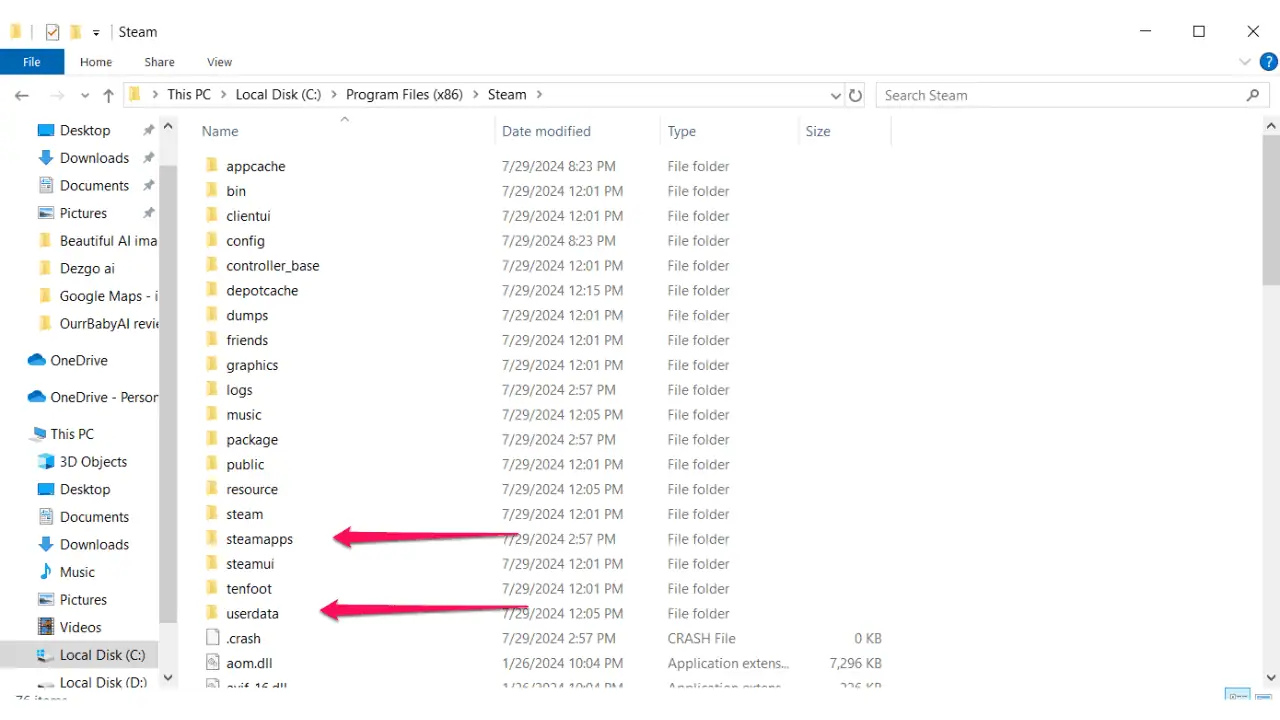
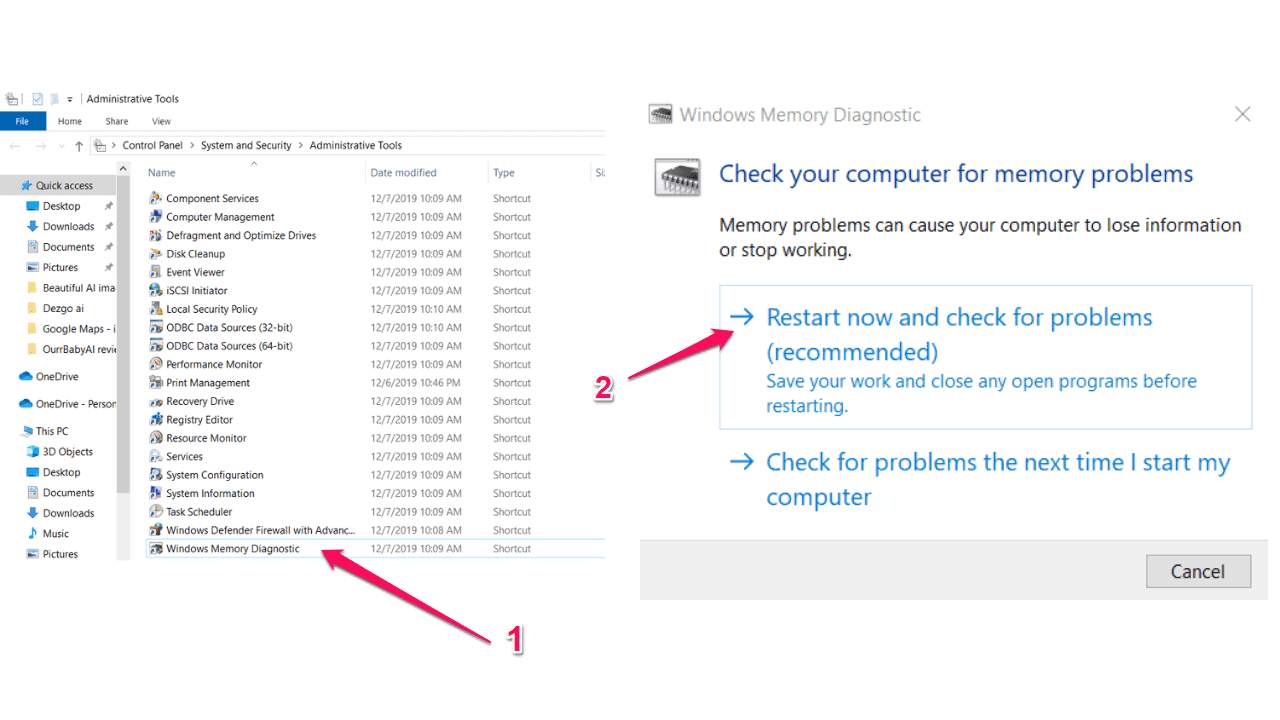
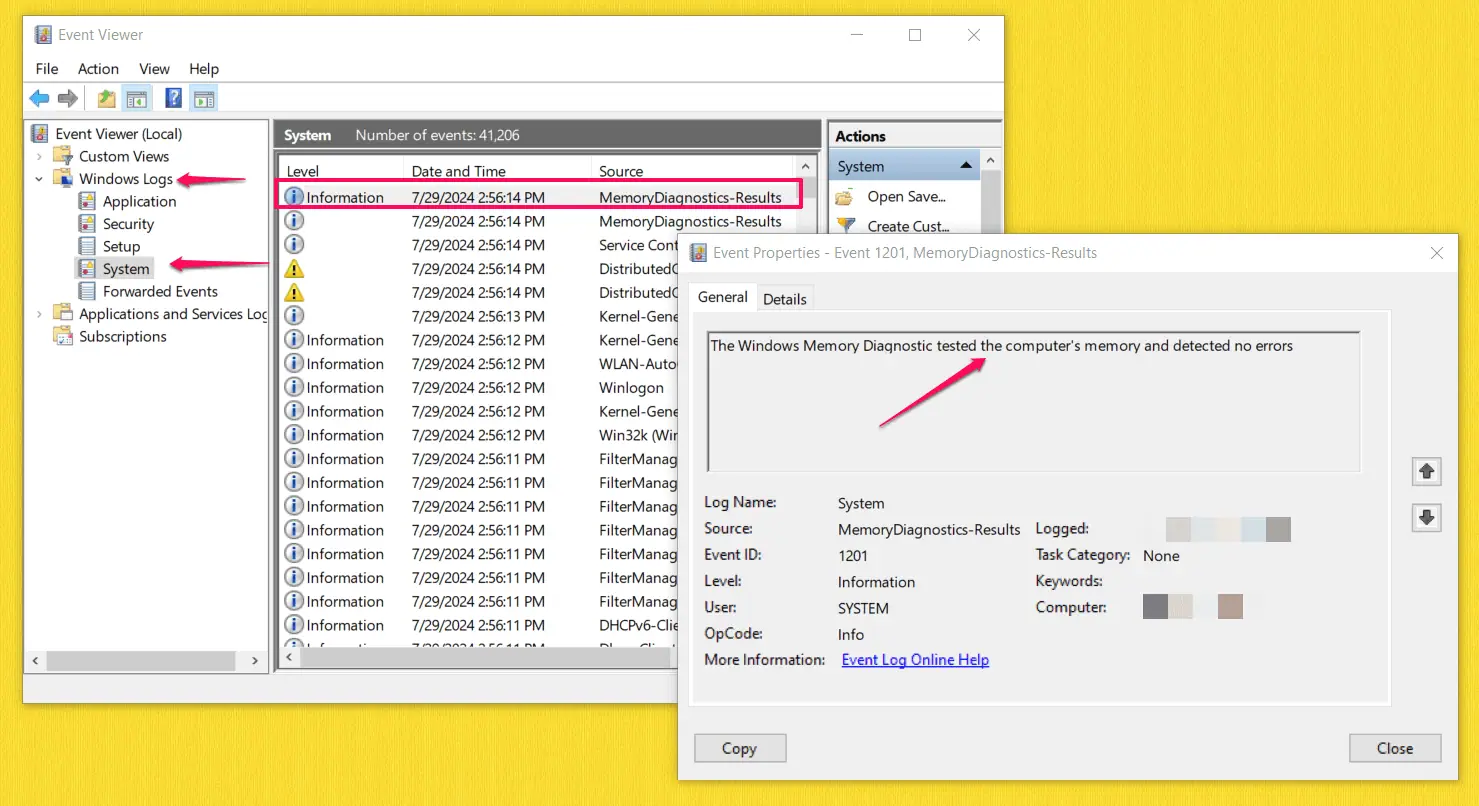








Gebruikersforum
0 berichten