Hoe u de batterijstatus van een Microsoft Surface Pro kunt controleren
3 minuut. lezen
Bijgewerkt op
Lees onze openbaarmakingspagina om erachter te komen hoe u MSPoweruser kunt helpen het redactieteam te ondersteunen Lees meer
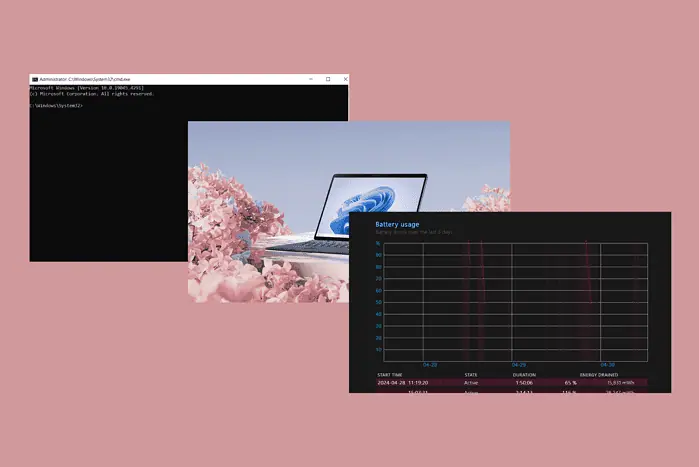
Weten hoe u de batterijstatus van uw Surface Pro en andere Windows 10-laptops kunt controleren, is van cruciaal belang als u uw machine efficiënt wilt laten werken.
De levensduur van de batterij is een sterk verkoopargument voor veel laptops. Gebruikers willen dat hun draagbare apparaten snel en licht zijn en lang genoeg meegaan om de hele dag zonder oplader te kunnen werken.
Intel's nieuwste processors, hebben bijvoorbeeld gewerkt aan het verbeteren van het gebruik van de levensduur van de batterij, en Microsoft gaat daar naartoe ARM voor meer besparing op de levensduur van de batterij op pc's.
Als u niet zoveel batterij krijgt als u zou moeten, kan een batterijrapport op uw pc verhelderend zijn. Dit is een door het systeem gegenereerde meld dat onthult uw batterijstatus, ontladingspercentages en andere statistieken die bedoeld zijn om u te helpen begrijpen hoe uw batterij presteertIng.
Hoe u de batterijstatus van Microsoft Surface Pro kunt controleren (Windows 10)
Volg deze eenvoudige stappen om een Surface Pro-batterijstatuscontrole uit te voeren:
- Openen the Startmenu, typ cmd en klik op het resultaat om de opdrachtprompt te openen.
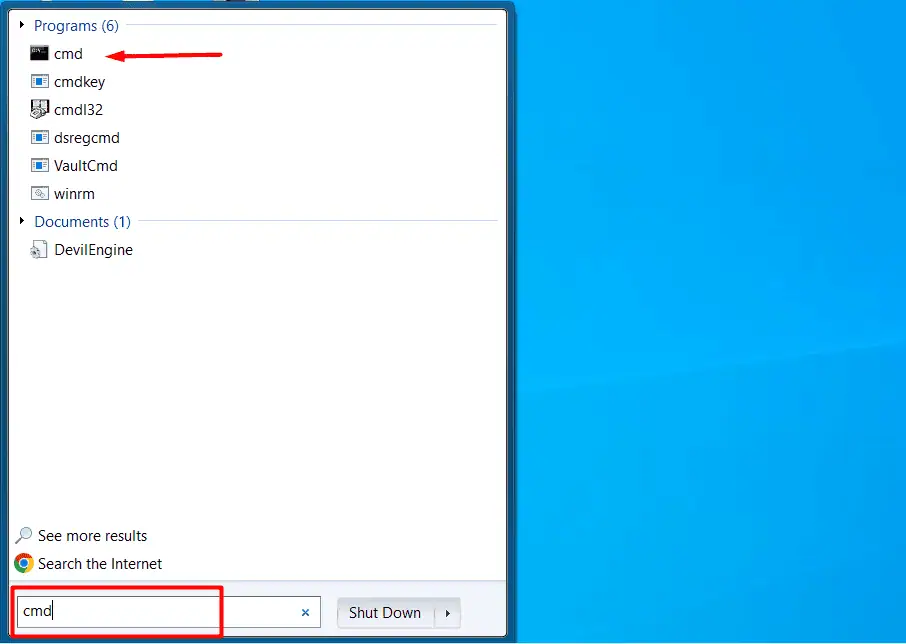
- Kopieer en plak de volgende opdracht powercfg /batteryreport /output “C:\battery_report.html Note: C:\ kan worden vervangen door elke map naar keuze. U kunt de bestemming bijvoorbeeld eenvoudig wijzigen in zoiets als C:\gebruikersnaam\documents\mybatteryreports\battery_report01/09/17 voor eenvoudig labelen.
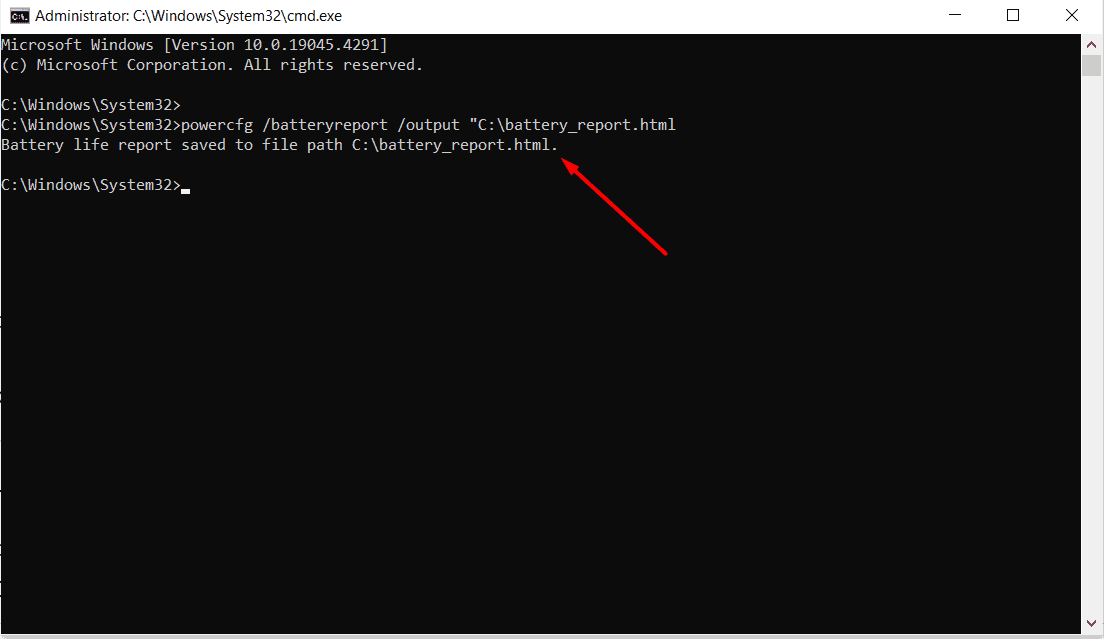
- Hierdoor wordt een HTML-bestand met de opgegeven naam op de geselecteerde locatie uitgevoerd.
- Open het bestand. Het zou moeten openen in uw standaard HTML-bestandshandler, dit zal vaker wel dan niet uw standaardbrowser zijn, dat wil zeggen Microsoft Edge, Firefox of Google Chrome.
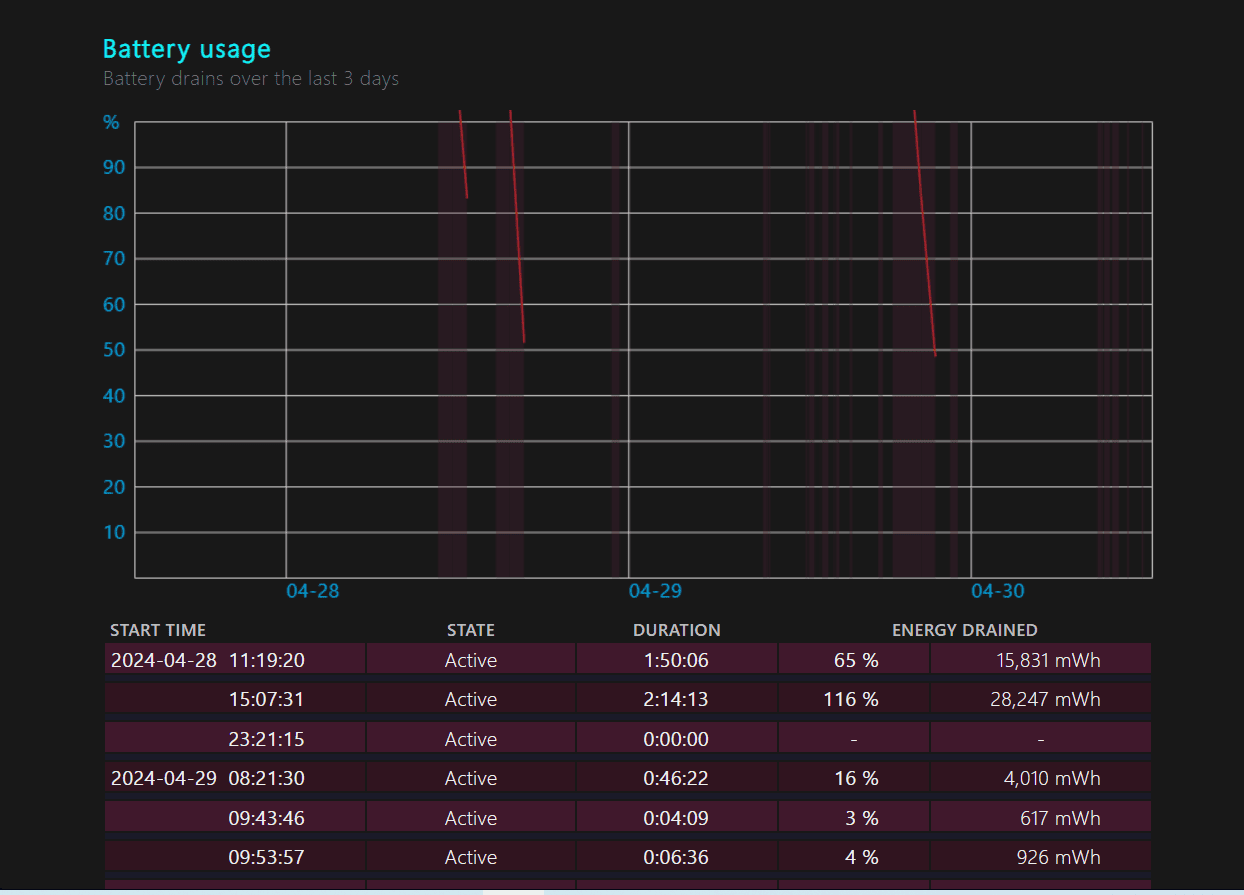
Nu kunt u het rapport analyseren om de batterijstatus van uw Microsoft Surface te bekijken.
Opmerking: Als u een draagbaar apparaat gebruikt, kunt u ook naar Instellingen > gaan om te zien welke apps u gebruikt en die mogelijk de levensduur van uw batterij in beslag nemen.
Hoe u het batterijstatusrapport leest
Hoewel het gegenereerde batterijstatusrapport er in eerste instantie misschien ingewikkeld uitziet, is het eigenlijk vrij eenvoudig te begrijpen wat het betekent.
Hier is een kort overzicht:
Het eerste sleutelgedeelte is Recent gebruik, waarin u alle gevallen ziet waarin uw laptop op de batterij heeft gewerkt of op netstroom is aangesloten. Na elke sessie zie je ook de resterende batterijcapaciteit:
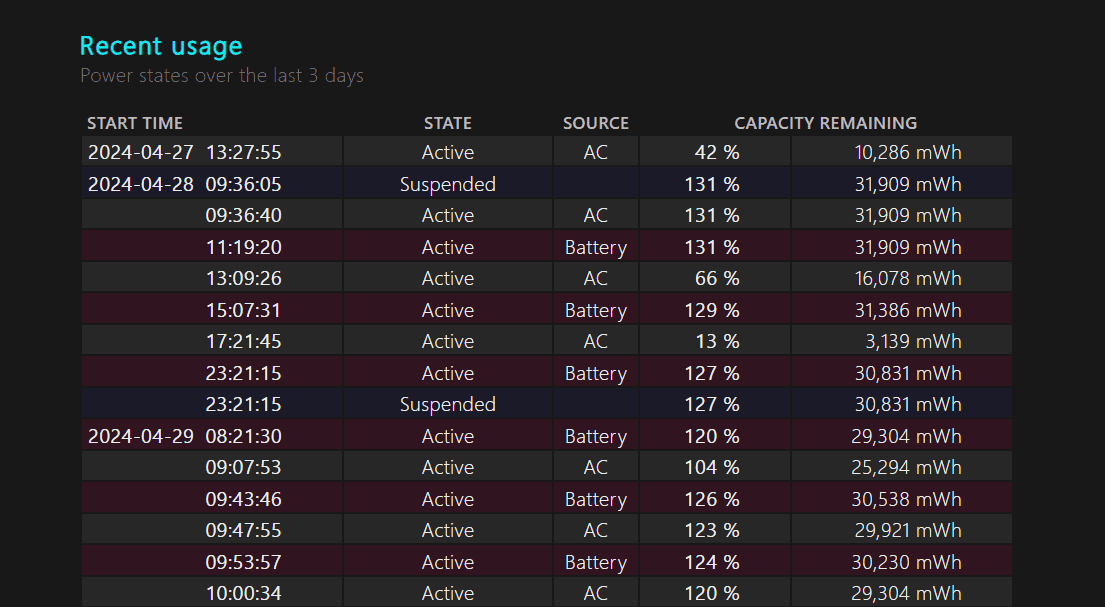
Volgende is de Batterijgebruik sectie, waarin wordt weergegeven hoeveel energie er tijdens elke actieve sessie uit uw batterij is verbruikt. Het visualiseert ook alle gevallen waarin uw batterij de afgelopen drie dagen volledig leeg is geweest:
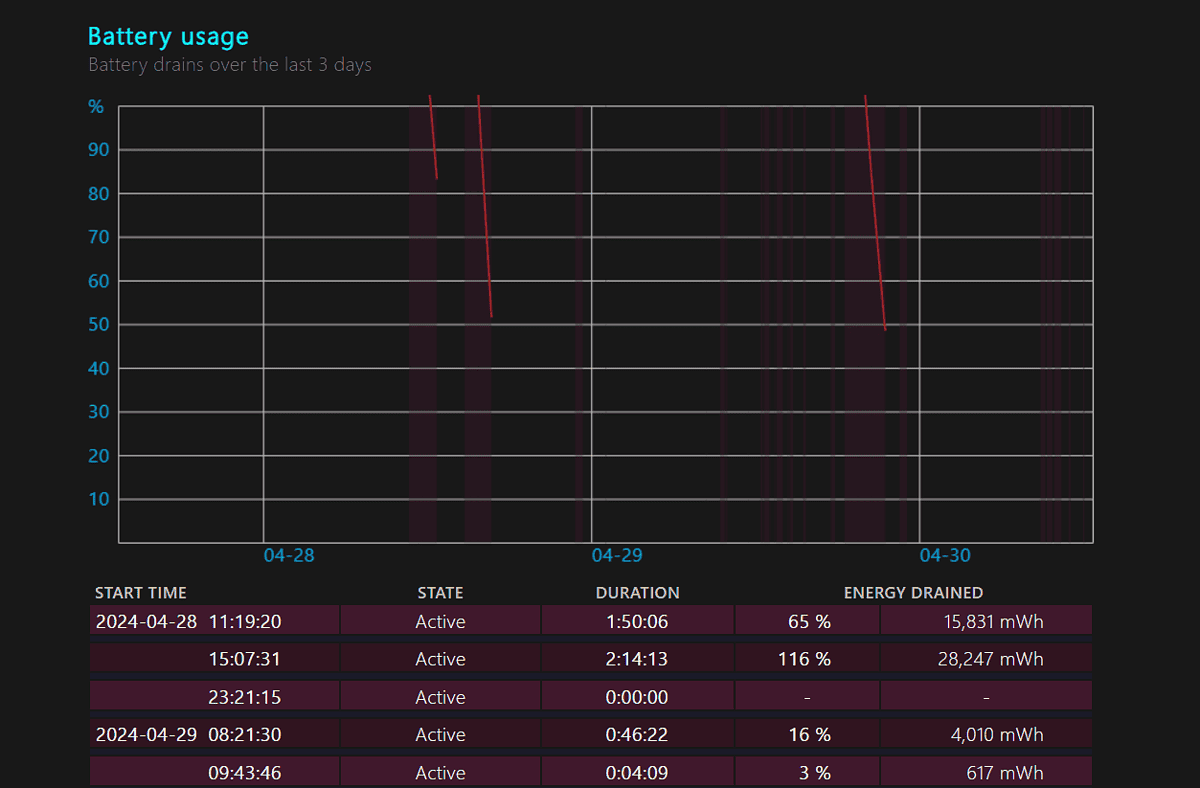
Dan zie je de Geschiedenis batterijcapaciteit. Hierdoor krijgt u een duidelijk overzicht van de capaciteit van uw batterij per ontwerp, vergeleken met de huidige prestaties:
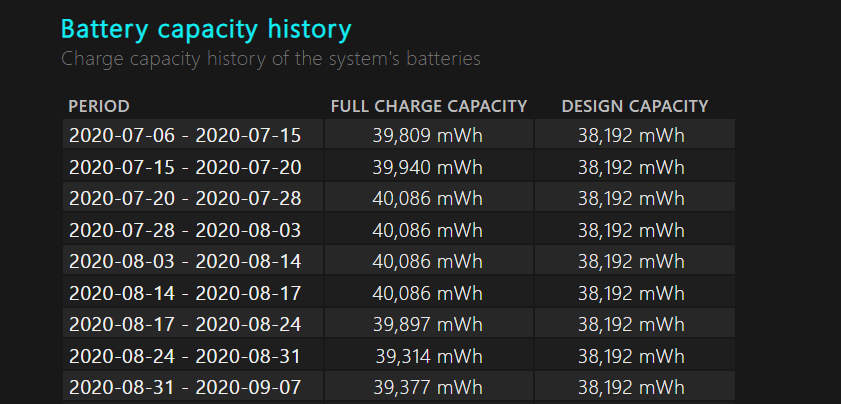
Zoals je kunt zien, hield mijn batterij het in het begin behoorlijk goed. De capaciteit ervan begint echter in de loop der jaren af te nemen:
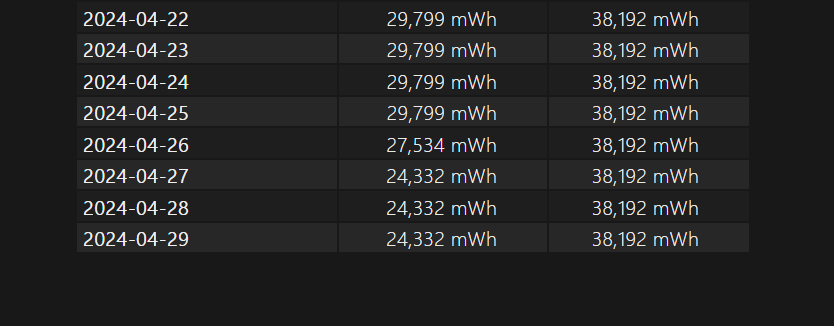
Eindelijk kom je aan bij de Geschatte levensduur van de batterij sectie. Het laat zien hoe lang uw batterij volgens het ontwerp mee moet gaan en hoe lang deze in werkelijkheid meegaat.
Hierdoor krijgt u een duidelijk beeld van de gezondheid van uw batterij. Zoals u kunt zien, houdt mijn laptop nu meer dan 2 uur minder lading vast dan de geschatte levensduur van de batterij volgens het ontwerp:
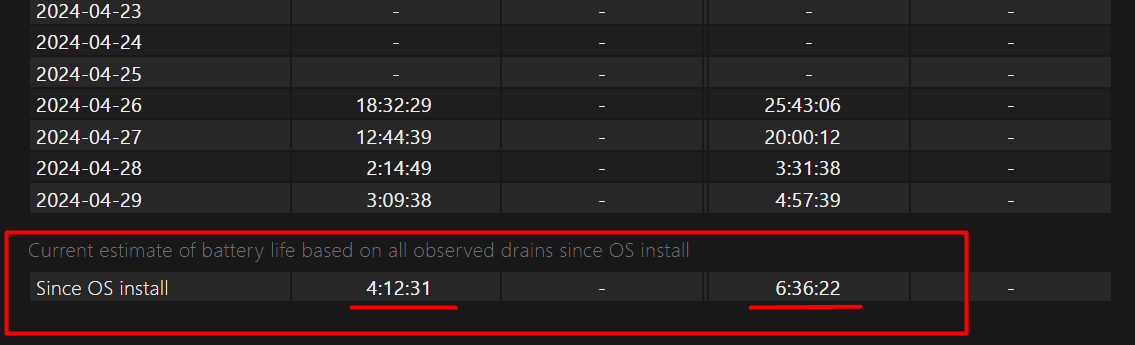
Nu weet u hoe u de batterijstatus van uw Microsoft Surface Pro of een andere Windows 10-pc/laptop kunt controleren. Makkelijk, toch? Je weet ook hoe je het batterijrapport moet lezen om belangrijke inzichten te verkrijgen.
Was deze gids nuttig? Laat het me weten in de reacties!








Gebruikersforum
0 berichten