Camera scant geen QR-code? Probeer deze 10+ eenvoudige oplossingen
8 minuut. lezen
Bijgewerkt op
Lees onze openbaarmakingspagina om erachter te komen hoe u MSPoweruser kunt helpen het redactieteam te ondersteunen Lees meer

Scant uw camera de QR-code niet? Het is een van mijn favoriete redenen waarom ik mijn telefoon zo vaak gebruik. Het maakt het leven gemakkelijker. Ik kan snelle betalingen doen, woorden vertalen, links openen, producten zoeken en meer. Het werkt als een magische pas voor alles!
Dus als deze functie niet meer werkt, begrijp ik hoe frustrerend dat kan zijn. Maar maak je geen zorgen: dit artikel rondt mijn beproefde oplossingen voor Android en iOS af. Dus laten we er meteen in springen!
Problemen oplossen als de camera de QR-code niet scant
Er zijn verschillende manieren om te verhelpen dat een camera geen QR-code scant. Ik begin met de gemakkelijkste en meest voor de hand liggende oplossingen en ga verder met de meer gecompliceerde oplossingen. Eerst zal ik me concentreren op Android-apparaten en vervolgens op iOS.
1. Maak uw cameralens schoon
De eerste en meest voor de hand liggende oplossing is het reinigen van uw cameralens. Stof, vuil en puin kunnen uw cameralens bedekken, waardoor deze de QR-codes niet goed kan scannen.
Je kunt gebruik een microvezel of een zacht stuk doek om de cameralens schoon te vegen. Ik raad u echter aan om het rustig aan te doen. Als u niet oppast, kunt u meer vuil op de lens wrijven, waardoor er blijvende krassen achterblijven en deze verder beschadigd raken.
Als u een reinigingsvloeistof, dat kun je gebruiken met een microvezel om het beste resultaat te krijgen. U kunt ook profiteren van bepaalde Android-instellingen om meldingen en waarschuwingen in te schakelen telkens wanneer uw camera vuil is.
2. Schakel het scannen van QR-codes in de Camera-app in
Als uw telefoon geen QR-codes scant, is de kans groot dat de functie niet is ingeschakeld in de Camera-app. Als het een nieuwe telefoon is, heeft u deze mogelijk nog niet ingeschakeld. Het kan ook zijn dat u de telefoon per ongeluk hebt uitgeschakeld toen u uw telefoon terugzette naar de standaardinstellingen.
Zo schakelt u het scannen van QR-codes in:
- Ga naar Instellingen.
- Zoek naar Camera instellingen.
- Ga naar QR-codes scannen.
- Schakel de schakelbalk in als deze is uitgeschakeld.
De instellingen kunnen enigszins afwijken, afhankelijk van uw Android-apparaat en -model. Ze hebben echter in principe vergelijkbare opties.
U kunt ook deze stappen proberen om het scannen van QR-codes in te schakelen:
- Ga naar je camera app.
- Klik op de Instellingen pictogram links bovenaan uw scherm.
- Ga naar QR-codes scannen en zet de schakelbalk aan.
Zodra het is ingeschakeld, probeert u een QR-code te scannen, en u zou klaar moeten zijn om te gaan!
3. Controleer de verlichting van de QR-code die u probeert te scannen
Kunt u de QR-code niet scannen omdat er geen verlichting in de buurt is? De functie werkt niet als er is te veel of te weinig licht. Of misschien wel te ver van de QR-code.
Pas uw telefoon aan en ga dichter bij de QR-code staan om een grotere kans te hebben deze te scannen. Als er te veel licht is, kunt u het overtollige licht misschien met uw andere hand wegnemen terwijl uw telefoon de QR-code scant. Of u kunt ook dichterbij komen om een beter beeld te krijgen. Als het te donker is, kun je de flitser inschakelen.
In de meeste gevallen wordt de flitser van de camera automatisch ingeschakeld in een donkere omgeving om een QR-code te scannen. Als dit niet gebeurt, kunt u dit handmatig inschakelen:
- Ga naar camera App
- Klik op de flitspictogram.
- Zet het aan.
Voor iPhone kunt u het zaklamppictogram gebruiken zoals weergegeven in de afbeelding.
4. Plaats de QR-code in het midden van de zoeker
Soms werkt de QR-scan niet omdat je je telefoon in een vreemde hoek houdt. Zorg er dus voor dat u dat doet plaats de QR-code in het midden van de zoeker van de app.
Als u probeert te scannen, maar u zich op afstand bevindt, wilt u misschien wat dichterbij komen.
5. Download of update Google Lens
Heb je gecontroleerd of je Google Lens op je telefoon hebt? Als je het niet hebt, ga dan gewoon naar de Google Play Store en download het.
Als uw standaard camera-app niet werkt, kunt u Google Lens gebruiken om uw QR-code te scannen. De beeldherkenningstechnologie kan u zelfs helpen dingen visueel te verkennen, afbeeldingen te vertalen en producten te vinden.
U kunt met de scan naar alles zoeken, inclusief QR-codes.
Als je de app al hebt, wil je er misschien voor zorgen dat je de meest recente versie gebruikt. Om Google Lens te updaten, gaat u naar de Google Play Store en volgt u deze stappen:
- Klik op uw accountpictogram rechtsboven in uw scherm.
- Blader naar beneden naar Beheer apps en apparaat > Updates beschikbaar.
- Je hebt twee opties: Update alles en Zie de details.
- Wilt u niet alles bijwerken, klik dan op Zie de details.
- Scroll naar beneden naar Google Lens en klik op bijwerken naast dat.
6. Schakel de functie Google Lenssuggesties in
Als u Google Lens heeft en alles is bijgewerkt, moet u suggesties inschakelen.
Dit werkt echter alleen voor sommige apparaten. Je kunt het vinden via de zoekbalk in je Instellingen.
Volg deze stappen:
- Ga naar je camera app.
- Navigeer naar Instellingen en schakel aan Google Lens-suggesties.
7. Blijf het camerascherm aanraken
Als je telefoon geen QR-code scant en je tot nu toe alles hebt geprobeerd, raad ik je deze truc aan! Zorg ervoor dat u goed licht heeft, richt uw telefoon op de QR-code naar rechts en tik op het scherm en houd dit vast.
Dat maakt de QR-code mogelijk beter zichtbaar en leesbaar. Toch openen sommige Android-apparaten Google Lens wanneer erop wordt getikt. Deze methode werkt dus mogelijk niet voor u.
8. Wis app-cache
App-cache slaat scripts en bestandsgegevens op, zodat uw app sneller wordt geladen. Dit voorkomt dat u steeds opnieuw dingen moet downloaden. De cache kan echter geleidelijk worden opgebouwd en de app vertragen of voorkomen dat deze normaal functioneert.
Daarom raad ik aan om de cache van je camera, Google Lens of welke app je ook gebruikt om een QR-code te scannen, te wissen:
- Ga naar Instellingen > Apps.
- Klik op de app je zoekt.
- kies camera en scrol omlaag naar Storage.
- Klik op Cache wissen Onderaan het scherm.
Als u klaar bent, kunt u de Camera-app opnieuw laden en de QR-code scannen. Het probleem zou deze keer opgelost moeten zijn!
9. Download een andere QR-codescanner
Als de camera van je telefoon nog steeds geen QR-codes scant en Google Lens niet veel helpt, waarom probeer je dan niet een app van derden te downloaden?
U kunt naar de Google Play Store en zoek naar een QR-codescanner. Kies er een met 4 sterren of hoger. Je moet ook op beoordelingen letten, zodat je geen slechte app downloadt.
Als het probleem zelfs met een andere scanner blijft bestaan, lees dan verder.
10. Update uw Android-apparaat
Als uw telefoon al een tijdje niet is bijgewerkt, kan dit een belangrijke reden zijn waarom uw camera geen QR-codes scant. In feite moet u het meteen bijwerken. Volg deze stappen:
- Ga naar Instellingen en zoek naar Updates.
- Find Software updates.
- Klik op Download en installeer.
De exacte stappen zijn mogelijk niet voor elk apparaat hetzelfde. Ze zullen echter vergelijkbaar zijn.
Camera scant geen QR-code voor iPhone? Probeer deze oplossingen
Als je een Apple-apparaat hebt en je camera de QR-code niet scant, kun je een aantal voor de hand liggende oplossingen proberen, zoals het schoonmaken van je cameralens en ervoor zorgen dat deze niet beschadigd raakt. Sterker nog, je kunt de QR-code ook goed positioneren, zorgen voor goede verlichting in je omgeving, enzovoort.
Hier zijn echter enkele iPhone-specifieke oplossingen voor het feit dat de camera de QR-code niet scant:
1. Schakel het scannen van QR-codes in uw iPhone-camera-app in
U kunt deze functie als volgt inschakelen op uw iPhone-camera:
- Ga naar uw Instellingen app.
- Blader naar beneden naar Camera.
- Schakel het scannen van QR-codes in door op te klikken QR-codes scannen.
2. Gebruik de Wallet-app om QR te scannen
Ga naar uw Wallet-app. Het is een andere Apple-app waarmee u QR-codes kunt scannen voor het doen van betalingen of het instappen in vluchten. Zodra u de app opent, vindt u een aantal opties:
- Klik op Scannen Code bevindt zich aan de onderkant.
- Zodra uw QR-code in het daarvoor bestemde vierkant past, kunt u alles scannen wat u maar wilt.
- Als er een probleem is met de QR-code (en niet met uw iPhone), krijgt u het volgende bericht: Pas is niet beschikbaar.
- Als er geen probleem is, krijgt u een +-pictogram om de optie te selecteren: Voeg een pas toe.
3. Ga naar Controlecentrum
Control Center kan u helpen alles op te lossen als het geen softwareprobleem is! Ga naar Codescanner en klik erop om elke gewenste QR-code te scannen. U kunt dit ook als snelkoppeling gebruiken om het eenvoudig scannen van QR-codes op uw iPhone te vergemakkelijken, ongeacht het model.
Mogelijk bent u wellicht ook geïnteresseerd in:
Conclusie
Dus nu weet je hoe je kunt repareren dat de camera de QR-code niet scant. Als je zeker weet dat het geen verlichtingsprobleem is, probeer dan de oplossingen die ik hierboven heb genoemd om de functie op je apparaat in te schakelen. Mijn ervaring is dat dit meestal te wijten is aan stof en vuil op de cameralens of aan een probleem met de app-update.
Deel gerust eventuele tips in de reacties hieronder!

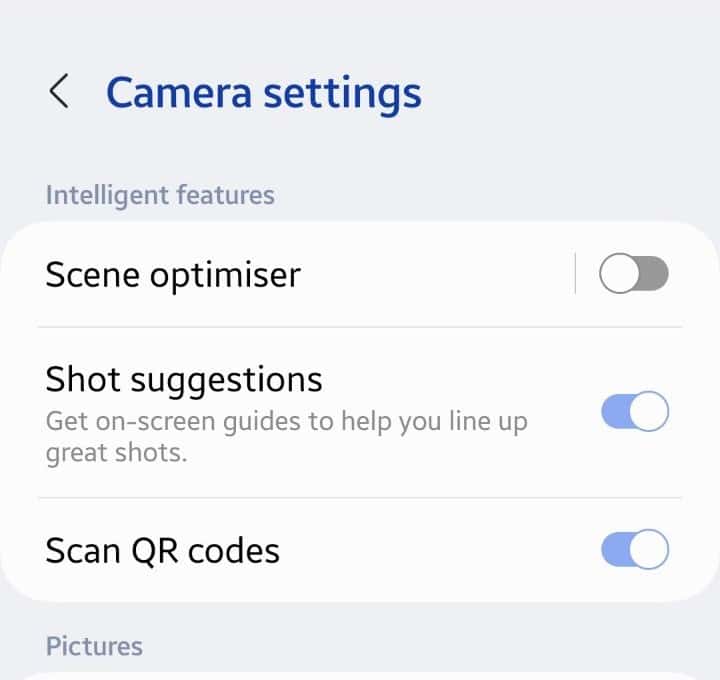
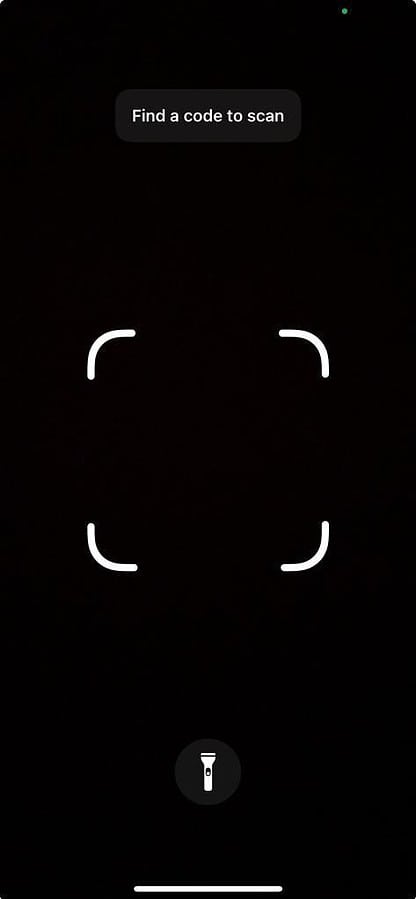
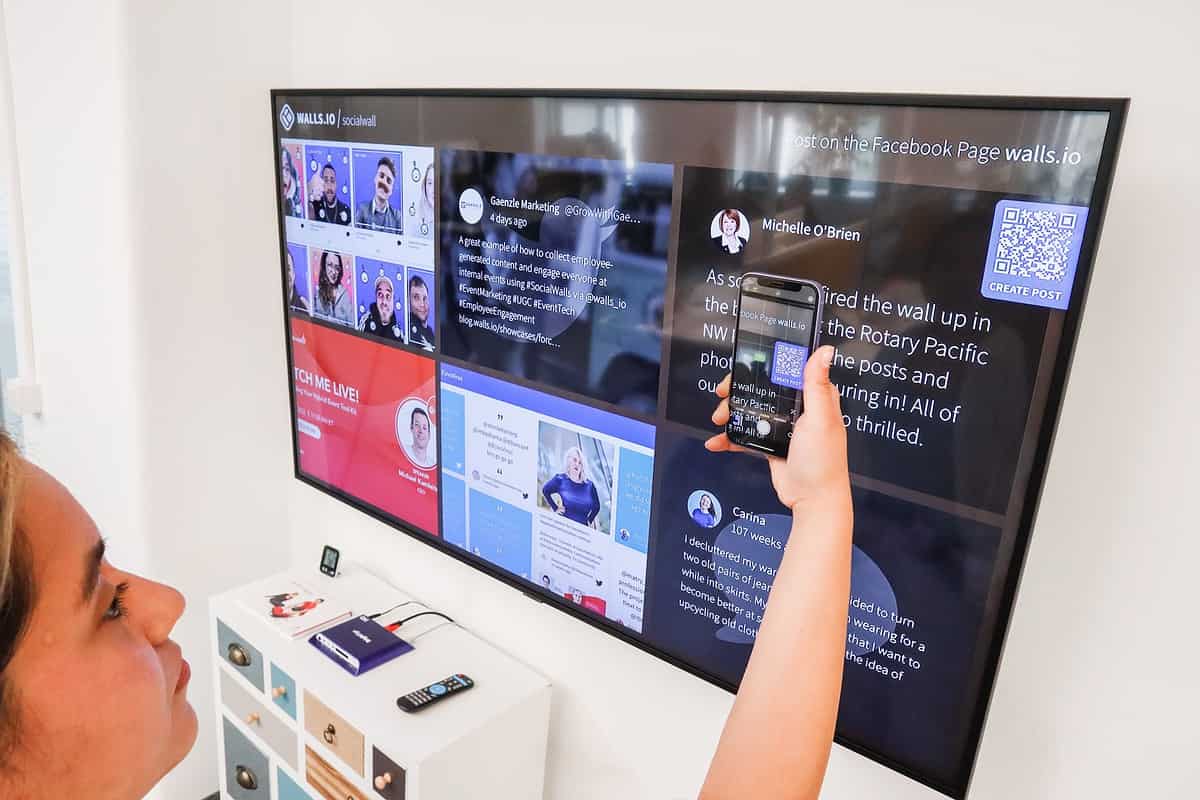
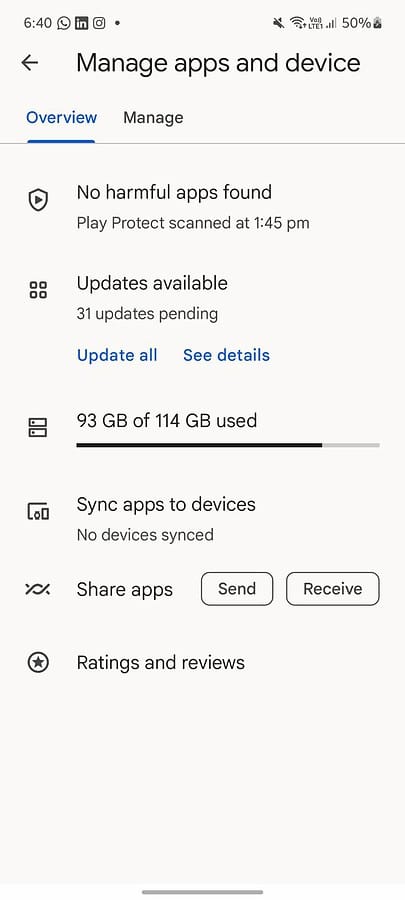
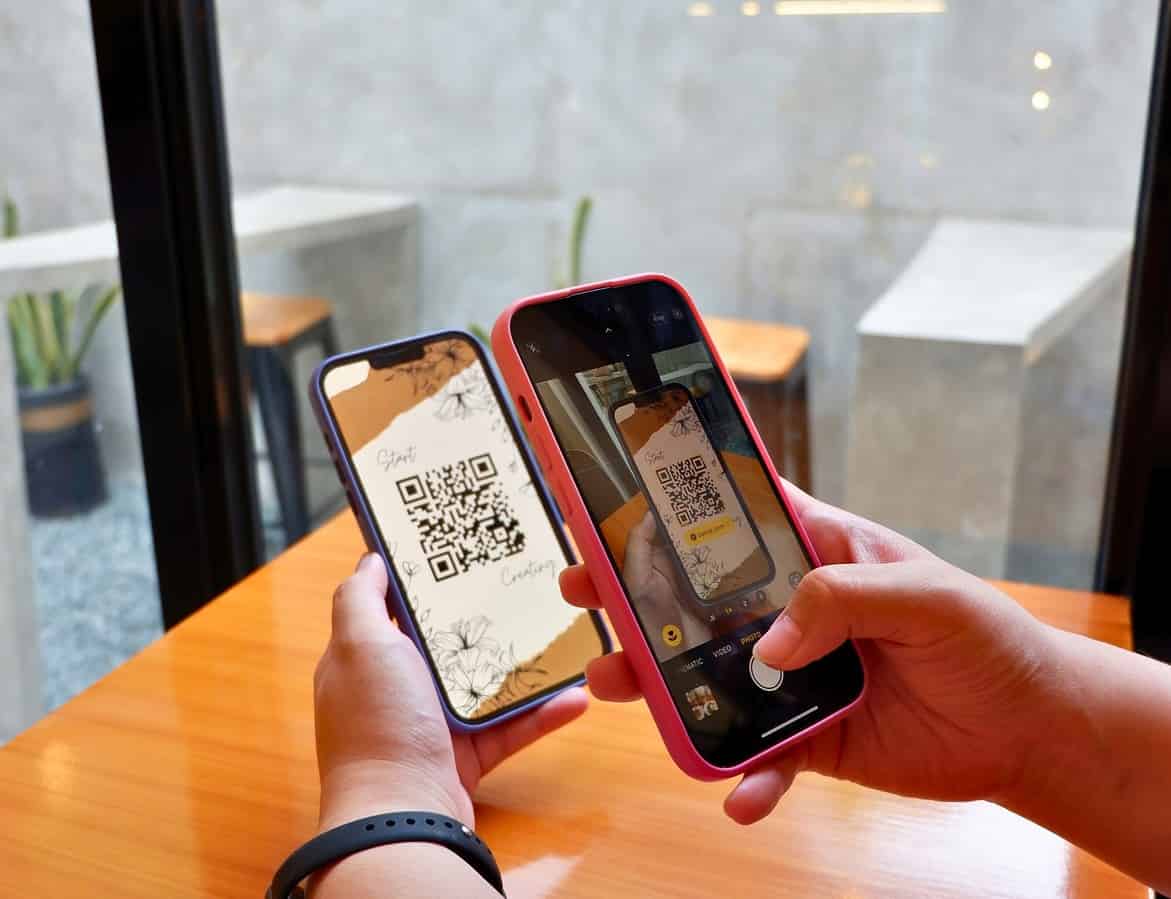
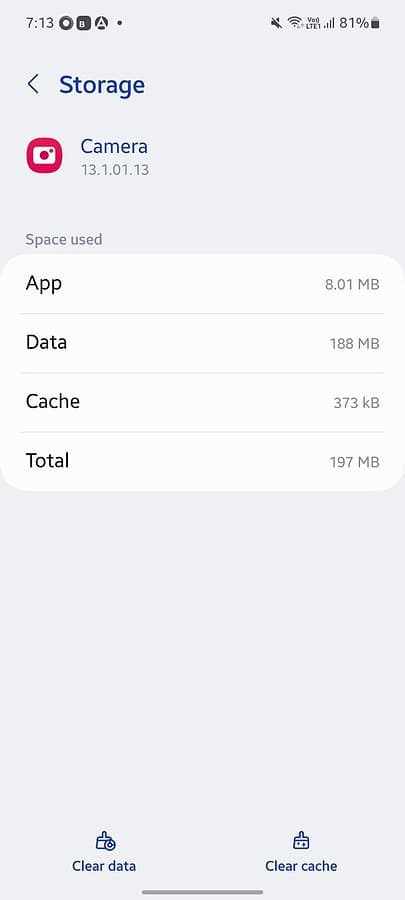
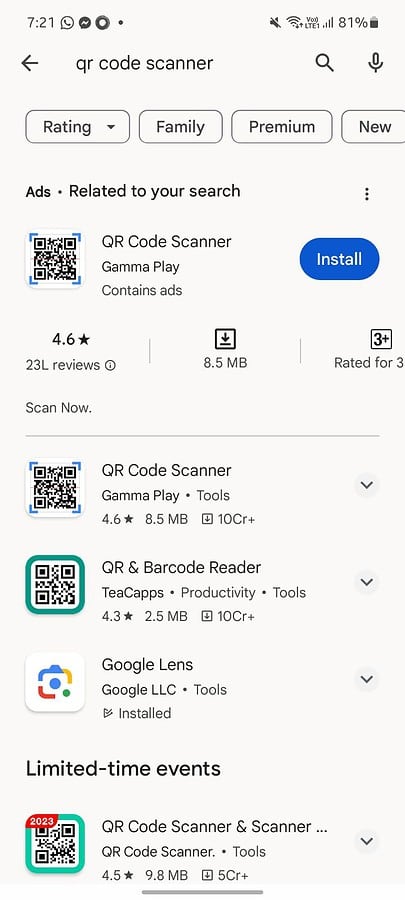
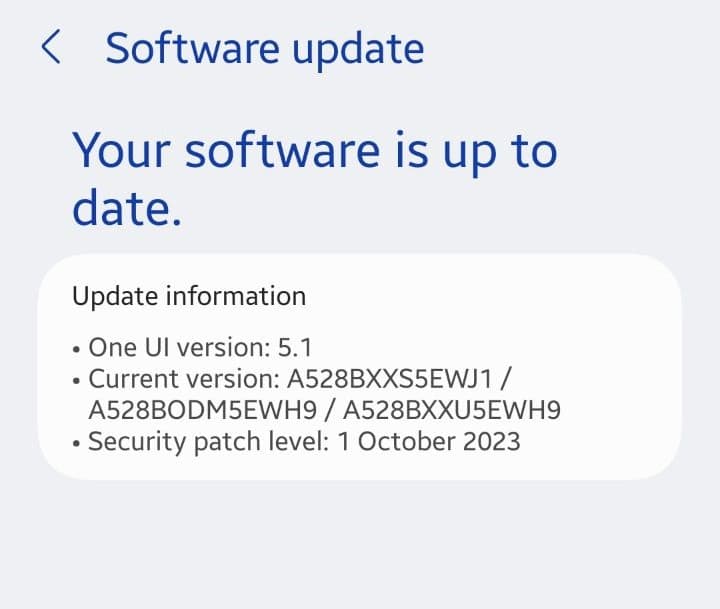
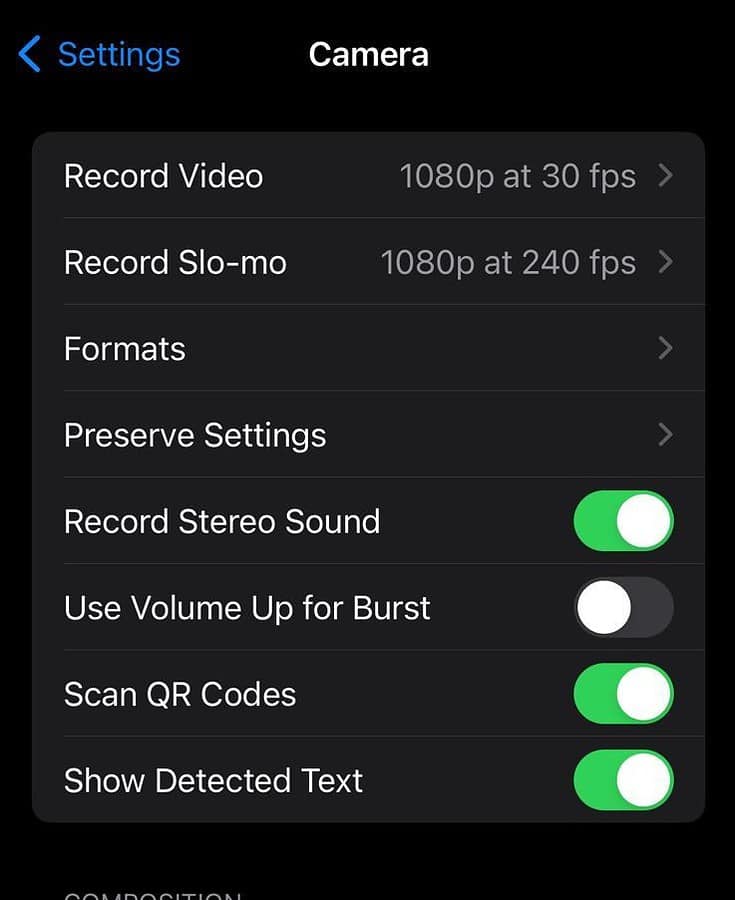
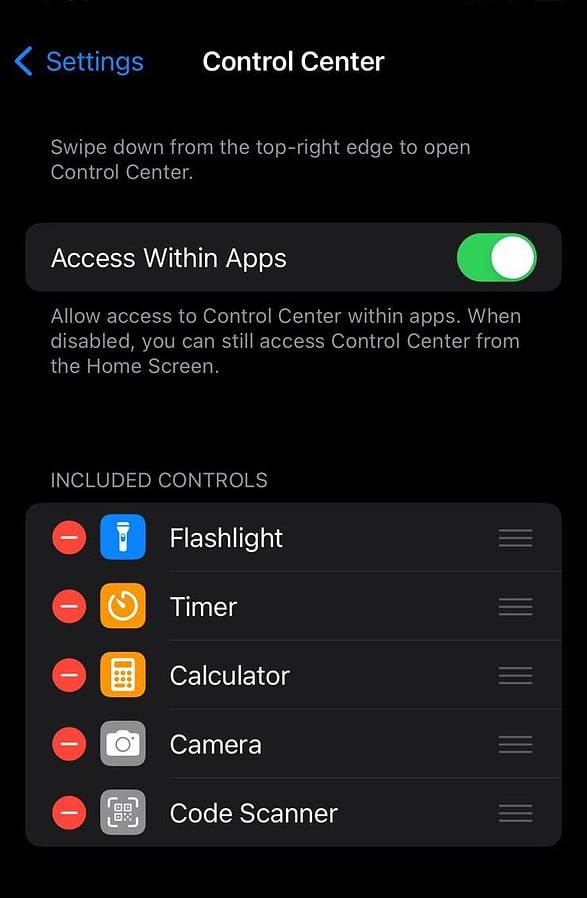








Gebruikersforum
2 berichten