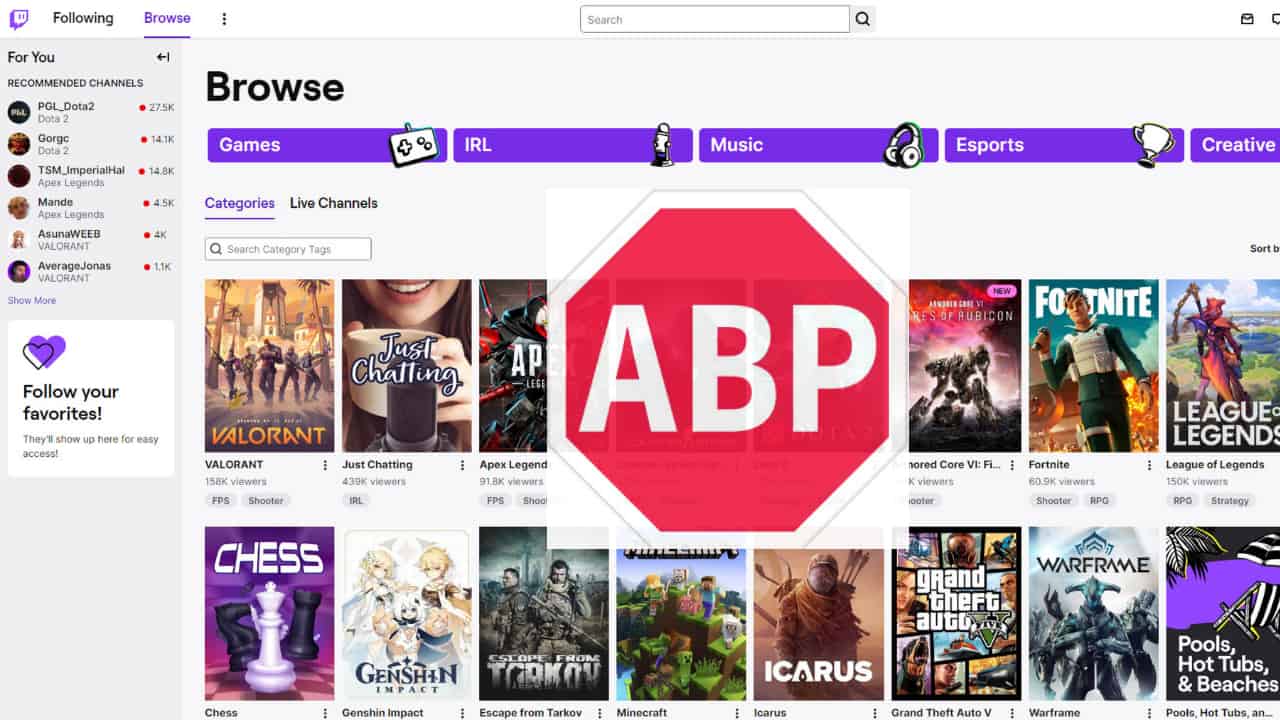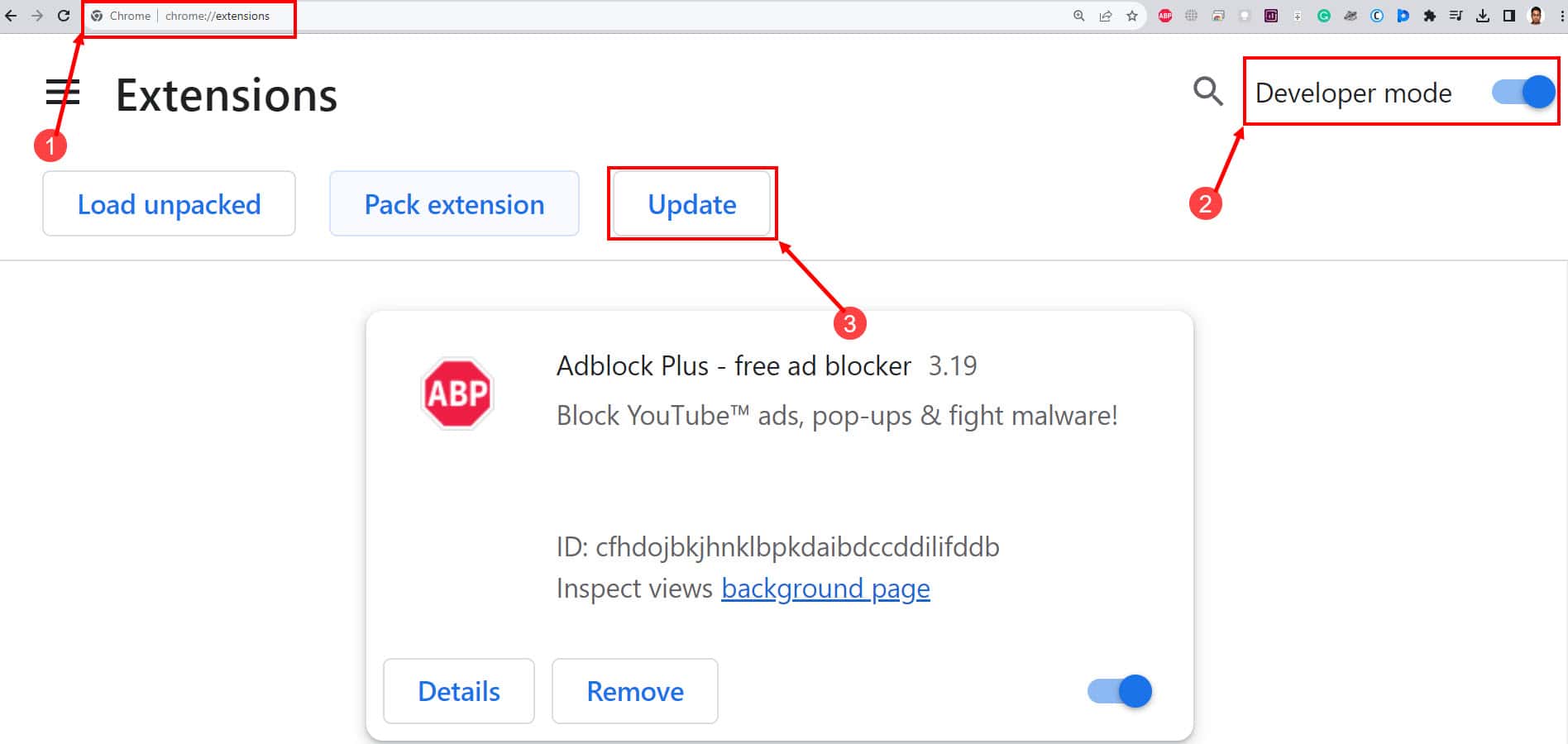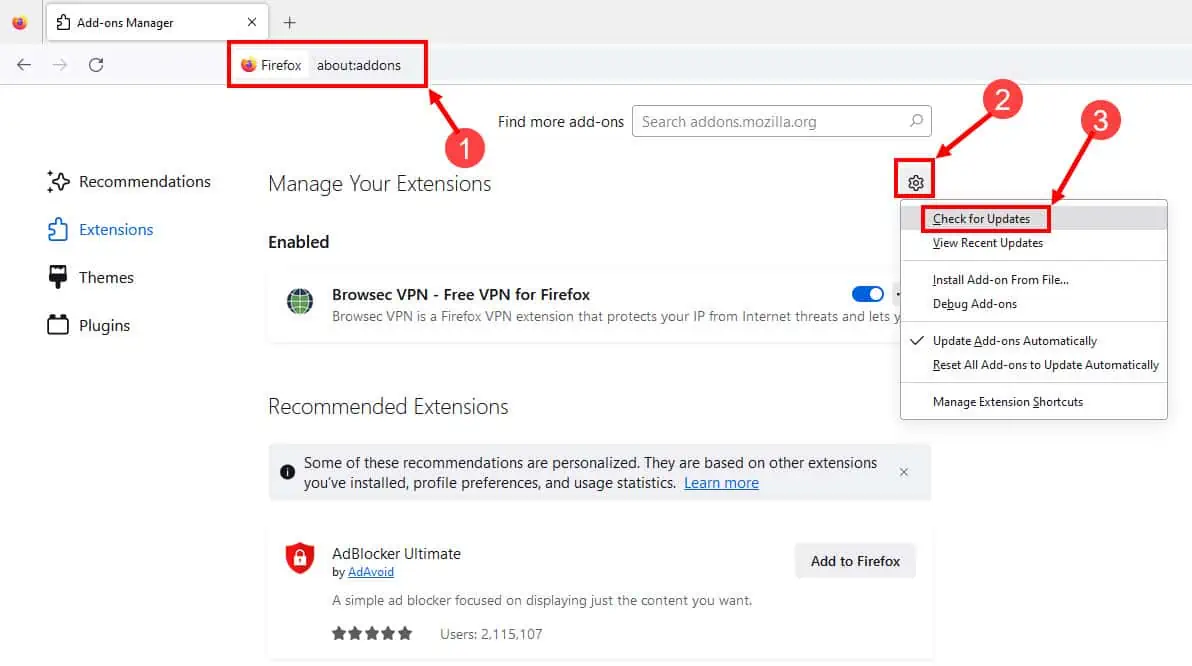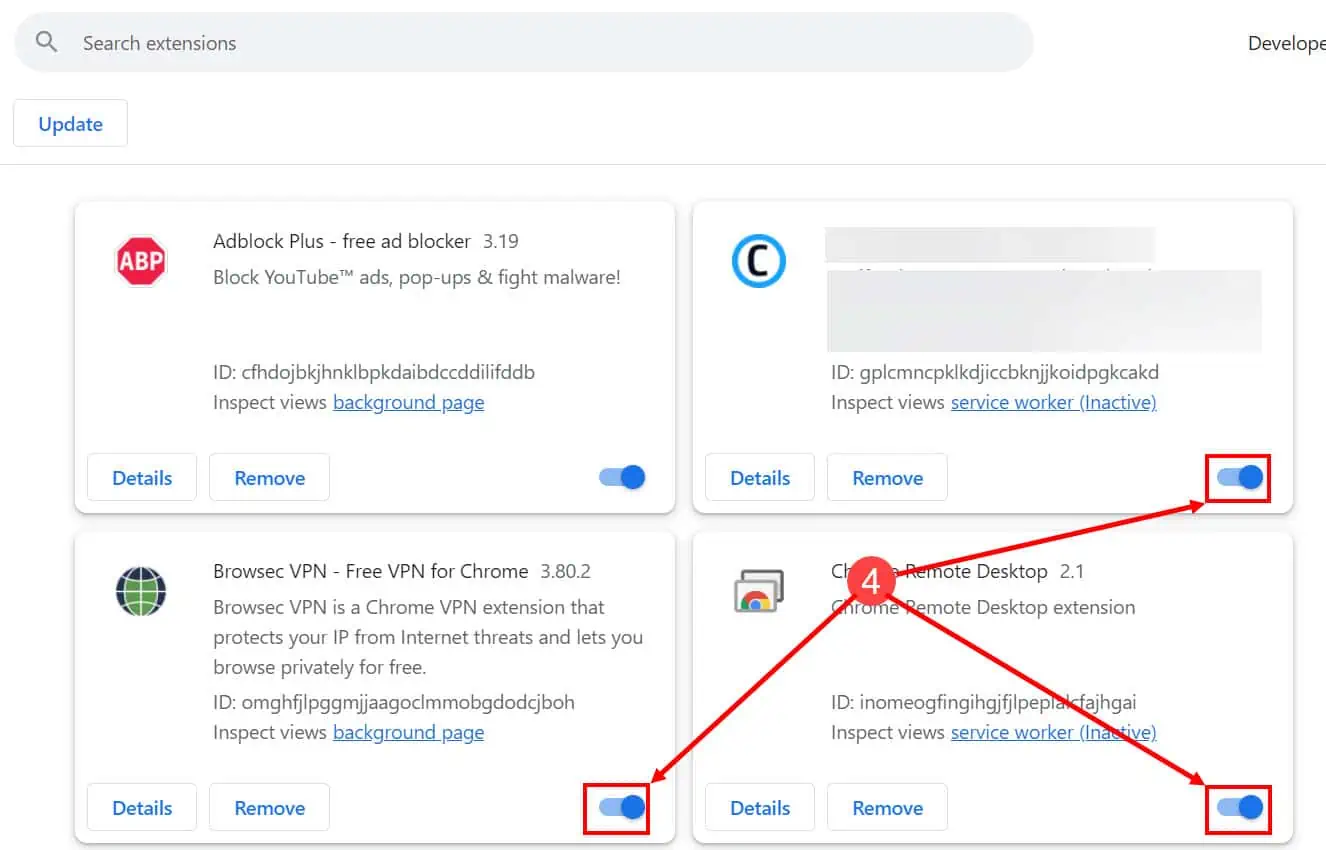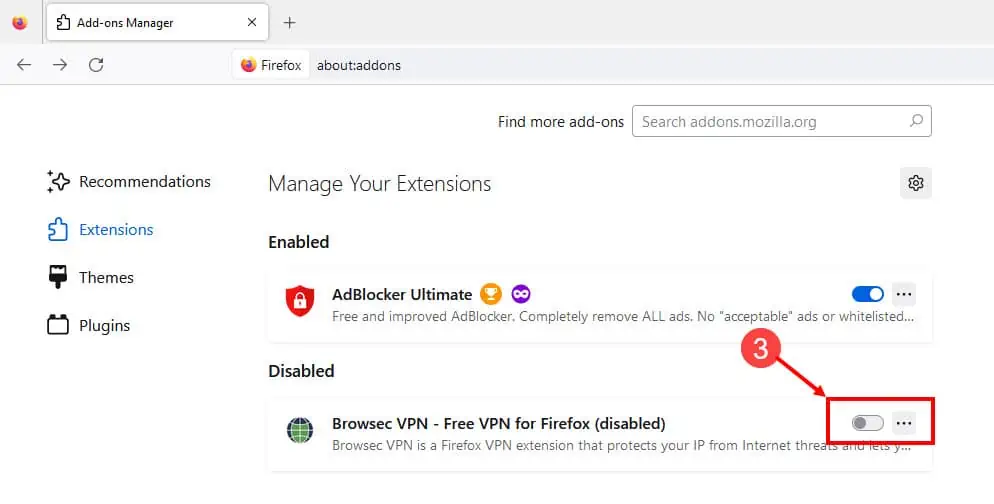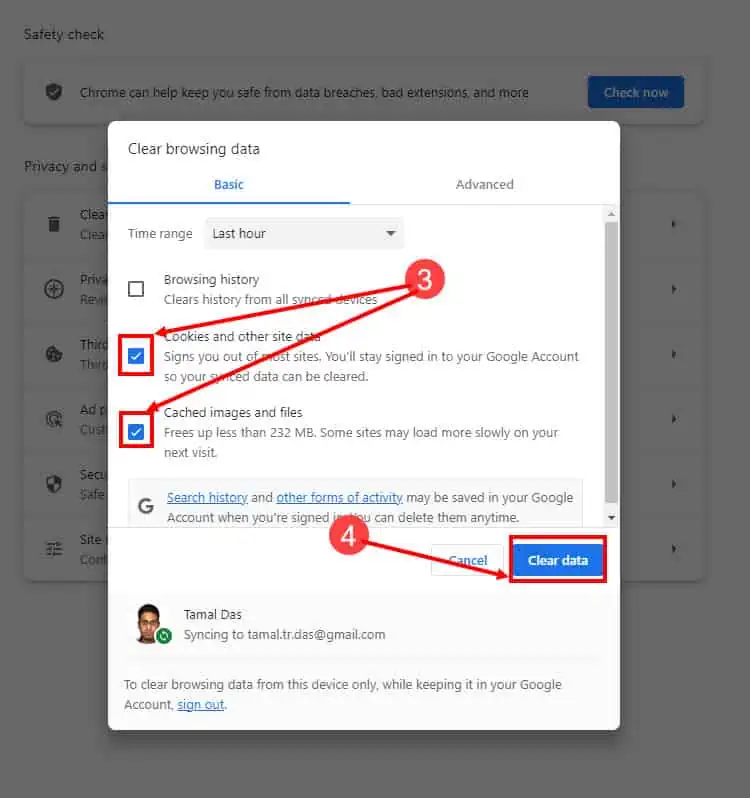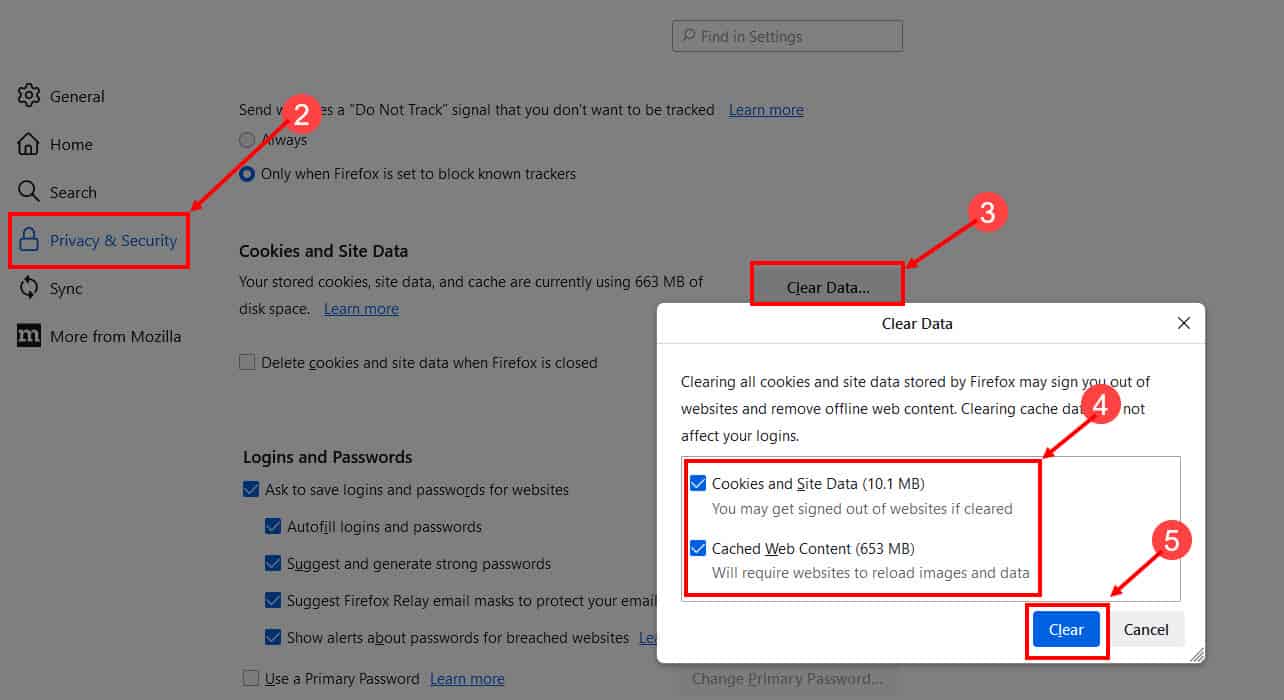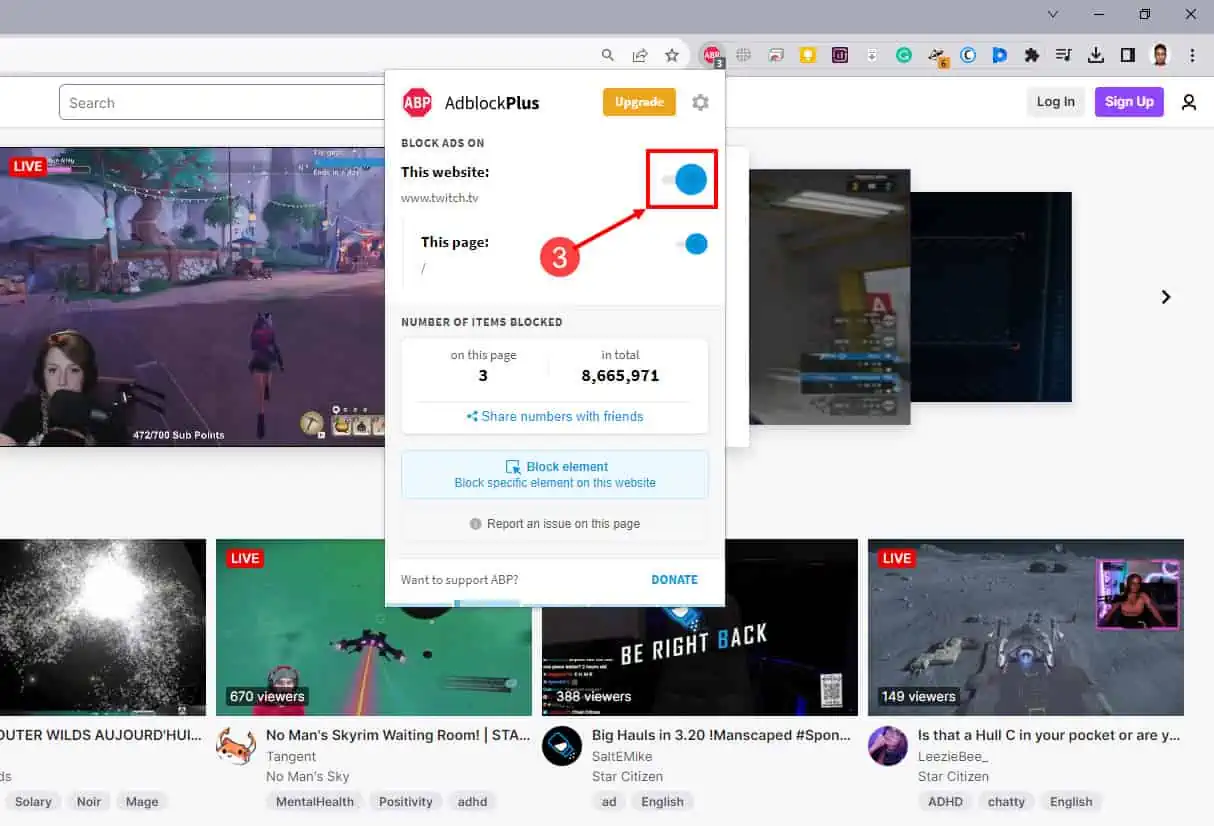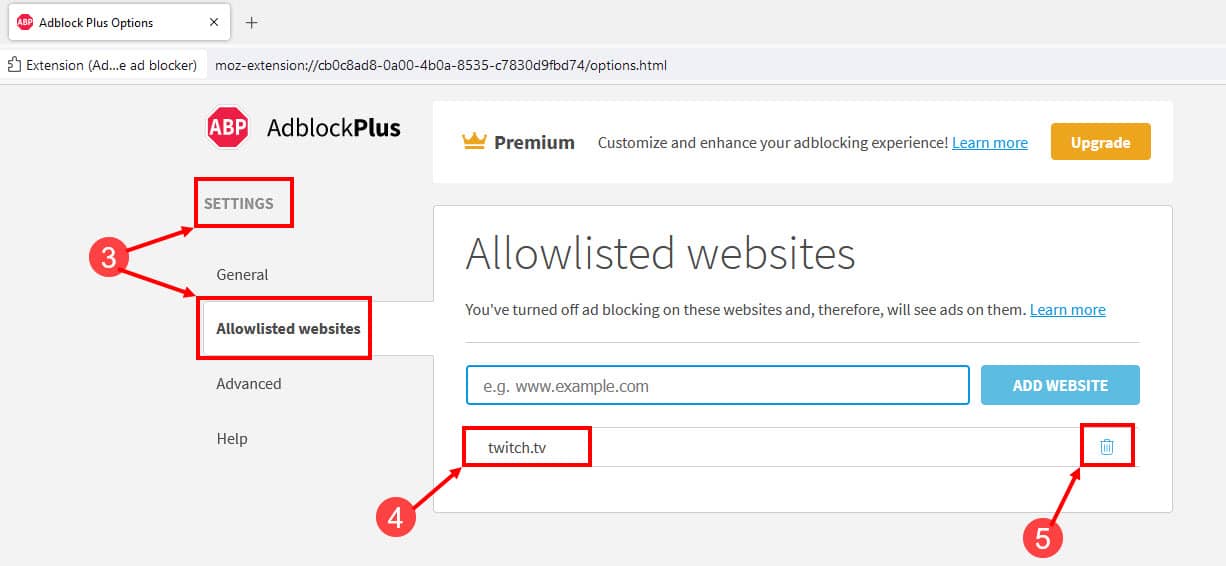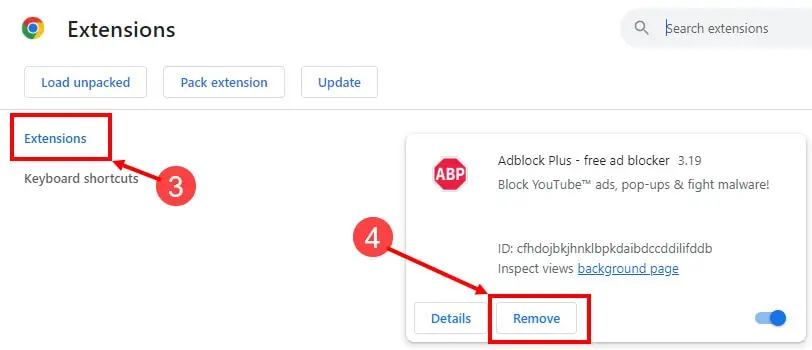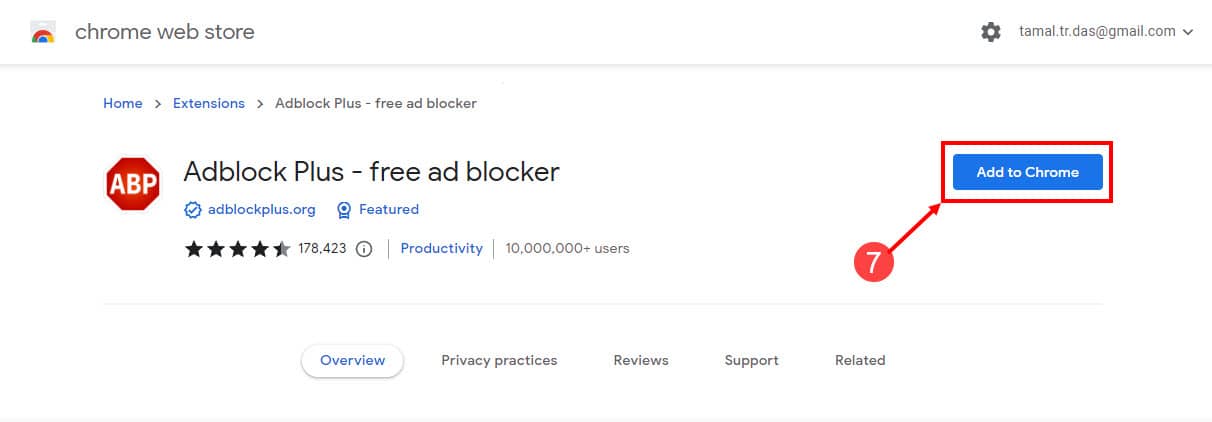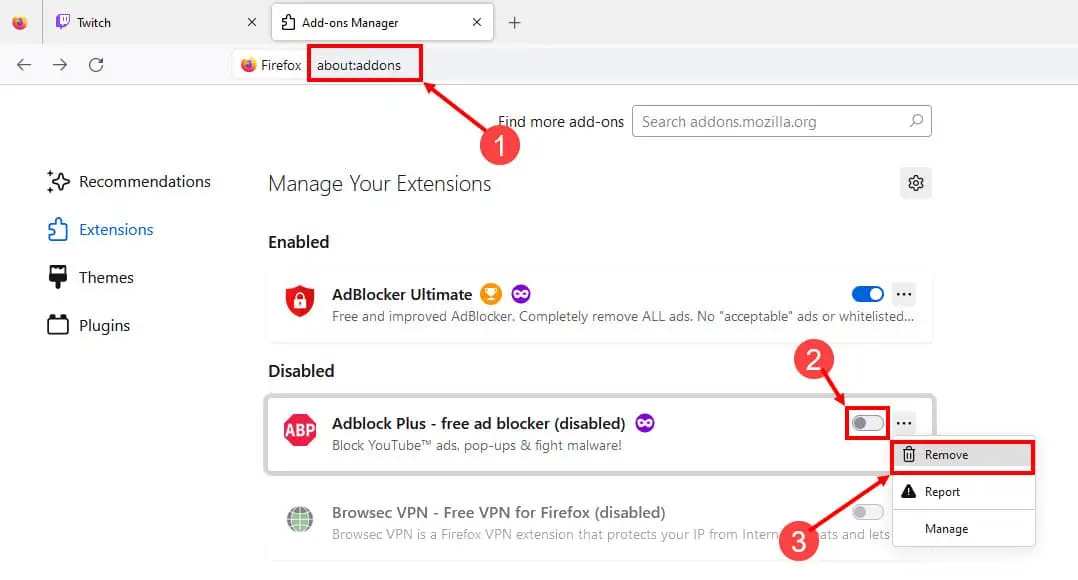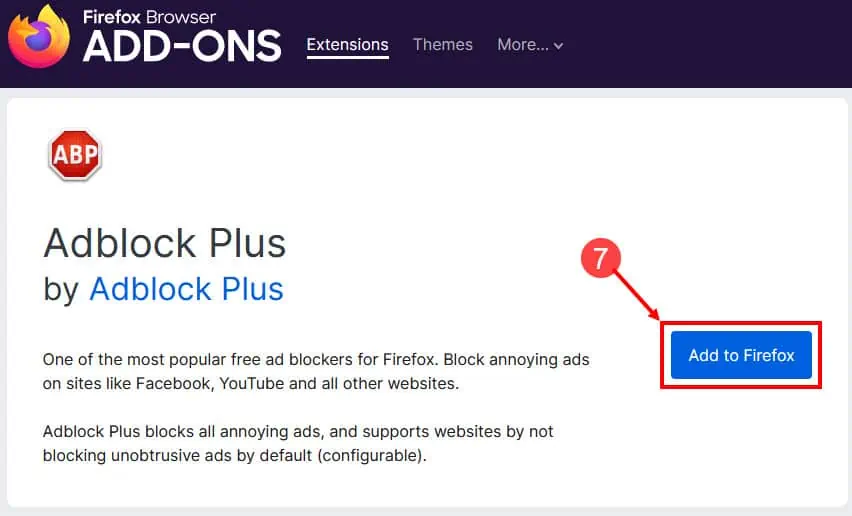AdBlock werkt niet op Twitch: 5 snelle manieren om dit te verhelpen
4 minuut. lezen
Uitgegeven op
Lees onze openbaarmakingspagina om erachter te komen hoe u MSPoweruser kunt helpen het redactieteam te ondersteunen Lees meer
AdBlock is een populaire extensie om uw online ervaring advertentievrij te houden. Het feit dat AdBlock niet werkt op Twitch is echter een probleem dat problemen kan veroorzaken in uw live videostreamingervaring. Laten we kijken hoe u dit probleem kunt oplossen en ervoor kunt zorgen dat deze extensie soepel in uw browser werkt.
Oplossing 1: update de AdBlock-extensie
Google Chrome
- Ga naar de lijst met Chrome-extensies door deze syntaxis in de adresbalk in te voeren.
chrome://extensions - Schakel de Ontwikkelaarsmodus in de rechterbovenhoek door op de blauwe schuifregelaar te klikken.
- Klik op de bijwerken knop om al uw geïnstalleerde extensies bij te werken, inclusief AdBlock.
Mozilla Firefox
- Plak het volgende in de adresbalk van de browser en druk op Enter:
about:addons - Klik op de instellingen (tandwielpictogram) knop boven de lijst met extensies.
- Klik op Controleren op updates. Als AdBlock een verouderde versie gebruikt, wordt deze automatisch bijgewerkt.
- Zorg er ook voor dat het Add-ons automatisch bijwerken optie is aangevinkt.
Oplossing 2: schakel andere extensies uit
Google Chrome
- Klik op de pictogram met drie stippen vanuit de meest rechtse hoek van Chrome.
- Plaats vanuit het menu uw cursor op de uitbreidingen optie
- Klik op Extensies beheren om de lijst met alle geïnstalleerde extensies te krijgen.
- Klik nu op de blauwe schuifknop voor alle extensies behalve AdBlock.
- Wanneer alle andere extensies zijn uitgeschakeld, controleer dan of AdBlock werkt op Twitch.
Mozilla Firefox
- Klik op de uitbreidingen pictogram in de Firefox-werkbalk.
- Selecteer het tabblad Extensies aan de linkerkant om de lijst met alle extensies weer te geven.
- Klik op de blauwe schuifknop van alle extensies behalve AdBlock om deze uit te schakelen.
- Controleer nu of AdBlock correct functioneert.
Oplossing 3: wis uw browsercache
Google Chrome
- Open Google Chrome.
- Media Ctrl + Shift + Verwijder toetsen samen om de wizard Browsegegevens wissen te openen.
- Zorg ervoor dat het vak ernaast staat Cookies en andere sitegegevens en Opgeslagen afbeeldingen en bestanden zijn gecontroleerd.
- Klik op de Clear datum knop om alle in de cache opgeslagen bestanden uit de browser te verwijderen.
Mozilla Firefox
- Klik op de hamburger menupictogram in Firefox en kies Instellingen.
- Selecteer het Privacy & Beveiliging Tab.
- Klik op Verwijder gegevens… knop in het gedeelte Cookies en sitegegevens.
- Wanneer de wizard Gegevens wissen wordt geopend, verwijdert u het vinkje voor Cookies en sitegegevens en houd de Controle van webinhoud in cache gemarkeerd.
- Klik op de Clear knop om de gegevens in de cache uit Firefox te verwijderen.
- Sluit de pagina en gebruik Twitch zonder advertenties.
Oplossing 4: verwijder Twitch van de AdBlock-witte lijst
Google Chrome
- Openen Trekken in Chrome en klik op de AdBlock pictogram op de werkbalk.
- Als u deze website op de witte lijst heeft gezet, ziet u een melding dat de AdBlock voor deze website is onderbroken.
- Klik op de Hervat AdBlock -knop en Twitch wordt onmiddellijk van de witte lijst verwijderd.
Mozilla Firefox
- Openen Firefox en klik op de Pictogram voor AdBlock-extensie in de rechterbovenhoek.
- Klik op de tandwiel icoon rechts.
- Op de Instellingen pagina, de Websites op de toelatingslijst tabblad wordt geopend.
- Kijk of je Twitch daar kunt vinden.
- Als het er is, klik dan op de prullenbak icoon ernaast om de website uit de lijst te verwijderen.
Oplossing 5: installeer de AdBlock-browserextensie opnieuw
Google Chrome
- Vanuit Google Chrome klikt u op de pictogram met drie stippen in de rechterbovenhoek.
- Beweeg uw cursor over de uitbreidingen optie en selecteer Extensies beheren.
- De lijst met alle geïnstalleerde extensies verschijnt.
- Klik op de verwijderen knop onder AdBlock. Wanneer u hierom wordt gevraagd, klikt u opnieuw op verwijderen.
- Ga opnieuw naar het tabblad Extensies en klik op Chrome Webwinkel openen in de linkerbenedenhoek.
- Type AdBlock in Zoek het winkelveld aan de linkerkant.
- Klik op de naam van de extensie en kies Toevoegen aan Chrome knop.
- Klik op Extensie toe te voegen om de installatie te bevestigen.
Mozilla Firefox
- Bezoek de extensielijst in Firefox door de volgende URL in de adresbalk in te voeren:
about:addons - Klik op de blauwe schuifknop naast AdBlock om deze uit te schakelen.
- Klik op de knop met drie stippen En kies verwijderen.
- Nogmaals, selecteer verwijderen voor bevestiging om AdBlock te verwijderen.
- Typ nu AdBlock in het veld Meer add-ons zoeken en klik op Enter.
- Zoek en klik op een nieuw tabblad AdBlock.
- Klik nu op de Toevoegen aan Firefox knop om het opnieuw te installeren.
Met behulp van de bovengenoemde methoden zou u moeten kunnen oplossen dat AdBlock niet werkt aan het Twitch-probleem. Vertel ons in het commentaargedeelte welke methode voor u heeft gewerkt.