Omzeil het Samsung-vergrendelscherm zonder gegevens te verliezen op 5 manieren
6 minuut. lezen
Bijgewerkt op
Lees onze openbaarmakingspagina om erachter te komen hoe u MSPoweruser kunt helpen het redactieteam te ondersteunen Lees meer

Wil u omzeil uw Samsung-vergrendelscherm zonder gegevensverlies? Dan heb je geluk. In dit artikel delen we vijf beproefde manieren om je Samsung-telefoon te ontgrendelen als je je wachtwoord bent vergeten zonder gegevens te verliezen.
Het zal u misschien opvallen dat we grote nadruk leggen op het intact houden van uw gegevens. Dus laten we dit eerst beantwoorden!
Waarom moeten we het Samsung-vergrendelscherm omzeilen zonder gegevens te verliezen?
Hoewel vergrendelingsschermen en vingerafdrukken uitstekende beveiliging bieden voor onze telefoons, kunnen ze ook een tweesnijdend zwaard zijn. Het risico dat u uw wachtwoord vergeet of uw scherm barst, kan voor grote hoofdpijn zorgen.
Gelukkig is een fabrieksreset een haalbare oplossing om het vergrendelscherm te verwijderen, maar het probleem is dat het al je gegevens kan wissen. Dit is de reden waarom het essentieel is om alternatieve methoden te kennen om het Samsung-vergrendelscherm te omzeilen zonder gegevens te wissen.
Dus laten we de vaart erin houden en die methoden meteen verkennen!
Hoe Samsung Lock Screen te omzeilen zonder gegevens te verliezen
Meerdere methoden kunnen het vergrendelscherm van Samsung omzeilen. Maar als u uw gegevens wilt behouden, hangt het slagingspercentage af van uw methode.
Zo ontgrendelt u uw Samsung-telefoon als u het wachtwoord bent vergeten zonder gegevens te verliezen:
Methode 1. Omzeil Samsung Lock Screen met Droidkit
Onze beste aanbeveling voor het verwijderen van Android-vergrendelingsschermen is droidkit. Met deze veelzijdige tool kun je schermvergrendelingen verwijderen voor alle Android-merken, waaronder Samsung, Xiaomi, Huawei, enz., met meer dan 20,000 modellen.
Het beste is dat je geen Google-account of technische vaardigheden nodig hebt. Sluit eenvoudig uw apparaat aan, zet het in de herstelmodus en verwijder met één klik het slot. DroidKit biedt ook extra functies zoals het omzeilen van FRP-vergrendeling, gegevensherstel, extractie, systeemherstel, herinstallatie, enz.
Laten we nu eens kijken naar de gedetailleerde stapsgewijze handleiding.
Stap 1
Download en installeer DroidKit op uw computer en na het starten selecteert u de optie “Schermontgrendeling” in de hoofdinterface.
Stap 2
Sluit uw apparaat aan op de computer en klik op de optie "Apparaat aangesloten".
Stap 3
Zodra uw configuratiebestand is voorbereid, klikt u op de knop "Nu verwijderen".
Stap 4
DroidKit zal verdere stappen op het scherm weergeven. Volg deze stappen in volgorde.
Stap 5
Nu hoef je alleen maar te wachten tot DroidKit zijn werk doet. Wanneer het proces is voltooid, klikt u op de knop Voltooien.
Nu zal uw apparaat fris als nieuw zijn. U moet het opnieuw instellen en de gegevens van een eerdere back-up herstellen, en u kunt het vrij gebruiken.
Videogids
Methode 2. Gebruik Smart Lock
Als u deze functie heeft ingeschakeld, wordt uw telefoon automatisch ontgrendeld als deze zich in de buurt van uw verbonden apparaten, bij u of op een specifieke plaats bevindt. U kunt Lichaamsdetectie, Vertrouwde plaatsen en Vertrouwde apparaten instellen.
Als u bijvoorbeeld Vertrouwde plaatsen heeft ingeschakeld, gaat u naar die locatie en ontgrendelt u uw telefoon zonder uw pincode of wachtwoord.
Als u dit echter niet heeft ingeschakeld, lees dan verder voor de volgende oplossing.
Methode 2. Omzeil het Samsung-vergrendelscherm met Zoek mijn mobiel
Mogelijk kent u de Samsung Find My Mobile-functie al als u een Samsung-apparaat bezit. Met deze handige tool kunt u uw verloren of gestolen apparaat traceren en uw Samsung-telefoon ontgrendelen zonder gegevens te verliezen.
Stap 1
Ga naar uw Samsung Zoek mijn mobiel webpagina en klik op "Aanmelden" om u aan te melden bij uw Samsung-account.
Stap 2
Voer het e-mailadres en wachtwoord van uw Samsung-account in.
Stap 3
Nu zal Samsung beginnen met het lokaliseren van uw apparaat. Zodra het zich bevindt, klikt u op de optie "Ontgrendelen".
Stap 4
Voer het wachtwoord van uw Samsung-account opnieuw in ter bevestiging.
Dus nu weet je hoe je het Samsung-vergrendelscherm gratis kunt omzeilen met behulp van de ingebouwde tools.
Als de bovenstaande methode niet voor u werkt, kunt u het op een andere manier proberen.
Methode 3. Gebruik een Google-account om de Samsung-telefoon te ontgrendelen zonder gegevens te verliezen
Zolang u bent ingelogd op uw Google-account voordat uw telefoon werd vergrendeld en u uw wachtwoord nog weet, kunt u dit proberen ontgrendel je telefoon met uw Google-account.
Deze methode is supergemakkelijk, maar onthoud dat deze alleen werkt op Android OS 4.4 en lager. Als uw Android-apparaat een nieuwere versie is, is deze aanpak helaas niet praktisch.
Niettemin, hier is wat u moet doen.
Stap 1
Voer een verkeerd wachtwoord in totdat de optie "Wachtwoord vergeten" onderaan het scherm verschijnt.
Stap 2
Druk nu op de knop "Wachtwoord vergeten".
Stap 3
Voer uw Google-account in met het wachtwoord en ontgrendel uw Samsung-apparaat onmiddellijk.
Als zelfs deze methode mislukt, kunt u proberen deze te ontgrendelen met software van derden. Wat betreft een hulpmiddel voor het hanteren van Android-apparaten, heeft DroidKit geen match.
We hebben uitgelegd hoe je het vergrendelscherm van je Samsung-telefoon kunt omzeilen met DroidKit.
Als u uw probleem nog steeds niet heeft opgelost, kunt u met Android-apparaatbeheer terecht.
Methode 4. Omzeil het Samsung-wachtwoord met Google Find My Device
Google Find My Device (voorheen bekend als Android Device Manager) is een krachtige beveiligingsfunctie gemaakt door Google voor Android-apparaten die een scala aan waardevolle functies biedt. Hiermee kunt u uw apparaat moeiteloos opsporen, het vergrendelscherm wijzigen en zelfs de gegevens ervan op afstand wissen.
Bovendien is het compatibel met alle Android-modellen, inclusief Samsung. Zelfs als u uw Samsung-account bent vergeten, kunt u met deze tool uw scherm ontgrendelen met uw Google-account.
Maar houd er rekening mee dat al uw gegevens hier ook worden gewist en dat u ook een Google-account nodig heeft dat al op uw apparaat is ingelogd.
Hier zijn de stappen om het Samsung-wachtwoord te verwijderen met Google Find My Device.
Stap 1
Ga naar Google Find My Device en voer daar uw Google-account in.
Stap 2
Alle apparaten met dat Google-account worden op het scherm weergegeven. Selecteer degene die je wilt ontgrendelen.
Stap 3
Klik nu op de optie "Apparaat wissen" en voer het wachtwoord van uw Google-account in ter bevestiging.
Stap 4
Wacht tot je apparaat is gewist en je klus is geklaard!
Conclusie
Of u nu kiest voor een tool van derden of een native functie, nu weet u hoe u het Samsung-vergrendelingsscherm kunt omzeilen zonder gegevens te verliezen. Samsung Find My Mobile of Google Find My Device omzeilt het Samsung Lock-scherm gemakkelijk droidkit helpt wanneer u uw Samsung- of Google-wachtwoord bent vergeten.

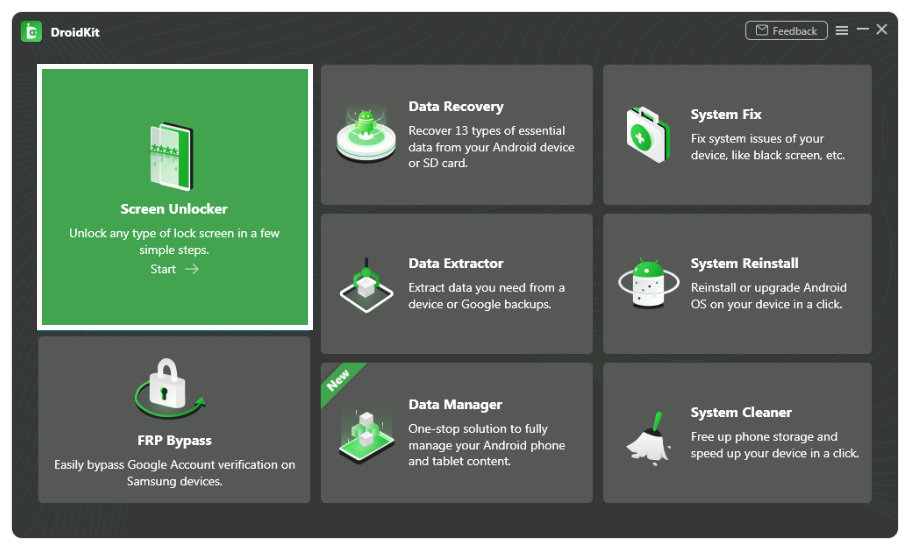
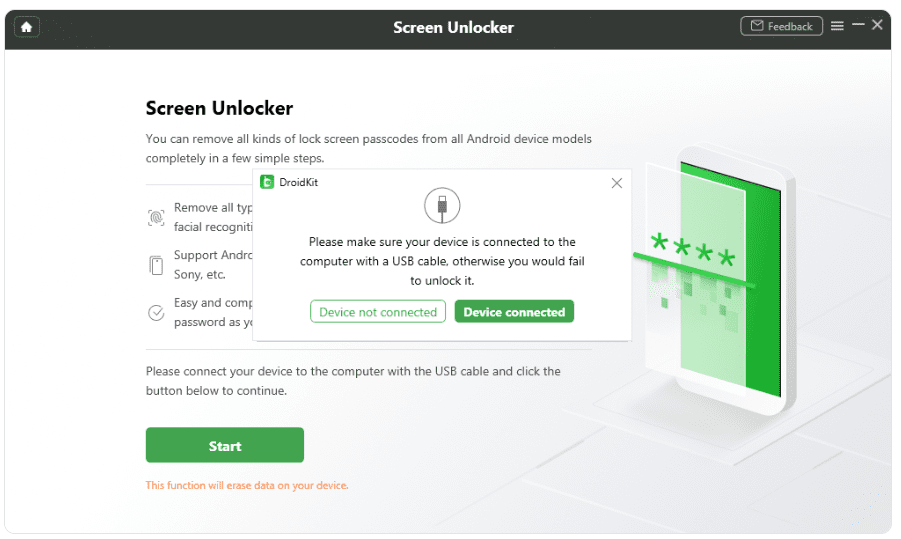
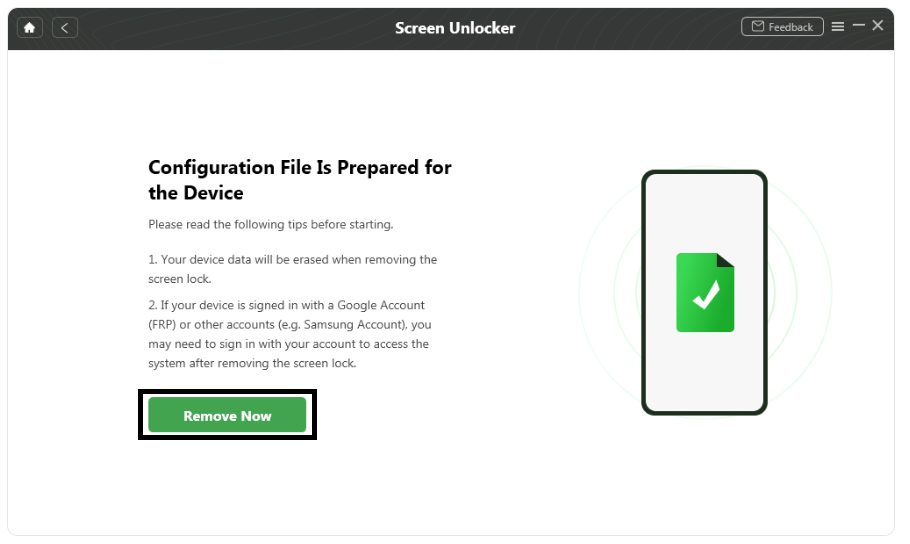
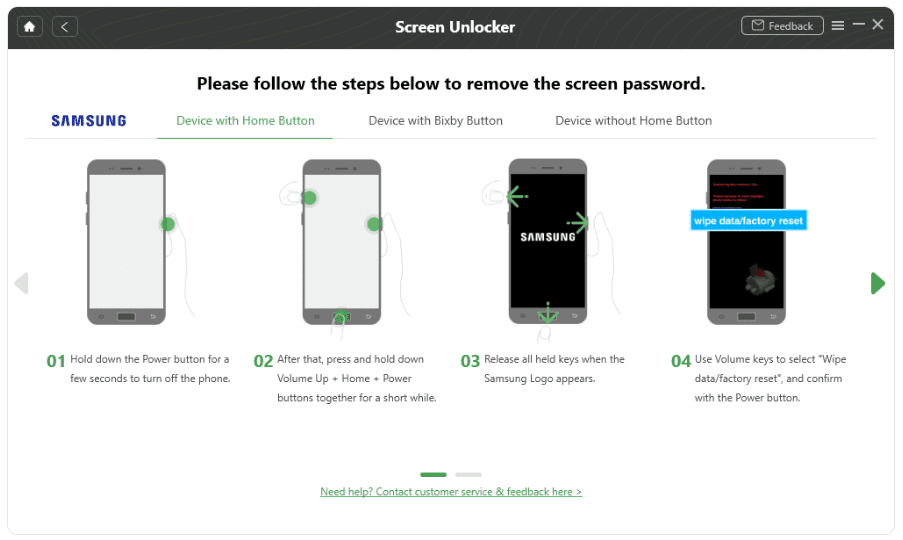
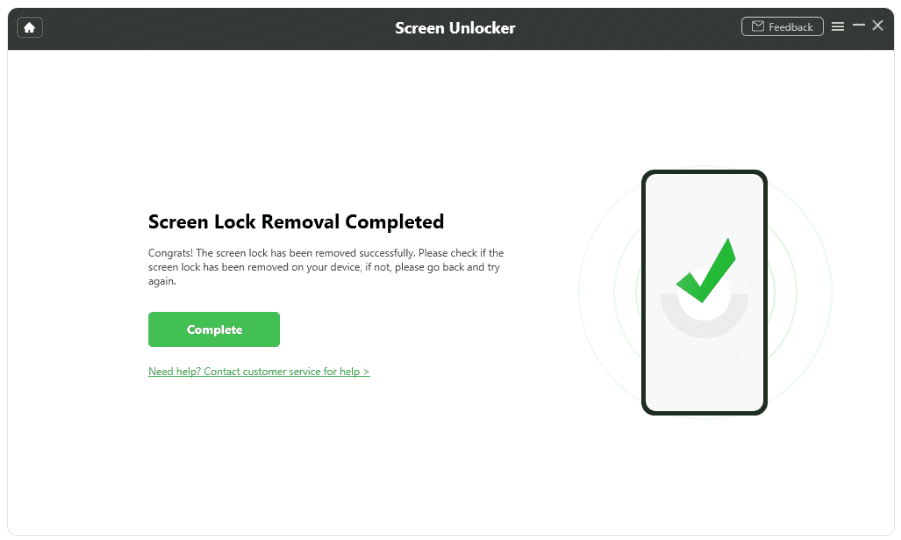
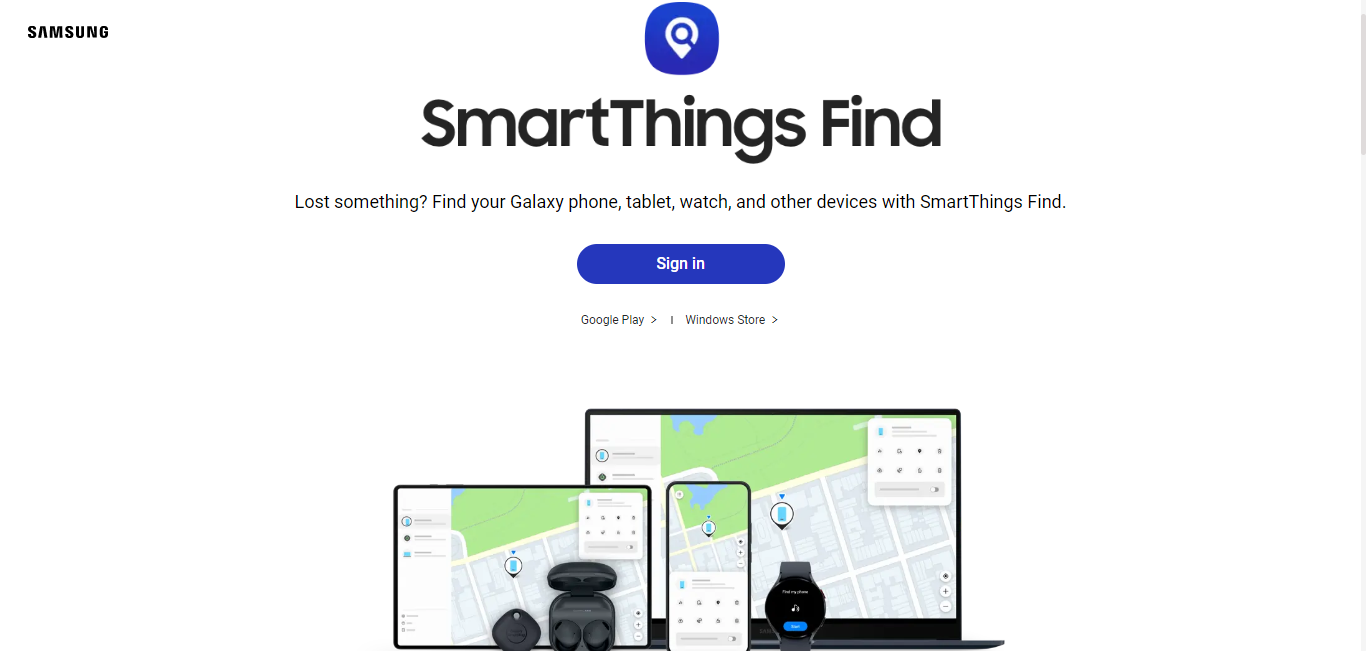
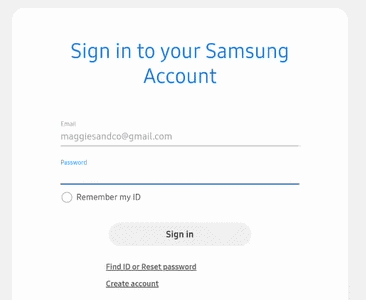
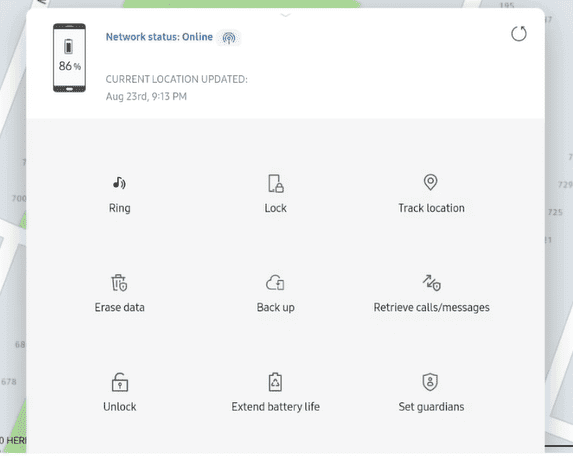
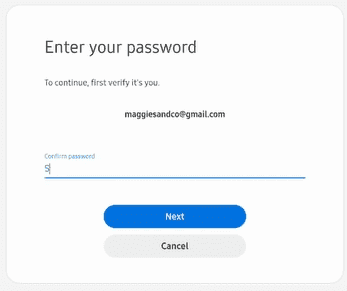
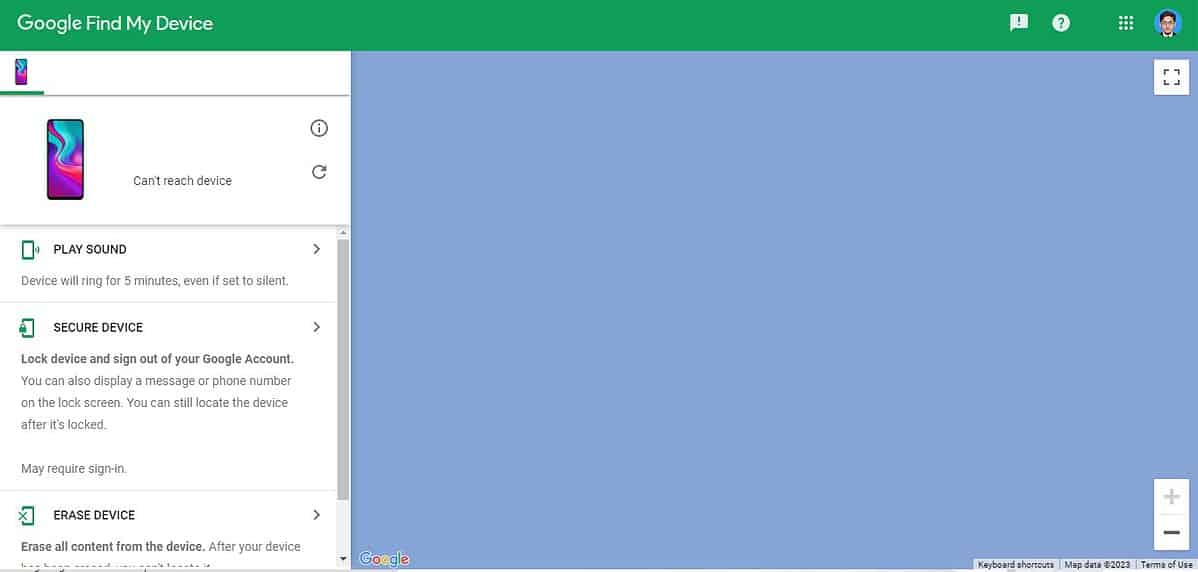
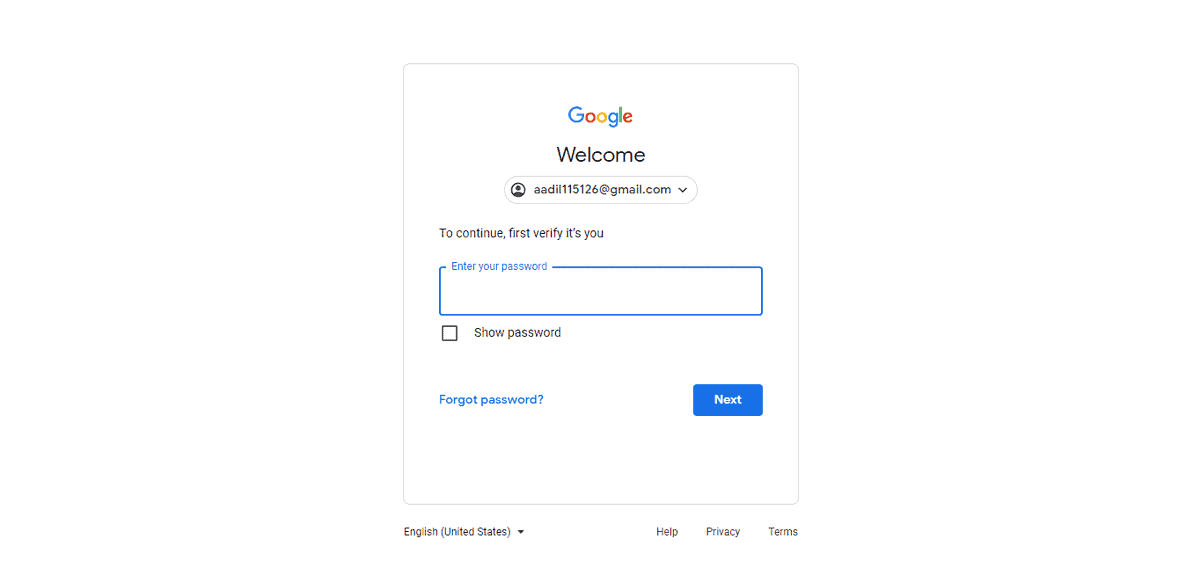








Gebruikersforum
2 berichten