0x0000006F SESSION3_INITIALIZATION_FAILED - Beknopte handleiding
6 minuut. lezen
Bijgewerkt op
Lees onze openbaarmakingspagina om erachter te komen hoe u MSPoweruser kunt helpen het redactieteam te ondersteunen Lees verder

Als u te maken krijgt met de fout 0x0000006F SESSION3_INITIALIZATION_FAILED op Windows, kan mijn ervaring met het oplossen ervan u helpen.
Toen ik dit tegenkwam Blue Screen of Death (BSOD) bericht, het bevroor mijn computer volledig. Door een combinatie van onderzoek en praktijkgerichte probleemoplossing ben ik erin geslaagd dit probleem op te lossen. In deze handleiding deel ik mijn inzichten en de stappen die ik heb genomen om deze fout te verhelpen, in de hoop u te helpen deze permanent op te lossen.
Wat is de fout 0x0000006F SESSION3_INITIALIZATION_FAILED?
0x0000006F SESSIE3_INITIALIZATION_FAILED is een kritieke systeemfout die tot een BSOD in Windows leidt. Dit duidt op belangrijke problemen tijdens het systeeminitialisatieproces.
Door mijn onderzoek heb ik geleerd dat dit specifiek betrekking heeft op de derde fase van sessie-initialisatie in Windows. Dit is een cruciale fase waarin het systeem verschillende services en componenten voorbereidt op de gebruikerssessie.
Het verschijnt meestal tijdens of na de installatie of upgrades van Windows.
Wat veroorzaakt de fout 0x0000006F SESSION3_INITIALIZATION_FAILED?
Verschillende factoren kunnen tot deze fout leiden:
- Beschadigd SMSS.EXE-bestand: Dit specifieke uitvoerbare bestand is cruciaal voor sessiebeheer. Als het beschadigd is, kan dit deze fout veroorzaken.
- Beschadigde systeembestanden: Essentiële Windows-bestanden die beschadigd zijn of ontbreken, kunnen voorkomen dat het systeem correct initialiseert.
- Antivirusoverschrijding: soms identificeren en blokkeren of verwijderen antivirusprogramma's per ongeluk kritieke systeembestanden.
- Defecte hardware: Hardwareproblemen, vooral met de harde schijf, kunnen leiden tot systeeminitialisatiefouten.
- Problematische installatiemedia: Een defecte installatie-dvd of -station kan deze fout ook veroorzaken tijdens de installatie van Windows.
- Verouderde Windows-versie: Een oudere versie van Windows beschikt mogelijk niet over de benodigde updates en patches.
- Malware-infecties: Schadelijke software kan systeembestanden beschadigen.
Hoe u de 0x0000006F SESSION3_INITIALIZATION_FAILED-fout kunt oplossen
Door mijn ervaring heb ik verschillende methoden geleerd om deze fout op te lossen. Dit zijn de meest effectieve:
1. Werk Windows bij
Door ervoor te zorgen dat uw Windows up-to-date is, kunt u soms onderliggende compatibiliteitsproblemen oplossen. Windows-updates bevatten patches die bekende bugs kunnen oplossen.
Als u Windows kunt opstarten, kunt u dit als volgt bijwerken:
- Klik op de Start-knop en selecteer Instellingen in het menu.
- Schakel over naar de Windows update sectie in het linkerdeelvenster en klik op de Controleren op updates knop aan de rechterkant.
- Download en installeer als er een update beschikbaar is.
2. Voer de SFC- en DISM-opdracht uit
De tools System File Checker (SFC) en Deployment Image Servicing and Management (DISM) zijn levensreddend. Ze scannen op corrupte bestanden en vervangen deze. Door deze tools uit te voeren, kunnen beschadigde systeembestanden effectief worden gerepareerd.
Volg deze stappen om deze opdrachten uit te voeren:
- Als Windows normaal opstart op uw apparaat, start u het Command Prompt or terminal met beheerdersrechten en ga naar stap 4. Als u Windows niet kunt opstarten, start u Windows meerdere keren opnieuw op om het Automatische reparatiemodus en volg de verdere stappen.
- Kies de Problemen optie.
- Selecteer onder 'Problemen oplossen' geavanceerde opties.
- Zoek op het scherm Geavanceerde opties naar de Command Prompt optie en selecteer deze.
- Voer nu in het opdrachtregelvenster de DISM uit met behulp van deze opdracht:
dism/online/cleanup-image/restorehealth - Wacht tot de opdracht succesvol is uitgevoerd voordat u doorgaat naar de volgende stap.
- Voer nu de
sfc/scannowopdracht in het opdrachtpromptvenster. - Wacht tot dit is voltooid en start het systeem opnieuw op.
3. Voer de opdracht Check Disk (chkdsk) uit
Het hulpprogramma Check Disk lost schijfgerelateerde problemen op. Deze tool controleert de integriteit van uw harde schijf en repareert fouten in het bestandssysteem. Het is een cruciale stap als het probleem te maken heeft met fouten op de harde schijf.
Zo voert u de Chkdsk-opdracht uit:
- Start de opdrachtprompt met beheerdersrechten door de stappen te volgen die in de vorige oplossing zijn vermeld.
- Typ de
chkdsk c: /fcommand en druk op enter om het uit te voeren. - Start je pc opnieuw op.
4. Vervang het SMSS.EXE-bestand
Het SMSS.EXE-bestand is cruciaal voor sessiebeheer. Soms kunnen antivirusprogramma's van derden het als malware markeren en het verwijderen of in quarantaine plaatsen, waardoor de fout 0x0000006F SESSION3_INITIALIZATION_FAILED ontstaat.
Als het beschadigde of verwijderde SMSS.EXE-bestand het probleem veroorzaakt, kan het handmatig vervangen ervan het probleem oplossen. Dit proces omvat het gebruik van de opdrachtprompt en het navigeren naar de map system32 om het bestand te vervangen.
Maar eerst moet je dat doen maak een opstartbaar Windows-installatiemedium.
Vervolgens kunt u doorgaan met de volgende stappen:
- Plaats de opstartbare media en start de pc opnieuw op.
- Op uw scherm ziet u de “Druk op een willekeurige toets om door te gaan ...Druk op een willekeurige toets om Windows Setup te starten.
- Voer op het volgende scherm uw voorkeuren in – Te installeren taal, tijd- en valuta-indeling, toetsenbord of invoermethode. Klik op de Volgende om door te gaan.
- Klik vervolgens op de Uw computer herstellen optie onderaan.
- Selecteer in het volgende scherm de Problemen optie.
- Selecteer onder 'Problemen oplossen' geavanceerde opties.
- Selecteer vervolgens de Command Prompt tussen de gegeven opties.
- Typ of kopieer en plak de volgende opdrachten één voor één in het opdrachtpromptvenster. Druk ook na elke opdracht op de enter-toets.
C:cd windows/system32/copy c:\windows\system32\dllcache\smss.exe
- Start uw systeem opnieuw op en controleer of het probleem zich blijft voordoen.
5. Windows herstellen
Als de bovenstaande methoden niet werken, kan het effectief zijn om Windows te herstellen naar een eerdere staat waarin alles nog goed werkte. Met deze functie worden systeeminstellingen, stuurprogramma's en geïnstalleerde programma's teruggezet naar een eerdere staat, zonder dat dit gevolgen heeft voor persoonlijke bestanden.
Volg deze stappen:
- Start uw pc meerdere keren opnieuw op om deze in de automatische reparatiemodus te starten.
- Kies de Troubleshooting optie.
- Selecteer vervolgens de geavanceerde opties.
- Selecteer onder 'Geavanceerde opties' Systeemherstel.
- Klik Volgende om het proces te starten.
- Kies een eerder opgeslagen punt. Als er meerdere zijn, selecteert u de oudste.
- Klik Finish om het geselecteerde herstelpunt te bevestigen en het proces te voltooien.
6. Windows resetten
Als laatste redmiddel wordt door het opnieuw instellen van Windows het besturingssysteem opnieuw geïnstalleerd, terwijl uw persoonlijke bestanden intact blijven. Het resetten lost mogelijk diepgewortelde systeemproblemen op.
Hier zijn de stappen:
- Start uw pc op Automatische reparatiemodus door het meerdere keren opnieuw op te starten.
- Selecteer het Problemen optie.
- Klik in het venster 'Problemen oplossen' op de Reset deze pc optie.
- Kies op het volgende scherm of u uw bestanden wilt behouden of alles wilt verwijderen. Voor een nieuwe start raad ik u aan om de Verwijder alles keuze. Hierdoor wordt het risico geëlimineerd dat geïnfecteerde of beschadigde bestanden op uw systeem achterblijven.
- Selecteer vervolgens hoe u Windows opnieuw wilt installeren.
- In de laatste stap klikt u op de Reset knop om het proces te voltooien.
Mogelijk bent u wellicht ook geïnteresseerd in:
Samenvatting
0x0000006F SESSION3_INITIALIZATION_FAILED kan een uitdagend probleem zijn, maar met geduld en de juiste stappen is het op te lossen.
Van het updaten van Windows tot het uitvoeren van diagnostische tools zoals SFC en chkdsk, en zelfs het handmatig vervangen van specifieke bestanden: er zijn meerdere manieren om dit probleem aan te pakken. Hopelijk heeft een van deze voor u gewerkt en werkt uw computer weer soepel.
Mijn persoonlijke ervaring met deze fout heeft mij geleerd hoe belangrijk regelmatig systeemonderhoud is. Zorg er dus altijd voor dat de stuurprogramma's, software en besturingssysteem van uw apparaat zijn bijgewerkt.






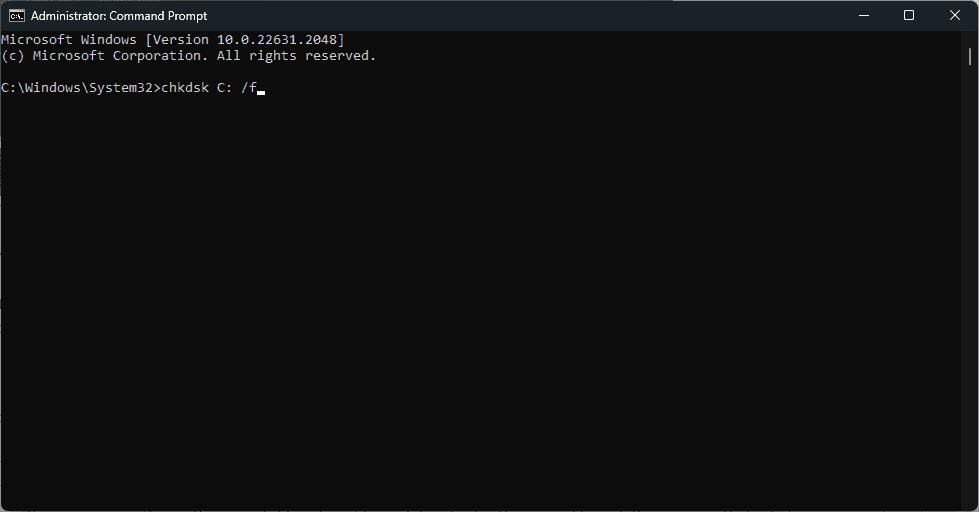
















Gebruikersforum
0 berichten