0x00000003 INVALID_AFFINITY_SET - 11 eenvoudige oplossingen
8 minuut. lezen
Bijgewerkt op
Lees onze openbaarmakingspagina om erachter te komen hoe u MSPoweruser kunt helpen het redactieteam te ondersteunen Lees meer
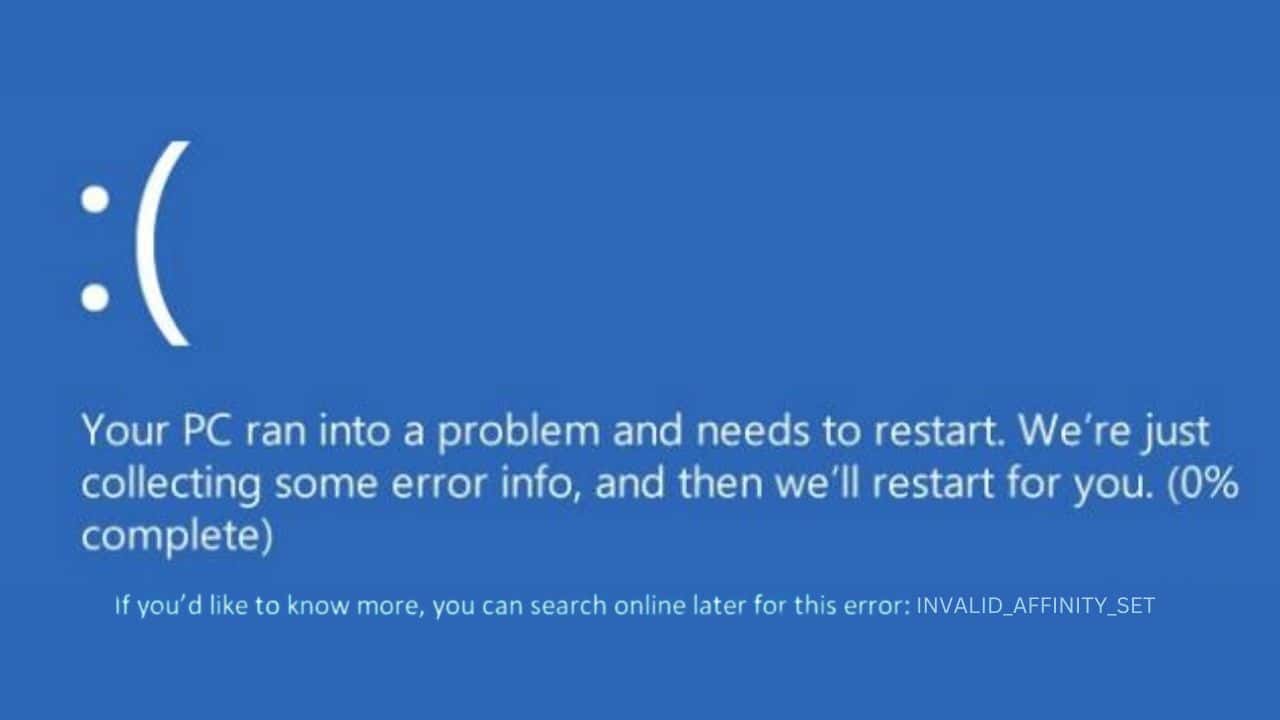
Als u de fout 0x00000003 INVALID_AFFINITY_SET op uw Windows-apparaat bent tegengekomen en op zoek bent naar de exacte oplossing om deze te repareren, kan mijn ervaring met het oplossen ervan u wellicht helpen.
Dit tegenkomen blauw scherm van de dood (BSOD) op een Windows-pc kan een uitdagende ervaring zijn. Het verstoorde mijn werkroutine en zorgde ervoor dat ik op zoek ging naar antwoorden.
In deze uitgebreide handleiding heb ik alle mogelijke oplossingen verzameld en de stappen die ik heb gevolgd om deze frustrerende fout te elimineren.
Laten we beginnen met begrijpen wat deze fout is en waarom deze optreedt.
Wat is 0x00000003 INVALID_AFFINITY_SET?
De 0x00000003 INVALID_AFFINITY_SET is een Blue Screen of Death (BSOD)-fout. In mijn geval gebeurt het vaak tijdens het opstarten van het systeem of bij het uitvoeren van specifieke applicaties.
Deze fout houdt nauw verband met CPU-affiniteit, waarbij CPU-kernen aan specifieke taken of processen worden toegewezen. Deze BSOD-fout wordt geactiveerd wanneer deze toewijzing verkeerd gaat of als er een fout op systeemniveau optreedt bij het beheren van deze toewijzingen.
Wat veroorzaakt de 0x00000003 INVALID_AFFINITY_SET-fout?
In mijn onderzoek ontdekte ik dat verschillende factoren tot deze fout kunnen leiden. Dit zijn de meest voorkomende:
- Hardwareconflicten: Nieuwe hardware kan het delicate evenwicht van de hardware-installatie van uw systeem verstoren.
- Beschadigde systeembestanden of stuurprogramma's: Essentiële bestanden of stuurprogramma's kunnen, wanneer ze beschadigd zijn, ernstige systeemfouten veroorzaken.
- Verouderde BIOS of stuurprogramma's: Het up-to-date houden van uw BIOS en stuurprogramma's is van cruciaal belang voor de systeemstabiliteit.
- RAM-problemen: Problemen met de fysieke RAM-modules kunnen deze fout ook veroorzaken.
- Malware- of virusinfecties: Schadelijke software kan systeeminstellingen wijzigen, wat tot BSOD-fouten kan leiden.
Hoe u de 0x00000003 INVALID_AFFINITY_SET-fout kunt oplossen
Om deze fout op te lossen, moet elke mogelijke oorzaak stap voor stap worden aangepakt. Probeer één voor één elke methode uit en kijk welke voor u heeft gewerkt.
1. Koppel externe hardware los en start opnieuw op
Externe apparaten kunnen conflicteren met de interne hardware van uw systeem en mogelijk BSOD-fouten veroorzaken. Als u deze apparaten verwijdert, kunt u vaststellen of externe hardware het probleem veroorzaakt. Het helpt ook bij het isoleren van de eventuele hardware van de boosdoener.
Hier is wat te doen:
- Zet je computer uit.
- Koppel alle externe hardware los, zoals USB-apparaten, externe harde schijven, faxmachines en printers.
- Start je computer opnieuw op. Als het zonder de fout opstart, sluit u de apparaten één voor één opnieuw aan om de problematische hardware te lokaliseren.
2. Start Windows in de veilige modus
Veilige modus start Windows met een minimale set stuurprogramma's en actieve processen. Deze modus kan u helpen bepalen of de 0x00000003 INVALID_AFFINITY_SET-fout wordt veroorzaakt door een software- of stuurprogrammaprobleem.
Volg deze stappen om uw pc in de veilige modus op te starten:
- Start uw Windows-systeem meerdere keren opnieuw op (ongeveer 2-3 keer) om te activeren Automatische reparatiemodus.
- Kies in het menu dat verschijnt Problemen.
- Zoek de geavanceerde opties en selecteer het.
- Selecteer vervolgens Startup Settings in het volgende menu.
- Klik op Herstart te gaan.
- Nadat uw systeem opnieuw is opgestart, druk op F5 om Windows op te starten Veilige modus met netwerkmogelijkheden.
- Uw systeem bevindt zich nu in de veilige modus, klaar voor verdere probleemoplossing.
3. Voer Windows Memory Diagnostic uit
Defect geheugen (RAM) kan vaak leiden tot verschillende soorten BSOD-fouten, waaronder de 0x00000003 INVALID_AFFINITY_SET-fout. Het testen van uw RAM is een essentiële diagnostische stap.
Om dit te doen:
- Type "Windows Memory Diagnostic' in het zoekvak en selecteer de tool.
- Kies voor Start nu opnieuw en controleer op problemen.
- Uw computer wordt opnieuw opgestart en het geheugendiagnoseprogramma test uw RAM op fouten. Volg eventuele instructies op het scherm als er fouten worden gevonden.
4. Verwijder beschadigde stuurprogramma's
Stuurprogramma's vergemakkelijken de communicatie tussen uw hardware en besturingssysteem. Beschadigde of verouderde stuurprogramma's kunnen deze communicatie verstoren, wat tot BSOD-fouten kan leiden.
Om beschadigde stuurprogramma's te vinden en te verwijderen:
- Klik met de rechtermuisknop op de Start-knop en selecteer Device Manager vanuit het contextmenu.
- Zoek naar apparaten die worden aangegeven met een geel uitroepteken, wat mogelijke stuurprogrammaproblemen suggereert.
- Voor deze gemarkeerde apparaten klikt u met de rechtermuisknop en selecteert u Apparaat verwijderen.
- Start uw pc opnieuw op. Windows zal de vereiste stuurprogramma's automatisch opnieuw installeren.
5. Stuurprogramma's bijwerken
Op dezelfde manier kunnen verouderde stuurprogramma's compatibiliteitsproblemen en systeeminstabiliteit veroorzaken. Door uw essentiële stuurprogramma’s up-to-date te houden, kunt u veel BSOD-fouten voorkomen.
Ga als volgt te werk om uw stuurprogramma's bij te werken:
- Lancering Device Manager weer.
- Klik in Apparaatbeheer met de rechtermuisknop op elk essentieel apparaat (beeldschermadapters, schijfstuurprogramma's, enz.) en selecteer Stuurprogramma bijwerken.
- Kies vervolgens Zoek automatisch naar stuurprogramma's.
- Volg de instructies op het scherm om beschikbare updates te installeren.
- Start uw computer opnieuw op nadat u de stuurprogramma's hebt bijgewerkt.
Als u het vervelend vindt om stuurprogramma's handmatig bij te werken, kunt u een stuurprogramma-updater van derden. Deze tools van derden zijn op maat gemaakt om efficiënt aan al uw chauffeursvereisten te voldoen.
6. Voer de opdracht Check Disk (chkdsk) uit
De Check Disk-tool kan fouten op uw harde schijf vinden en repareren, inclusief fouten die verband houden met systeembestanden die BSOD's zoals 0x00000003 INVALID_AFFINITY_SET kunnen veroorzaken.
Volg deze herziene stappen om de opdracht chkdsk uit te voeren:
- Klik met de rechtermuisknop op de Start-knop en selecteer Terminal (beheerder) uit het menu dat verschijnt.
- Typ in chkdsk / f / r in het terminalvenster en druk op Enter om de opdracht te starten.
- Wacht totdat de opdracht is uitgevoerd en start uw computer opnieuw op nadat de scan is voltooid.
7. Voer de DISM- en SFC-opdracht uit
De tools Deployment Image Servicing and Management (DISM) en System File Checker (SFC) kunnen beschadigde systeembestanden repareren. Deze tools zijn bijzonder effectief bij het oplossen van BSOD-fouten veroorzaakt door bestandsbeschadiging.
U kunt ze als volgt gebruiken:
- Lancering Terminal (beheerder) door met de rechtermuisknop op de Start-knop te klikken en deze uit de opties te selecteren.
- Voer in de terminal in DISM.exe / Online / Cleanup-image / Restorehealth en druk op Enter om deze opdracht uit te voeren.
- Na de succesvolle voltooiing van de DISM-opdracht voert u het programma uit sfc / scannow.
- Zodra het proces is voltooid, start u uw computer opnieuw op.
8. Ruim ongewenste e-mail op met Schijfopruiming
Na verloop van tijd verzamelt uw systeem onnodige bestanden, wat de prestaties kan beïnvloeden en tot fouten kan leiden. Door deze regelmatig op te ruimen, kunt u de systeemstabiliteit behouden.
Zo gebruikt u Schijfopruiming:
- Enter Schijfopruiming in het Windows-zoekvak en open het door op het pictogram te klikken.
- Selecteer uw systeemstation, meestal station C:, in het vervolgkeuzemenu en klik op OK.
- Controleer en schakel de selectievakjes in naast items die u onnodig acht en die u veilig van uw pc kunt verwijderen.
- Klik OK om Schijfopruiming te starten en te wachten terwijl de geselecteerde bestanden van de systeemschijf worden verwijderd.
9. Verwijder recente Windows-updates
Soms kan een recente Windows-update conflicteren met bestaande systeemconfiguraties. Het verwijderen van deze updates kan het probleem oplossen.
Zo verwijdert u recente Windows-updates:
- Type control panel in het zoekvak en start het door op het pictogram te klikken.
- Navigeer naar het gedeelte "Programma's" en selecteer Een programma verwijderen.
- Klik in het linkerdeelvenster op Geïnstalleerde updates.
- Zoek de meest recent geïnstalleerde updates en kies Installatie ongedaan maken voor elk.
- Volg de aanwijzingen om het verwijderen van elke update te bevestigen.
- Zodra alle recente updates zijn verwijderd, start u uw pc opnieuw op en controleert u of de fout is opgelost.
10. Herstel Windows naar een vorige staat
Systeemherstel kan uw systeem terugbrengen naar de configuratie van vóór de fout optrad. Om een systeemherstel uit te voeren:
- Trigger Automatische reparatiemodus door uw computer meerdere keren krachtig opnieuw op te starten.
- Kies in de automatische reparatiemodus de Problemen optie.
- Ga in het menu “Problemen oplossen” naar geavanceerde opties.
- Zoek en selecteer de Systeemherstel optie.
- Klik Volgende om het proces te starten.
- Selecteer een herstelpunt uit de weergegeven lijst. Het is vaak het beste om de oudste beschikbare optie te kiezen.
- Klik Finish om uw selectie te bevestigen en het systeemherstel te starten.
11. Windows resetten
Als al het andere faalt, kan het opnieuw instellen van Windows de onderliggende problemen oplossen, maar worden uw persoonlijke bestanden verwijderd. Dit zou je laatste redmiddel moeten zijn.
Volg eenvoudig deze stappen:
- Activeren Automatische reparatiemodus door uw apparaat meerdere keren achter elkaar opnieuw op te starten.
- Kies in de automatische reparatiemodus voor de Problemen keuze.
- Selecteer op het volgende scherm Reset deze pc.
- U moet kiezen tussen het behouden van uw bestanden of het verwijderen van alles. Selecteer Verwijder alles voor een grondige reset.
- Kies de gewenste methode om Windows opnieuw te installeren, via een clouddownload of een lokale herinstallatie.
- Om het resetproces te starten, klikt u op de Reset knop.
Mogelijk bent u wellicht ook geïnteresseerd in:
- 0x00000022 FILE_SYSTEM-fout
- 0x000000F8 RAMDISK_BOOT_INITIALIZATION_FAILED
- 0x00000008 IRQL_NOT_DISPATCH_LEVEL
Samenvatting
De 0x00000003 INVALID_AFFINITY_SET-fout is weliswaar uitdagend, maar kan snel worden opgelost als u de juiste aanpak kent. Beginnend met eenvoudige stappen voor probleemoplossing, zoals het loskoppelen van externe apparaten, en door te gaan naar complexere oplossingen, zoals het opnieuw instellen van Windows, kunt u de oorzaak effectief aanpakken.
Hopelijk is uw pc met deze uitgebreide handleiding weer normaal. Houd uw systeem en stuurprogramma's up-to-date om dergelijke fouten in de toekomst te voorkomen.


































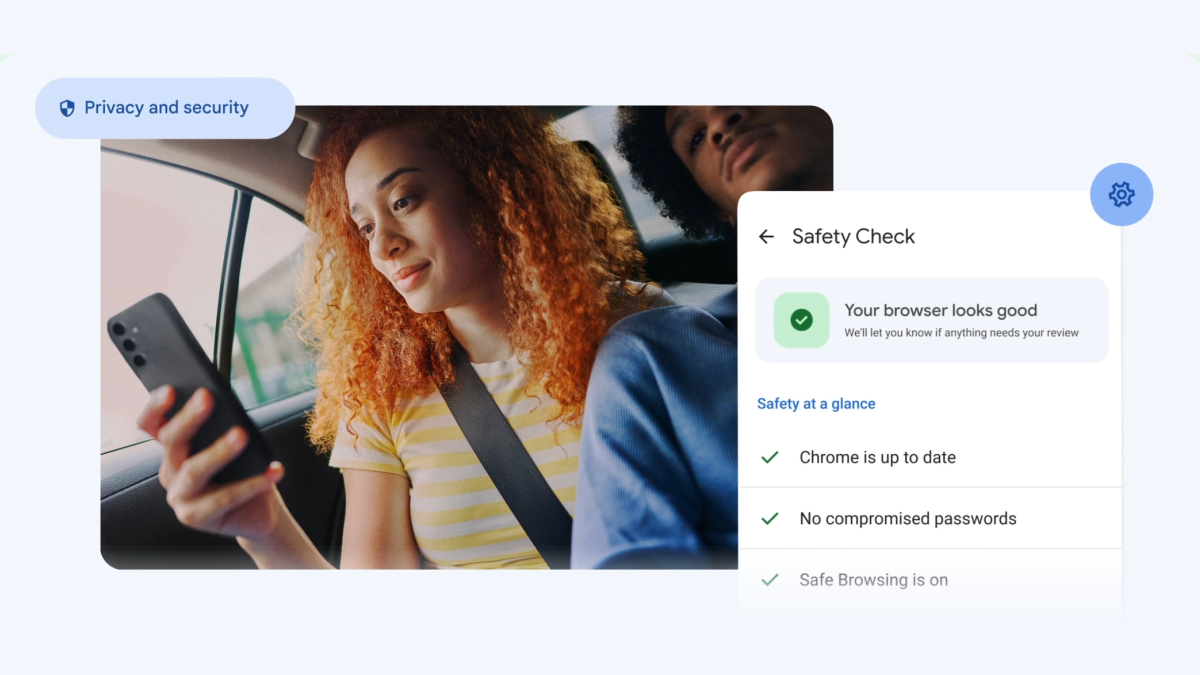
Gebruikersforum
0 berichten