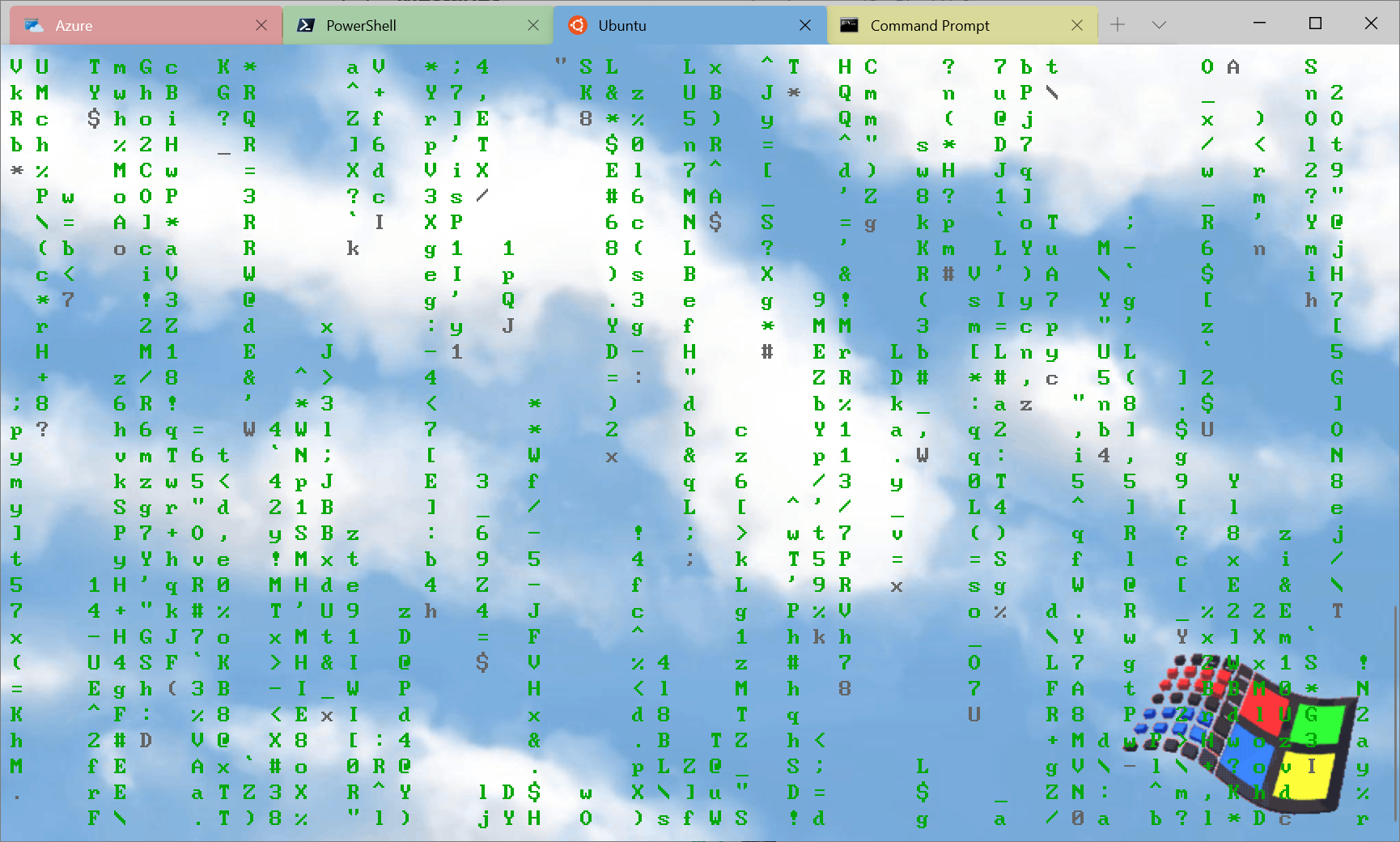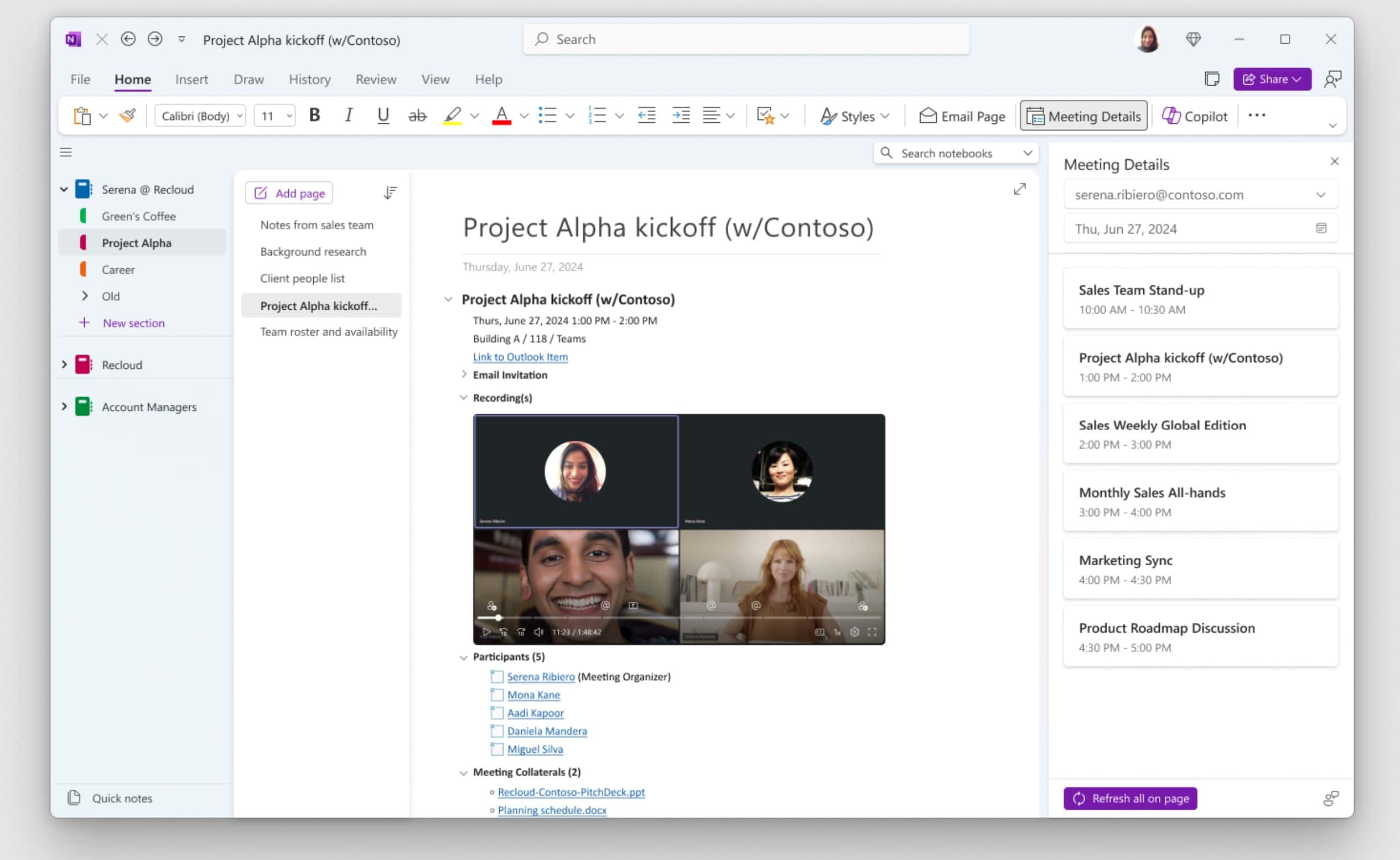Microsoft releases Windows Terminal Preview 1.3 with command palette, advanced tab switcher and more
4 min. read
Updated on
Read our disclosure page to find out how can you help MSPoweruser sustain the editorial team Read more
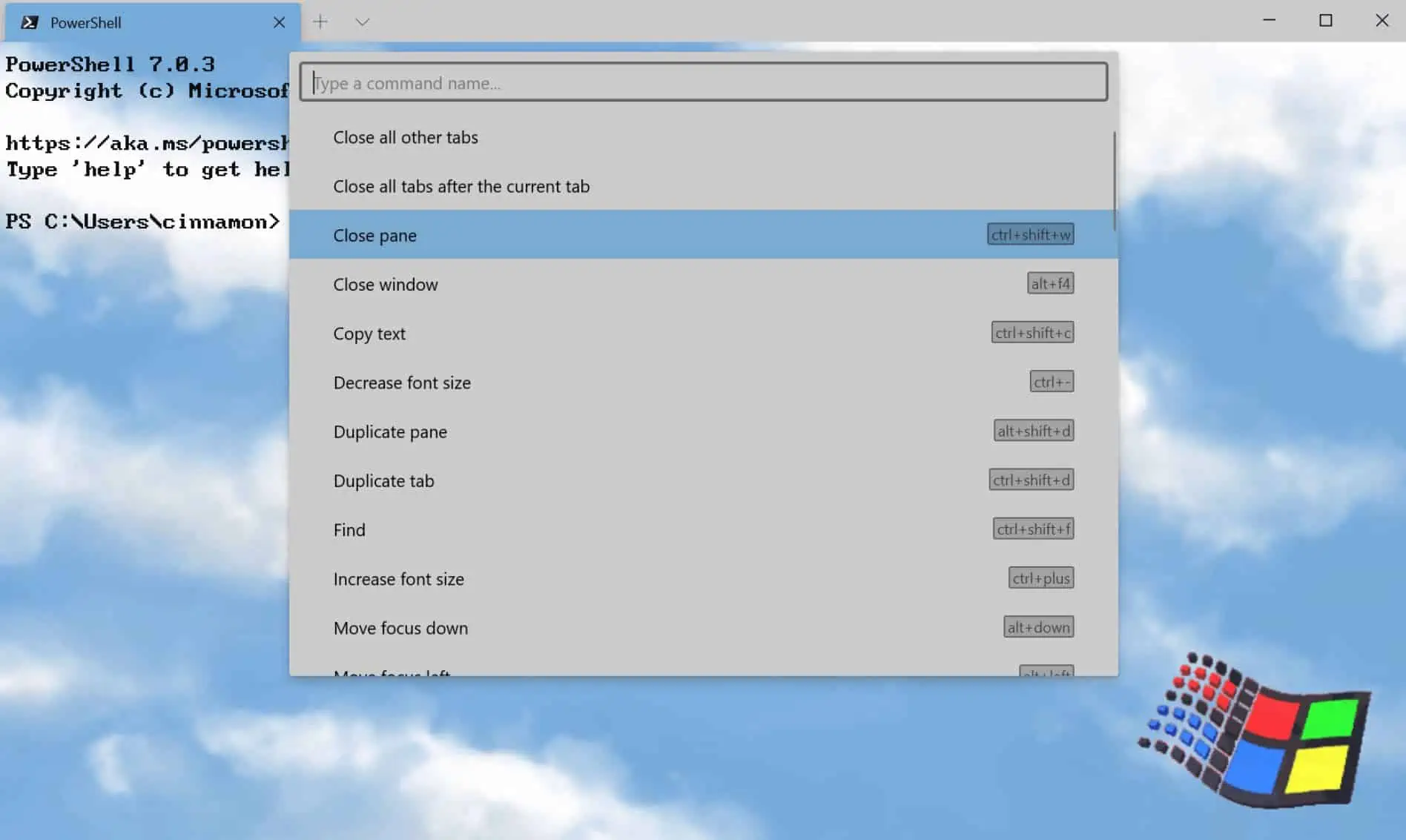
Microsoft today announced the release of Windows Terminal 1.2 which includes all the features that were available in the Windows Terminal Preview 1.2. Microsoft today also announced the release of Windows Terminal Preview 1.3 with several new feature such as command palette, advanced tab switcher and more. Read about them in detail below.
Command palette
The command palette is finally here! This new feature allows you to search through all of the commands available to you in Windows Terminal, similar to the one found in Visual Studio Code. You can invoke the command palette by typing
Ctrl+Shift+P. If you’d like to change this key binding, you can add thecommandPalettecommand to thekeybindingsarray in your settings.json.{ "command": "commandPalette", "keys": "ctrl+shift+p" }The command palette has two modes: action mode and command line mode. Action mode is the mode you will enter by default and will list all of your Windows Terminal commands. Command line mode can be entered by typing
>and you can then enter anywtcommand, which will be invoked on the current window.You can also customize actions you’d like to add to the command palette by adding commands to your settings.json file. Your key bindings should automatically populate the command palette. Full documentation on how to add your own commands can be found on our docs site.
Image command palette blog, image
Advanced tab switcher
We have added an advanced tab switcher to help you navigate more easily between your tabs. This is enabled by default with the
useTabSwitcherglobal setting. When enabled, thenextTabandprevTabcommands will use the tab switcher. By default, these keyboard shortcuts areCtrl+TabandCtrl+Shift+Tab, respectively."useTabSwitcher": trueImage tab switcher, image
Tab color setting
You can now specify a tab color for each profile! This can be done by adding the
tabColorsetting to a profile and setting it to a color in hex format.? TIP: Set your tab color to the same color as your background for a seamless experience!
New commands
We have added some new commands that you can add to your key bindings in your settings.json file. None of the following commands are bound by default.
wtcommands as a key bindingWe have added the ability to execute wt.exe command line arguments with key bindings. This can be done with the
wtcommand. Thecommandlineproperty defines the command line arguments you would like to invoke on the current window. More information onwtcommand line arguments can be found on our docs site.// This command opens a new tab with PowerShell in a pane, a vertical pane running the Command Prompt profile in the C:\ directory, and a horizontal pane running the Ubuntu profile. { "command": { "action": "wt", "commandline": "new-tab pwsh.exe ; split-pane -p \"Command Prompt\" -d C:\\ ; split-pane -p \"Ubuntu\" -H" }, "keys": "ctrl+a" }Send input to the shell
If you want to send input to the shell by using a keyboard shortcut, you can do so with the
sendInputcommand. (Thanks @lhecker!)// This command navigates backwards through the shell history. { "command": { "action": "sendInput", "input": "\u001b[A" }, "keys": "ctrl+b" }Tab search
If you are someone who has a lot of tabs open (like myself), this new command is a life saver. You can now search through your tabs in a new search box using the
tabSearchcommand.{ "command": "tabSearch", "keys": "ctrl+c" }Image tab search, image
Change color scheme
You can set the color scheme of the active window by using the
setColorSchemecommand.{ "command": { "action": "setColorScheme", "name": "Campbell" }, "keys": "ctrl+d" }
Source: Microsoft