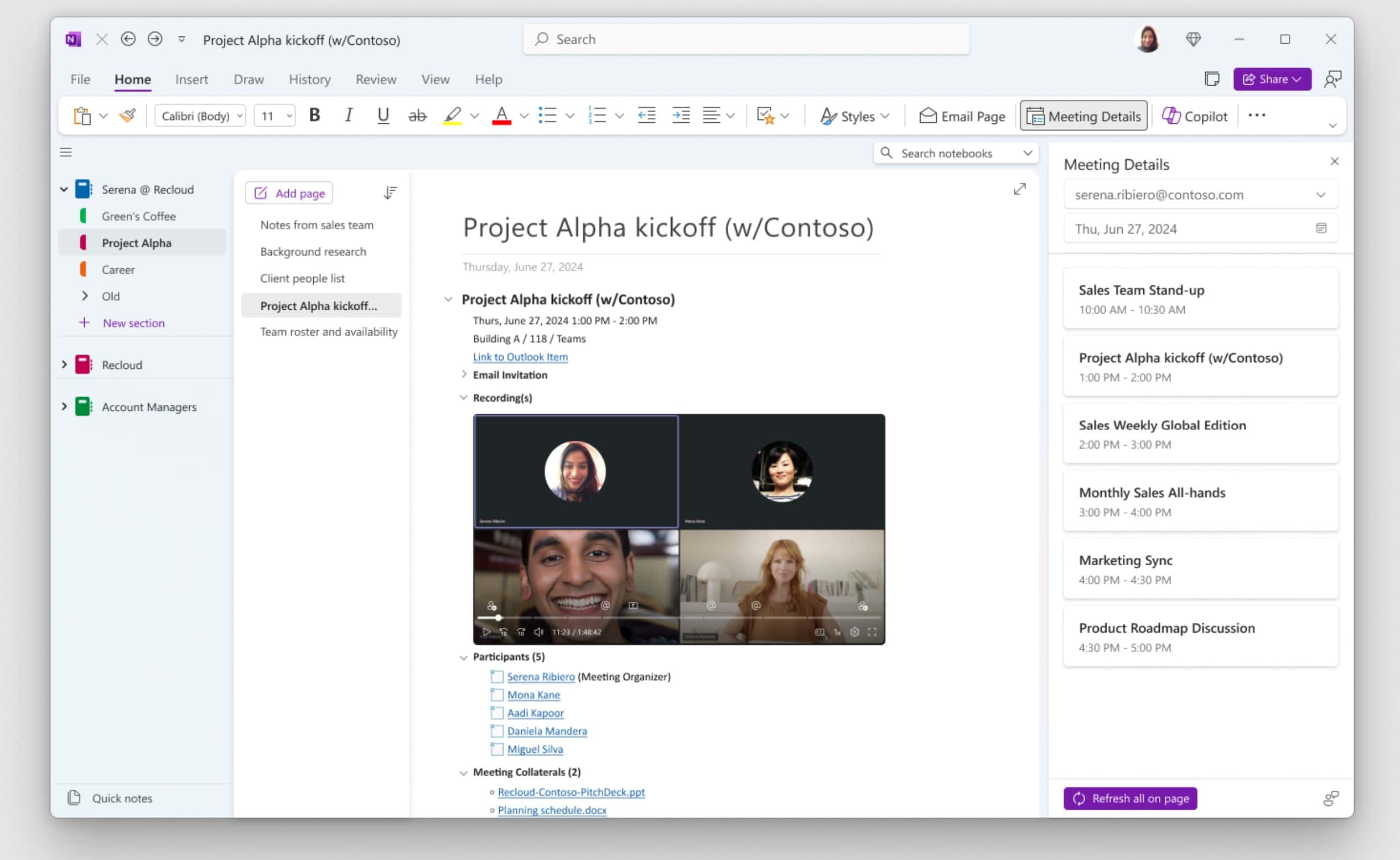Microsoft Teams Public Preview gets expanded Emoji Picker and new Share Tray
3 min. read
Published on
Read our disclosure page to find out how can you help MSPoweruser sustain the editorial team Read more
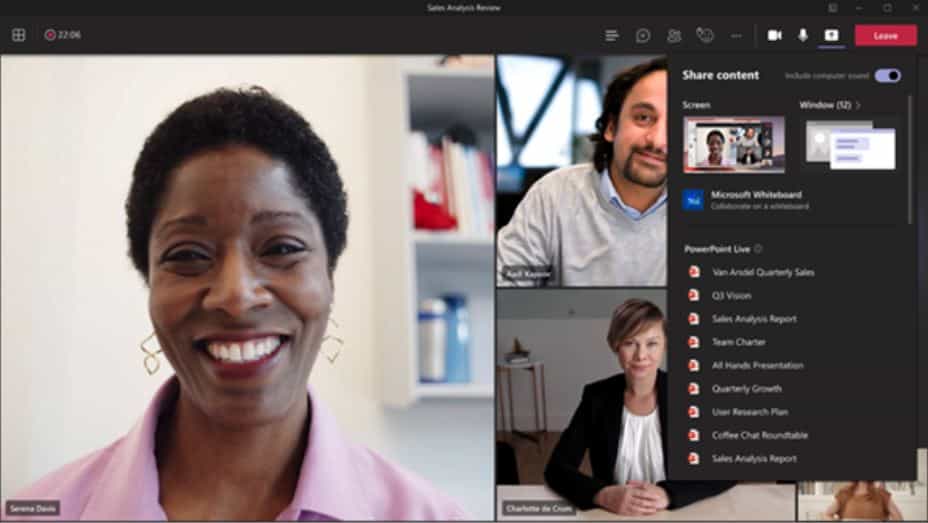
Microsoft yesterday announced the roll out of two new features to Microsoft Teams public preview users.
First, Microsoft is bringing expanded Emoji Picker offering you a far wider range of emojis. And you can easily select emojis through category, skin tone, etc.
- 85 emojis expanded to over 800!
- Category selector
- Skin tone selector
- Shortcode picker
The expanded emoji support is now available on Microsoft Teams on Desktop and Web. Additional emojis and mobile support are coming soon.
Second, Microsoft is bringing an updated user experience for sharing content during a meeting. The new share tray offers a streamlined experience to make it easier to find what you’re looking for.
- Select a Screen to share your entire screen. If you have 2 screens (i.e. monitors) you’ll see them listed on the first page of the Share Tray. If you have 3 or more screens attached, you’ll see a More button to view a list of all the screens you can share.
- Select the Window tile to see a list of all the Windows you have open. Select one of the windows to start sharing. Note that Window sharing offers a more private sharing experience; meeting participants won’t be able to see any notifications that might overlay your screen.
- Use PowerPoint Live to share a PowerPoint file using the new and improve live sharing experience. You can select the file from the Most Recently Used list of files in the share tray, or upload one from your computer or your OneDrive.
- Select Include Computer Sound to share your computer’s sound when sharing a Screen or Window. Note that computer sound does not apply to other content types. PowerPoint Live uses a different technology stack to ensure any embedded audio/video in the PPT deck is shared. You don’t need to toggle computer sound on if you are using PowerPoint Live and sharing embedded audio or videos in your deck.
- Select FreeHand by InVision to share InVision’s whiteboarding product for participants to use in the meeting. Note that this may not be shown in the share tray if your tenant hasn’t enabled InVision for its users.
- Select Microsoft Whiteboard to start sharing a whiteboard in your meeting. Everyone will be able to draw on the whiteboard and you can access the whiteboard after the meeting from the Whiteboard tab from the meeting detail page or meeting chat.
Source: Microsoft