Windows 업데이트 오류 0x80080005: 이를 해결하는 8가지 최선의 방법
6 분. 읽다
에 업데이트 됨
공개 페이지를 읽고 MSPoweruser가 편집팀을 유지하는 데 어떻게 도움을 줄 수 있는지 알아보세요. 자세히 보기
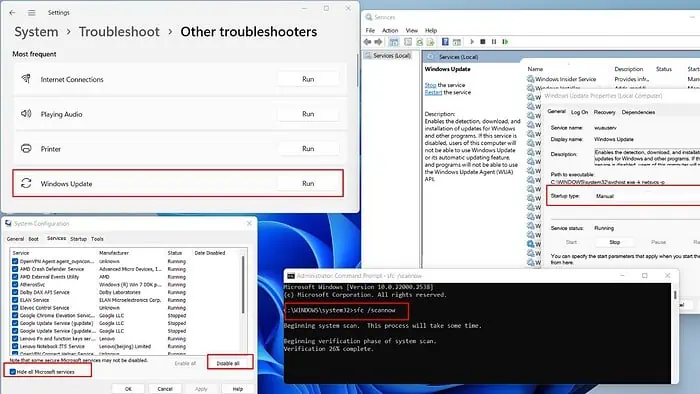
Windows 업데이트 오류 0x80080005가 발생한 경우 걱정하지 마십시오. 혼자가 아닙니다. 많은 사용자가 Windows OS를 업데이트하는 동안 이 문제에 직면합니다.
다행히도 실용적인 솔루션이 있습니다. 이 글에서는 이 문제를 효율적으로 해결하기 위한 완전한 가이드를 제공하겠습니다.
Windows 업데이트 오류 0x80080005란 무엇입니까?
Windows 업데이트 오류 0 X 80080005 Windows 10용 업데이트를 다운로드하거나 설치하는 데 문제가 있음을 의미합니다. 아래에는 이 문제를 일으킬 수 있는 일반적인 이유 목록이 정리되어 있습니다.
- 손상된 시스템 파일
- Windows 업데이트 구성 요소/서비스 문제
- 저장 공간 부족
- 불안정한 인터넷 연결
- 타사 바이러스 백신 간섭
- 오래된 마더보드 BIOS.
Windows 업데이트 오류 0x80080005를 수정하는 방법?
구체적인 문제 해결을 시작하기 전에 다음 사전 확인을 수행하십시오.
- 설치된 바이러스 백신 또는 Windows Defender를 사용하여 전체 시스템 검사를 실행하여 악성 소프트웨어가 있는지 확인하십시오.
- 업데이트 실패를 방지하려면 인터넷 연결이 안정적인지 확인하세요.
- 모든 장치 드라이버 그리고 마더보드 BIOS가 최신 상태입니다.
1. Windows 업데이트 문제 해결사 실행
1. 유형 "최신 정보” 검색 탭에서 가장 일치하는 항목을 클릭합니다(업데이트 확인).
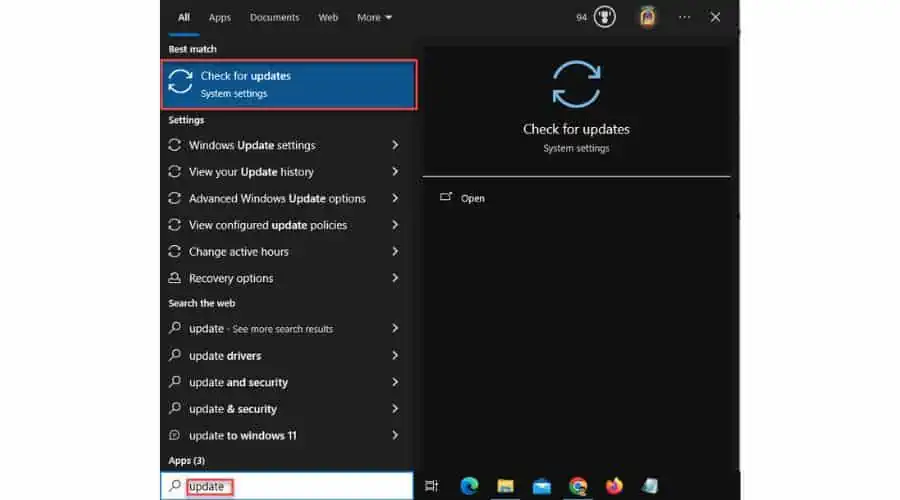
2. 선택 문제 해결 왼쪽 메뉴에서 오른쪽 창에서 클릭을 선택하세요. 추가 문제 해결사.
3. 고르다 Windows Update를 그리고 클릭 문제 해결사 실행.
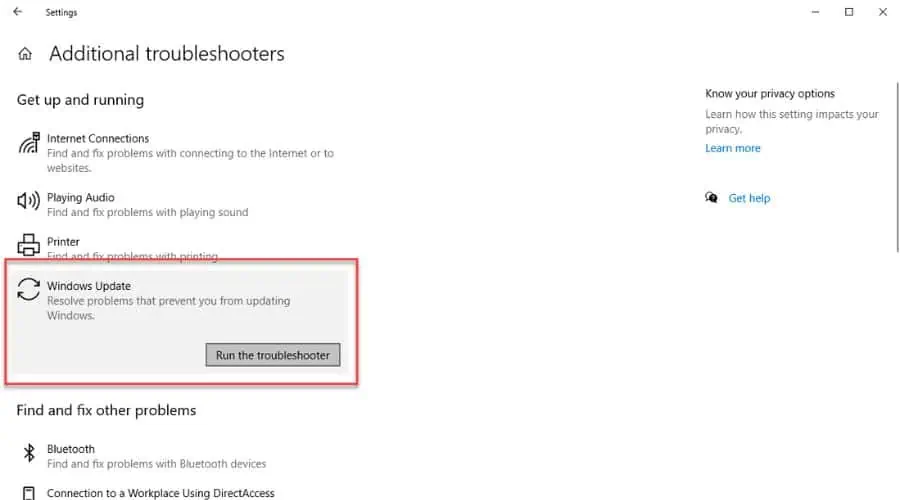
4. 화면의 지시에 따라 문제 해결사를 완료합니다. 제 경우에는 Windows 업데이트 문제 해결사에서 서비스 등록 오류를 찾아서 수정했습니다.
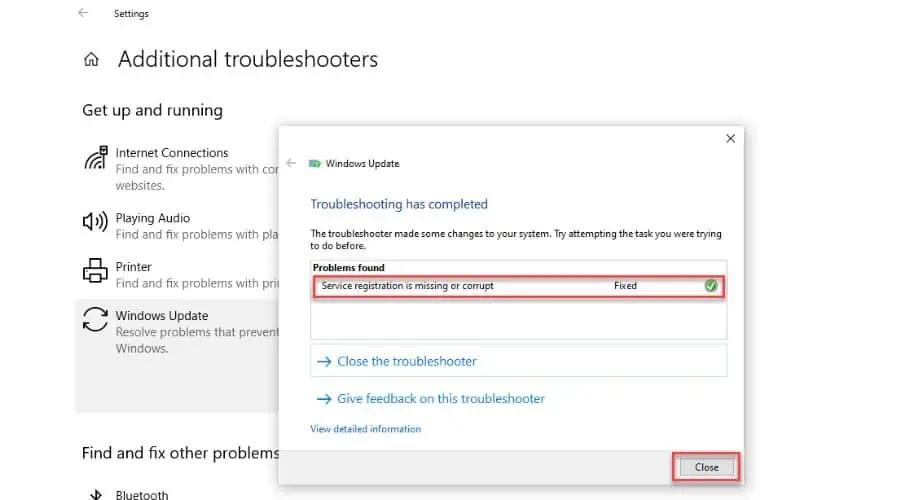
2. 시스템 파일 손상 확인
이 어플리케이션에는 XNUMXµm 및 XNUMXµm 파장에서 최대 XNUMXW의 평균 출력을 제공하는 시스템 파일 검사기 (SFC) 명령은 손상된 파일을 복구할 수 있습니다:
1. 유형 "명령” 검색 탭에서 가장 일치하는 항목을 선택합니다(명령 프롬프트).
3. 마우스 오른쪽 버튼으로 클릭 명령 프롬프트 선택 관리자 권한으로 실행.
4. 유형 "SFC / scannow를" 명령 프롬프트 창에서 다음을 누릅니다. 엔터 버튼.

5. 스캔 프로세스가 완료될 때까지 기다렸다가 PC를 다시 시작하여 변경 사항을 적용합니다.
가끔 Windows 파일이 손상된 경우 SFC가 작동하지 않을 수 있습니다. 대신 DISM 도구를 사용하여 이미지를 복구하십시오. 그런 다음 Windows를 다시 설치하지 않고 SFC를 사용하여 문제를 해결하십시오.
1. 실행 명령 프롬프트 관리자로.
2. 유형 "DISM / 온라인 / 정리 - 이미지 / 복원 건강"를 누르고 엔터 버튼.

3. '라는 메시지가 나타날 때까지 기다리세요.작업이 성공적으로 완료.' 그런 다음 SFC 도구를 다시 사용하십시오.
3. CHKDSK 사용
CHKDSK는 디스크 파일 시스템의 오류를 확인합니다. /f 및 /r과 같은 추가 매개변수를 사용하여 오류를 수정하고 불량 섹터에서 읽을 수 있는 정보를 복구할 수 있습니다. 실행 중에 중단되지 않는지 확인하세요. 작업을 완료하려면 디스크를 잠가야 합니다.
1. 실행 명령 프롬프트 관리자로.
2. 유형 "chkdsk e: /f /r"를 누르고 엔터 버튼 (e: 예를 들어 내 E 용량.)
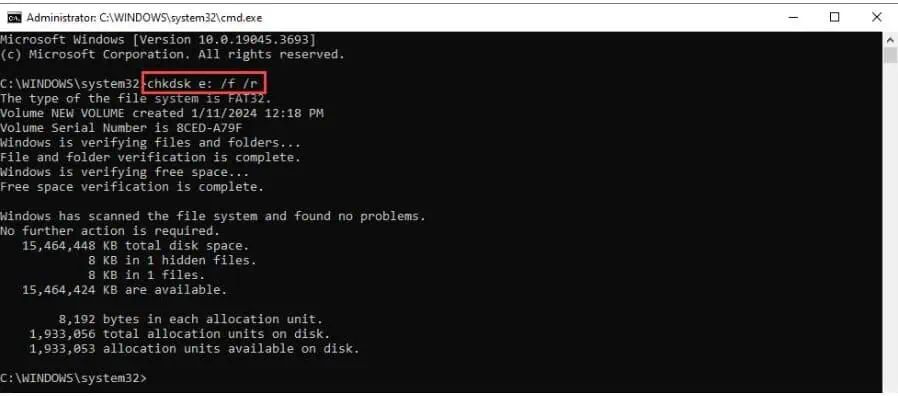
4. 클린 부팅 수행
Windows 업데이트 오류 0x80080005를 유발할 수 있는 소프트웨어 충돌을 제거하려면 클린 부팅 상태에서 Windows를 시작하는 것이 좋습니다.
1. 누르세요 승 + R 키를 눌러 실행 대화 상자.
2. 유형 "msconfig를"를 누르고 엔터 버튼 를 열려면 시스템 구성 창.

3. 시스템 구성의 서비스 탭에서 "모든 Microsoft 서비스 숨기기"을 클릭 한 다음"모두 사용 안 함”을 눌러 다른 모든 서비스를 선택 취소하세요.
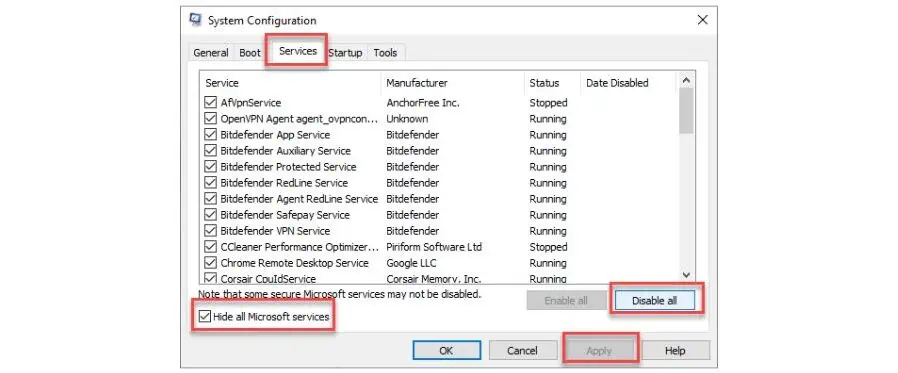
4. 변경사항을 확인하세요. 신청 and OK. 그런 다음 PC를 다시 시작하십시오.
5. 다시 시작한 후 Windows 업데이트를 다시 실행하여 문제가 해결되었는지 확인하세요.
5. 타사 바이러스 백신을 일시적으로 비활성화합니다.
타사 바이러스 백신 소프트웨어로 인해 업데이트된 파일 중 일부가 다운로드되지 않거나 삭제되거나 손상될 수도 있습니다. 이 문제를 해결하려면 업데이트를 설치하기 전에 특정 기능을 비활성화하거나 바이러스 백신을 완전히 비활성화해 보십시오. 수행해야 할 단계는 앱에 따라 다릅니다.
예를 들어 저는 Bit Defender를 사용하고 다음 예와 같이 보호를 마음대로 일시 중지할 수 있습니다.
1. 작업 표시줄에서 Bit Defender 아이콘을 마우스 오른쪽 버튼으로 클릭하고 보여 주다.
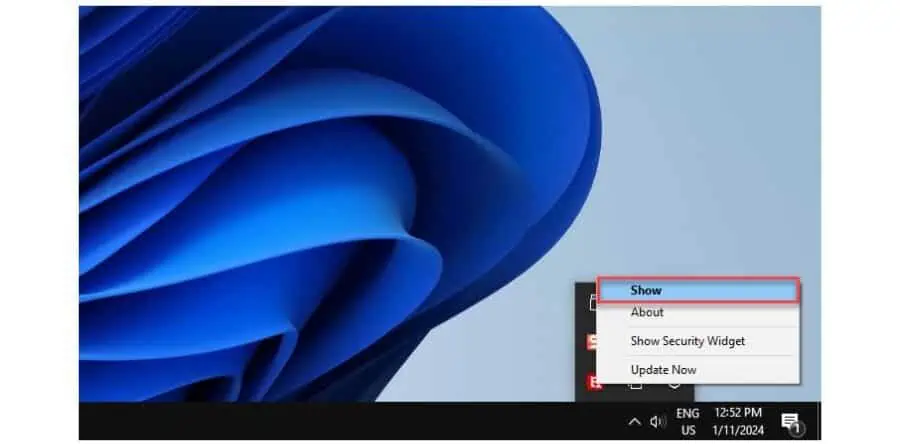
2. 선택 보호 왼쪽 창에서 엽니다 아래 안티 바이러스 옵션을 선택합니다.
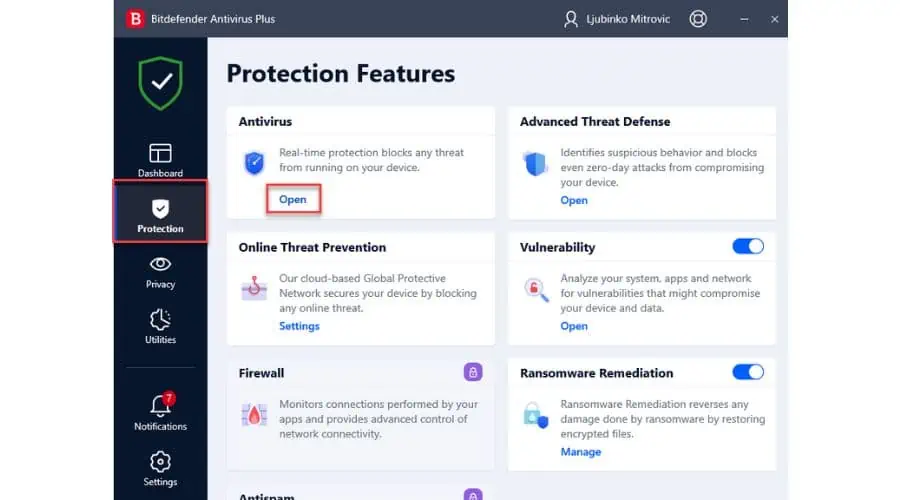
3. 이제 고급을 클릭하고 Bitdefender Shield를 비활성화합니다. 드롭다운을 클릭하고 원하는 옵션을 선택하세요.
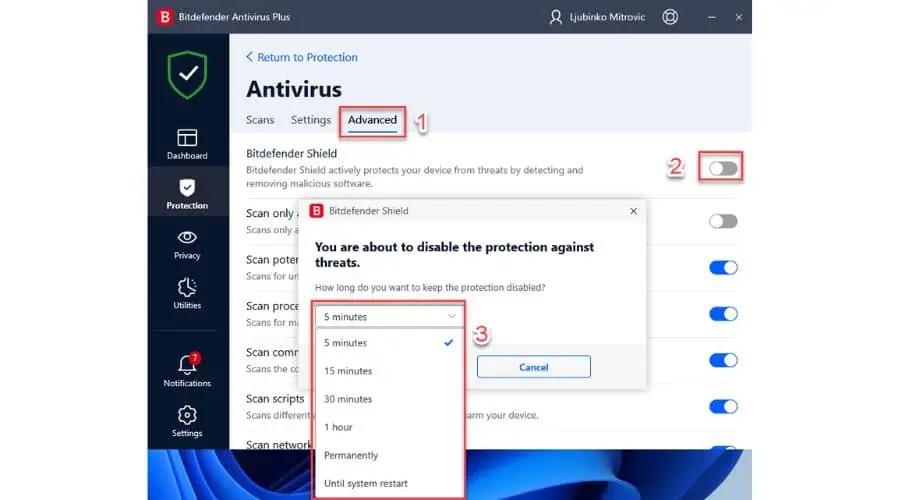
6. 시스템 볼륨 정보 디렉터리에 대한 액세스 권한 부여
시스템 볼륨 정보 디렉터리에 액세스할 수 있는 권한이 없으면 Windows 업데이트 오류 0x80080005가 나타날 수 있습니다.
1. 운영 명령 프롬프트 관리자로.
2. 유형 "icacls “C:\System Volume Information” /grant 사용자 이름:F"를 누르고 엔터 버튼 관리자 계정에 "C:\System Volume Information" 디렉터리에 대한 전체 액세스 권한을 부여합니다. 사용자 이름을 관리자의 계정 이름으로 바꿉니다. 내 경우에는 "리미트로비치. "
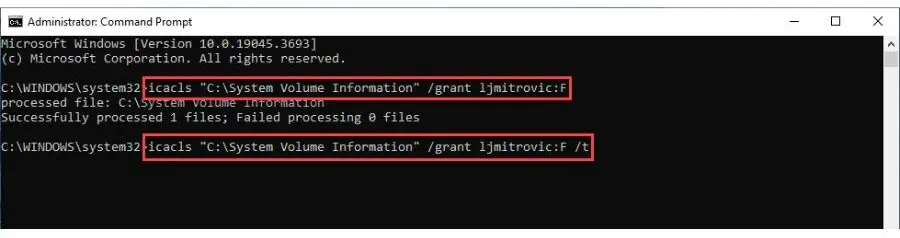
3. 유형 "icacls “C:\System Volume Information” /grant 사용자 이름:F /t".
7. Windows 업데이트 구성 요소 재설정
Windows 업데이트 구성 요소에 문제가 있는 경우 Windows 업데이트 오류 코드 0x80080005가 자주 나타납니다. 이 문제를 해결하려면 필요한 구성 요소를 수동으로 재설정해야 합니다.
1. 실행 명령 프롬프트 관리자로.
2. 중지하려면 다음 명령을 입력하십시오. BITS (백그라운드 지능형 전송 서비스), 암호화및 Windows Update를 서비스. 각 항목 다음에 Enter를 누르세요.
그만 그만 wuauserv
net stop cryptsvc
그물 정지 비트
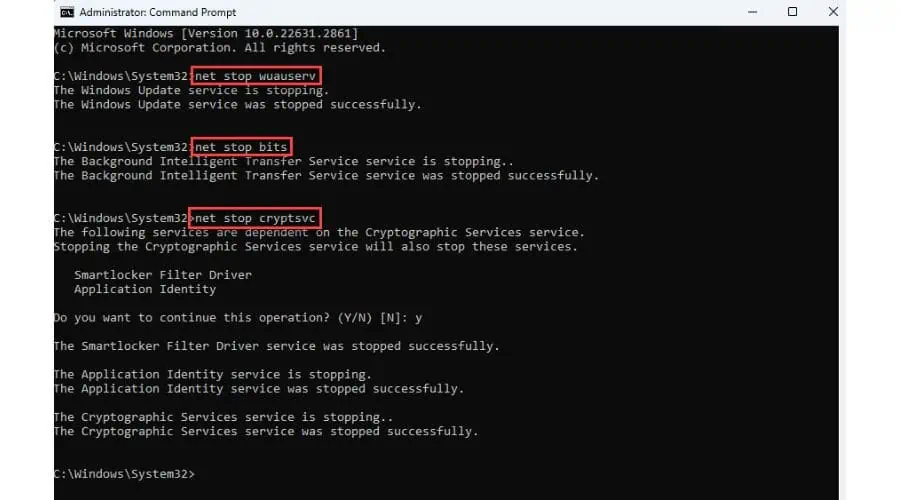
닫지 마세요 명령 프롬프트 창.
3. 이제 이름을 바꾸세요. SoftwareDistribution and 캣루트2 다음을 입력하여 폴더:
ren %systemroot%\SoftwareDistribution SoftwareDistribution.old
렌 %systemroot%\System32\Catroot2 Catroot2.old
4. 마지막으로 다음 명령을 사용하여 BITS, 암호화, MSI 설치 프로그램 및 Windows 업데이트 서비스를 다시 시작합니다.
net start wuauserv
net start cryptSvc
순 시작 비트
8. Windows 업데이트 서비스를 다시 시작합니다.
1. 누르세요 승 + R 키를 눌러 실행 대화 상자.
2. 유형 "services.msc를"라고 입력하고 Enter 키를 눌러 서비스 창을 엽니다.
3. Windows Update를 서비스를 두 번 클릭하여 속성을 엽니다.
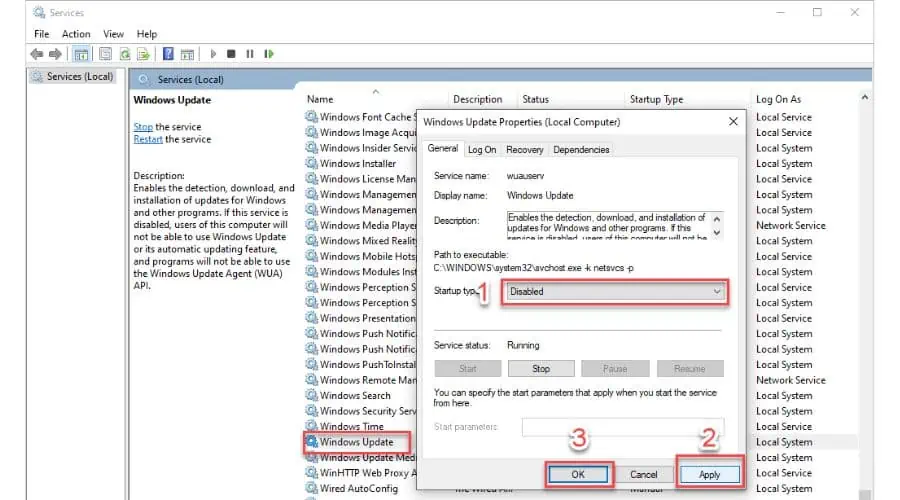
4. 시작 유형을 다음으로 설정합니다. 장애인 클릭 신청 and OK 변경 사항을 확인합니다. 그 후 PC를 재부팅하세요.
5. PC를 다시 시작한 후 서비스 창을 열고 Windows 업데이트 서비스를 찾아 시작 유형을 자동으로 설정한 후 서비스를 시작합니다.
6. Windows 업데이트 오류 0x80080005가 해결되었는지 확인하세요.
당신은 또한에 관심이있을 수 있습니다 :
요약
이 가이드가 Windows 업데이트 오류 0x80080005를 수정하는 방법을 이해하는 데 도움이 되었기를 바랍니다.
“처럼수업이 등록되지 않았습니다” Windows 11 오류가 발생하면 스스로 해결하기 어려울 수 있습니다. 문제 해결사 실행, 시스템 파일 손상 확인, Windows 업데이트 서비스 다시 시작 등 8가지 방법을 제공했습니다.
앞으로 이 오류가 발생하지 않도록 하려면 Windows 시스템을 최신 상태로 유지하고, 업데이트를 방해할 수 있는 타사 프로그램을 비활성화하고, 필요한 경우 바이러스 백신을 일시적으로 비활성화하십시오.









사용자 포럼
0 메시지