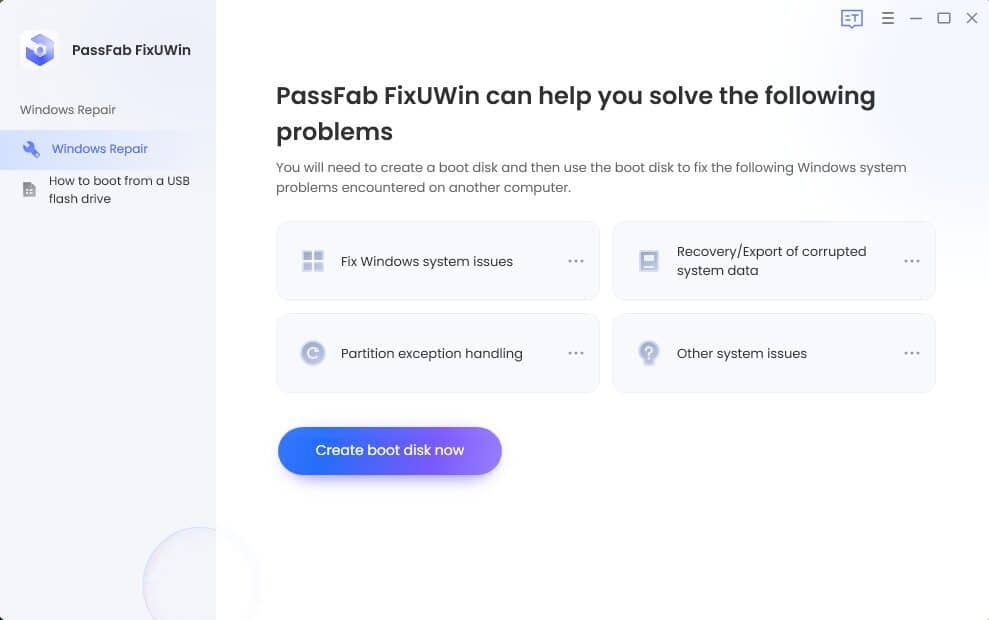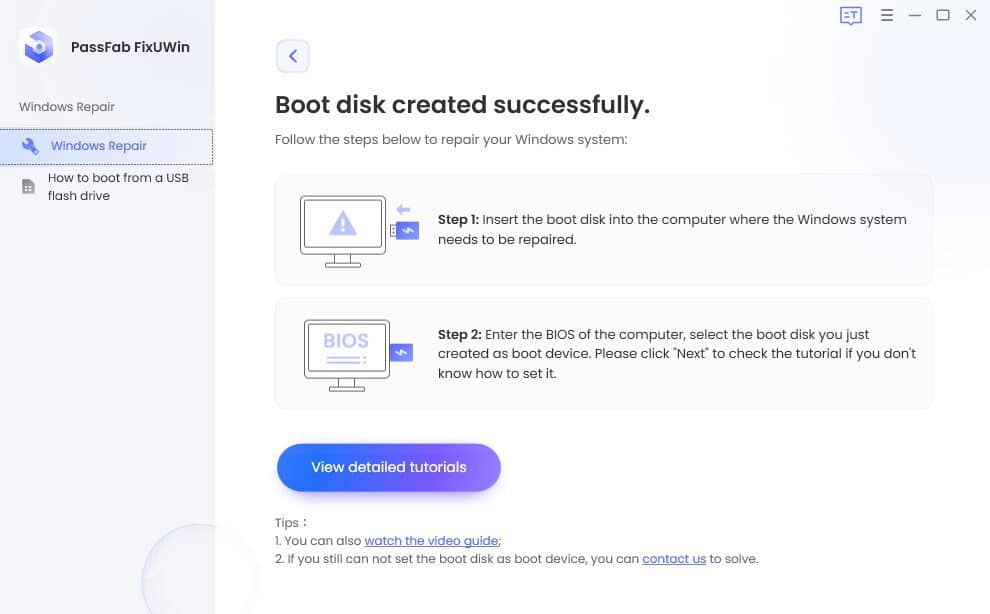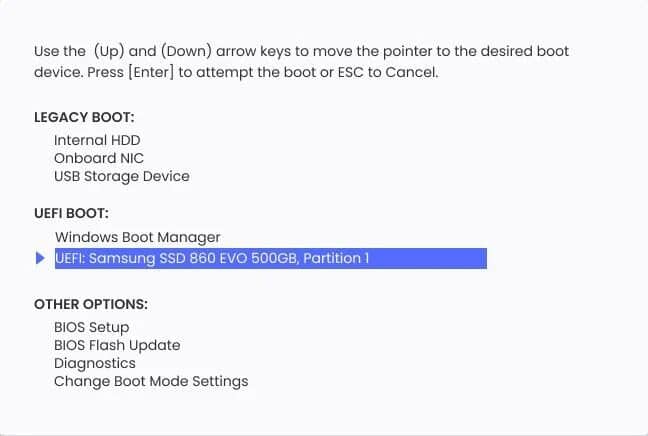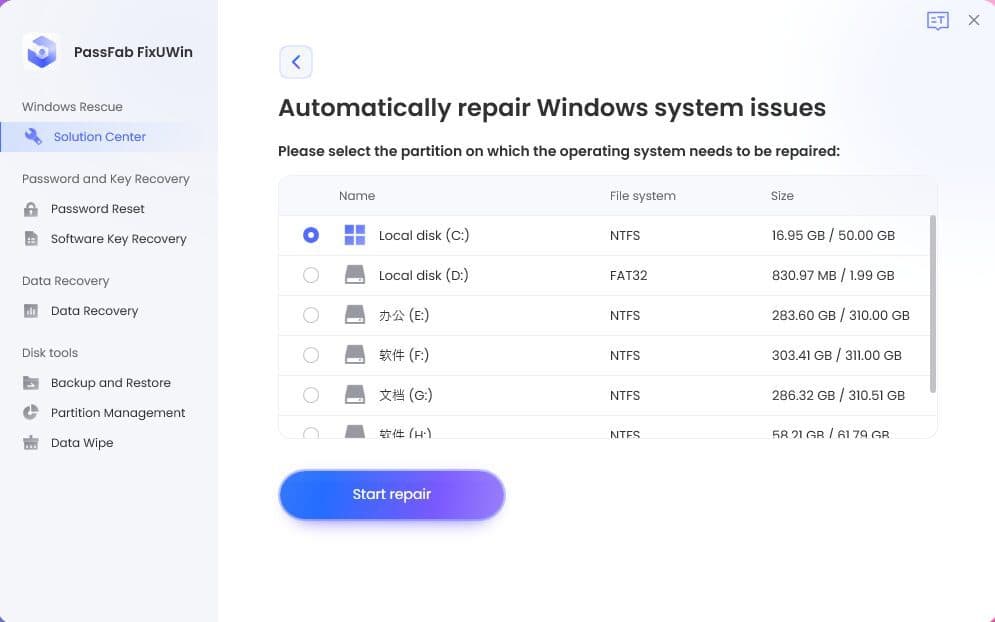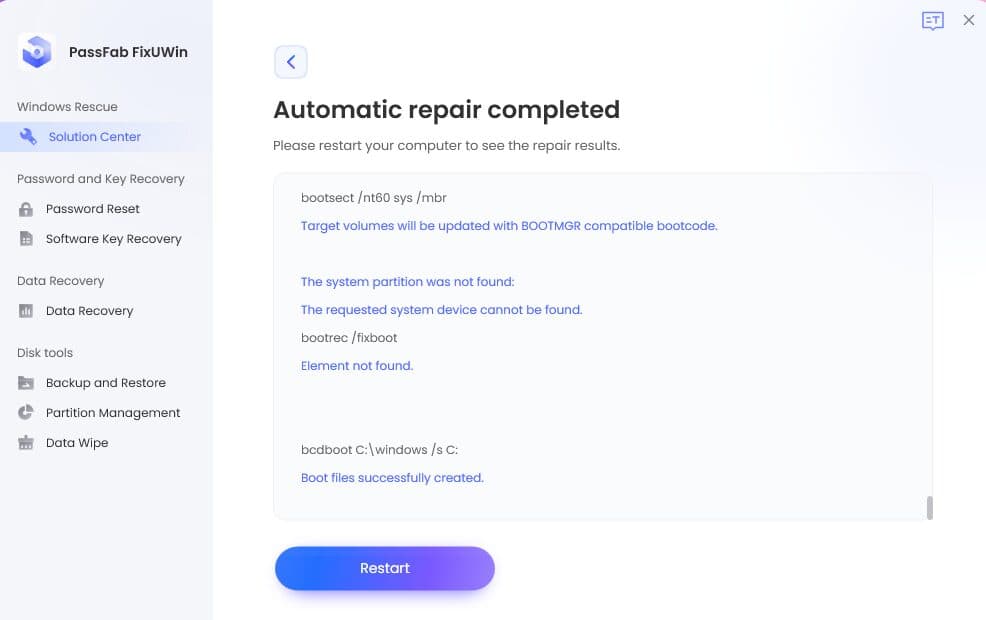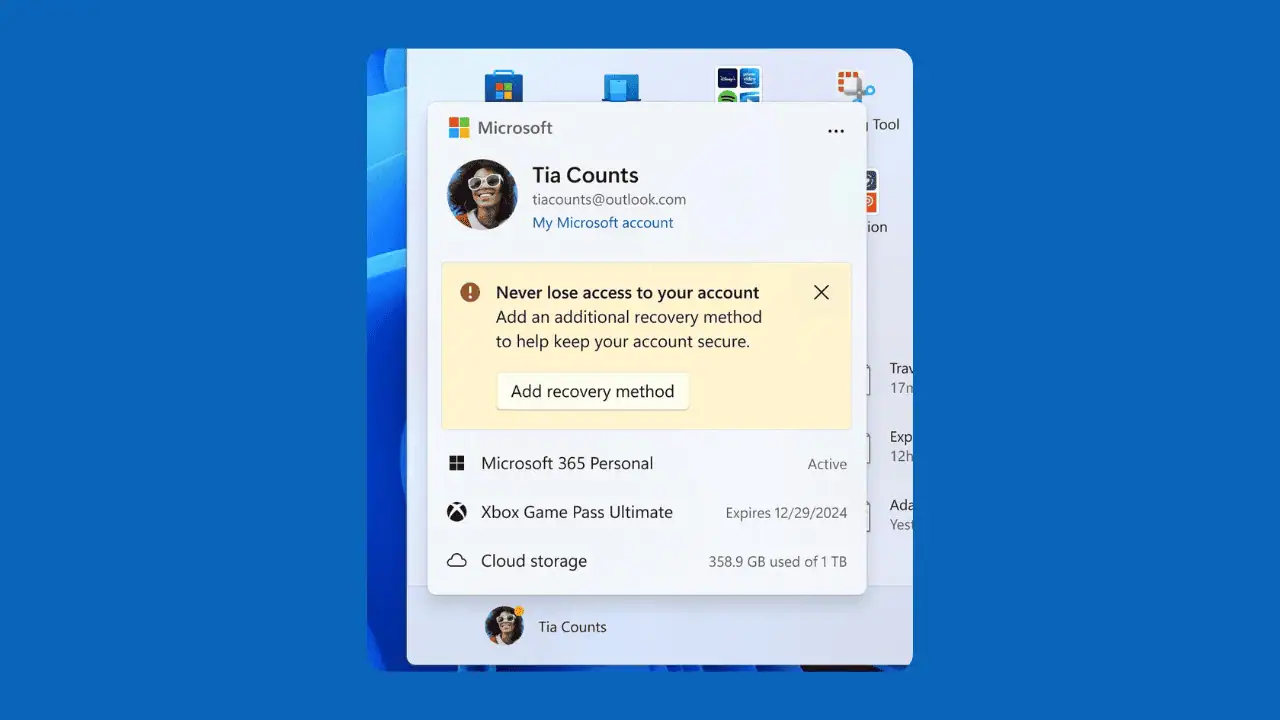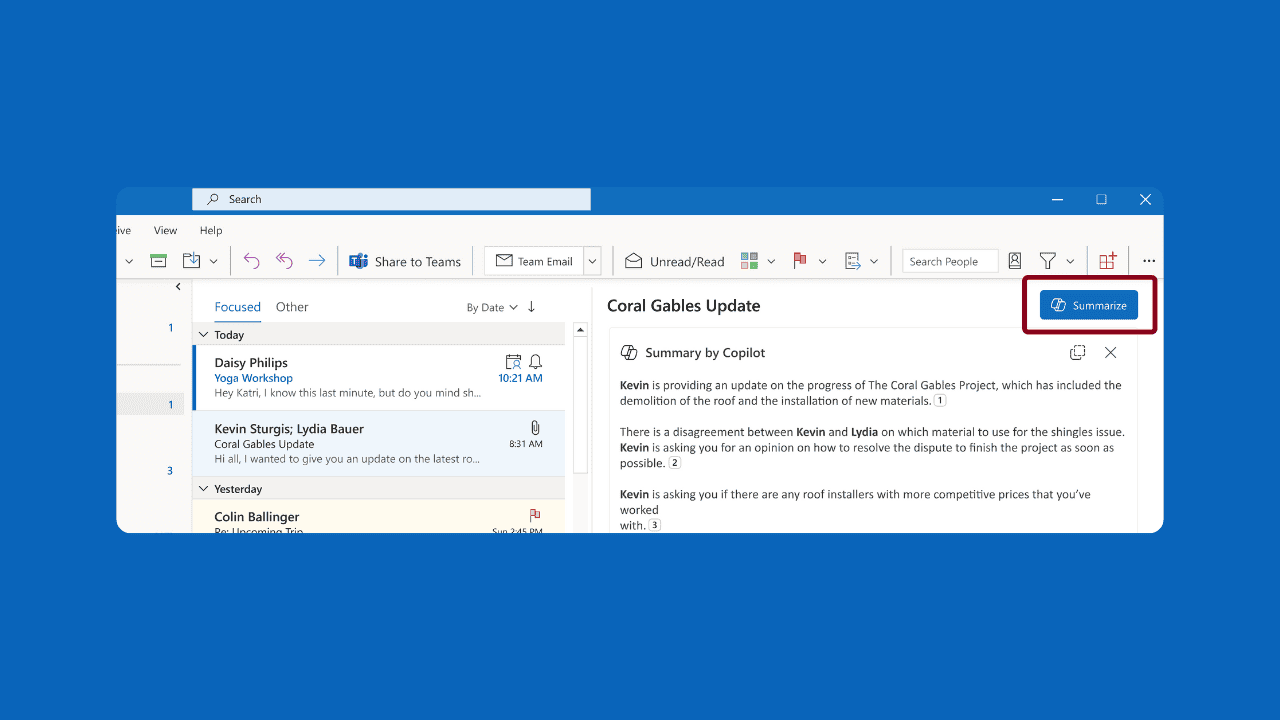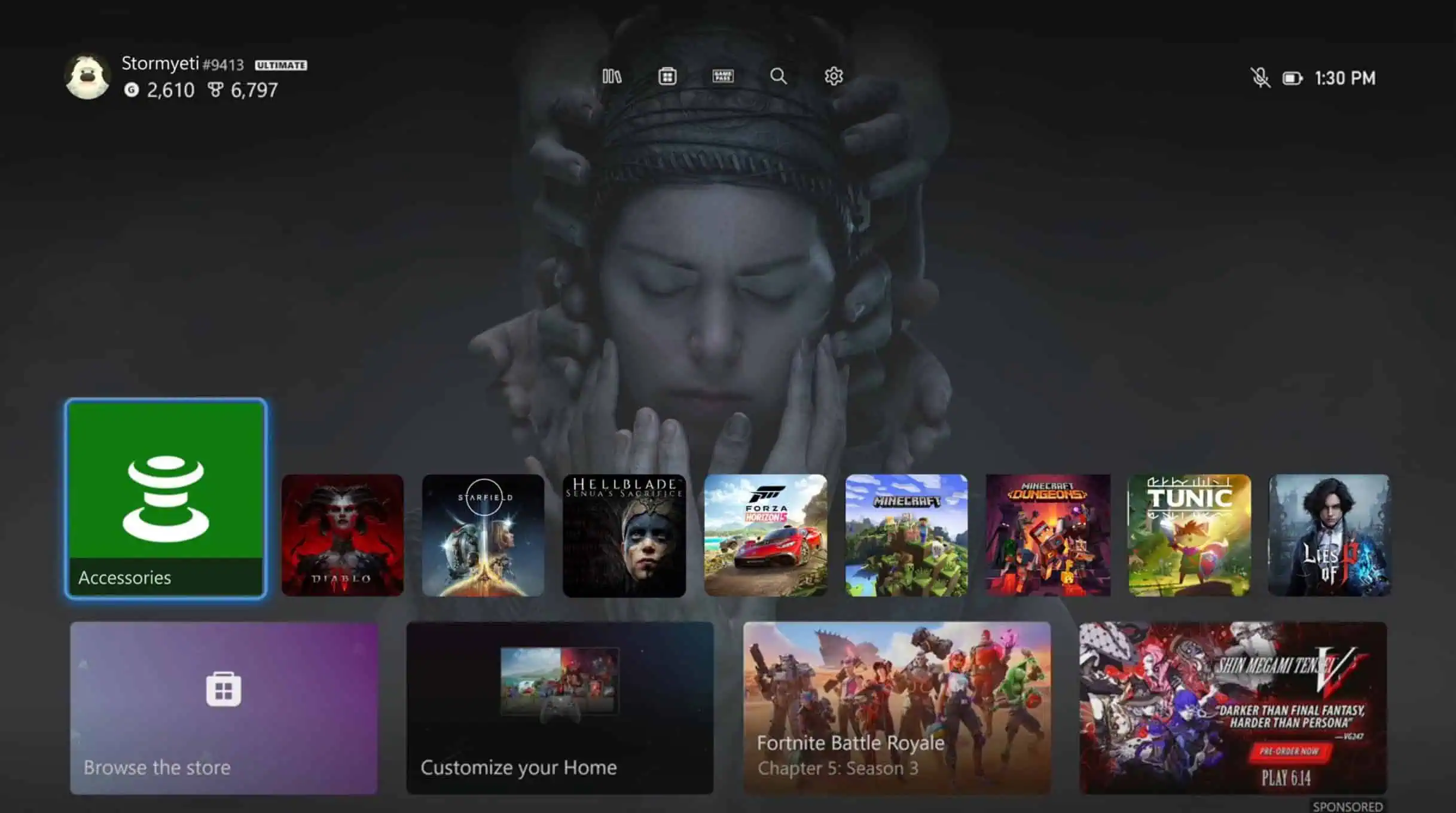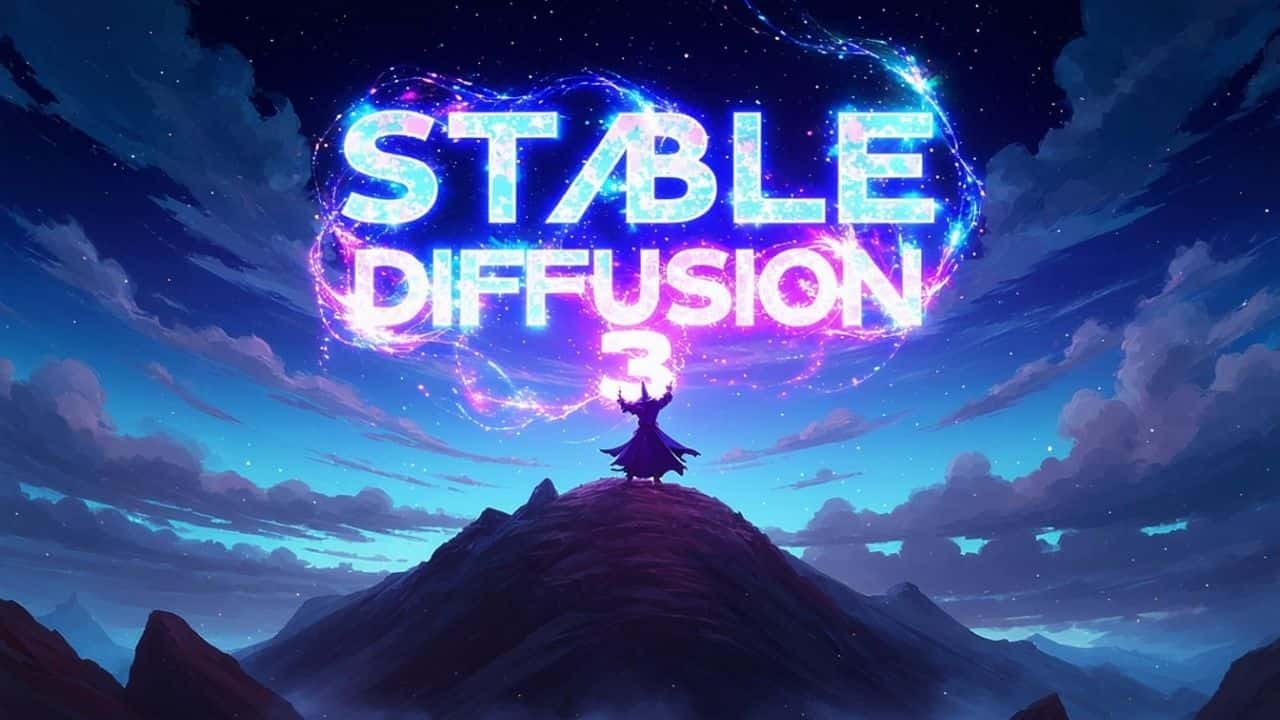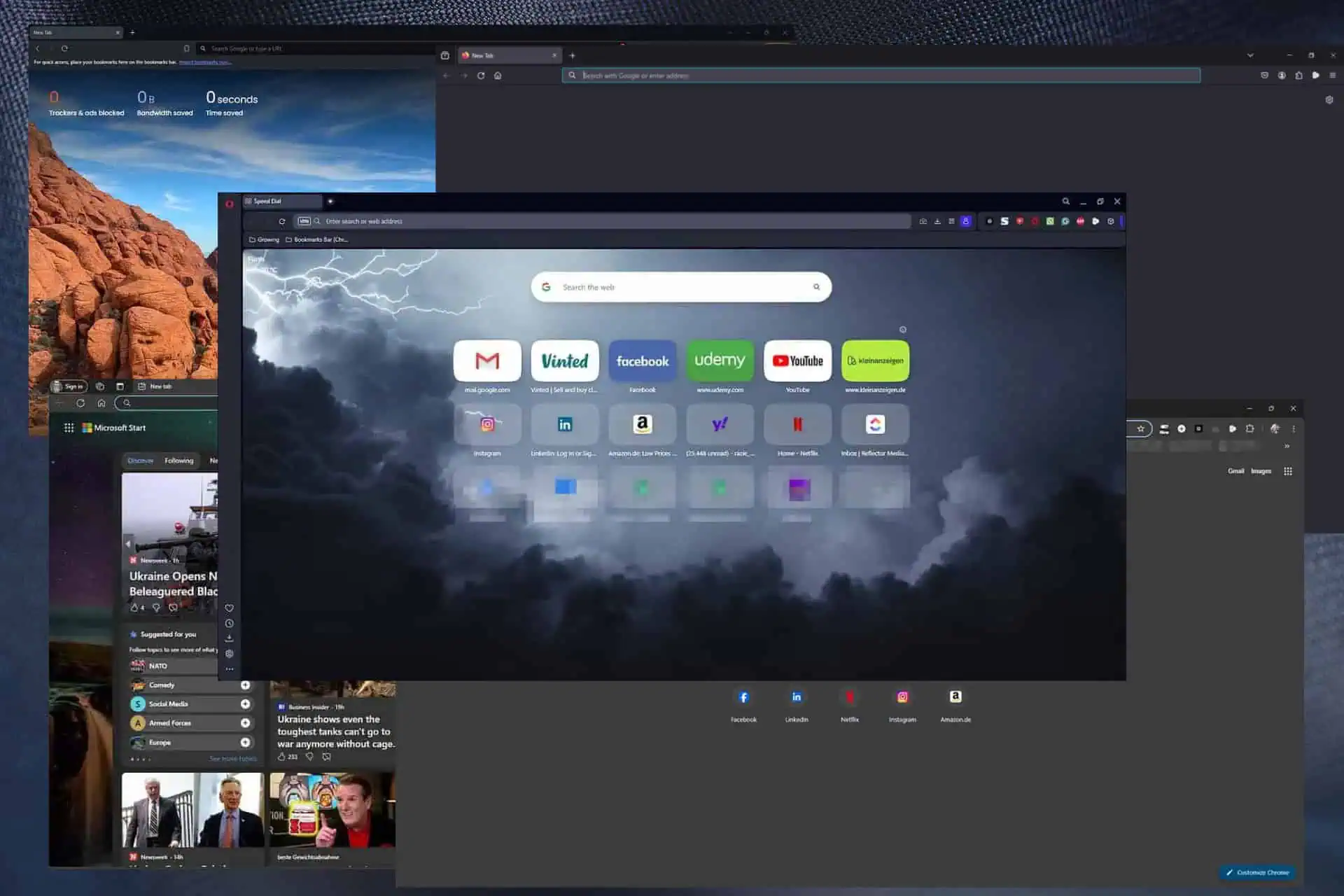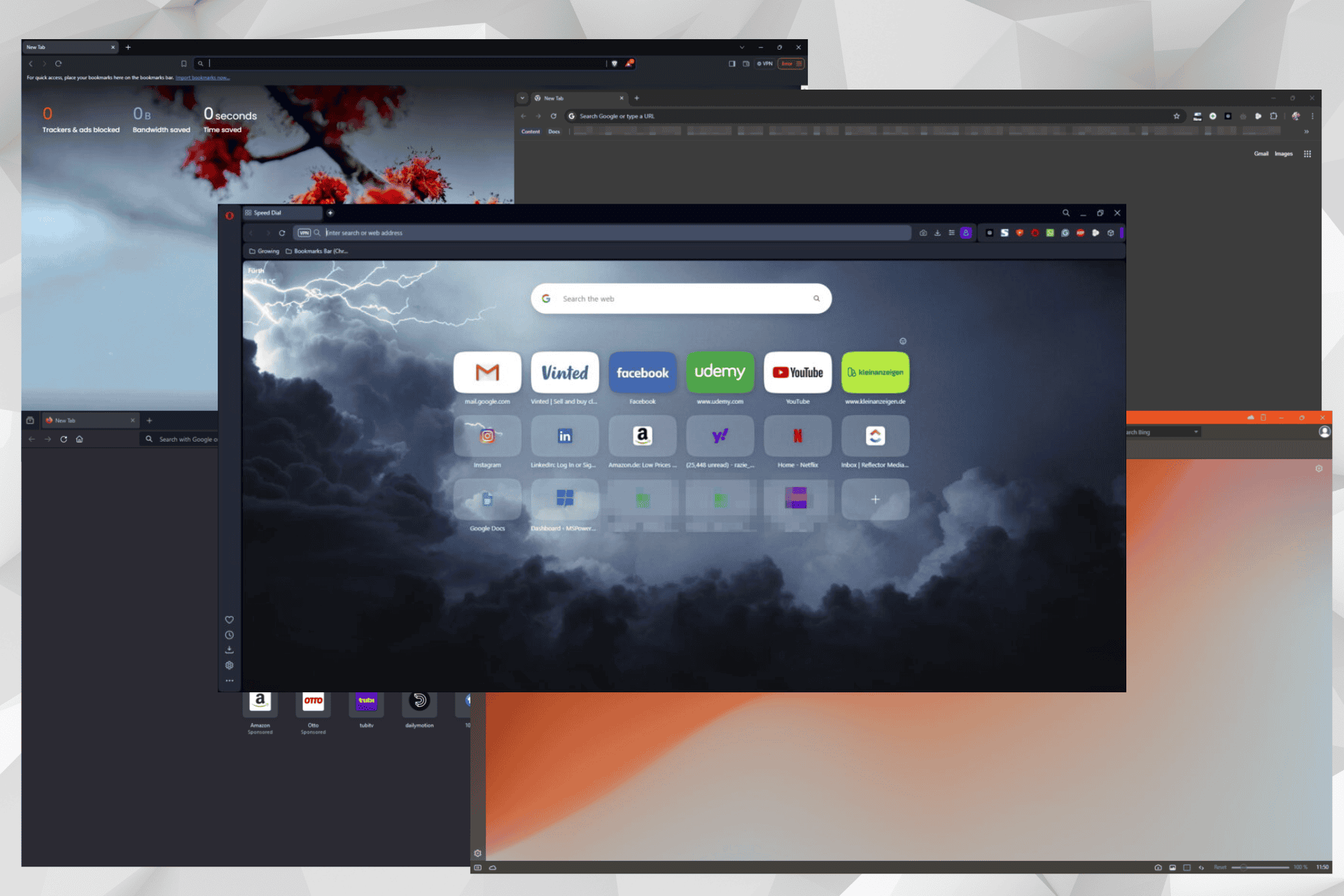시작 화면에서 Windows 10/11이 멈추는 문제를 해결하는 방법[2023 수정됨]
5 분. 읽다
에 업데이트 됨
공개 페이지를 읽고 MSPoweruser가 편집팀을 유지하는 데 어떻게 도움을 줄 수 있는지 알아보세요. 자세히 보기

| 후원 |
오류 메시지 시작 화면에서 Windows가 멈춤 관찰 가능한 문제 유형입니다. 이 문제는 일반적으로 시스템을 변경한 후에 발생합니다. 이 상황과 유사하게 많은 Windows 사용자가 OS 업그레이드 설치 후 경험합니다. 이는 개선 사항에 문제가 있어 제대로 완료되지 않았음을 나타낼 수 있습니다. OS 업데이트를 적용한 후 많은 Windows 고객에게 영향을 미칩니다. Windows 10 또는 11이 시작 화면에 멈춰서 컴퓨터를 사용할 수 없게 되면 매우 짜증이 납니다. 이 경우 이 자습서에서는 데스크톱에 대한 액세스를 빠르게 복원하는 방법을 보여줍니다.
1부: 시작 화면에서 Windows가 멈추는 이유
한 가지 일반적인 문제는 PC가 시작 화면에 멈춰 노트북에 액세스할 수 없게 만드는 것입니다. 장치에 로그인하지 않고 시작 화면에서 중요한 데이터를 빠르게 스캔할 수 있습니다. 현재 날씨나 뉴스 속보와 같은 시간, 날짜 및 위젯이 모두 표시됩니다.
시작 화면에서 Windows가 멈추는 것은 사용자가 가장 자주 접하는 문제 중 하나입니다. 이제 아래 게시물에서 Windows 시작 화면 회전 문제에 대한 최상의 솔루션에 대해 이야기하겠습니다.
2부: Windows 시작 화면에서 멈춘 증상
컴퓨터를 켤 때 때때로 Windows 로그인 화면이 나타나지만 그 후 정지되거나 자체적으로 재부팅되거나 아예 작동이 중지될 수 있습니다. 암호를 입력한 후 시작 화면에서 Windows가 계속 멈춘 경우 로그인 화면이 나타날 수 있습니다. 또 다른 시나리오는 때때로 로그인할 수 있지만 그렇게 하는 즉시 Windows가 중지되어 강제 재부팅이 필요한 경우입니다. 로그인을 위해 많은 노력을 기울인 후에도 로딩 프로세스는 영원할 것 같습니다. 이러한 모든 표시는 해결해야 할 Windows 문제를 나타냅니다.
3부: 시작 화면에서 Windows가 멈추는 원인은 무엇입니까?
Windows에 오류 번호가 표시되지 않으면 Windows에서 특정 문제의 원인을 정확히 찾아내기 어려울 수 있습니다. 그러나 다음은 Windows 시작 화면이 멈추는 몇 가지 그럴듯한 원인입니다.
- 많은 USB 장치를 장치에 연결했을 수 있으므로 이 문제가 발생할 수 있습니다.
- 인터넷 연결이 이 문제의 원인일 수 있습니다.
- 손상된 파일은 시스템에 영향을 줄 수 있습니다.
- 드라이버의 잘못된 설정으로 인해.
- 소프트웨어 업데이트가 진행 중입니다.
- 호환되지 않는 소프트웨어.
4부: 시작 화면에서 Windows가 멈추는 문제를 해결하는 가장 쉬운 방법
시작 화면에서 멈추는 Windows 문제를 해결합니다. Windows 블랙 또는 블루 스크린 및 기타 어려움을 수정하고 컴퓨터 리소스를 효과적으로 관리할 수 있는 훌륭한 솔루션이 있습니다. 문제의 원인이 확실하지 않더라도 다음과 같은 소프트웨어를 사용하여 PassFab FixUWin 진단하는 가장 빠른 방법 중 하나입니다.
PassFab FixUWin이라는 단일 유틸리티는 디스크 관리, Windows 로컬 및 도메인 암호 재설정, 부팅할 수 없는 하드 드라이브에서 데이터 복구, 시작되지 않는 PC 부팅을 도와줍니다. 의심할 여지없이 이 쉬운 방법으로 막힌 시작 화면을 제거할 수 있습니다.
주요 특징:
- Windows 파란색/검은색 화면, 시작되지 않는 Windows, 계속 충돌하는 PC 등을 포함하여 200개 이상의 Windows 관련 문제가 PassFab FixUWin에 의해 진단되고 수정됩니다.
- 이를 사용하여 무료 64비트 또는 32비트 시스템 복구 CD를 만들 수도 있습니다.
- 가장 초보 PC 사용자에게도 특히 간단하고 편리합니다.
- 이 유틸리티를 사용하여 소프트웨어 키와 Windows 암호를 모두 재설정할 수 있습니다.
- 손상된 디스크 또는 손상된 Windows에서 중요한 데이터를 복원하는 데 활용할 수 있습니다.
- 파일을 영구적으로 파괴하고 복구할 수 없게 만드는 간단한 방법을 제공합니다.
PassFab FixUWin을 사용하는 단계:
1 단계 : 액세스 가능한 다른 PC에서 PassFab FixUWin을 다운로드하고 실행합니다. 생성된 CD/DVD를 삽입한 다음 USB 플래시 드라이브를 컴퓨터의 USB에 연결합니다. 그런 다음 복구 드라이브 생성을 시작하려면 "지금 부팅 디스크 생성"을 클릭하십시오.
2 단계 : 이 단계에서는 부트 미디어(USB 플래시 드라이브 또는 CD/DVD)를 선택합니다. 계속하려면 "다음" 버튼을 누르십시오. 그러면 부팅 디스크가 성공적으로 생성됩니다.
3 단계 : 시작되지 않는 머신을 부팅 가능한 USB, CD 또는 DVD에 넣습니다. 그런 다음 컴퓨터를 다시 시작하고 키보드의 "F12" 또는 "ESC" 키를 사용하여 부팅 메뉴에 액세스합니다.
4 단계 : 부팅 화면이 나타나면 DVD/CD/USB 이름 목록에서 삽입된 디스크를 찾은 다음 "Enter"를 눌러 부팅 드라이브를 선택합니다.
5 단계 : 복구를 시작하려면 "자동 복구"를 클릭하십시오. 복구해야 할 파티션을 선택한 후 진행하려면 "복구 시작"을 클릭하십시오.
6 단계 : 복구가 성공적으로 완료되면 "다시 시작"을 클릭하여 컴퓨터를 다시 시작하십시오.
5부: 마무리 발언
최악의 컴퓨터 문제는 시작 화면에서 창이 멈추는 것입니다. 이러한 문제는 다양한 원인이 있을 수 있으므로 진단하기 어렵습니다. 그 이유와 최상의 솔루션은 모두 이 기사에서 논의되었습니다. PassFab Fixuwin을 사용하는 것은 다른 환상적인 기능이 있고 시작 화면에 고정된 창을 수정하는 강력한 기능이 있기 때문에 이 실수를 복구하는 이상적인 방법입니다. 즉, 문제를 수동으로 검색할 필요가 없습니다.