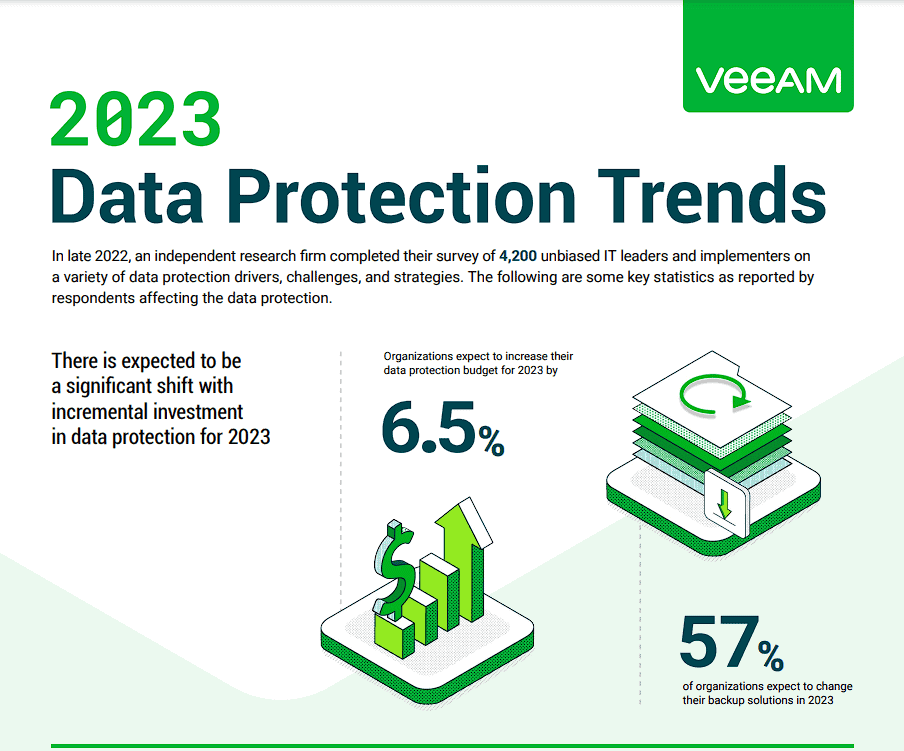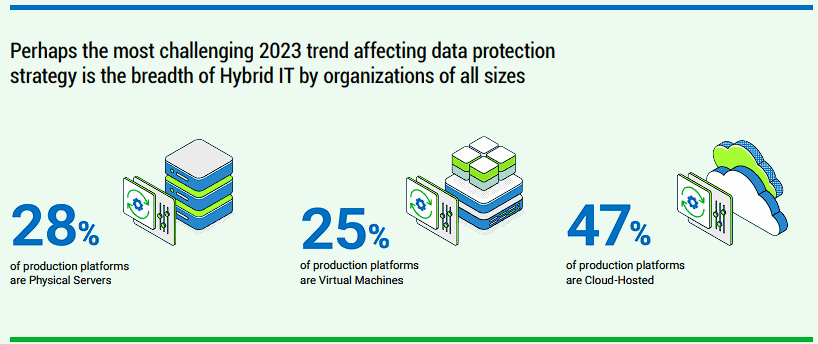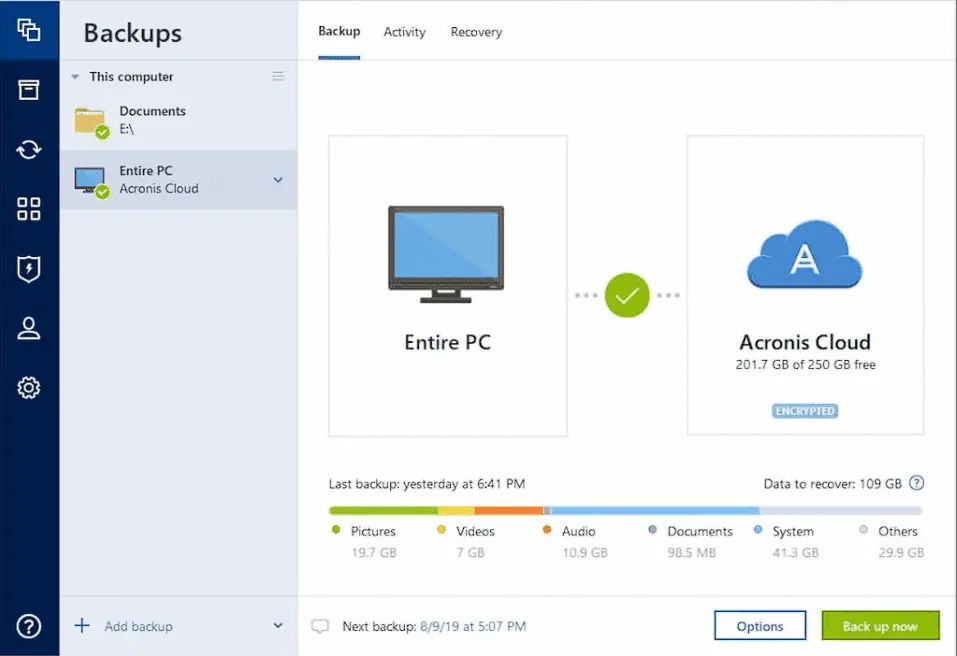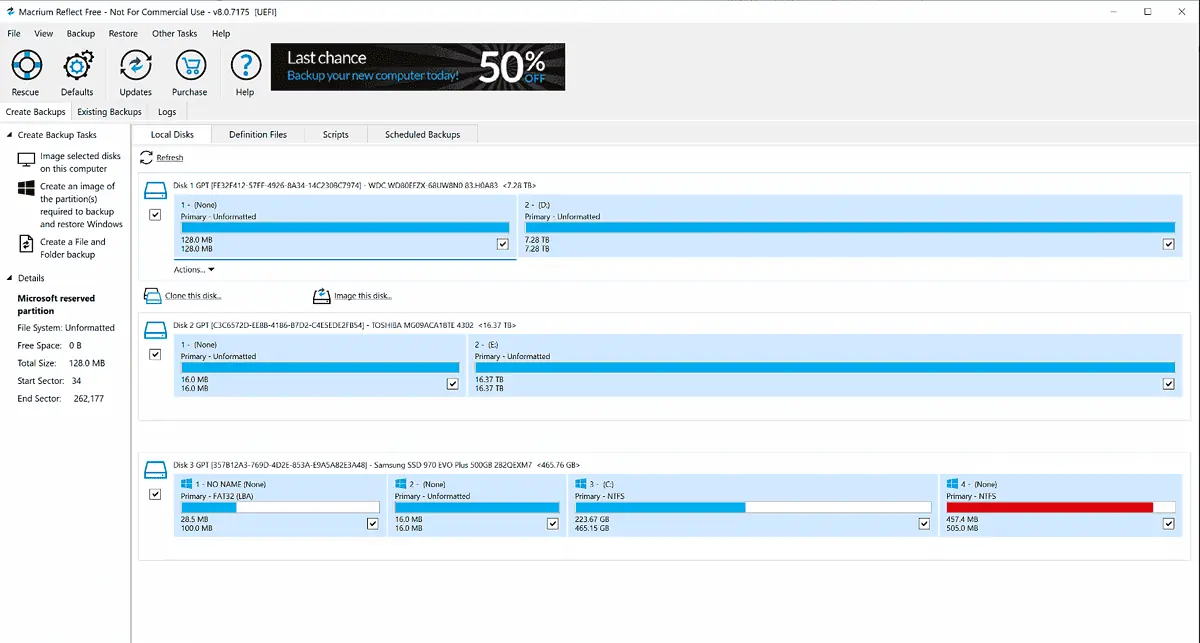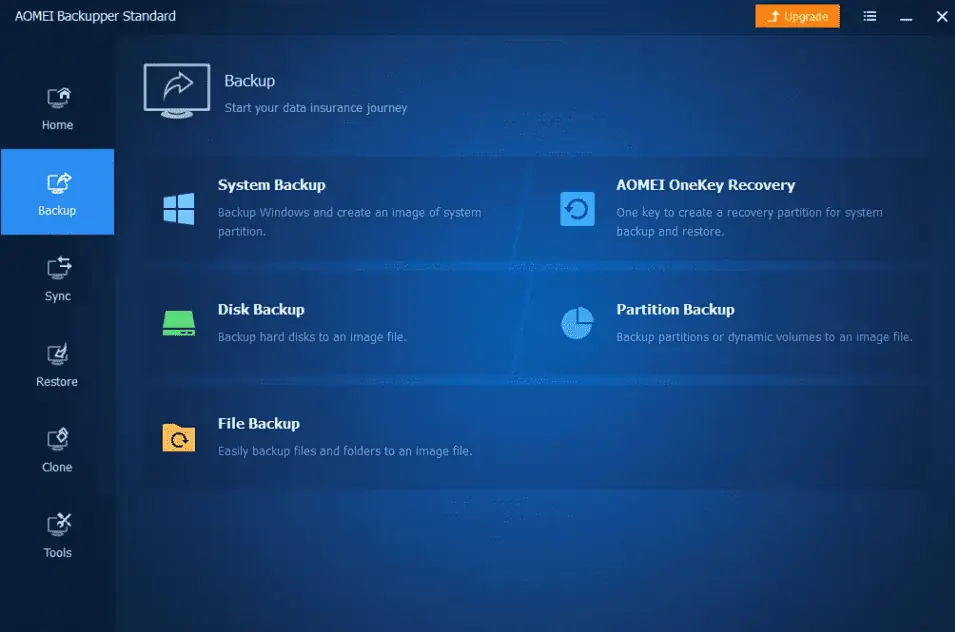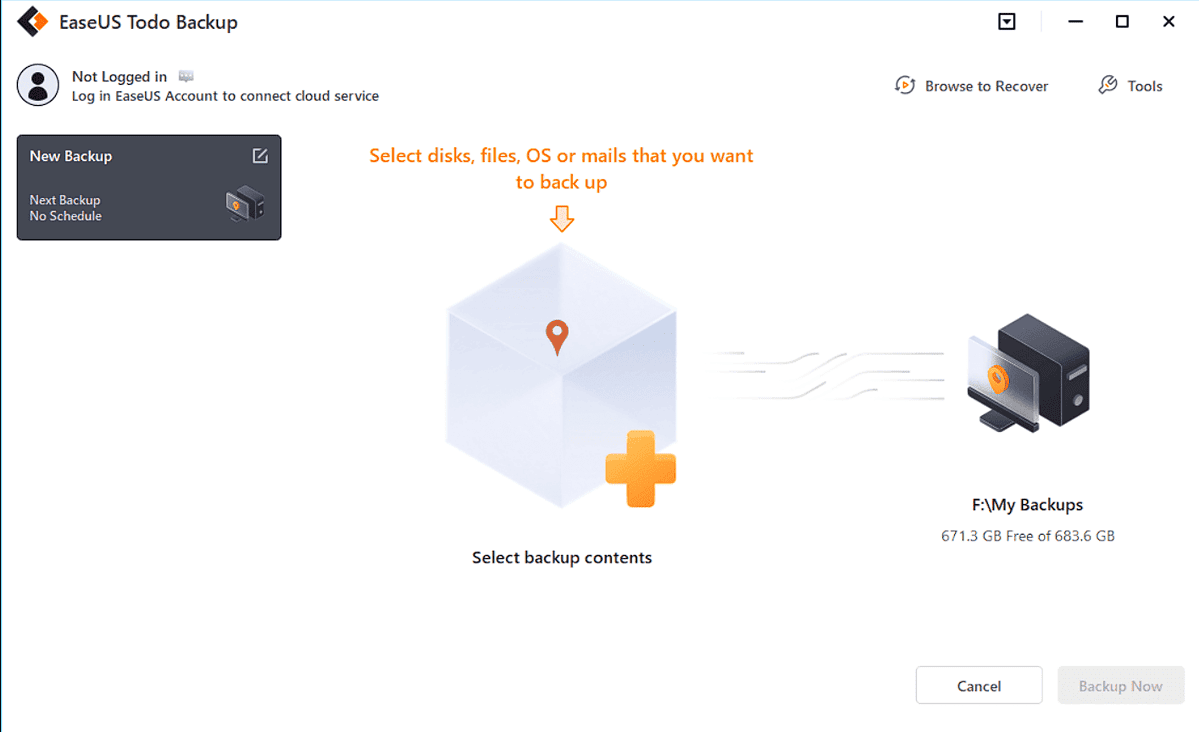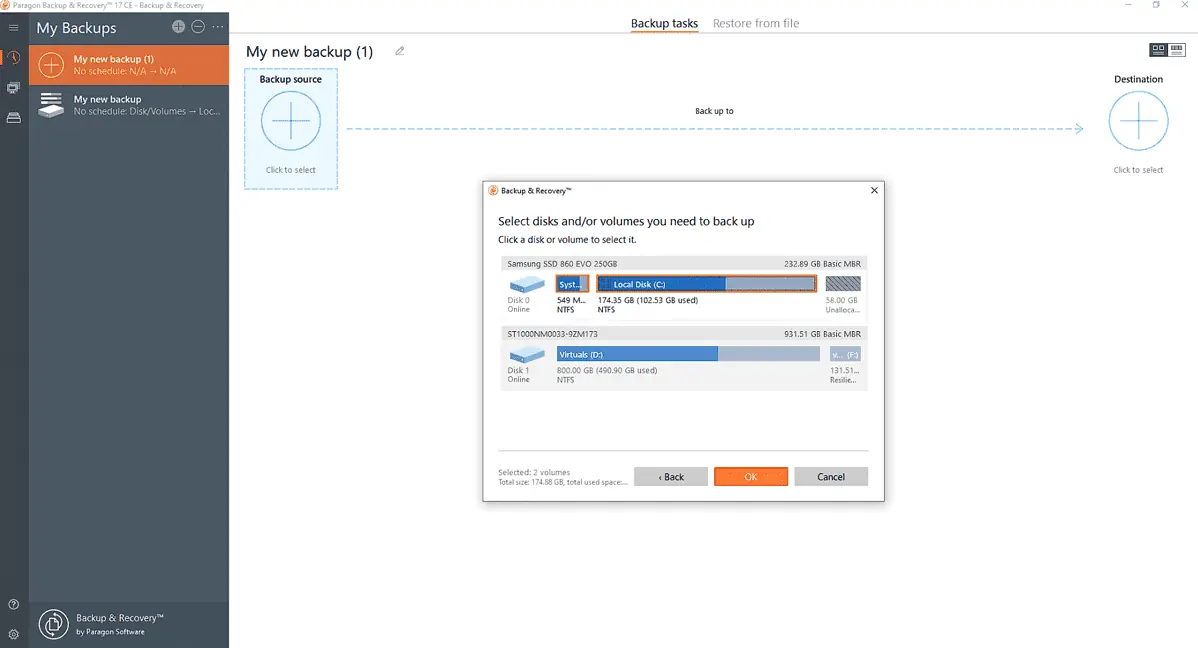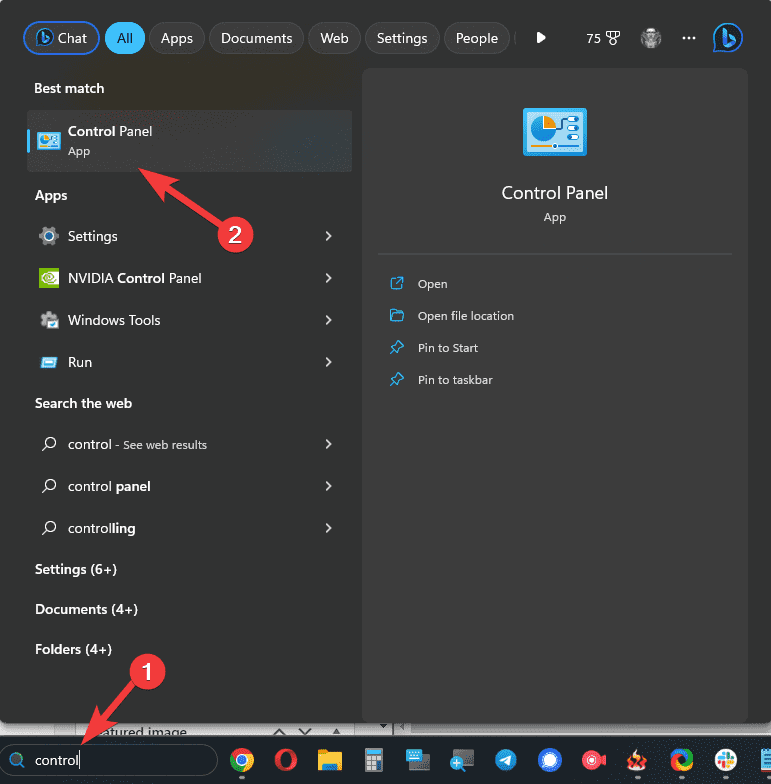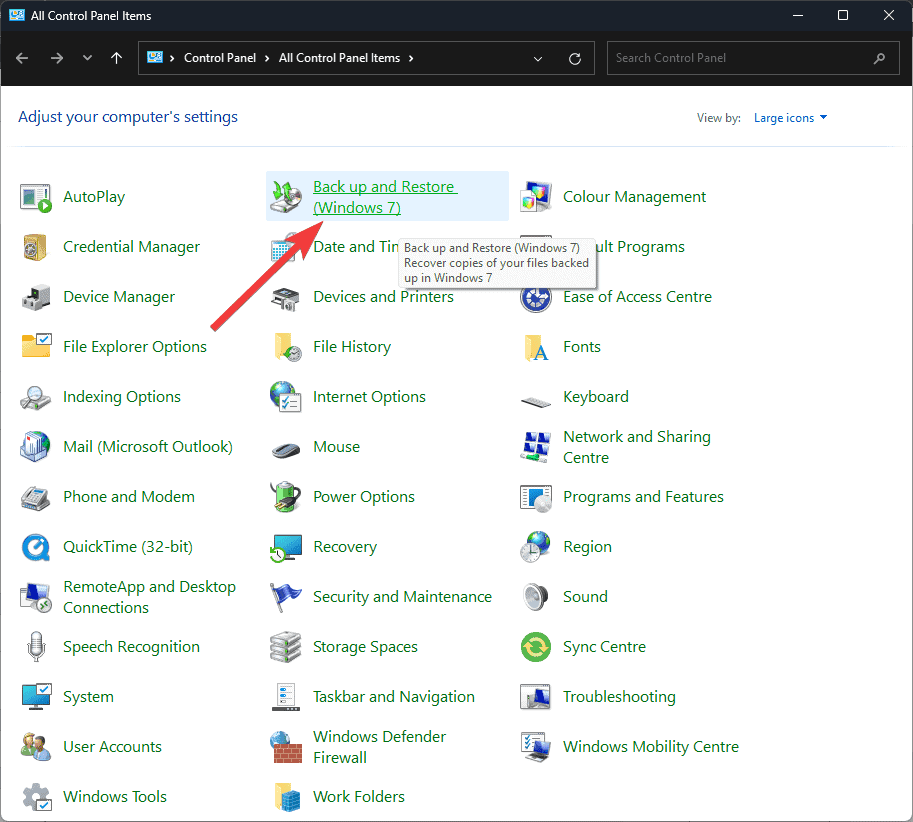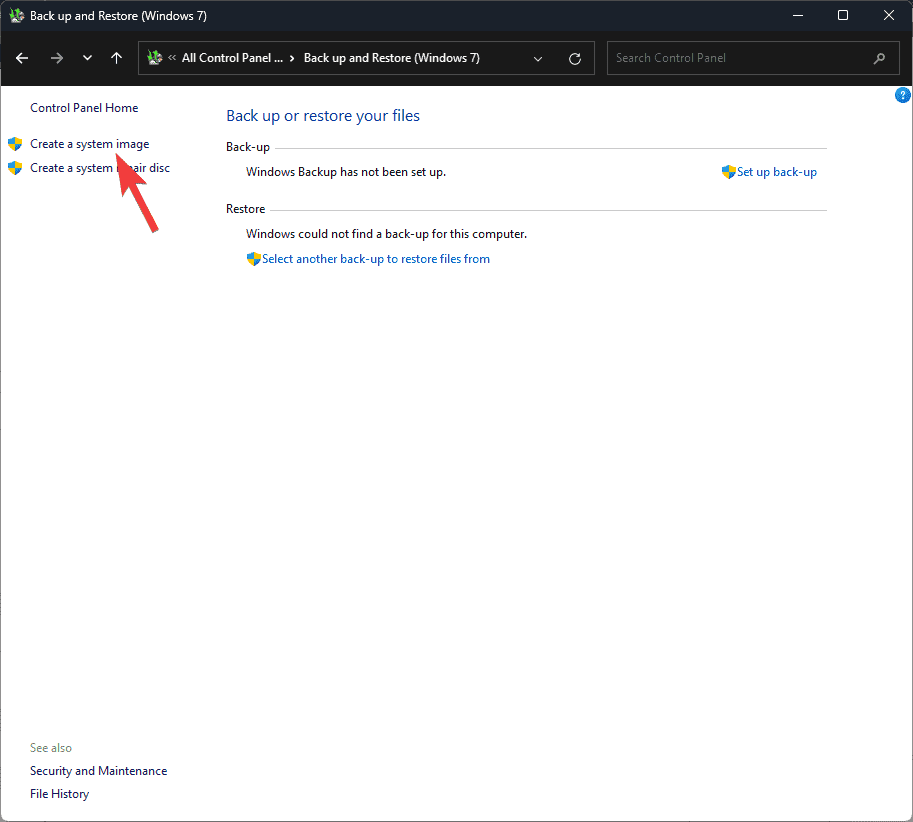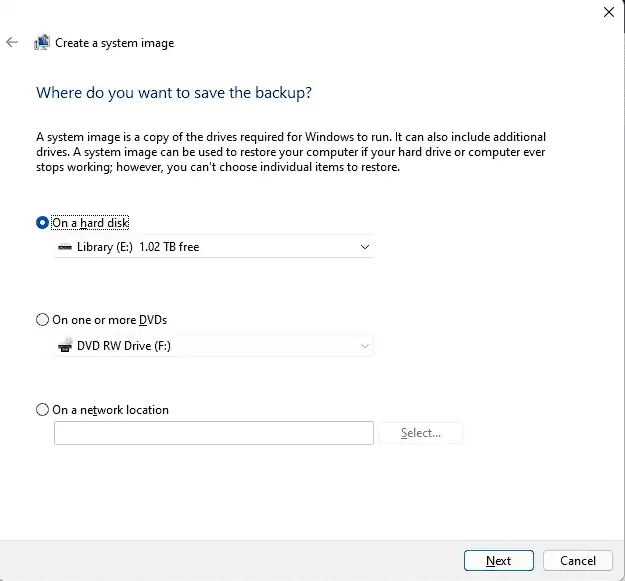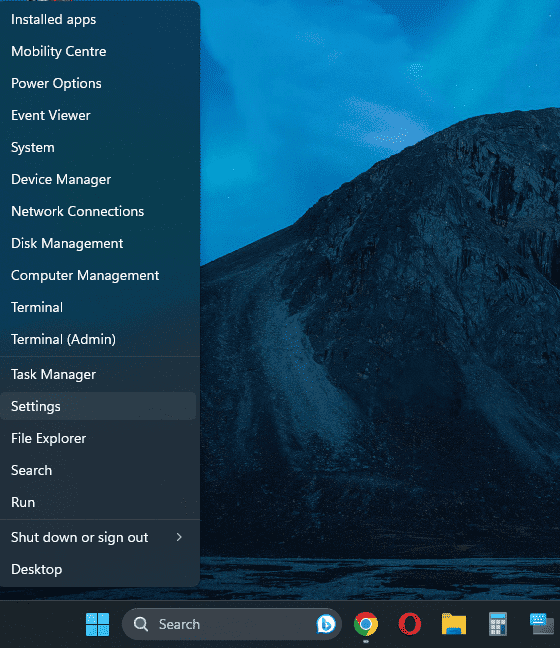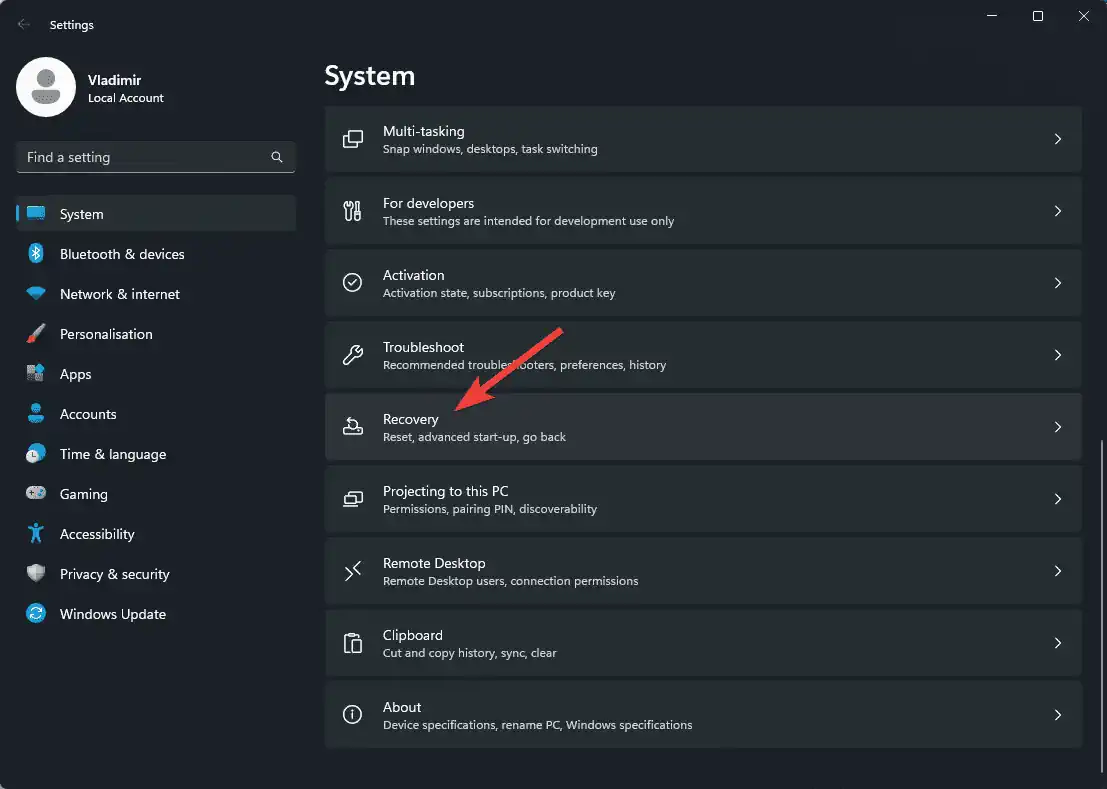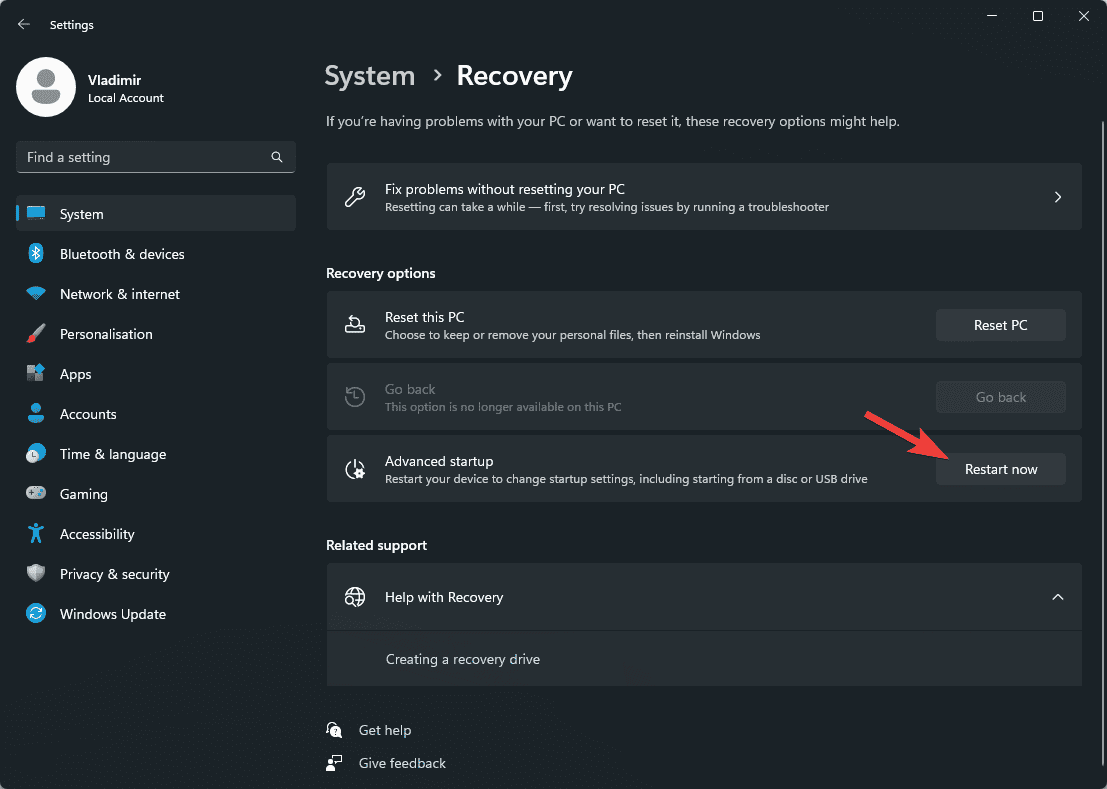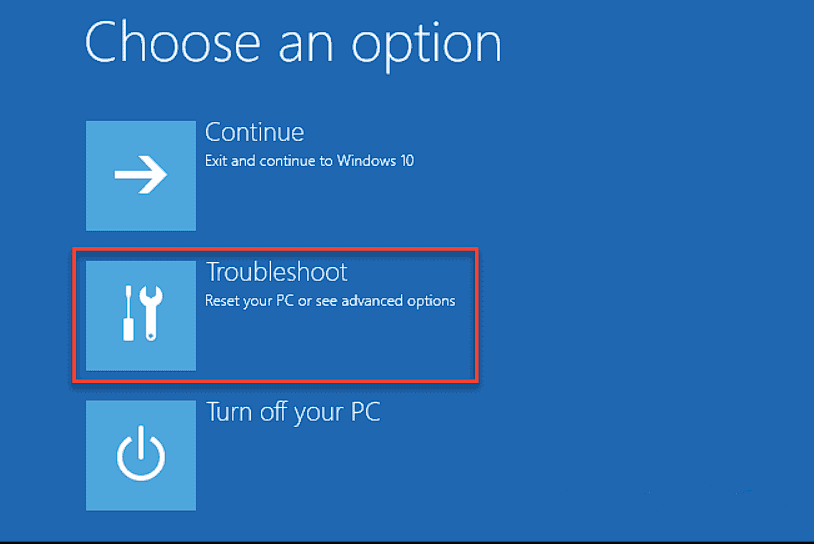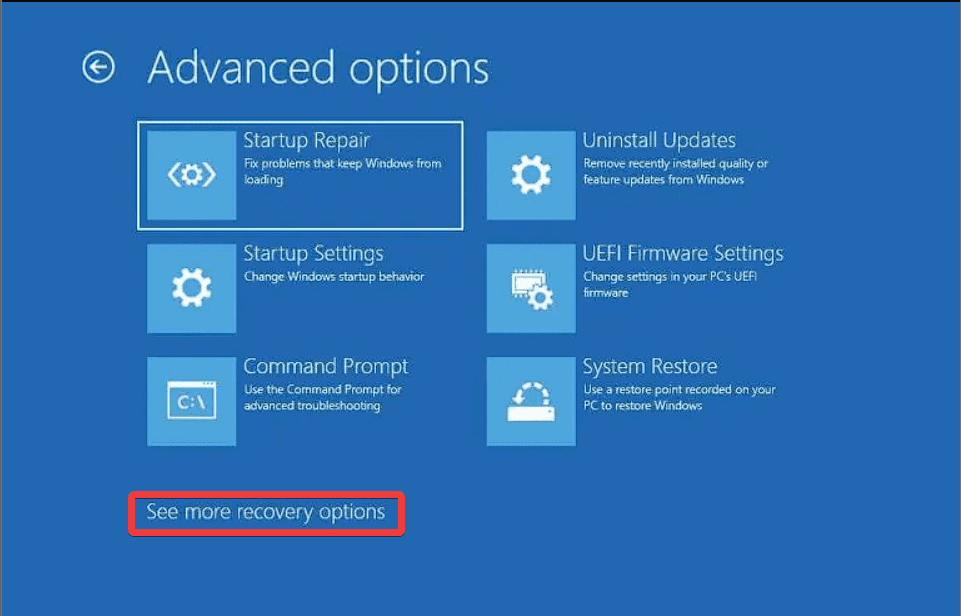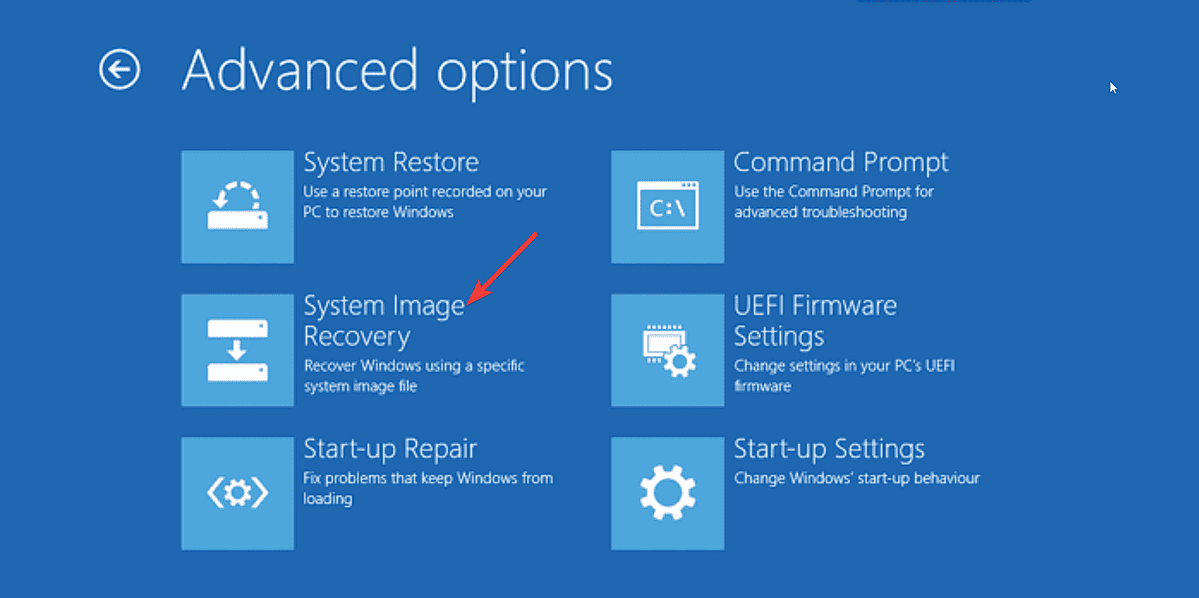Windows 11 이미지 백업 소프트웨어: 5년 베스트 2024
5 분. 읽다
에 업데이트 됨
공개 페이지를 읽고 MSPoweruser가 편집팀을 유지하는 데 어떻게 도움을 줄 수 있는지 알아보세요. 자세히 보기
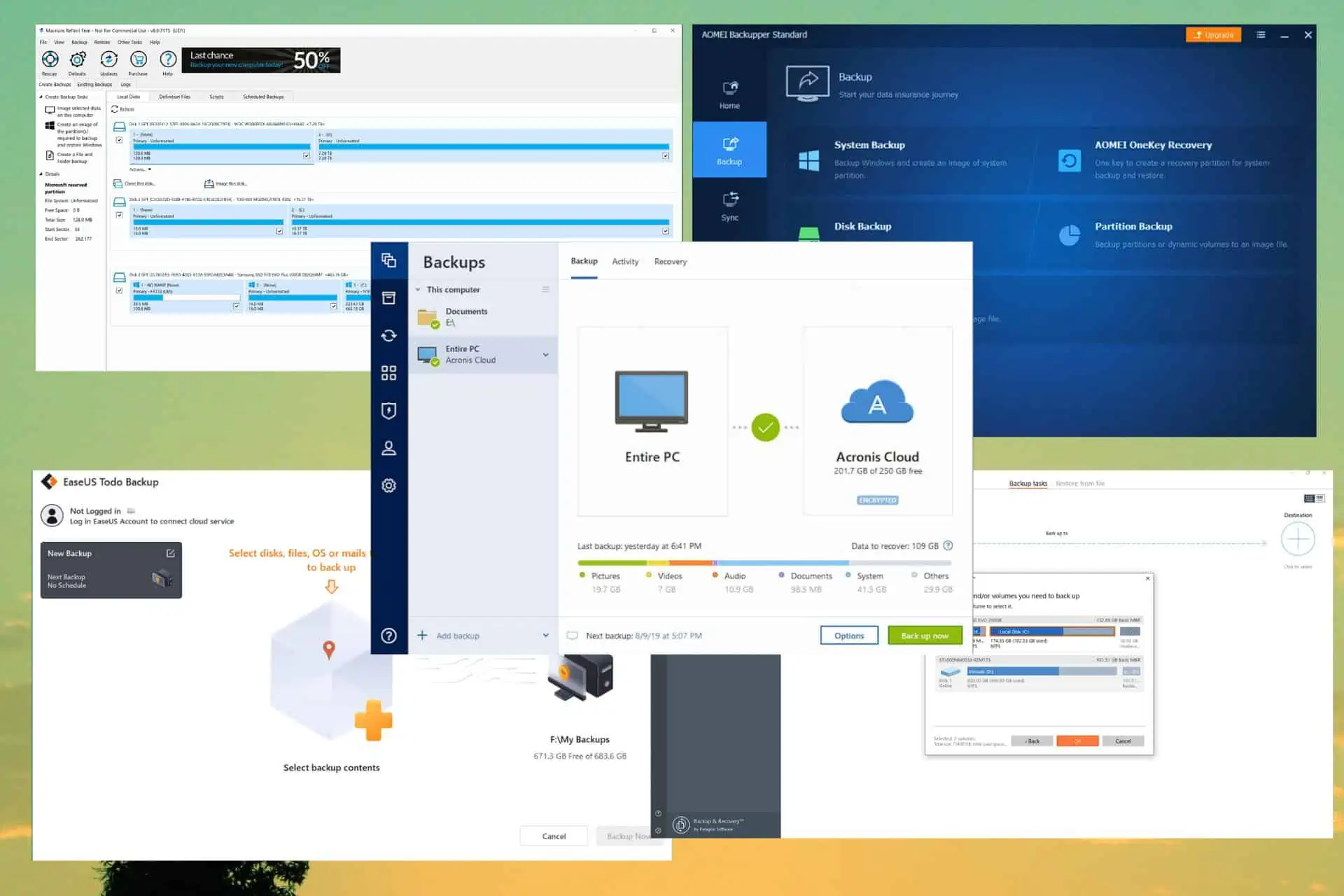
이 기사에서는 시장에서 가장 많이 사용되는 Windows 11 이미지 백업 소프트웨어 옵션을 살펴봅니다. Windows 11의 수많은 새로운 기능과 향상된 기능으로 인해 사용자는 데이터와 시스템을 보호하기 위해 신뢰할 수 있는 이미지 백업 프로그램이 있어야 합니다.
조사 과정에서 우리는 Veeam의 2023년 데이터 보호 동향 기사, 몇 가지 흥미로운 정보를 다룹니다.
특정 소프트웨어 솔루션을 살펴보기 전에 Windows 11 사용자를 위한 이미지 백업 소프트웨어의 중요성을 살펴보겠습니다. 데이터 손실 및 시스템 불안정은 하드웨어 오작동, 바이러스 공격, 시스템 충돌 및 기타 예상치 못한 상황으로 인해 발생할 수 있습니다.
운영 체제, 앱, 설정 및 데이터의 전체 사본을 생성하는 소프트웨어를 사용하면 문제 발생 시 모든 것을 복원할 수 있습니다.
비교표
| 소프트웨어 | 백업 속도 | 저장 옵션 | 보안 기능 | 기술 지원 |
|---|---|---|---|---|
| Acronis 사이버 프로텍트 홈 오피스 | 빠른 | 클라우드 + 외장 드라이브 | Ransomware 보호 | 우수한 |
| 반영 Macrium | 빠른 | 외장 드라이브 + 네트워크 | 무료 버전에 대한 제한 | 알맞은 |
| AOMEI Backupper | 보통 | 클라우드 + 외장 드라이브 | 기본 암호화 | 좋은 |
| EASEUS 몽땅 백업 | 빠른 | 외장 드라이브 + 네트워크 | 기본 암호화 | 무료 버전에 대한 제한 |
| Paragon 백업 및 복구 | 보통 | 클라우드 + 외장 드라이브 | 고급 암호화 + 랜섬웨어 보호 | 무료 버전에 대한 제한 |
1. Acronis 사이버 프로텍트 홈 오피스 – 전반적으로 최고
Acronis 사이버 프로텍트 홈 오피스 Windows 11 사용자에게 완벽한 데이터 보안을 제공하는 잘 알려져 있고 신뢰할 수 있는 백업 소프트웨어입니다. 사용자 친화적인 인터페이스 덕분에 초보자와 숙련된 사용자 모두 문제 없이 사용할 수 있습니다.
소프트웨어를 사용하여 증분 백업을 생성하여 시간과 공간 또는 전체 시스템 이미지를 절약할 수도 있습니다.
장점
- 쉽게 접근할 수 있는 옵션을 갖춘 사용자 친화적인 인터페이스
- 빠르고 효율적인 백업 프로세스 포함
- 클라우드 스토리지 통합 허용
- 랜섬웨어 보호 포함
단점
- 일부 사용자에게는 정식 버전이 너무 비쌀 수 있습니다.
Acronis Cyber Protect 홈 오피스 가져오기
2. 반영 Macrium – 우수한 클로닝 능력
반영 Macrium 우수한 디스크 복제 및 이미징 기능으로 인해 Windows 사용자가 선호하는 옵션입니다. 무료 및 프리미엄 에디션이 있기 때문에 광범위한 사람들이 소프트웨어를 사용할 수 있습니다.
장점
- 필수 백업 기능이 있는 무료 버전 사용 가능
- 탁월한 디스크 복제 기능
- 차등 및 증분 백업 옵션 제공
단점
- 무료 버전은 고객 지원이 제한적입니다.
3. AOMEI Backupper – 사용자 친화적이고 다용도
AOMEI Backupper 전문가와 초보자를 위해 만들어진 또 다른 훌륭한 이미지 백업 프로그램입니다. 사용자 친화적인 인터페이스를 통해 설정이 쉽고 백업을 빠르고 효과적으로 관리할 수 있습니다.
장점
- 신규 및 숙련된 사용자 모두를 위한 뛰어난 기능
- 백업 스토리지를 위한 클라우드 및 외부 스토리지 지원
- 가격은 합리적입니다
단점
- 무료 버전에는 덜 고급 기능만 포함되어 있습니다.
4. EASEUS 몽땅 백업 – 간단하고 효율적
EASEUS 몽땅 백업 사용자에게 친숙한 인터페이스와 간단한 백업 방법을 제공합니다. 이것은 이 소프트웨어를 새로운 사용자에게 탁월하게 만듭니다. 전문 지식 수준에 관계없이 차등, 증분 및 전체 백업을 수행할 수 있습니다.
장점
- 간편한 백업 프로세스
- 사용자 친화적 인 인터페이스
- 디스크 복제, 시스템 마이그레이션 등에 도움이 될 수 있습니다.
단점
- 무료 버전에는 몇 가지 백업 제한이 있습니다.
5. Paragon 백업 및 복구 – 고급 및 보안
고급 사용자 및 기타 전문가는 Paragon 백업 및 복구, Windows 11용 뛰어난 이미지 백업 소프트웨어입니다. WinPE 복구 미디어를 만드는 것은 프로그램에서 제공하는 많은 기능 중 하나입니다.
장점
- 유용한 백업 및 복구 기능이 많이 포함되어 있습니다.
- 사용자가 백업 가상화를 활용할 수 있습니다.
- WinPE 복구 미디어 생성 가능
단점
- 초보자에게는 무리일 수 있습니다
Windows 11에 시스템 이미지 백업이 있습니까?
가능. Windows 11에는 시스템 전체를 백업할 수 있는 시스템 이미지 백업 기능이 포함되어 있습니다. 그러나 Microsoft는 위에서 언급한 것과 같은 타사 이미지 백업 응용 프로그램을 사용할 것을 권장합니다.
이 기능을 사용하는 방법이 확실하지 않은 경우 아래를 확인하십시오.
시스템 이미지 백업을 생성하는 방법은 무엇입니까?
- 클릭 스타트 버튼을 누르고 검색 제어판.
- 그것을 열고 백업 및 복원으로 이동(Windows 7) 옵션을 선택합니다.
- 클릭 시스템 이미지를 만들 화면 왼쪽에서 링크.
- 백업 파일을 저장할 위치를 선택합니다.
- 백업에 포함할 드라이버를 선택하고 클릭 다음 보기.
- 이제 Windows가 시스템 이미지 백업 생성을 시작합니다.
주의 사항: 백업이 완료되면 Windows에서 알려줍니다.
시스템 이미지 백업을 복원하는 방법은 무엇입니까?
- 마우스 오른쪽 버튼으로 스타트 버튼을 클릭하고 설정.
- 아래로 스크롤하여 선택하십시오. 회복 시스템 탭에서.
- 왼쪽 메뉴에서 지금 다시 시작 전에, 고급 시작 섹션.
- PC가 다시 시작된 후 문제 해결 아이콘을 선택하고 고급 옵션.
- 클릭 더 많은 복구 옵션 보기, 선택 시스템 이미지 복구.
- 선택 시스템 이미지 선택 옵션을 클릭하십시오. 다음 보기, 화면 정보를 따릅니다.
이 광범위한 가이드는 Windows 11 사용자를 위한 이미지 백업 소프트웨어의 중요성을 조사하고 상위 XNUMX개 소프트웨어 대안에 대한 포괄적인 리뷰를 제시했습니다.
우리가 디지털 세계를 탐색함에 따라 데이터와 시스템의 무결성을 보호하는 것이 점점 더 중요해지고 있으며 이미지 백업 소프트웨어는 우리에게 마음의 평화를 주는 확실한 옵션을 제공합니다.
이러한 각 소프트웨어 솔루션은 중요한 데이터를 보호하고 Windows 11 시스템의 안정성을 보장할 때 특별한 이점이 있습니다.
이상적인 옵션은 궁극적으로 고유한 요구 사항, 재정 상황 및 기술 지식 수준에 따라 달라집니다. 정보에 입각한 선택을 하려면 백업 속도, 스토리지 가능성, 보안 기능 및 고객 지원을 고려하십시오.