다음은 Windows 11의 숨겨진 기능입니다.
3 분. 읽다
에 게시됨
공개 페이지를 읽고 MSPoweruser가 편집팀을 유지하는 데 어떻게 도움을 줄 수 있는지 알아보세요. 자세히 보기

새로운 Windows 11에는 즐길 수 있는 것들이 많이 있습니다. 하지만 새로운 OS를 더욱 재미있게 만드는 것은 액세스할 수 있는 숨겨진 기능 세트이며, 이를 사용하여 업무 생산성을 높일 수 있다는 것입니다. 이 숨겨진 보석의 존재를 모른다면 지금 시도할 수 있습니다.
제목 표시줄 창 흔들기
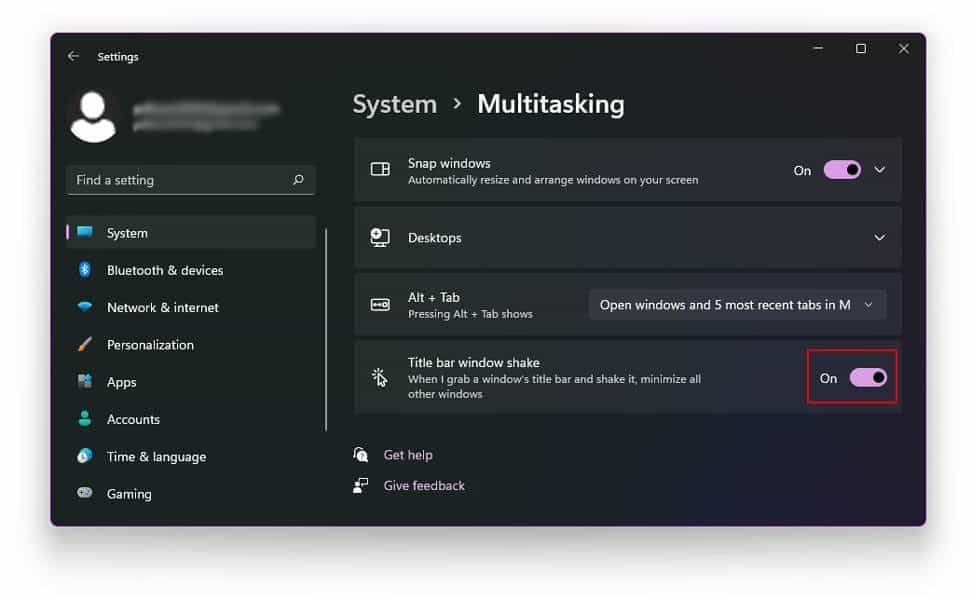
작업할 때 여러 개의 창을 열어 두는 것은 절대적으로 눈에 거슬릴 수 있습니다. Windows 11에는 이 문제에 대한 깔끔한 솔루션이 있습니다. 바로 Title Bar Window Shake입니다. 이 숨겨진 기능을 통해 사용하지 않는 다른 모든 창을 최소화하고 복원하면서 필요한 창은 그대로 둘 수 있습니다. 설정, 시스템, 멀티태스킹으로 이동하여 제목 표시줄 창 흔들림을 활성화하면 됩니다. 켜진 상태에서 작업 중인 창의 제목 표시줄을 클릭한 상태로 흔들기만 하면 다른 창을 효과적으로 최소화할 수 있습니다.
두 번째 시작 메뉴

중요한 것은 아니지만 시작 메뉴에 다른 방법으로 액세스할 수 있다는 사실이 재미있습니다. 화면 왼쪽 하단에 있는 Windows 아이콘을 클릭하는 것 외에도 Windows 키 + X를 누르거나 Windows 아이콘/시작 버튼을 마우스 오른쪽 버튼으로 클릭하여 시작 메뉴에 액세스할 수 있습니다.
정리 권장 사항 및 배터리 절약
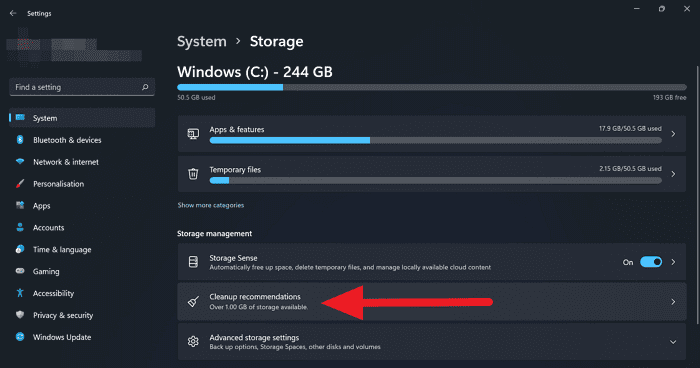
일부 앱을 계속 실행하면 컴퓨터 성능이 저하될 수 있습니다. Windows 11에는 정리 권장 사항을 통해 이에 대한 빠른 솔루션이 있습니다. 먼저 각 앱이 차지하는 공간을 확인하여 공간 정리를 시작할 수 있습니다. 먼저 설정으로 이동한 다음 시스템, 저장소 및 더 많은 범주 표시를 클릭합니다. 그런 다음 정리 권장 사항으로 이동할 수 있습니다. 이와 관련하여 백그라운드 앱을 종료하여 주스 또는 데이터를 절약할 수도 있습니다. 설정, 시스템, 전원 및 배터리, 절전 모드로 이동합니다. 이 설정에서는 백그라운드에서 실행할 수 있는 앱을 선택하고 절전 기능이 언제 켜질지 설정할 수 있습니다.
초점 지원
우리 모두는 일할 때 방해가 되는 것을 싫어하므로 Windows 11의 숨겨진 기능을 알고 있는 것이 좋습니다. Focus Assist를 통해 작업에 집중할 수 있도록 모든 알림을 숨길 수 있습니다. 설정 > 시스템 > 초점 지원으로 이동하면 됩니다. 거기에서 사용 가능한 세 가지 옵션 중에서 선택할 수 있습니다. 끄기, 우선 순위 및 알람만. 이 기능을 끄면 앱과 연락처에서 알림을 받을 수 있습니다. 대조적으로, 알람만은 알림을 숨기면서도 여전히 알람을 사용할 수 있도록 합니다. 마지막으로 우선 순위 설정은 사용자가 만든 우선 순위 목록을 사용하여 수신하는 알림을 사용자 지정합니다. 그리고 더 편리하게 기능을 활성화할 특정 시간을 선택할 수 있습니다. 또한 장치가 전체 화면 모드이거나 게임을 할 때 켜거나 끌 수 있는 설정이 있습니다.








사용자 포럼
0 메시지