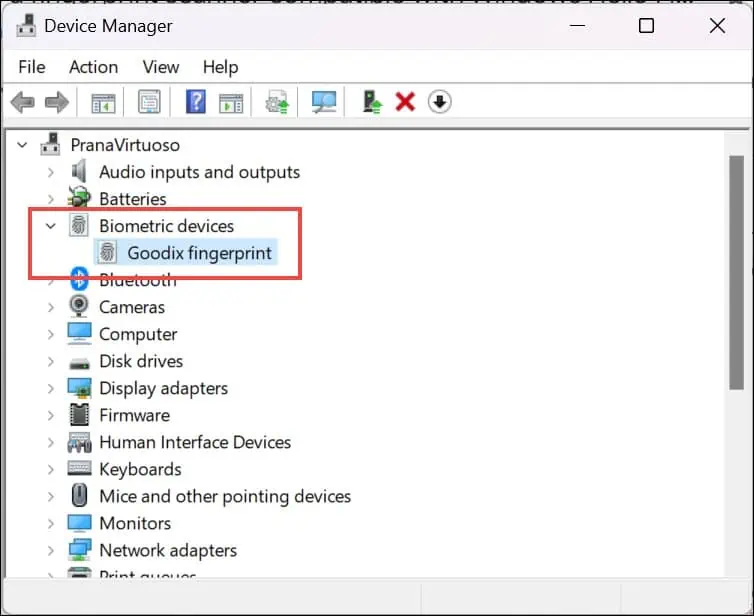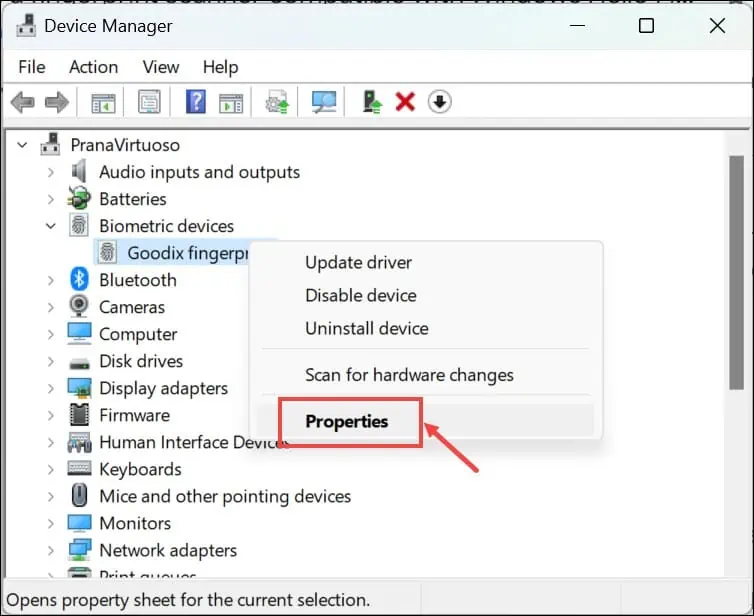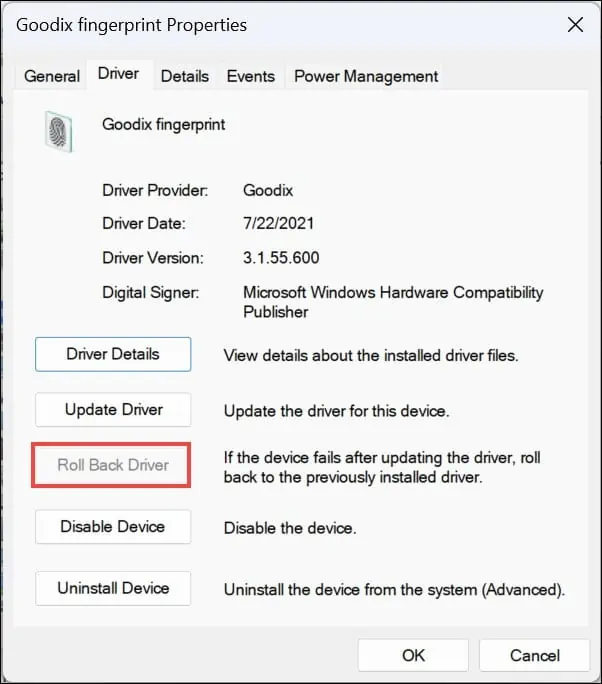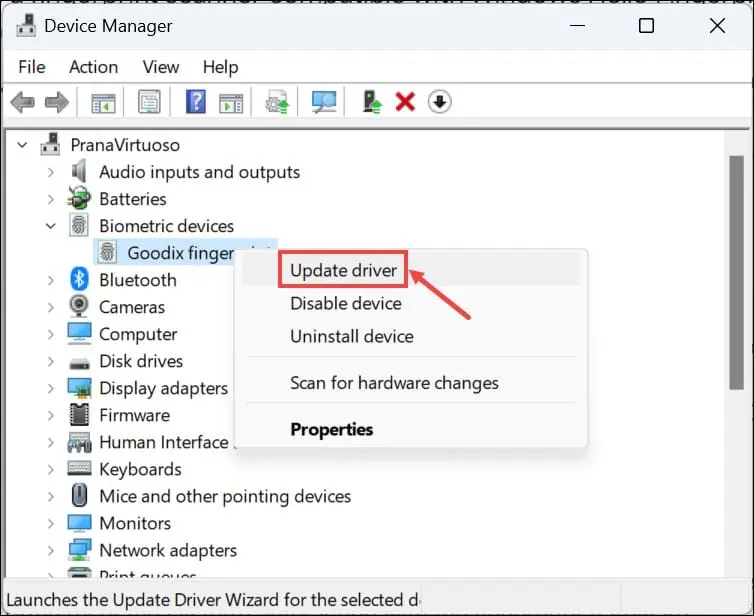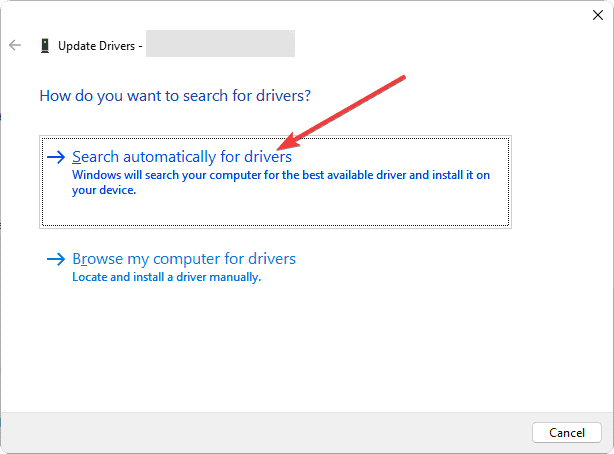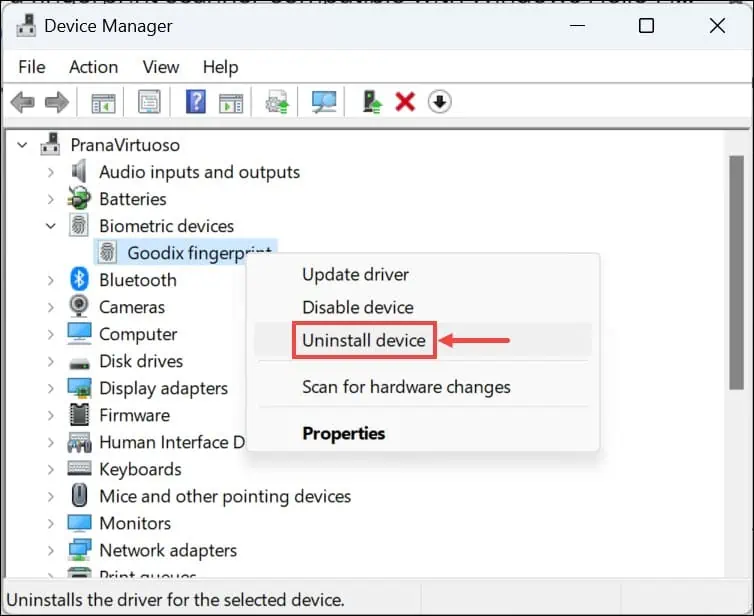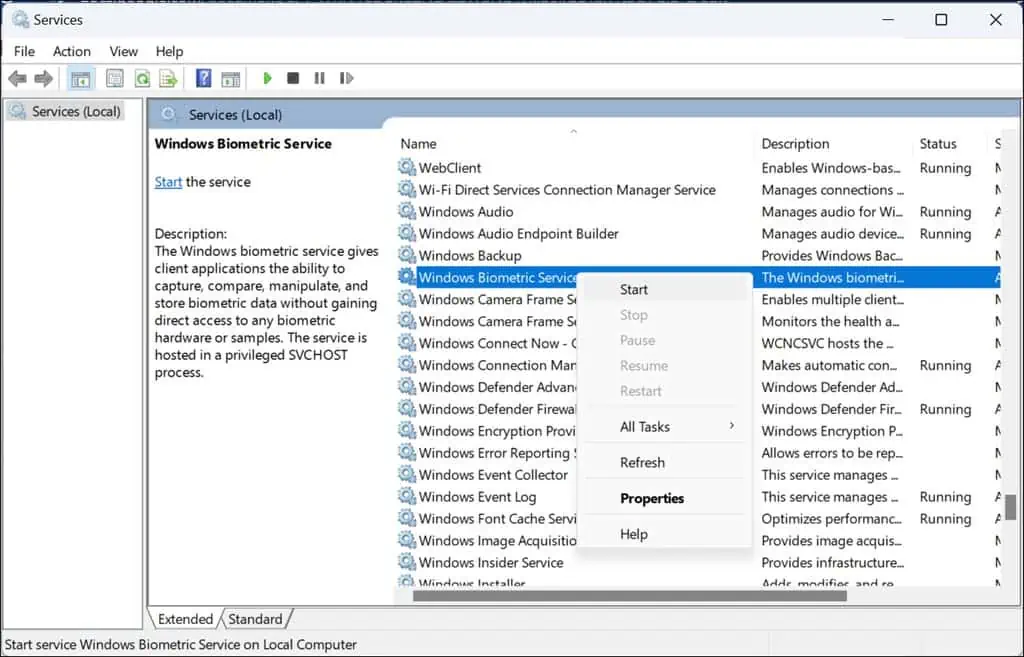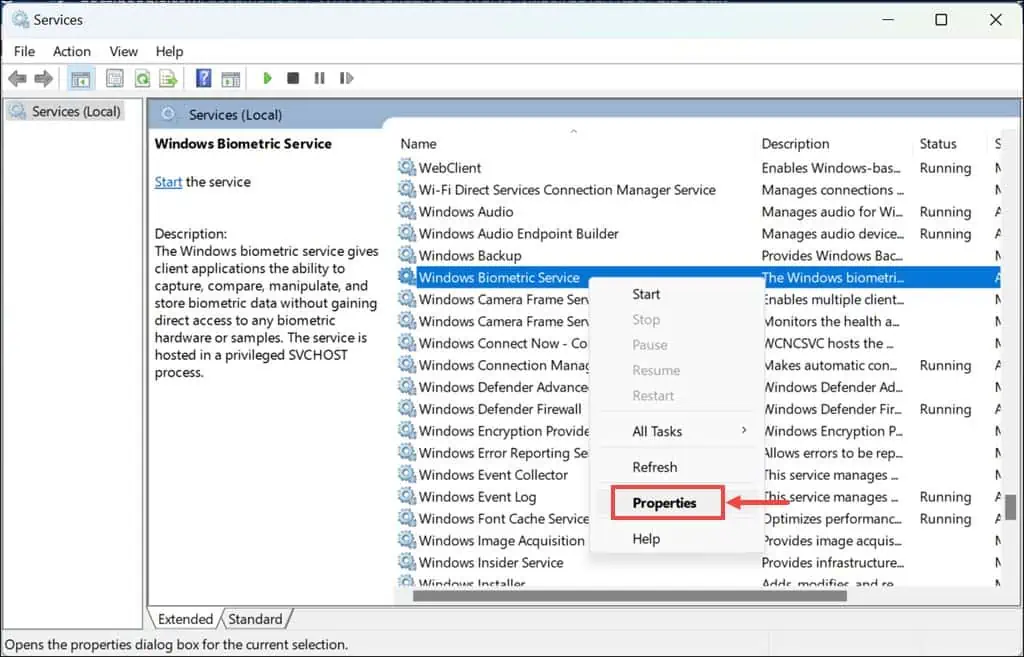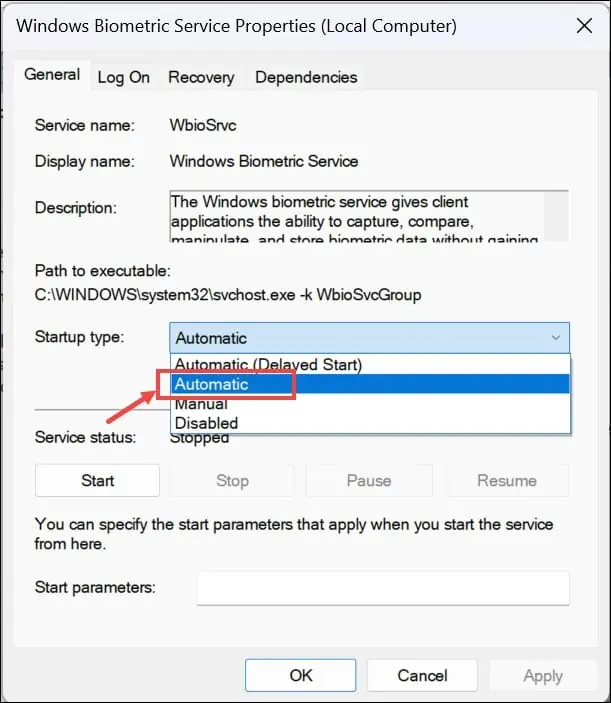"Windows Hello 지문과 호환되는 지문 스캐너를 찾을 수 없습니다." [수정됨]
4 분. 읽다
에 게시됨
공개 페이지를 읽고 MSPoweruser가 편집팀을 유지하는 데 어떻게 도움을 줄 수 있는지 알아보세요. 자세히 보기
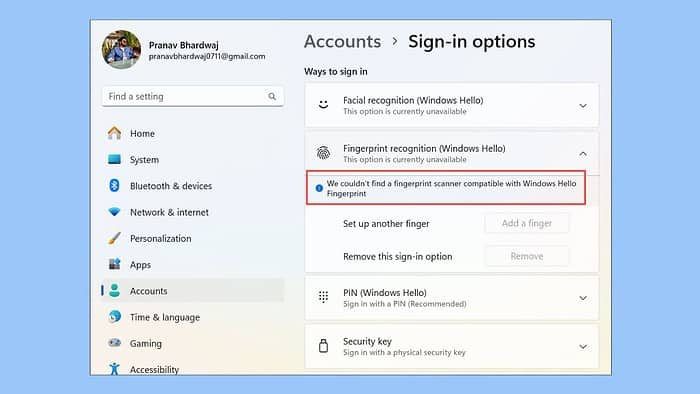
"와 호환되는 지문 스캐너를 찾을 수 없습니다."라는 오류 메시지가 나타납니다. Windows Hello 지문“? 최근 지문 스캐너가 있는 Lenovo Ideapad 노트북에서 이 문제가 발생했습니다. Windows 11 시스템에 로그인할 수 없습니다. 이는 지문 스캐너가 손상되었거나 Windows에서 어떻게든 이를 감지할 수 없음을 의미합니다.
Windows 문제를 처리한 이전 경험과 다양한 온라인 포럼을 통해 이러한 솔루션을 찾았습니다.
1. 센서의 물리적 손상 확인
하드웨어 문제로 인해 이러한 오류가 발생할 수 있으므로 지문 센서 자체가 물리적으로 손상되지 않았는지 확인하세요.
- 센서 검사: 지문 센서에 금이 가거나 긁힌 자국 등 물리적인 손상이 있는지 자세히 살펴보세요.
- 센서 청소: 부드럽고 마른 천으로 센서를 가볍게 닦아 먼지나 얼룩을 제거하세요.
- 센서 테스트: 지문 스캐너를 다시 사용하여 청소나 검사를 통해 문제가 해결되었는지 확인하세요.
2. 하드웨어 및 장치 문제 해결 도구 실행
Windows에는 이러한 상황에 유용할 수 있는 하드웨어 관련 문제를 진단하고 해결하기 위한 기본 제공 도구가 포함되어 있습니다.
- PR 기사 윈도우 + R 명령 실행 창을 엽니다.
- 명령을 입력하거나 복사하여 붙여넣으세요.
msdt.exe -id DeviceDiagnosticEnter를 누르십시오. - 다음 보기 문제 해결 프로세스를 시작합니다.
- Windows가 하드웨어 관련 문제 검색을 시작합니다.
- 문제가 발견되면 다음을 클릭하세요. 이 픽스 적용.
3. 지문 드라이버 롤백
최신 드라이버 업데이트로 인해 지문 스캐너와의 호환성 문제가 발생하는 경우 이전 버전으로 롤백하는 것이 임시 해결 방법이 될 수 있습니다.
- 시작 버튼을 마우스 오른쪽 버튼으로 클릭하고 장치 관리자.
- 확장하여 지문 센서를 찾으세요. 생체 인식 장치 안내
- 센서를 마우스 오른쪽 버튼으로 클릭하고 선택하세요. 등록.
- 로 전환 운전기사 탭을 클릭하고 '드라이버 롤백' 가능한 경우. 프롬프트를 따르십시오.
- 드라이버를 롤백한 후 컴퓨터를 다시 시작하고 지문 스캐너를 테스트하십시오.
"드라이버 롤백" 옵션을 사용할 수 없는 경우 최신 Windows 업데이트를 제거해야 합니다.
4. 지문 드라이버 업데이트
특히 Windows 11로의 전환과 같은 시스템 업그레이드 후에는 지문 드라이버를 최신 상태로 유지하는 것이 호환성을 위해 중요합니다.
- 시작 버튼을 마우스 오른쪽 버튼으로 클릭하고 장치 관리자.
- '아래에서 지문 센서를 찾으세요.생체 인식 장치'.
- 지문 센서를 마우스 오른쪽 버튼으로 클릭하고 선택하세요. 드라이버 업데이트.
- '드라이버 자동 검색'. 화면의 지시를 따릅니다.
- 드라이버를 업데이트한 후 PC를 재부팅하고 지문 스캐너를 테스트해 보세요.
더 쉽고 빠른 드라이버 관리를 위해서는 항상 IObit Driver Booster와 같은 전문 드라이버 업데이트 프로그램을 사용하는 것이 좋습니다. 이 도구는 전체 시스템을 검사하고, 누락되었거나 오래된 드라이버를 식별한 다음, 단 몇 분 내에 해당 드라이버를 다운로드하고 설치할 수 있도록 해줍니다.
5. 지문 드라이버 제거
드라이버 업데이트가 작동하지 않는 경우 드라이버를 제거했다가 다시 설치하면 시스템과 지문 인식 하드웨어의 상호 작용이 재설정될 수 있습니다.
- 이전과 마찬가지로 장치 관리자로 이동합니다.
- '생체 인식 장치'에서 지문 센서를 마우스 오른쪽 버튼으로 클릭하고 선택합니다. 장치 제거.
- 모든 메시지를 확인하세요.
- PC를 다시 시작하세요. Windows는 재부팅 시 자동으로 드라이버 재설치를 시도합니다. 그렇지 않다면 할 수 있습니다 수동으로 다운로드하여 설치하세요..
6. Windows 생체 인식 서비스가 실행 중인지 확인
Windows 생체 인식 서비스는 지문 스캐너와 같은 생체 인식 장치의 데이터 캡처, 관리 및 장치 제어 기능을 관리합니다.
- PR 기사 Windows 키 + R입력
services.msc, Enter를 누르십시오. - 서비스 목록을 스크롤하여 'Windows 생체 인식 서비스'.
- 서비스가 실행되고 있지 않으면 마우스 오른쪽 버튼을 클릭하고 선택하십시오. 스타트. 실행중인 경우 마우스 오른쪽 버튼을 클릭하고 선택하십시오. 다시 시작.
- 다음으로 서비스를 마우스 오른쪽 버튼으로 클릭하고 등록.
- 시작 유형을 다음으로 설정 Automatic클릭 신청 및 OK.
위의 단계 중 어느 것도 효과가 없으면 다음을 시도해 보십시오.
- 보류 중인 Windows 업데이트 설치 – 설정>Windows 업데이트>업데이트 확인>모두 설치로 이동하세요. 적용하려면 시스템을 다시 시작하세요.
- Windows 재설정 – 시스템이 들어갈 때까지 반복적으로 시스템을 다시 시작하십시오. 자동 복구 모드. 그런 다음 문제 해결>이 PC 재설정>내 파일 유지 또는 모든 항목 제거>클라우드 다운로드 또는 로컬 재설치>재설정으로 이동하세요.
이제 Windows 11에서 "Windows Hello 지문과 호환되는 지문 스캐너를 찾을 수 없습니다" 오류를 해결하는 방법을 알았습니다. 물리적 손상 확인, 하드웨어 문제 해결사 실행부터 드라이버 업데이트 및 Windows 재설정에 이르기까지 이러한 모든 단계는 다양한 문제를 해결합니다. 원인.