Windows Ink Workspace를 사용하여 더 나은 스크린샷을 찍는 방법
2 분. 읽다
에 업데이트 됨
공개 페이지를 읽고 MSPoweruser가 편집팀을 유지하는 데 어떻게 도움을 줄 수 있는지 알아보세요. 자세히 보기
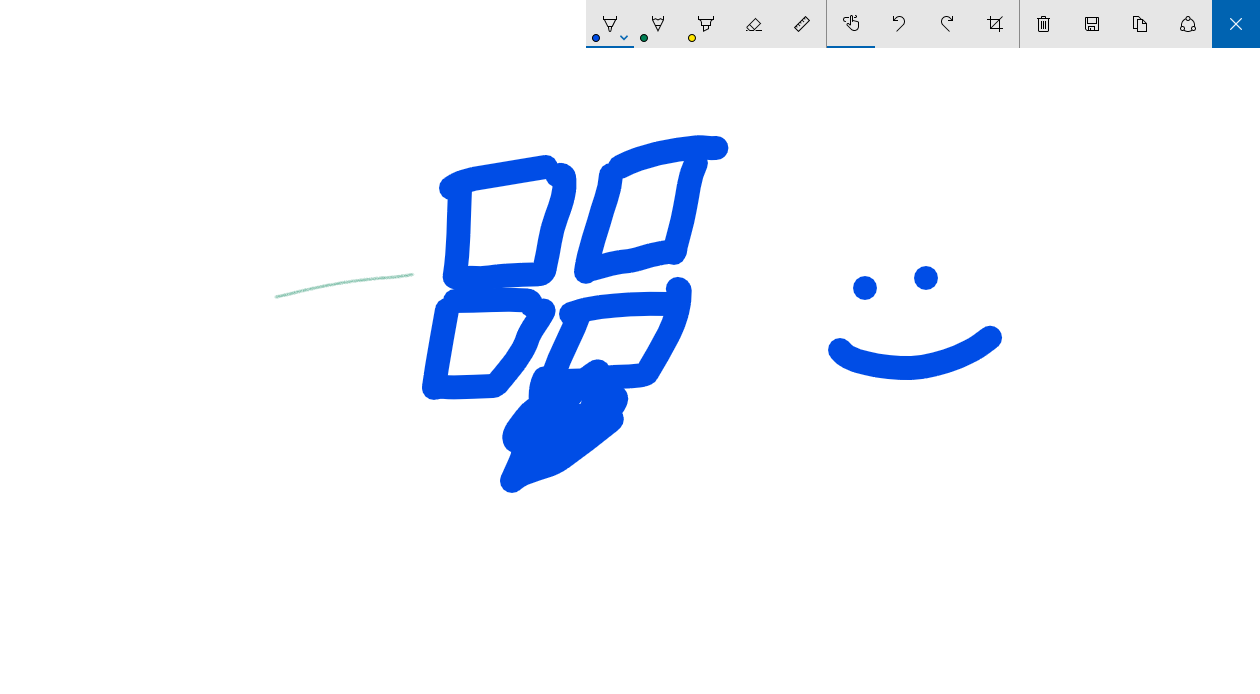
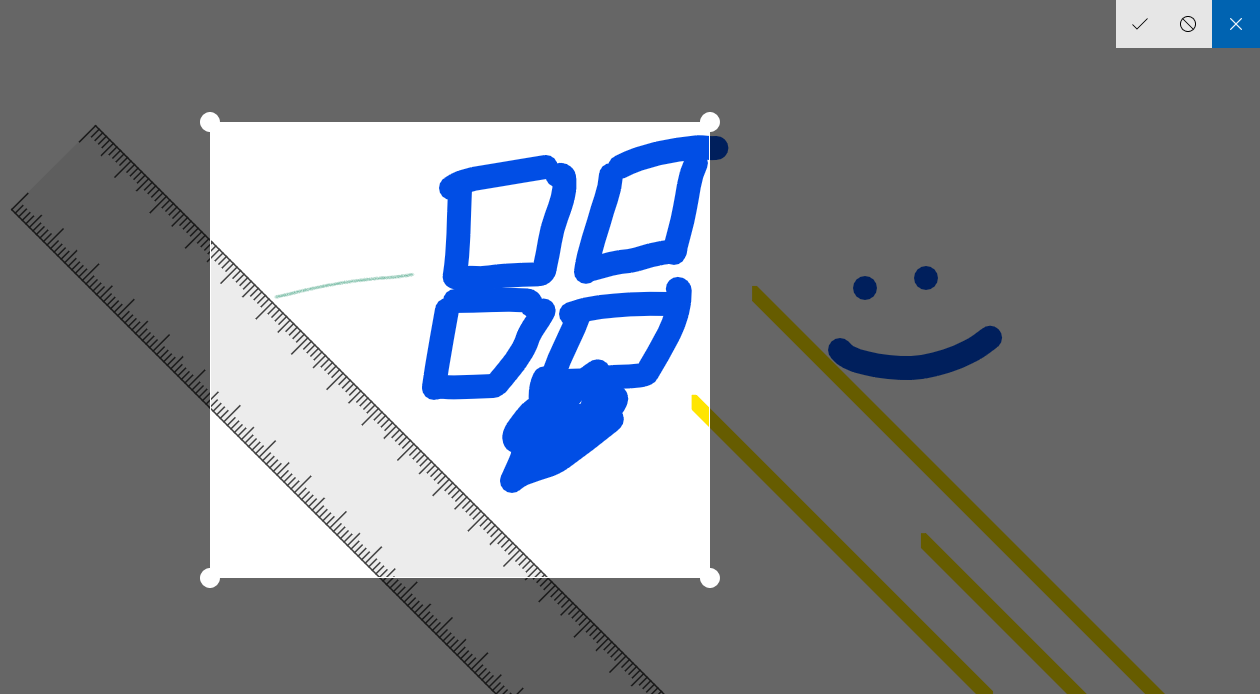
Windows 또는 다른 OS를 사용하는 동안 친구와 페이지를 공유하기 위해 읽고 있는 책, MSPU에 게시할 앱 및 기능 또는 개인 북마크의 한 형태로 많은 스크린샷을 찍습니다. 대부분의 Windows 10 PC에는 스크린샷을 캡처하기 위한 키보드 콤보가 내장되어 있지만 Microsoft는 지난 여름 Windows 10 XNUMX주년 업데이트를 통해 스크린샷을 찍을 수 있는 보다 편리한 새로운 방법을 추가했습니다. Windows Ink Workspace를 기억하십니까? 데모 목적 외에는 실제로 사용하지 않는 작업 표시줄의 도구 중 하나입니다. 스크린샷을 찍을 때 꽤 유용하다는 것이 밝혀졌습니다.
Screen Sketch 도구를 사용하면 Microsoft의 Windows Ink를 사용하여 추가 앱을 설치할 필요 없이 스크린샷을 편집하고 낙서를 하고 공유할 수 있습니다. 개인적으로 마침내 Windows Ink를 일상적으로 사용할 수 있게 되어 기쁩니다.
Windows Ink Workspace를 사용하여 더 나은 스크린샷을 찍는 방법.
- 스크린샷을 만들 페이지, 파일 또는 화면을 엽니다.
- 장치의 작업 표시줄에서 Windows Ink 아이콘을 탭합니다. 펜 모양이어야 합니다. 볼 수 없으면 다음으로 활성화되어 있는지 확인하십시오. 작업 표시줄을 마우스 오른쪽 버튼으로 클릭 "Windows Ink 작업 영역 표시 단추"를 클릭합니다.
- Windows Ink 작업 영역에서 "스크린 스케치"를 선택합니다. 그러면 현재 화면의 스크린샷이 캡처되고 편집 창이 열립니다.
- "스크린 스케치" 인터페이스에서 Windows PC에서 저장하거나 공유하기 전에 캡처한 스크린샷을 자르거나 낙서하거나 약간 편집할 수 있습니다.











