튜토리얼: Windows 10 잠금 화면의 스포트라이트 이미지를 저장하는 방법은 다음과 같습니다.
2 분. 읽다
에 업데이트 됨
독자들은 MSpoweruser를 지원하는 데 도움을 줍니다. 당사의 링크를 통해 구매하시면 수수료를 받을 수 있습니다.

공개 페이지를 읽고 MSPoweruser가 편집팀을 유지하는 데 어떻게 도움을 줄 수 있는지 알아보세요. 자세히 보기
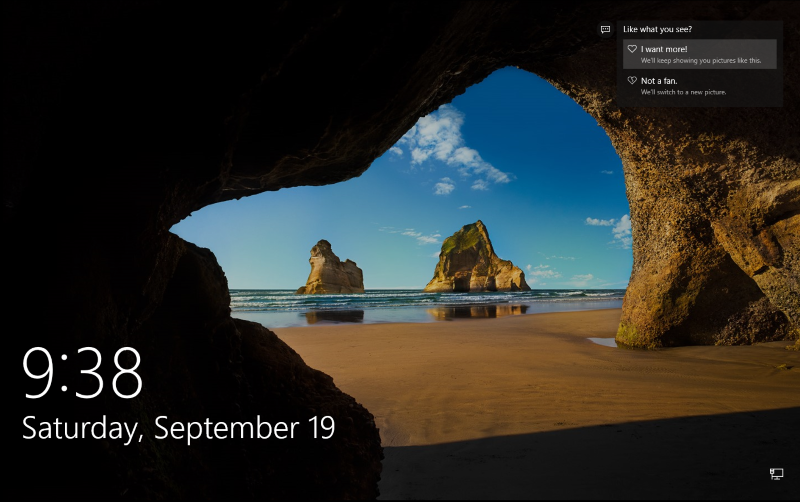
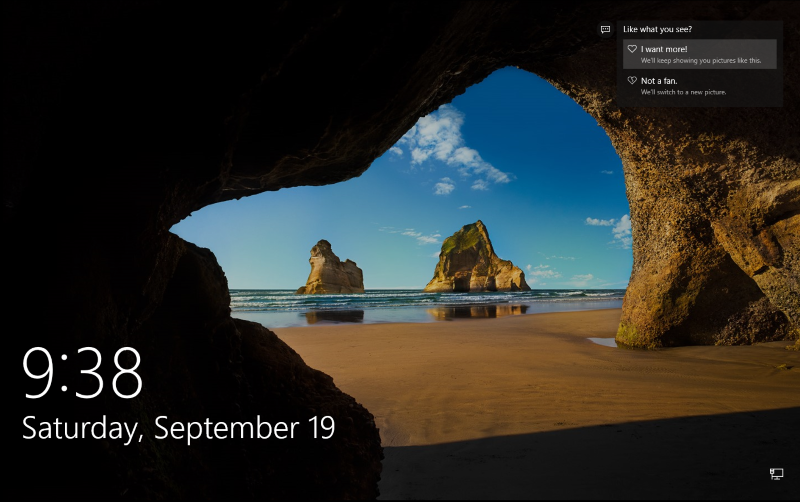
Windows 10에서 Microsoft는 매일 아름다운 배경 화면을 표시하는 Spotlight라는 새로운 기능을 도입했습니다. 기능은 훌륭하지만 다운로드 옵션이 없습니다. 그러나 Windows 10에서 Spotlight 월페이퍼 캐시를 사용하여 우아한 월페이퍼를 검색하여 다시 사용할 수 있는 방법이 있습니다. 그렇게하려면 아래로 가서 단계를 따르십시오.
- Windows 탐색기를 열고 "C:\Users\yourusername\AppData\Local\Packages\Microsoft.Windows.ContentDeliveryManager_cw5n1h2txyewy\LocalState\Assets"로 이동합니다. "C:"를 Windows 10이 설치된 드라이브로 바꾸고 "yourusername"을 사용자 이름으로 바꾸십시오.
- 일단 거기에 있으면 CTRL+A를 클릭하여 모든 파일을 선택한 다음 마우스 오른쪽 버튼을 클릭하여 복사합니다. 무시하고 확인을 클릭할 수 있는 경고가 표시될 것입니다.
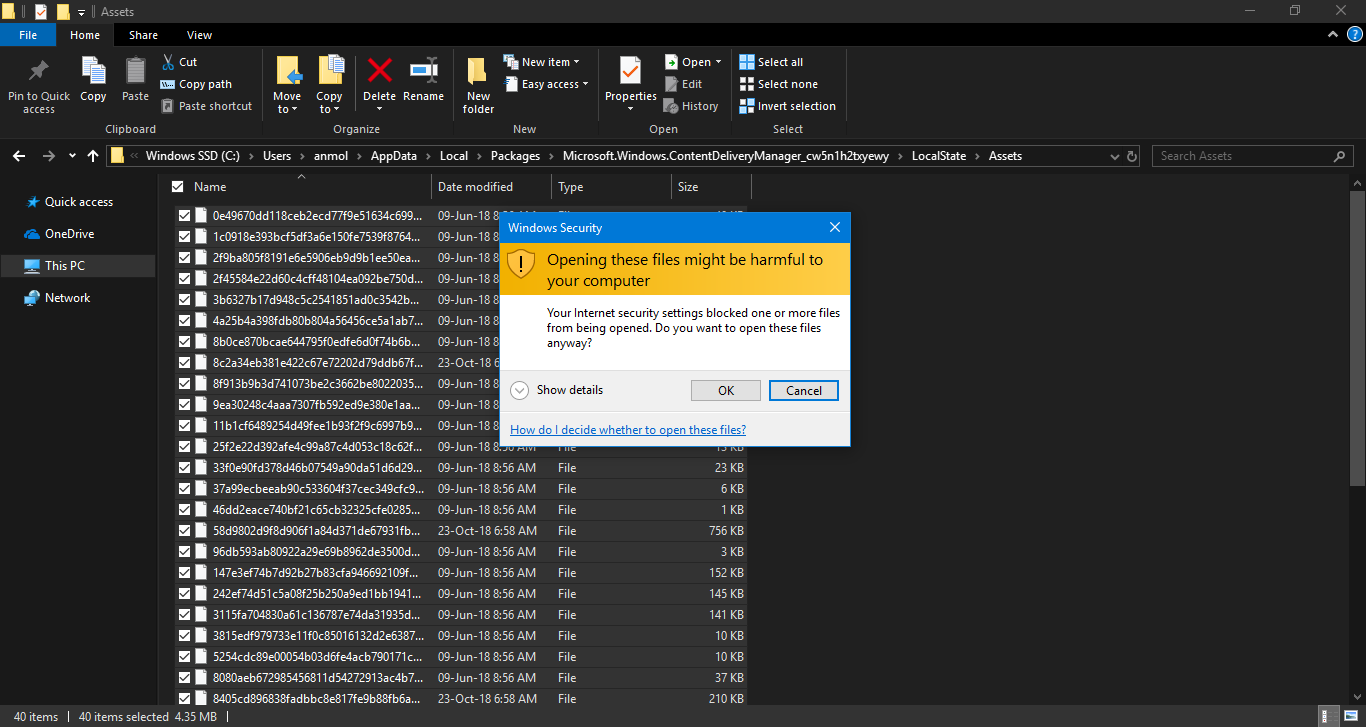
- 이제 Spotlight 사진을 저장할 새 폴더를 만들고(위치를 기억해야 함) 모든 파일을 붙여넣습니다.
- 다음으로 파일을 열려면 파일을 jpeg로 변경해야 하므로 Search/Cortana에 "CMD"를 입력하여 명령 프롬프트를 시작합니다. 명령 프롬프트를 관리자로 실행해야 합니다(명령 프롬프트를 마우스 오른쪽 버튼으로 클릭하고 "관리자 권한으로 실행" 선택).
- 이제 "Ren" 다음에 Spotlight 폴더 위치를 입력하고 끝에 "\*.* *.jpg"를 추가하고(따옴표 제외) Enter 키를 누릅니다. 예를 들어, "ren C:\Users\anmol\Desktop\Spotlight\*.* *.jpg"라는 명령이 되도록 모든 사진을 바탕 화면에 저장했습니다.
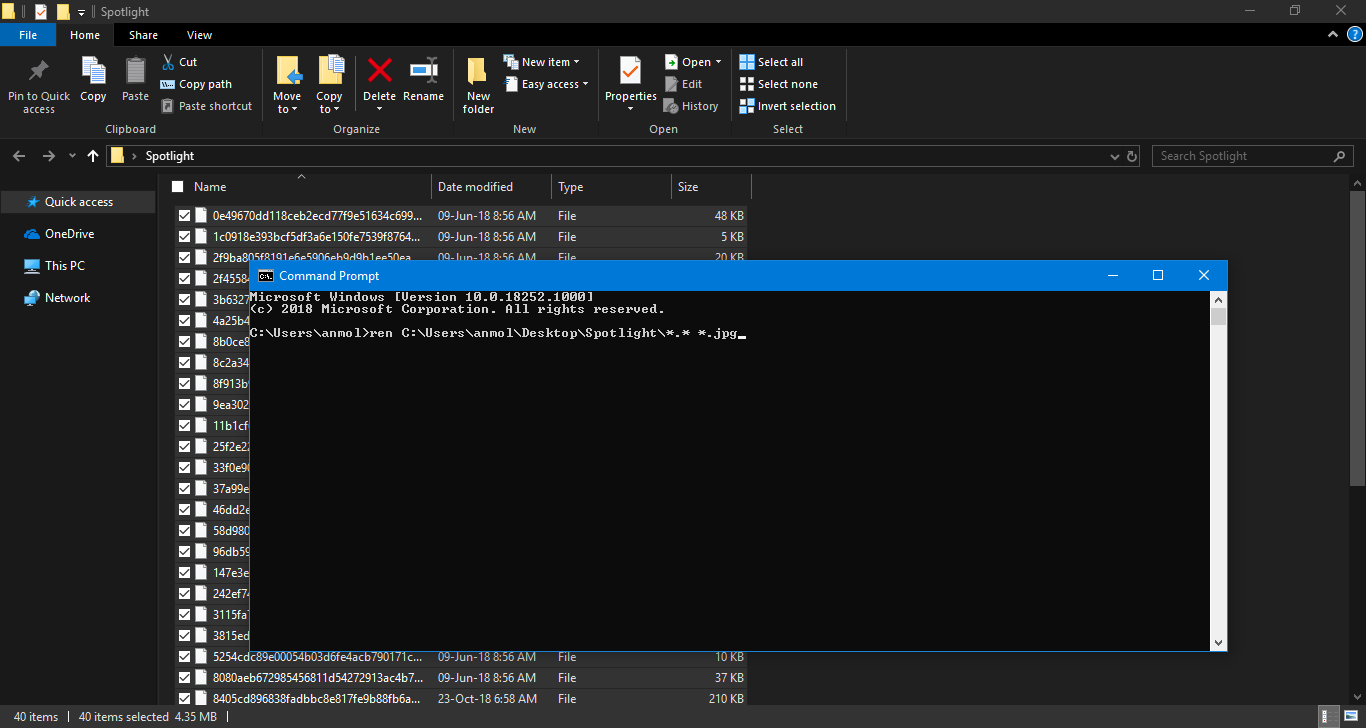
- 이렇게 하면 모든 파일이 jpeg로 변환됩니다(변경 사항이 바로 표시되지 않으면 화면을 새로 고침).
- 완료되면 이제 이미지를 열 수 있습니다. 그러나 이제 원하는 이미지를 삭제하고 저장할 수 있는 추가 이미지가 있을 수 있습니다.
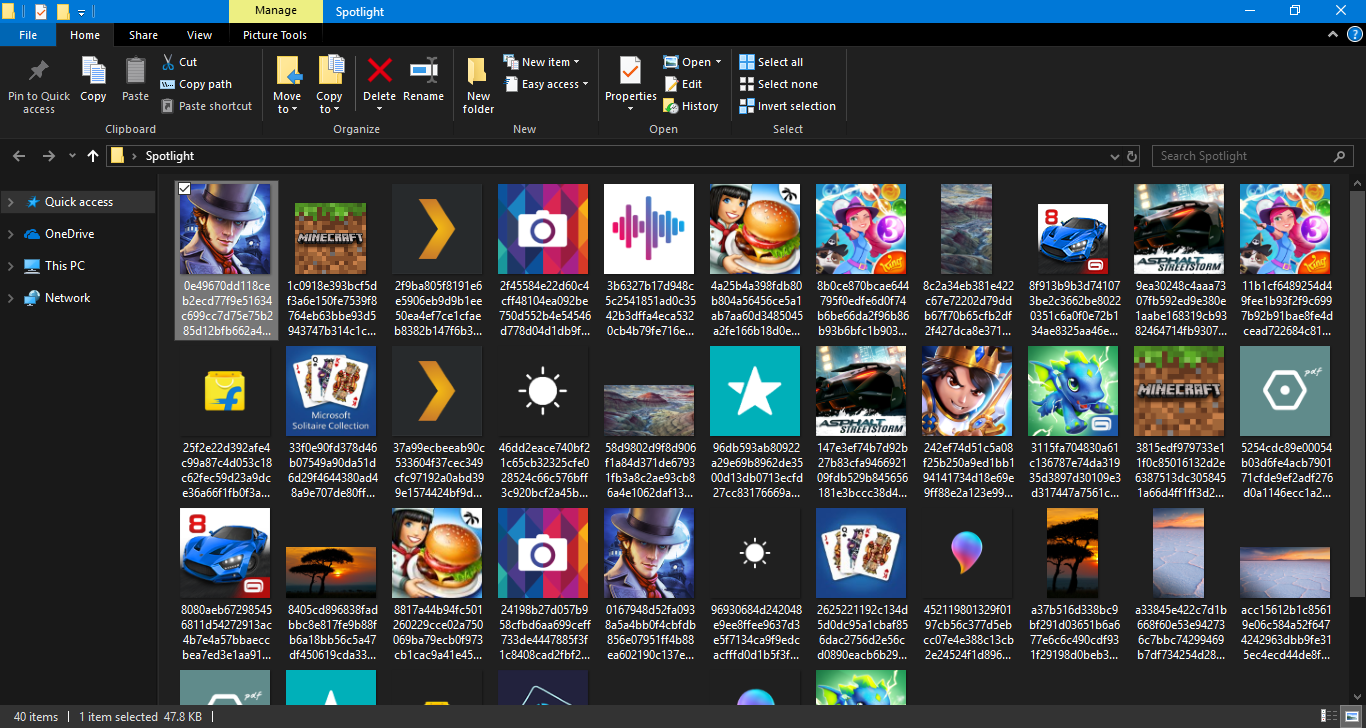
튜토리얼에 대한 자세한 내용은 다음 비디오를 확인하십시오.
그렇게 해야 합니다. 스포트라이트를 켜려면 설정> 개인화로 이동하여 "잠금 화면" 옵션에서 "스포트라이트"를 선택하십시오. 이 튜토리얼이 소중한 스포트라이트 이미지를 저장하는 데 도움이 되기를 바랍니다. 아래 의견 섹션에 대한 귀하의 생각을 알려주십시오.








