Google 지도에 나침반을 표시하는 방법: 실용 가이드
2 분. 읽다
에 업데이트 됨
공개 페이지를 읽고 MSPoweruser가 편집팀을 유지하는 데 어떻게 도움을 줄 수 있는지 알아보세요. 자세히 보기
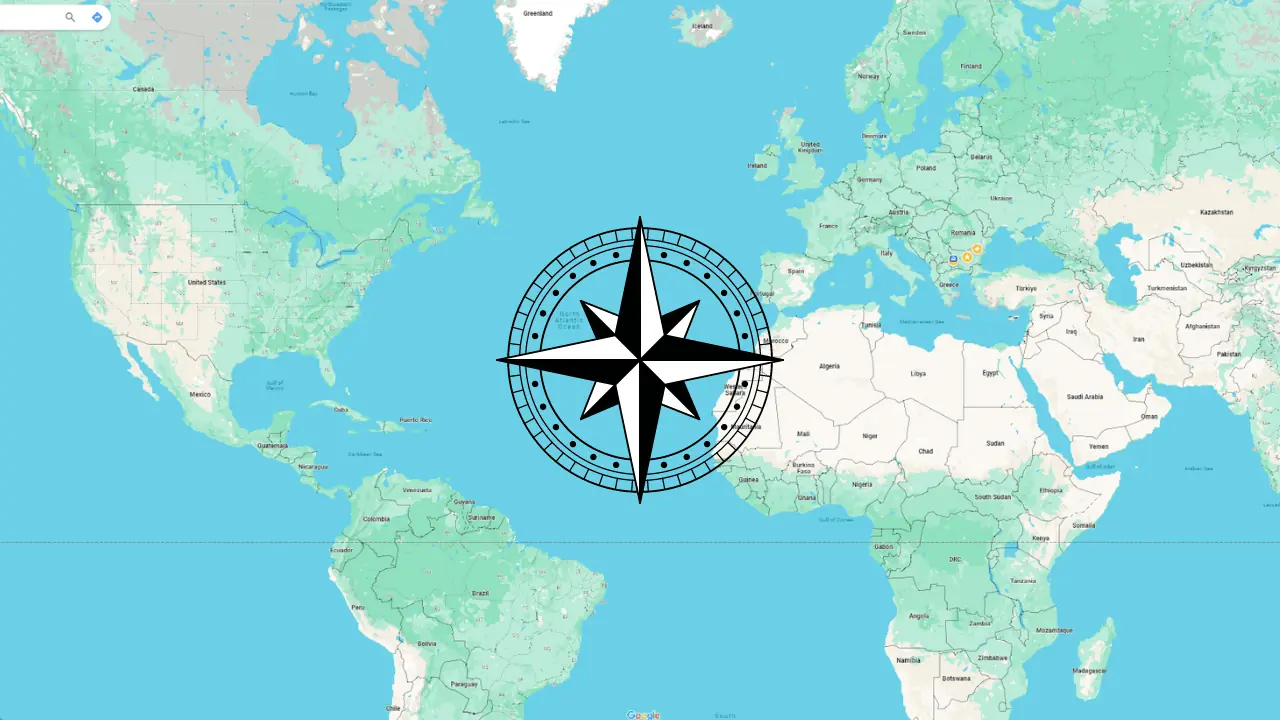
일반 Google 지도 사용자이자 여행자인 저는 기본 방향을 빨리 아는 것이 큰 변화를 가져올 수 있는 상황에 자주 직면했습니다. 새로운 도시를 탐색하거나 황야에서 하이킹을 하는 경우에도 Google 지도의 나침반 기능은 편리한 도구입니다.
그렇기 때문에 귀하가 쉽게 길을 찾을 수 있도록 Google 지도에 나침반을 표시하는 단계를 안내해 드리겠습니다.
Google 지도에 나침반을 표시하는 방법
- Google지도 열기: 스마트폰에서 Google 지도 앱을 실행하여 시작하세요. 최신 버전의 앱이 있는지 확인하세요.
- 내 위치에 액세스: 현재 위치를 나타내는 파란색 점을 탭하세요. 이 작업은 앱이 현재 위치에 따라 지도 방향을 지정할 수 있도록 하므로 매우 중요합니다.
- 나침반 아이콘 찾기: 현재 위치를 탭한 후 나침반 아이콘을 찾으세요. 일반적으로 화면 오른쪽 상단에 나타납니다. 아이콘은 작은 화살표이거나 전통적인 나침반 장미일 수 있습니다.
- 나침반 아이콘을 탭하세요: 나침반 아이콘을 탭하면 활성화됩니다. 지도가 사용자가 향하고 있는 방향에 자동으로 맞춰지는 것을 확인할 수 있습니다.
- 그것을 테스트: 휴대전화를 들고 돌아다니세요. 방향을 바꾸면 나침반과 지도 방향이 바뀌는 것을 볼 수 있습니다. 이러한 실시간 피드백 덕분에 나침반 기능은 이동 중 탐색에 매우 유용합니다.
추가 팁
- 나침반 교정: 여행을 떠나기 전, 정확한 결과를 얻을 수 있도록 나침반을 보정하세요. 휴대전화를 XNUMX자 모양으로 움직이면 됩니다.
- 스트리트 뷰와 함께 사용: 새로운 도시에 있다면 스트리트 뷰와 함께 나침반 기능을 활용하는 것이 가장 좋습니다. 이 조합을 사용하면 현실 세계와 지도를 원활하게 일치시킬 수 있습니다.
- 항상 나침반의 정확성을 확인하세요: 기기의 GPS와 나침반이 올바르게 작동하는지 확인하세요.
관련 읽기 :
- Google 지도: 가장 평탄한 경로를 찾는 방법
- Google 지도에서 라벨을 쉽게 제거하는 방법
- Google 스트리트 뷰가 작동하지 않는 경우 수정하는 방법
- Google 지도에서 중간 지점을 찾는 방법
Google 지도의 나침반 기능은 탐색 환경을 개선하는 데 도움이 되는 간단하면서도 편리한 도구입니다. 다음의 간단한 단계를 따르면 Google 지도에서 나침반을 표시하고 사용하여 항상 올바른 방향으로 이동할 수 있습니다.

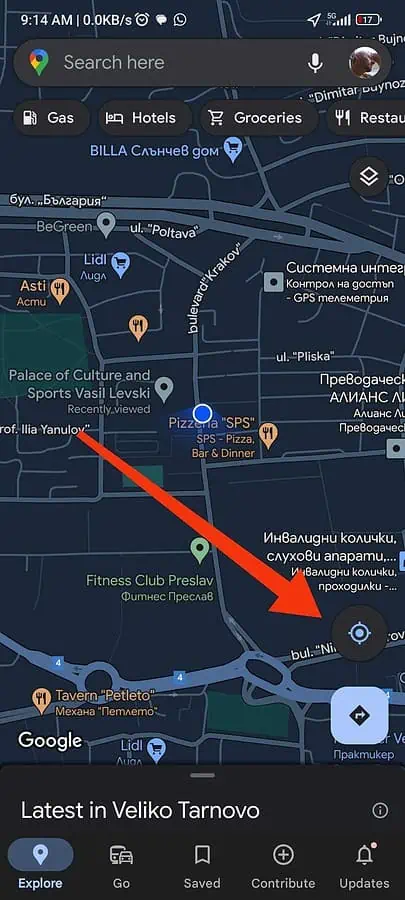
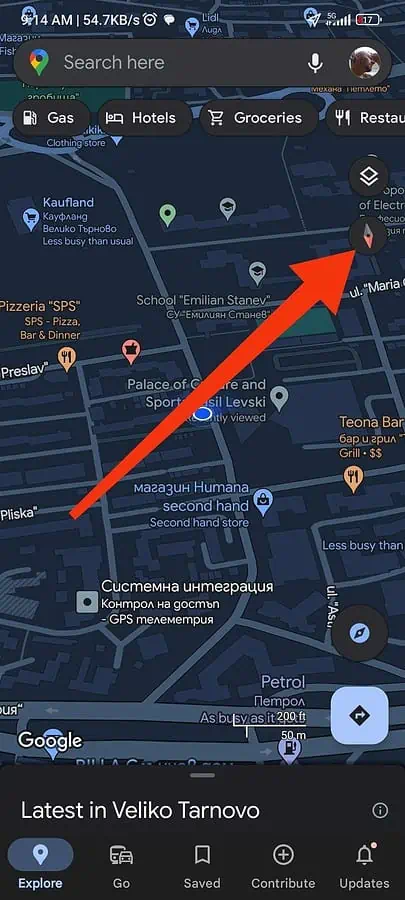








사용자 포럼
1 메시지