Microsoft Defender for Cloud 앱은 이제 비즈니스용 Edge에서 직접 클라우드 앱을 보호합니다.
2 분. 읽다
에 게시됨
공개 페이지를 읽고 MSPoweruser가 편집팀을 유지하는 데 어떻게 도움을 줄 수 있는지 알아보세요. 자세히 보기
주요 사항
- 클라우드 앱용 Microsoft Defender는 이제 비즈니스용 Edge 내에서 직접 클라우드 앱을 보호합니다.
- 이렇게 하면 프록시가 필요하지 않으므로 잠재적으로 보안과 성능이 향상됩니다.
- 관리자는 세부적인 세션 정책을 설정하여 작업을 제한하고 민감한 데이터를 보호할 수 있습니다.
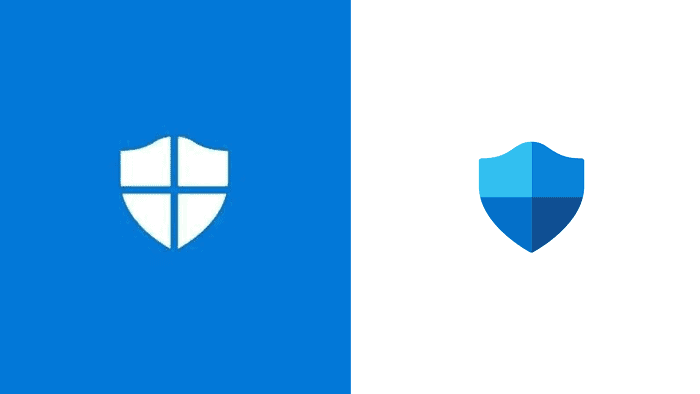
마이크로소프트는 영역을 확장하고 있다. Cloud Apps 서비스용 Defender Edge for Business 브라우저를 통해 액세스되는 브라우저 기반 클라우드 앱을 포함합니다. 이러한 통합을 통해 보안이 향상되고 비즈니스 프로세스가 단순화되었습니다.
이전에는 클라우드 앱용 Defender가 프록시를 사용하여 클라우드 앱 사용을 모니터링하고 보호했습니다. 새로운 업데이트를 통해 서비스는 이제 내장된 컨트롤을 사용합니다. 비즈니스용 에지, 이는 프록시가 필요하지 않으므로 성능을 향상시킬 수 있습니다.
이 브라우저 기반 보호를 통해 관리자는 세부적인 세션 정책을 구현할 수 있습니다. 이러한 정책은 사용자 위험(예: 관리되지 않는 장치에서 로그인)을 기반으로 앱 액세스를 제한하고 세션 중 다운로드, 업로드, 복사, 잘라내기, 인쇄와 같은 작업을 제한할 수 있습니다.
예를 들어 사용자가 비즈니스용 Edge를 사용하여 SharePoint 사이트에서 중요한 정보가 포함된 파일을 다운로드하려고 하면 Defender for Cloud Apps는 설명된 대로 미리 정의된 정책에 따라 다운로드를 자동으로 차단할 수 있습니다. 여기에서 지금 확인해 보세요.. 중요한 것은 이러한 제한 사항이 투명하게 구현되어 사용자 생산성이 영향을 받지 않는다는 것입니다.
세션 정책은 Microsoft Defender 포털 내에서 구성할 수 있습니다. 보안 관리자는 다음 단계에 따라 새 세션 정책을 만들 수 있습니다.
- Cloud Apps용 Defender 세션 제어를 적용하는 조건부 액세스 정책을 만든 후 클라우드 앱으로 이동 -> 정책 -> Microsoft Defender 포털의 정책 관리. 그런 다음 조건부 액세스 탭.
- 를 클릭하십시오 정책 만들기 선택 세션 정책.
- . 세션 정책 창에서 다음과 같이 정책 이름을 지정합니다. 마케팅 사용자를 위한 Box의 민감한 문서 다운로드 차단.
- 아래의 세션 제어 유형 필드에서 다음 옵션 중에서 선택합니다.
- 선택 모니터 만 사용자의 활동만 모니터링하려는 경우. 이렇게 선택하면 선택한 앱에 대해 모두 로그인된 모니터 전용 정책이 생성됩니다.
- 선택 제어 파일 다운로드(검사 포함) 사용자 활동을 모니터링하려는 경우. 사용자를 위해 다운로드 차단 또는 보호와 같은 추가 조치를 취할 수 있습니다.
- 선택 활동 차단 특정 활동을 차단하려면 다음을 사용하여 선택할 수 있습니다. 활동 유형 필터.
현재 Edge for Business만이 Defender for Cloud Apps와의 통합을 제공합니다. Microsoft는 Google Chrome과 같은 다른 브라우저에 대한 지원을 확장할 계획을 발표하지 않았습니다.
더 보기 여기에서 지금 확인해 보세요..







