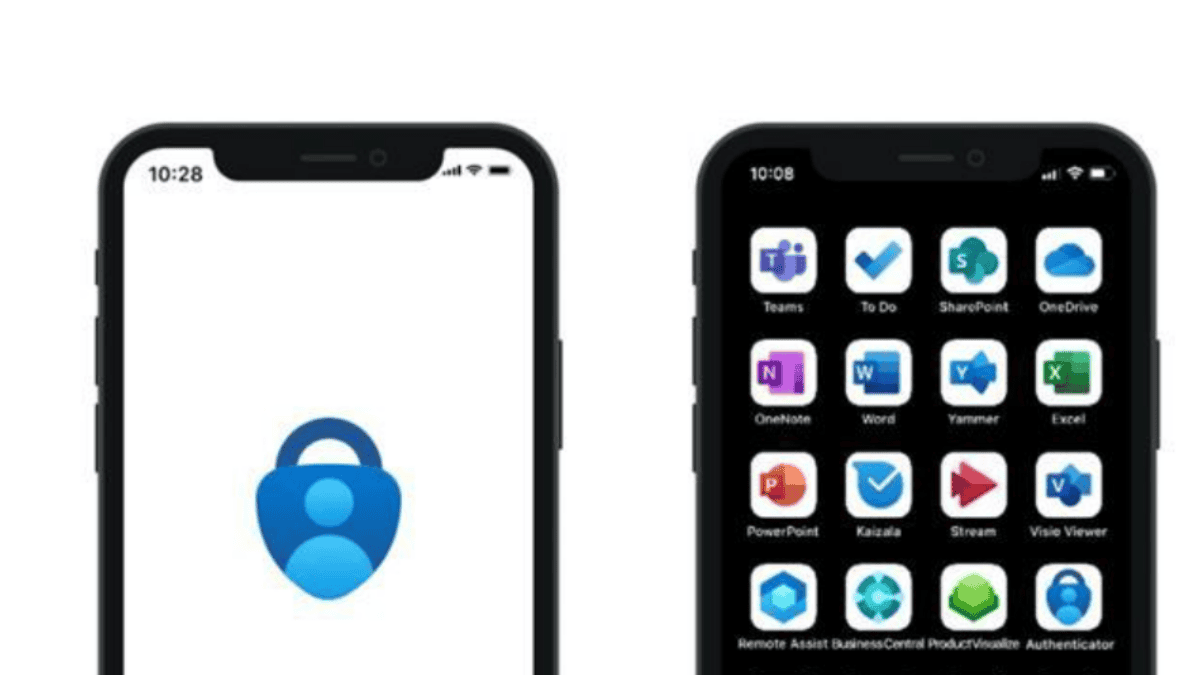Microsoft는 Microsoft Teams에 향상된 파일 공유 기능을 제공합니다.
3 분. 읽다
에 게시됨
공개 페이지를 읽고 MSPoweruser가 편집팀을 유지하는 데 어떻게 도움을 줄 수 있는지 알아보세요. 자세히 보기
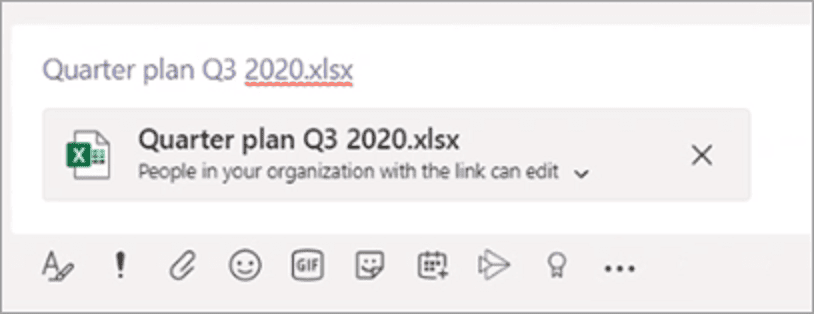
Microsoft는 Microsoft Teams 내에서 공유를 간소화하고 있습니다. 이제 Teams에 저장된 모든 파일에 대한 공유 가능한 링크를 만들고 적절한 권한을 직접 설정할 수 있습니다. 또한 비공개 채팅을 작성하거나 채널 대화를 시작하는 동안 SharePoint 또는 OneDrive에 저장된 파일에 대한 권한을 설정할 수도 있습니다.
사용자는 OneDrive, 액세스 권한이 있는 팀 및 사이트, 컴퓨터에서 파일을 공유할 수 있습니다. 파일을 공유하기 위해 사용자는 다음을 수행할 수 있습니다.
- 채널에서 연결 (종이 클립 아이콘), 선택 최근, 팀 및 채널 찾아보기, 원 드라이브및 내 컴퓨터에서 업로드을 클릭한 다음 공유하려는 파일을 선택합니다.

- 채팅에서 연결 (종이 클립 아이콘)을 선택하거나 원 드라이브 or 내 컴퓨터에서 업로드을 클릭한 다음 공유하려는 파일을 선택합니다.
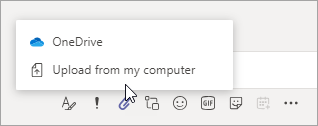
- 작성 상자에 공유 링크를 복사하여 붙여넣습니다.
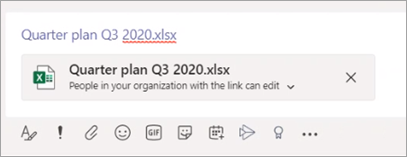
사용자가 OneDrive 또는 팀 및 채널에서 파일을 검색하여 공유하면 모든 받는 사람에게 다음과 함께 액세스 권한이 부여됩니다. 조직 수준에서 설정된 기본 권한.
사용자가 공유 링크를 복사하여 붙여넣으면 해당 공유 링크에 설정된 권한이 적용되고 SharePoint URL이 파일 이름으로 단축됩니다. 즉, Teams는 파일 이름만 사용하여 파일에 연결합니다.
사용자가 Teams 내에서 파일을 공유할 때 Microsoft 365에서와 마찬가지로 파일에 액세스할 수 있는 사람을 설정할 수 있습니다. 1:1 채팅, 그룹 채팅 또는 채널에 있는 사람들). 파일이 공유되면 다음과 같은 모든 파일 작업과 함께 메시지에서 파일 미리보기를 사용할 수 있습니다. 온라인으로 열기, 다운로드및 복사 링크. 기본적으로 파일은 Teams에서 열립니다. 경우에 따라 사용자가 메시지를 보낼 때까지 공유 링크가 파일 미리보기로 변환되지 않았을 수 있습니다. 파일 미리 보기는 시스템에서 생성되지만 이 시나리오에서는 공유 링크가 파일 이름으로만 단축되지 않습니다.
사용자가 채팅이나 채널에서 파일을 공유하면 일부 또는 모든 수신자에게 파일을 볼 수 있는 권한이 없는지 여부에 대한 알림을 받습니다. 이제 메시지에 표시되는 파일 미리보기 옆에 있는 화살표를 클릭하여 파일을 공유하기 전에 파일에 대한 권한을 변경할 수 있습니다.

사용자는 Microsoft 365에서와 마찬가지로 SharePoint 공유 링크를 복사하고 공유 권한을 변경할 수 있습니다. 모든 사용자, 조직의 사용자, 기존 액세스 권한이 있는 사용자 또는 특정 사용자에게 액세스 권한을 부여할 수 있습니다. 링크의 기본 권한은 SharePoint 사이트 수준 권한이 이를 재정의하지 않는 한 조직 수준에서 설정된 기본 권한과 동일합니다.
공유를 구성하는 방법과 공유를 켜고 끄는 방법을 포함하여 OneDrive 및 SharePoint에서 파일 공유에 대한 자세한 내용은 다음을 참조하세요.
- 외부 공유 개요 – 사용자가 무엇을 누구와 공유하는지에 따라 사용자가 공유할 때 어떤 일이 발생하는지 설명합니다.
- 공유 설정 관리 – 전역 및 SharePoint 관리자가 SharePoint 및 OneDrive에 대한 조직 수준 공유 설정을 변경하는 방법을 설명합니다.
- 사이트에 대한 외부 공유 켜기 또는 끄기 – 전역 및 SharePoint 관리자가 사이트에 대해 외부 공유를 켜거나 끌 수 있는 방법을 설명합니다.
- 사이트의 기본 링크 유형 변경 – 기본 링크 유형을 더 제한적으로 설정하는 방법을 설명합니다.