저전력 충전기 Chromebook: 8가지 최선의 해결 방법
6 분. 읽다
에 게시됨
공개 페이지를 읽고 MSPoweruser가 편집팀을 유지하는 데 어떻게 도움을 줄 수 있는지 알아보세요. 자세히 보기
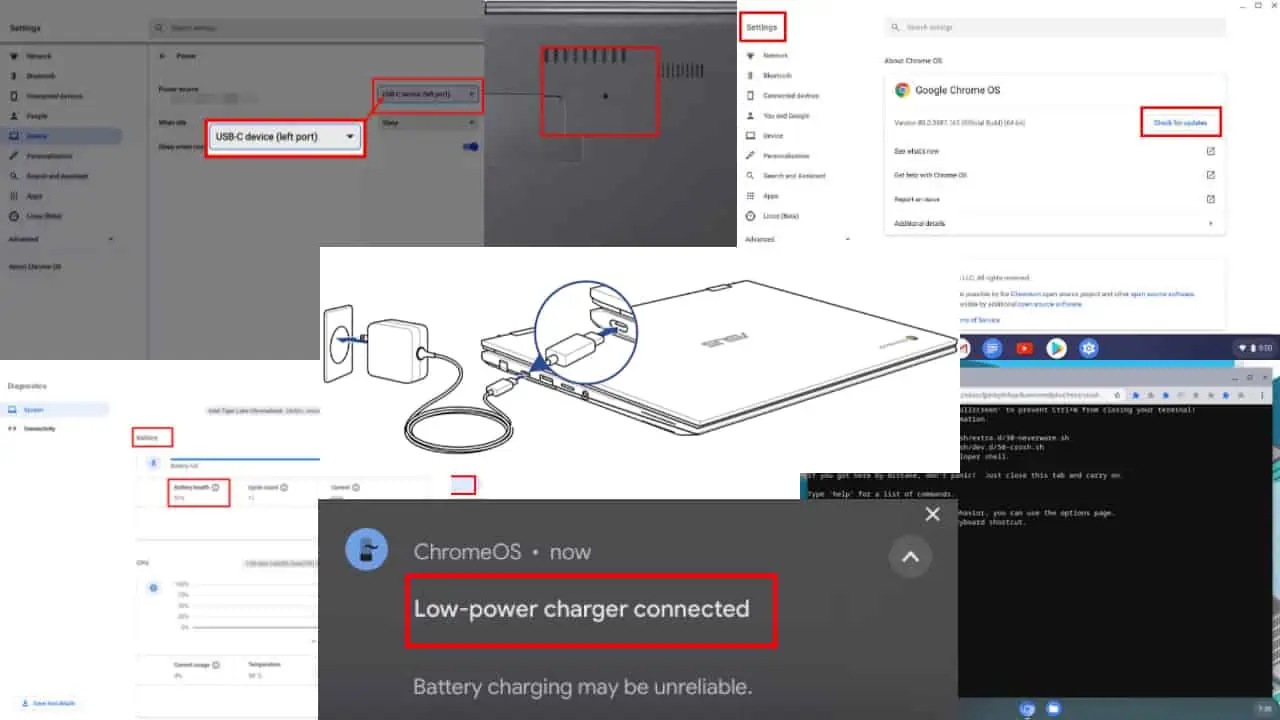
저전력 충전기 Chromebook 알림이 여러분을 놀라게 할 수도 있습니다. 다양한 Chromebook 모델에서 여러 가지 이유로 볼 수 있습니다.
오류를 해결하고 싶거나 배터리에 결함이 있어 수리가 필요한지 확인하고 싶다면 이 가이드를 끝까지 읽어보세요. 내 DIY 문제 해결 방법은 집에서 문제를 해결하는 데 도움이 됩니다.
Chromebook에서 '저전력 충전기'는 무엇을 의미하나요?
저전력 충전기는 ChromeOS 알림 선반의 시계 근처에서 발견되었습니다. 연결할 때 크롬 정격 전원 어댑터보다 정격이 낮은 배터리 충전 소스를 사용하는 경우 이 메시지가 표시됩니다.
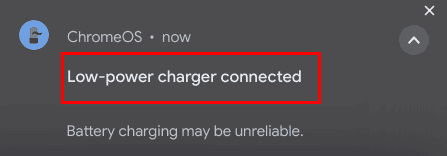
예를 들어 Google Pixelbook Go에는 47Wh 배터리가 함께 제공됩니다. 지금, 정격 충전 전력보다 낮은 충전기를 연결하면 (47Wh), 이 알림을 받게 됩니다.
배터리가 충전 중이라는 메시지도 표시되지만 속도가 안정적이지 않거나 매우 느립니다.
이 알림의 주된 이유는 이미 언급했습니다. 다음은 다른 가능한 이유:
- 원래 충전 어댑터에 결함이 있습니다.
- 사용 중인 타사 충전기의 품질이 표준 이하입니다. 정격은 50Wh일 수 있지만 제공하는 전력은 20Wh에 불과합니다.
- Chrome OS에 버그가 있어 업데이트가 필요합니다.
- Chromebook PCB의 EC(Embedded Controller)가 제대로 작동하지 않습니다.
Chromebook에 저전력 충전기 메시지가 표시되면 어떻게 해야 합니까?
모든 모델의 Chromebook에서 저전력 충전기 알림을 처리하는 방법은 다음과 같습니다.
해결 방법 01: 전원 어댑터 검사
정기적인 마모 전원 어댑터 케이블에 영향을 미칩니다. 정격 와트시(Wh) 값으로 Chromebook을 충전하는 데 필요한 전력이 충분하지 않을 수 있습니다. 모든 연결 지점에서 전원 케이블을 제거할 수 있습니다. 그런 다음 다시 연결하고 Chromebook을 다시 충전해 보세요.
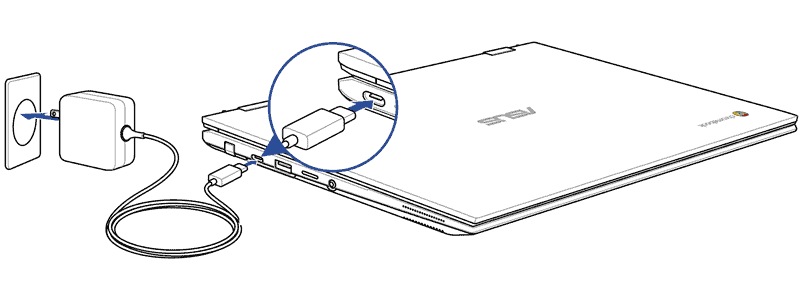
때로는 있을 수 있습니다. 먼지, 먼지 및 탄소 축적. 마른 면봉으로 연결 포트를 깨끗하게 닦아주세요. 청소가 끝나면 기기를 충전해 보세요.
해결 방법 02: 원래 전원 어댑터 연결
타사 전원 어댑터를 사용하고 있는데 이 알림이 표시된다면 이는 분명히 다음을 의미합니다. 충전기가 최적 또는 고속 충전에 적합하지 않습니다.
장치와 함께 제공된 원래 충전기로 전환하십시오. 더 이상 알림이 표시되지 않으면 Chromebook과 배터리 상태가 양호한 것입니다.
때때로, 당신은 의도적으로 낮은 정격 배터리 충전기를 사용합니다. 당신의 크롬북을 위해. 심지어 배터리 수명을 연장하기 위해 이렇게 합니다.
충전식 리튬 이온 배터리는 충전 주기가 제한되어 있습니다. Chromebook을 포함한 대부분의 리튬 이온 등급 노트북 배터리는 500~1,000주기로 제공됩니다. 500회 또는 1K 사이클 후에는 배터리 용량이 감소합니다.
해결 방법 03: 대체 전원 어댑터 사용
문제가 지속되면 완전히 다른 충전기를 사용해야 할 수도 있습니다. 당신이 가지고 있다면 정격 전력이 45Wh 이상인 USB Type-C 전원 어댑터, 그것을 사용할 수 있습니다. USB-C 어댑터를 사용하는 방법은 다음과 같습니다.
- 클릭 시계 다음을 클릭합니다 톱니 바퀴 아이콘 열 수 Chromebook 설정.
- 온 클릭 장치 왼쪽 탐색 패널의 옵션.
- 장치 섹션 아래에 다음이 표시됩니다. 출력. 그것을 클릭하십시오.
- 다음 화면에서 전원 소스 드롭 다운 목록.
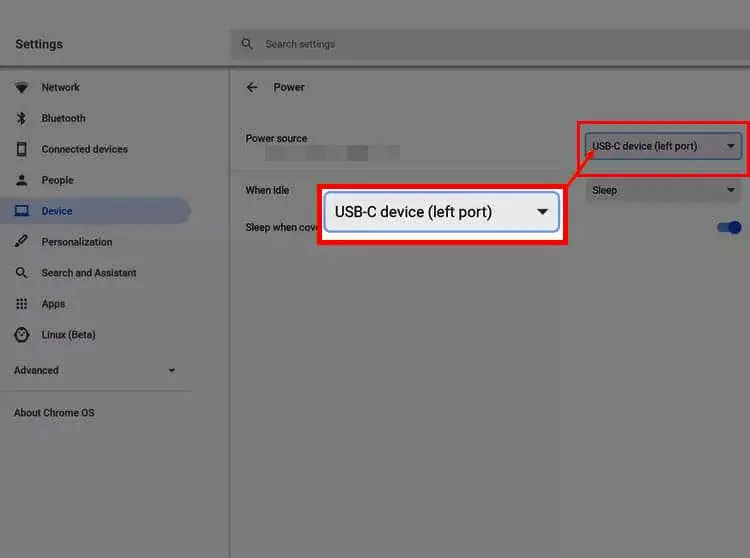
- 목록이 확장되고 거기에서 다음 중 하나를 선택할 수 있습니다. USB-C 포트.
- 이제 연결합니다. USB-C 충전기.
대체 USB-C 충전기나 핀형 노트북 충전기가 없다면 eBay나 Amazon에서 Belkin, Anker 등의 브랜드에서 구입할 수 있습니다. 45Wh USB-C 유형 충전기를 선택하세요.
해결 방법 04: 배터리 상태 점검 수행
다음 방법을 사용하여 배터리 상태가 양호한지 확인하십시오.
터미널 앱 사용
- Chromebook 데스크탑에서 다음을 누르세요. Ctrl 키 + 다른 + T.
- 이것은 시작합니다 Chrome OS 터미널.
- 에 터미널 앱, 다음 명령을 입력하고 누르십시오. 엔터 버튼:
battery_test 10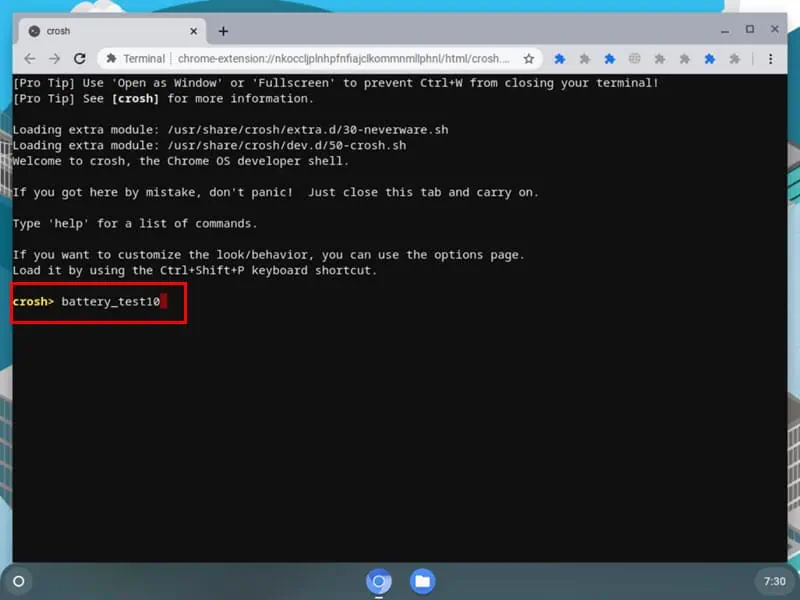
- 잠시 후 터미널 창이 나타납니다 배터리 상태: (퍼센트로 표시).
- 경우 백분율 값이 50% 미만입니다., 상태가 좋지 않습니다.
- 경우 백분율 값이 50%를 초과합니다., 다음 문제 해결 방법으로 이동하세요.
ChromeOS 진단 도구 사용
- 온 클릭 Chrome OS 설정 아이콘.
- 에 설정 화면에서 Chrome OS 정보.
- 만약에 크롬OS 90 또는 최신 버전인 경우 다음을 확인해야 합니다. 진단 오른쪽 메뉴의 옵션입니다.
- 클릭 진단 링크를 클릭하십시오.
- 아래의 배터리 섹션에서 다음을 찾아야 합니다. 배터리 상태 50%, 70% 등과 같은 백분율 값이 있는 표시기입니다.
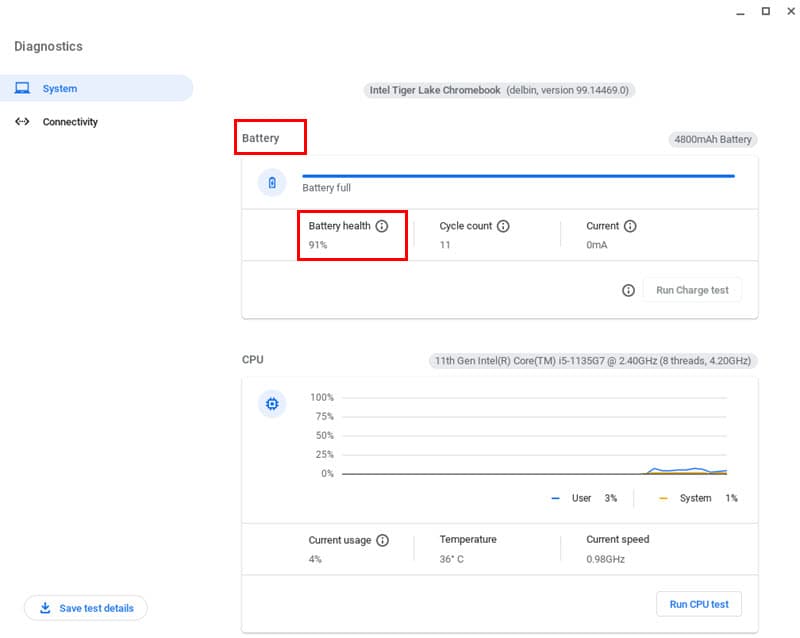
이미지 크레딧 : 아수스 - 만약에 50 % 이상Walk Through California 프로그램, 배터리는 괜찮아요.
- 만약에 50 % 미만, 공인 서비스 센터로 이동하여 Chromebook 배터리 수리 또는 교체.
배터리에 결함이 있는 것으로 확인되면 제조업체에 하드웨어 지원이나 보증 청구를 문의하세요.
해결 방법 05: Chromebook 전원을 껐다 켜세요
- 종료 당신의 크롬북.
- 모든 케이블 분리 다음을 포함하여 Chromebook에 연결됩니다. 충전 케이블.
- Chromebook과 함께 제공되는 경우 탈착식 배터리 팩, 그것도 제거하세요.
- 전원 버튼을 길게 누릅니다. 40 초 동안.
- 지금, 배터리 팩을 다시 넣어 제거했다면.
- 장치의 전원을 켭니다.
- 지금, 전원 어댑터를 연결.
해결 방법 06: ChromeOS 업데이트
- 클릭 설정 에있는 아이콘 크롬북 상태 표시줄.
- Chrome OS 정보.
- 명중하십시오 업데이트 확인 버튼을 클릭합니다.
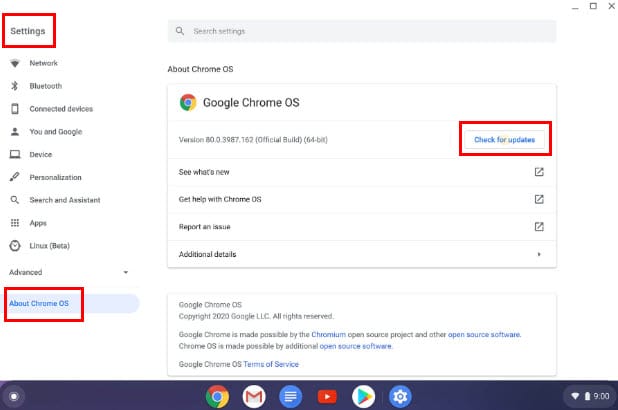
해결 방법 07: Chromebook의 EC 재설정
- 온 클릭 시계 오른쪽 하단 모서리에.
- 이제 로그 아웃 버튼을 눌러 Chromebook 계정에서 로그아웃하세요.
- 키보드에서 출력 and 새로 고침 단추를 함께.
- 가자. 새로 고침 Chromebook이 다시 시작되는 것을 확인하면 키를 누르세요.
삼성 Chromebook을 사용하는 경우 대신 다음 단계를 따르세요.
- 종료 크롬북.
- 모든 케이블을 제거합니다.
- 장치를 뒤집어 후면 패널에 접근합니다.
- 당신은 볼 수 구멍 재설정 통풍구 근처나 후면 패널 하단에 있습니다.
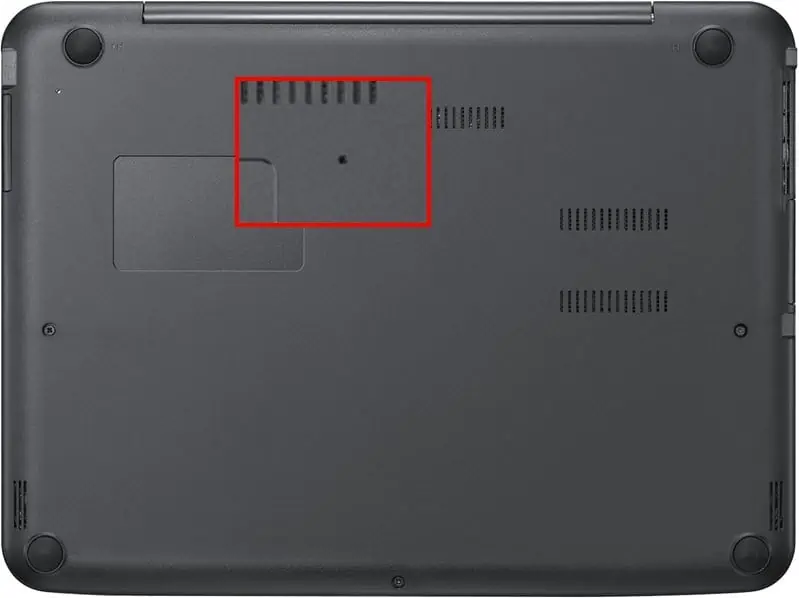
- 사용하십시오 종이 클립 or SIM 추출 도구 그리고 재설정 구멍을 누릅니다.
- 계속 누르고 전원 어댑터를 연결하세요.
- 그만 누르세요 지금 재설정 구멍.
- 장치를 켜십시오.
해결 방법 08: Chromebook을 공장 설정으로 재설정
이 작업을 수행하기 전에 Chromebook의 데이터, 앱, 설정을 백업했는지 확인하세요.
- 클릭 크롬북 시계.
- 명중하십시오 설정 or 톱니 바퀴 아이콘.
- 에 설정 화면에서 Advnaced 메뉴를 선택합니다.
- 고급에서 설정 초기화 메뉴를 선택합니다.
- 클릭 다시 쓰기 온 버튼 파워 워시 안내
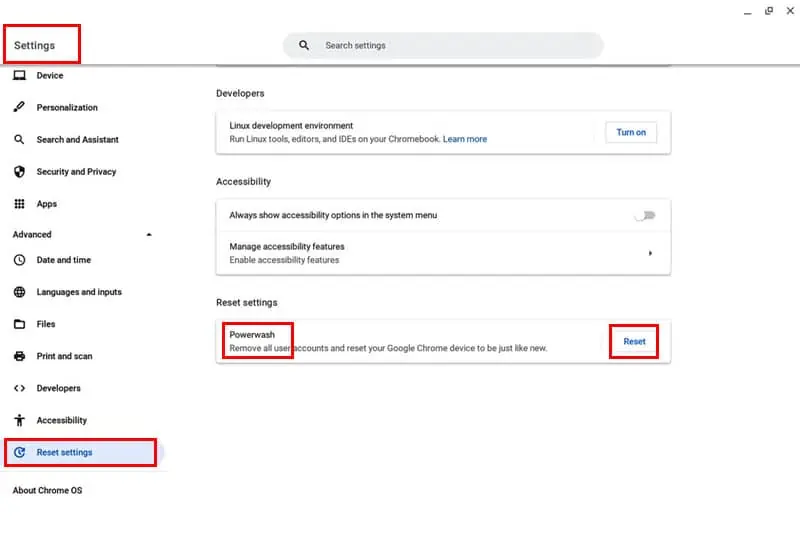
- 에 기기 다시 시작 프롬프트, 클릭 다시 시작.
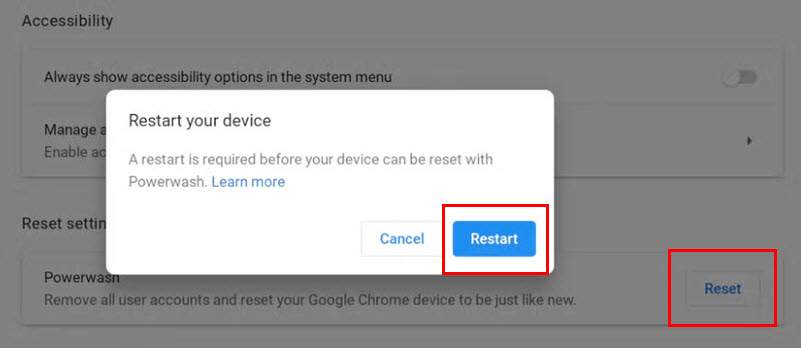
- 파워 워시 를 시청하여 이에 대해 더 많은 정보를 얻을 수 있습니다. 이 Chromebook 재설정 대화.
- 에 파워워시 확인 대화 상자에서 계속.
추가 자료 :
의도적으로 저전력 충전기를 연결한 경우 이 알림이 나타나는 것은 정상적인 현상입니다. 걱정 없이 무시하시고 크롬북을 계속 사용하셔도 됩니다. 그러나 문제가 소프트웨어 및 전원 어댑터로 인해 발생하는 경우 위의 해결 방법으로 문제를 해결할 수 있습니다.
그렇지 않으면 배터리 문제로 인해 저전력 충전기 Chromebook 메시지가 표시될 수 있습니다. 이런 경우에는 공인 서비스 센터에 문의하셔야 합니다. 어떤 방법이 귀하에게 도움이 되었는지 아래 댓글로 자유롭게 공유해 주세요.








사용자 포럼
0 메시지