로지텍 G Hub Windows 11 다운로드 - 사용 방법 가이드
6 분. 읽다
에 게시됨
공개 페이지를 읽고 MSPoweruser가 편집팀을 유지하는 데 어떻게 도움을 줄 수 있는지 알아보세요. 자세히 보기

Logitech G Hub에는 확인해야 할 공식 Windows 11 다운로드가 있습니다. 게임용 마우스, 키보드, 헤드셋, 레이싱 휠, 컨트롤러 등 다양한 Logitech 주변 장치를 위한 유틸리티 소프트웨어입니다. 이를 사용자 정의하고 게임 및 전반적인 하드웨어 경험을 향상시킬 수 있습니다.
이 문서에서는 이 소프트웨어를 다운로드하는 방법과 이에 대해 알아야 할 몇 가지 사항을 안내합니다. 계속 읽으세요.
Windows 11에서 로지텍 G Hub를 다운로드하는 방법
공식 웹사이트에서 Logitech G Hub 유틸리티 소프트웨어를 다운로드하는 것이 가장 좋습니다. 일부 플랫폼에서는 이를 사용할 수 있다고 주장하지만 이를 신뢰해서는 안 됩니다.
1. 로지텍 방문 공식 다운로드 페이지.
2.“Windows 용 다운로드"버튼. 이는 Windows 11과 10 모두에서 작동합니다.

3. 파일이 다운로드되면 다운로드 디렉터리로 이동합니다.
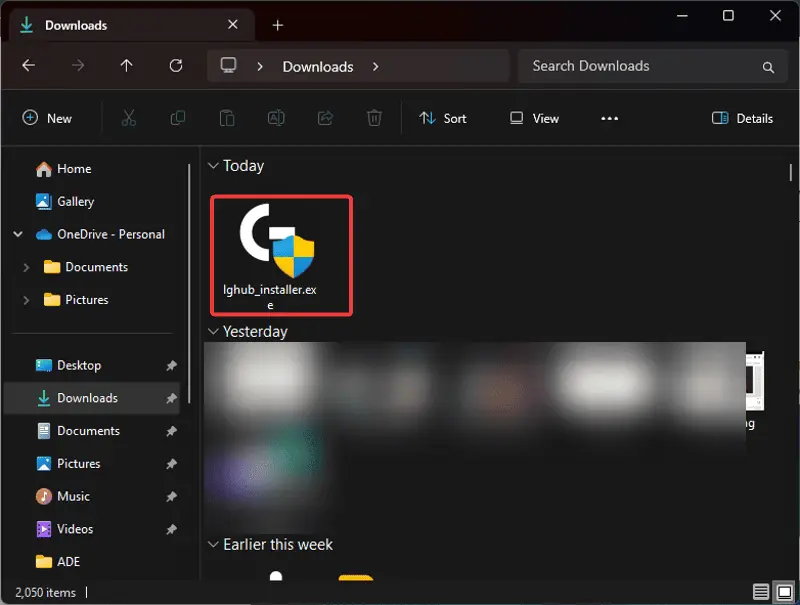
4. 파일을 두 번 클릭하여 소프트웨어를 설치하고 선택합니다. 가능 결과 UAC 프롬프트에서.
5.“설치"버튼을 누릅니다.
로지텍 G Hub로 무엇을 할 수 있나요?
새로운 Logitech 주변 장치 사용자 또는 Logitech G Hub를 처음 접한 사용자의 경우 소프트웨어로 수행할 수 있는 작업은 다음과 같습니다.
1. 마우스 감도 설정
게임에서 마우스 감도를 결정하는 두 가지 요소에는 게임 내 설정과 마우스 DPI가 있습니다. DPI는 "인치당 도트 수"를 나타냅니다. DPI가 높으면 마우스 커서가 더 적은 노력으로 더 멀리 움직이며 그 반대도 마찬가지입니다.
Logitech G Hub는 게이머가 이 설정을 사용자 정의하고 다른 값을 설정할 수 있는 DPI 화면을 제공합니다.
2. 과제 탭
마우스 및 키보드와 같은 게임 장치에는 컴퓨터나 게임과 상호 작용할 수 있는 입력이 있습니다. G Hub 소프트웨어의 "할당" 탭을 사용하면 마우스나 키보드의 각 키에 할당된 내용을 확인할 수 있습니다. 이 탭에서는 사용자가 할당을 변경할 수도 있습니다.
예를 들어 Logitech 마우스의 측면 버튼을 기능적으로 만들고 게임 내 작업에 사용할 수 있습니다. 모든 키에 단축키를 할당하고 매크로 할당을 설정할 수 있습니다.
3. 라이트싱크 기능
Logitech G Hub 유틸리티는 무드 조명을 처리하는 기능도 제공하여 게임 경험을 향상시킵니다. "Lightsync" 메뉴를 사용하면 사용자는 장치의 다양한 조명 영역에 효과적인 색상을 설정할 수 있습니다.
고정, 순환, 호흡, 화면 샘플러 및 오디오 시각화 기능을 포함한 다양한 조명 효과가 제공됩니다.
4. 게임 프로필
키보드와 마우스 설정은 게임마다 다릅니다. 일반적으로 게임을 전환할 때마다 계속 변경하는 것은 어렵습니다. 그러나 Logitech G Hub 유틸리티 소프트웨어를 사용하면 사용자가 특정 게임에 대한 설정 프로필을 만들고 저장할 수 있습니다.
다양한 게임을 플레이할 때 장치에 대한 다양한 반응을 생성하도록 매크로를 설정할 수도 있습니다. 이는 게임 프로필에 포함되며 플레이 시 활성화됩니다.
5. 장치 설정
Logitech G Hub 유틸리티의 "설정" 메뉴에는 사용 가능한 기타 기능에 대한 분석이 포함되어 있습니다. Logitech 제품에 대한 중요한 정보를 제공하고 특정 변경을 수행할 수 있도록 해줍니다. 예를 들어 장치에 저전력 모드를 활성화하여 에너지를 절약할 수 있습니다.
이 정보에는 제품 이름과 현재 실행 중인 펌웨어 버전도 포함됩니다. 또한 장치 설정을 기본값으로 재설정할 수 있습니다.
6. 온보드 메모리 모드
이는 한 컴퓨터에서 다른 컴퓨터로의 전환을 관리하는 데 도움이 되는 또 다른 기능입니다. 이는 두 대 이상의 컴퓨터에서 Logitech 제품을 사용하려는 사람들에게 특히 중요합니다.
이 모드를 활성화하면 장치 작동이 자동으로 플러그 앤 플레이로 전환됩니다. 또한 새 컴퓨터에 Logitech G Hub 소프트웨어를 설치하는 데 따른 스트레스도 줄어듭니다.
로지텍 G Hub 사용 방법
아래에서는 Logitech G Hub 소프트웨어에서 일부 기능을 수행하는 방법을 안내해 드리겠습니다.
장치 관리
G Hub를 사용하면 모든 로지텍 제품을 관리할 수 있습니다. 여기에는 마우스, 키보드 등의 게임 장치와 마이크, 카메라 등의 Logitech C(크리에이터) 장치가 포함됩니다. 방법은 다음과 같습니다.
1. Logitech 장치를 연결하기만 하면 G Hub가 자동으로 이를 감지하여 홈 화면에 추가합니다.
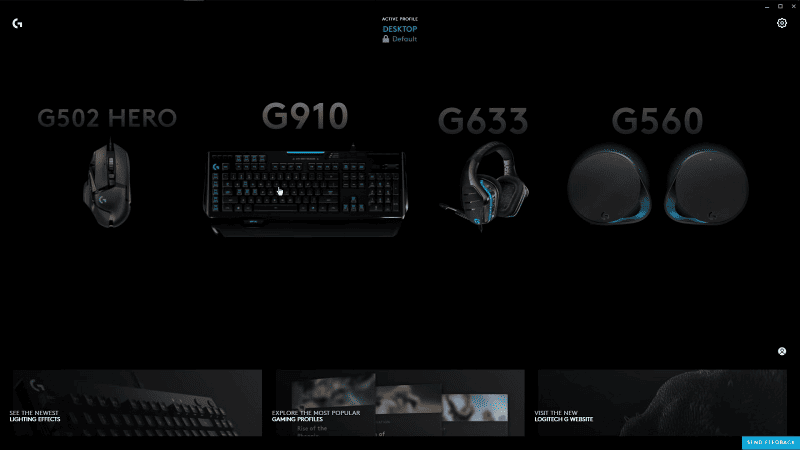
2. 장치를 구성하려면 홈 화면에서 해당 장치를 클릭하세요.
3. Logitech 장치와 관련된 다양한 옵션이 표시됩니다.
4. 현재 프로필에 대해 이러한 옵션을 조정할 수 있습니다. 여기에는 앞서 설명한 대로 Lightsync, DPI 및 매크로가 포함됩니다.
프로필 변경
로지텍 G Hub를 사용하면 사용자가 맞춤형 매개변수로 고유한 프로필을 생성할 수 있습니다.
1. 을 클릭합니다 데스크탑 프로필 아래 활성 프로필 홈 화면 상단의 메뉴; 일반적으로 Logitech G Hub 앱의 기본 프로필입니다.

2. 데스크탑 프로필 아래에 설치된 게임이 표시됩니다. 사용자 정의하려는 앱을 선택한 다음 선택한 앱에 대한 프로필 추가 옵션을 선택합니다.
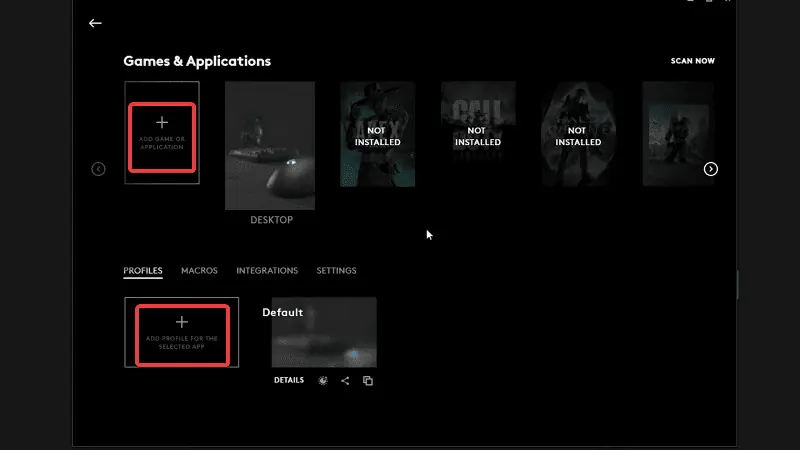
3. 프로필을 사용자 정의하려면 아래에서 프로필을 선택하기만 하면 됩니다. 게임 및 응용 프로그램을 클릭한 다음 아래에서 다시 클릭하세요. 프로필 부분. 게임 및 응용 프로그램에서 게임을 선택하여 단일 게임이나 앱을 사용자 지정할 수도 있습니다. 그런 다음 사용자 정의를 저장하려는 프로필을 클릭하십시오.
4. 다음으로 사용자 정의할 Logitech 주변 장치를 선택하기 위해 홈 화면으로 돌아갑니다.
5. 결과 페이지에서는 선택한 하드웨어에 대한 DPI, LightSync 및 할당을 설정할 수 있습니다. 이 사용자 정의는 선택한 프로필에 저장됩니다.

RGB 조명 변경
Logitech 장치의 조명 설정을 변경할 수 있습니다.
1. 편집하려는 장치를 클릭합니다.
2. 클릭 LIGHTSYNC 화면 왼쪽의 메뉴.
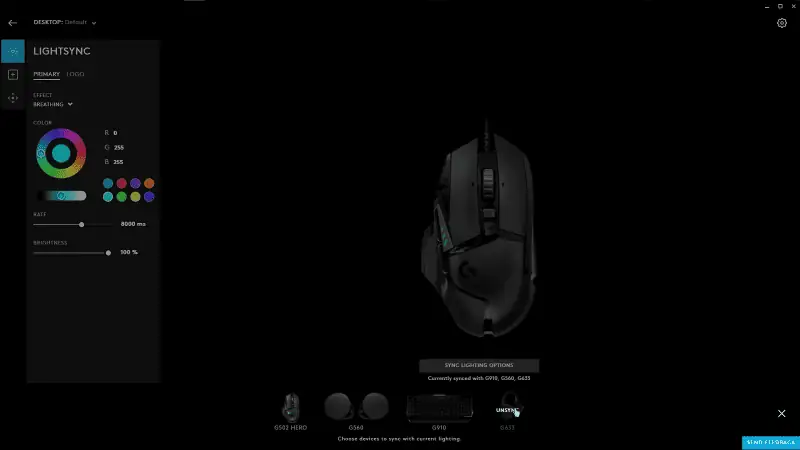
3. 선호하는 조명 스타일을 선택하고 특정 고정 색상을 사용할 수도 있습니다.
4. 화면 하단의 "조명 옵션 동기화" 버튼을 클릭하여 다른 장치에서도 조명 설정을 동일하게 동기화할 수도 있습니다.
키 바인딩 변경
G Hub 소프트웨어를 사용하여 키 바인딩을 변경하거나 일부 키에 일부 기능을 할당할 수 있습니다.
1. 키 바인딩을 조정하려는 장치를 클릭합니다.
2. 클릭 할당 화면 왼쪽에 있는 버튼을 클릭하세요.

3. 키를 선택합니다.
4. 화면 왼쪽의 목록에서 명령을 선택하거나 키 위에 끌어다 놓습니다.
커뮤니티 설정 사용
커뮤니티 설정을 사용하면 동료 Logitech 팬의 조명 사용자 정의 또는 키 바인딩에 액세스할 수 있습니다.
1. 을 클릭 커뮤니티 G Hub 홈 화면에서
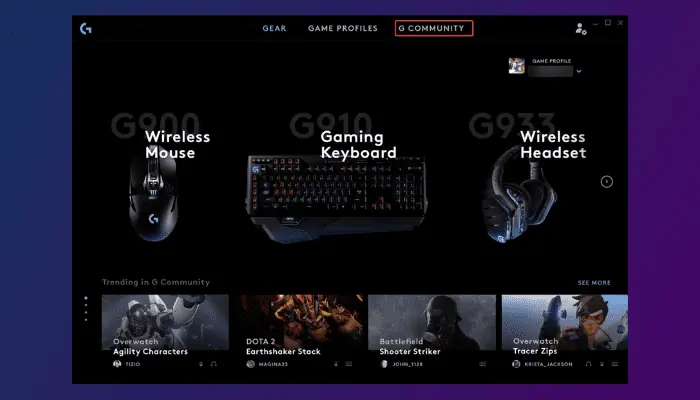
2. 선호하는 Logitech 팬 프로필을 선택한 후 다음을 클릭하세요. 다운로드.
3. 다음으로 방금 다운로드한 설정을 적용하고 사용을 시작합니다.
로지텍 G Hub를 사용하면 게임이나 작업 경험을 향상시킬 수 있습니다. 이를 사용하여 장치를 관리하고 사용자 정의하면 많은 이점이 있습니다. 로지텍 G Hub Windows 11 다운로드 페이지를 방문하여 직접 사용해 보세요!
또한 읽기 :








