Kindle이 충전되지 않음 - 12가지 쉬운 해결 방법
5 분. 읽다
에 게시됨
공개 페이지를 읽고 MSPoweruser가 편집팀을 유지하는 데 어떻게 도움을 줄 수 있는지 알아보세요. 자세히 보기
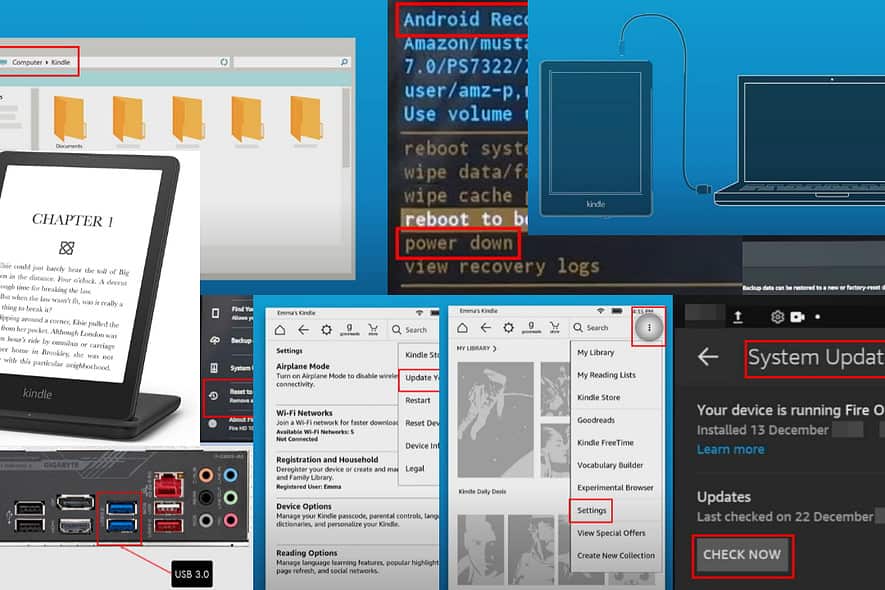
충전기가 제대로 연결되지 않았거나 호환되지 않으면 Kindle이 충전되지 않습니다. 더 복잡한 소프트웨어나 하드웨어 문제가 있을 수도 있습니다. 직접 고치고 싶나요? 그럼 계속 읽어보세요!
해결 방법 01: 다른 여행용 어댑터 및 케이블 사용
Kindle Fire 태블릿 또는 eBook 리더가 기존 충전 장치 및 케이블로 충전되지 않는 경우 다른 충전 장치를 사용해 보십시오. 일반적으로 마이크로 USB 및 USB-C 케이블을 사용할 수 있습니다.
그럼에도 불구하고 Kindle Paperwhite 9세대 장치의 전력 정격은 11W 이상, Kindle Paperwhite 9세대 또는 이전 장치의 경우 10Watt 미만인지 확인하세요.
솔루션 02: Amazon Qi 충전기 사용
Kindle이 Qi 충전 표준에 정의된 무선 충전을 지원하는 경우 Amazon에서 규정한 장치를 사용하세요. 예를 들어 다음 제품을 확인해 보세요.
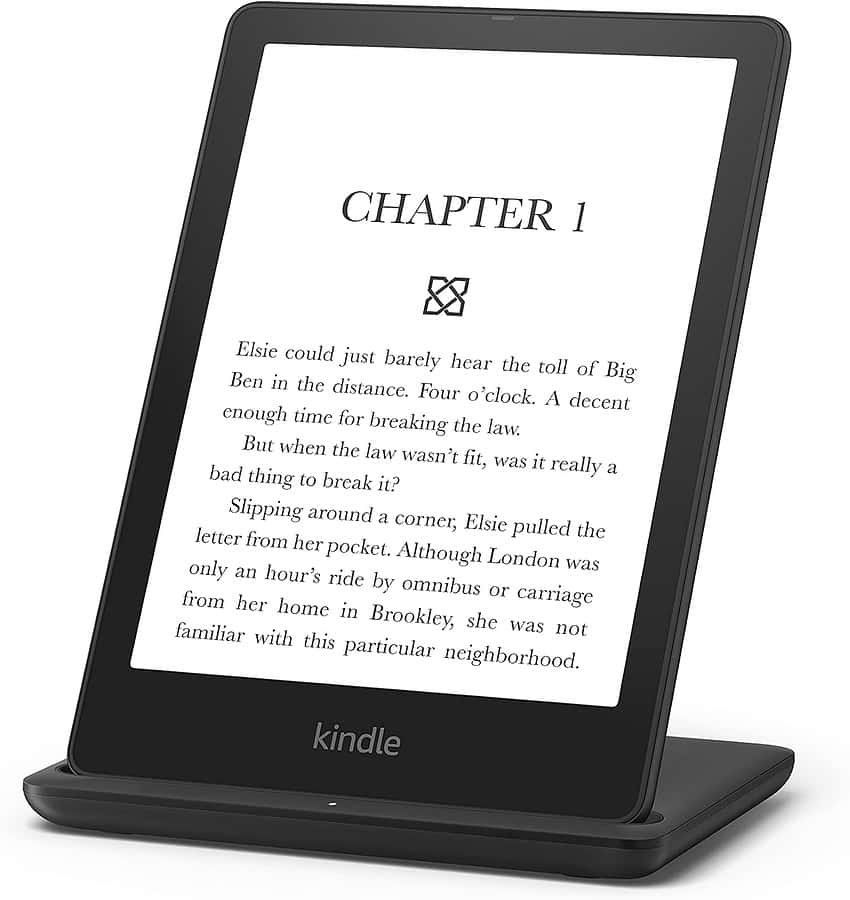
해결 방법 03: 대체 벽면 소켓 사용
다른 충전 장치로 벽면 콘센트를 테스트해 보세요. 작동하지 않으면 다른 전원 소켓을 사용하여 Kindle을 충전하십시오.
해결 방법 04: PC에서 USB 3.0 포트 사용
일반적으로 USB 2.0 포트를 사용하여 Kindle을 충전하는 경우 충분한 전력을 소비하지 못할 수 있습니다. 대신 USB 3.0을 사용하세요.
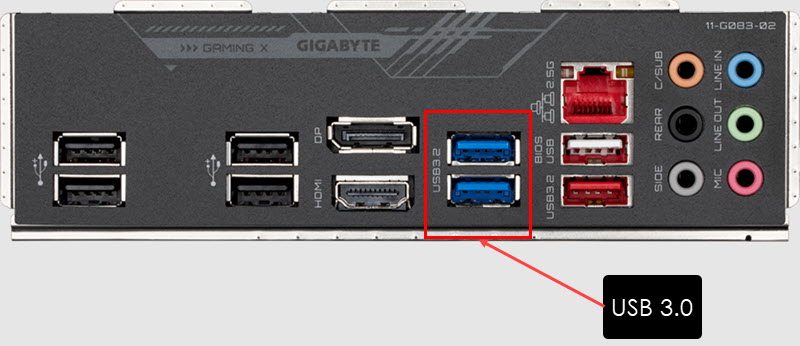
이 포트에는 파란색 절연체가 함께 제공됩니다. 일부 노트북 및 데스크탑에서는 USB 3.0 SS 표시기가 나타날 수도 있습니다.
해결 방법 05: Kindle의 USB 포트 청소
면봉을 사용하여 기기의 마이크로 또는 USB-C 포트를 청소하세요. 하지만 거칠게 밀거나 닦지는 마세요. 가장 작은 브러시나 부착물이 달린 진공 청소기를 사용하여 포트에서 모든 잔해물을 제거할 수도 있습니다.
해결 방법 06: 태블릿 커버 벗기기
일부 표준 이하의 Kindle 태블릿 및 eBook 리더 커버가 너무 두껍습니다. 덮개 재질이 고르지 않게 분포되어 있으면 USB 케이블이 장치 포트에 제대로 연결되지 않을 수 있습니다. 따라서 덮개를 제거한 다음 기기를 충전해 보세요.
해결 방법 07: 뒷면과 베젤을 가볍게 두드리기
- Kindle 태블릿을 작동 중인 여행용 어댑터에 연결합니다.
- 장치를 뒤쪽으로 뒤집습니다.
- 기기의 가장자리, 상단, 중앙, 하단을 가볍게 두드려보세요.
- 매번 탭한 후 충전 표시등이 켜지는지 확인하세요.
- 이제 전면을 뒤집고 장치의 하단 베젤을 가볍게 두드립니다.
탭한 후 충전이 작동하는 것을 확인하면 배터리와 하우징 사이의 연결이 느슨할 수 있습니다.
보증 서비스를 요청하려면 Amazon 서비스 센터로 가져가야 하며, 보증 기간이 지난 경우 모바일 및 태블릿 서비스 센터로 가져가야 합니다.
해결 방법 08: OS 업데이트 확인
킨들 파이어 태블릿
- Kindle 태블릿으로 이동하세요. 홈 화면.
- 찾기 설정 앱을 열고 엽니다. 톱니바퀴처럼 보입니다.
- 아래로 스크롤하여 찾으십시오. 장치 옵션 그걸 탭하세요.
- 이제 찾아서 액세스하세요. 시스템 업데이트 장치 옵션 화면에서
- 탭 지금 확인 최신 업데이트를 찾으려면 버튼을 누르세요.
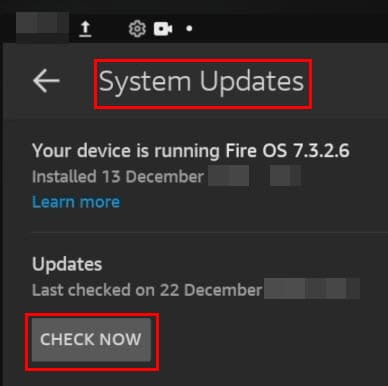
- 업데이트를 다운로드하고 설치한 후 장치에서 다시 시작하라는 메시지를 표시할 수 있습니다.
Kindle eBook 리더
- 다운로드 해당 Kindle E-Reader 소프트웨어 업데이트 아마존에서.
- USB 케이블을 사용하여 Kindle eBook 리더를 PC에 연결합니다.
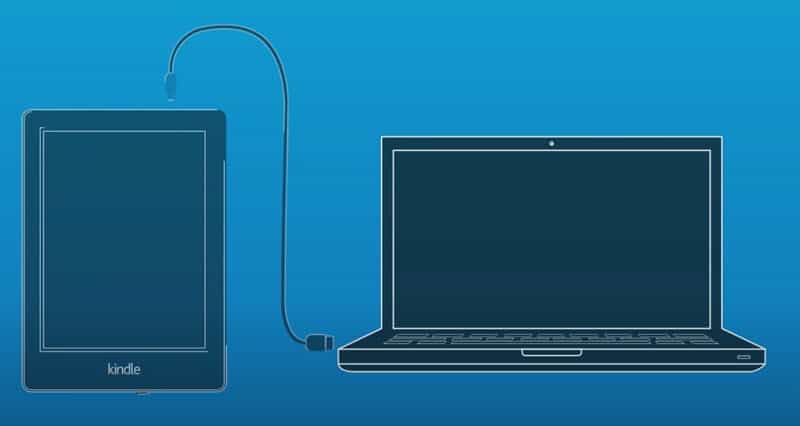
- Kindle의 내부 저장소는 외부 USB 저장소로 표시됩니다. 이 PC > 장치 및 드라이브 안내
- 드라이브를 열고 그 안에 소프트웨어 업데이트를 붙여넣습니다.
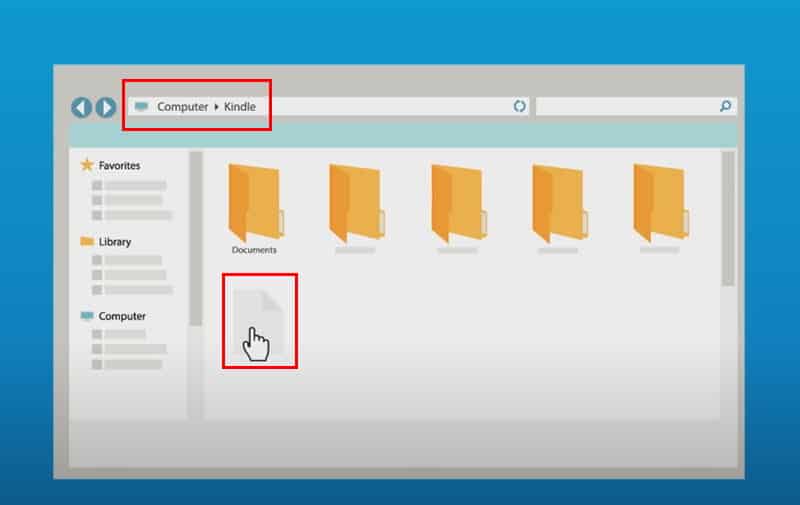
- 킨들을 분리하세요.
- Kindle로 이동 홈 화면.
- 탭 수직 점 XNUMX개 메뉴 오른쪽 상단 모서리 화면의.
- 왼쪽 메뉴에서 설정 컨텍스트 메뉴에서.
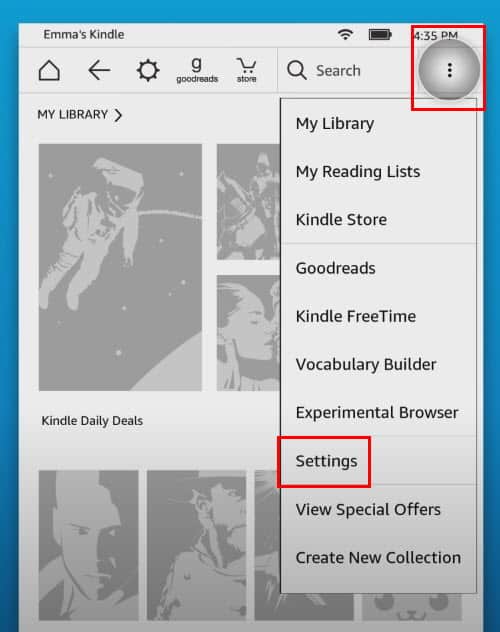
- 다시 탭하세요. 수직 점 XNUMX개 메뉴에 설정 탭 Kindle 업데이트.
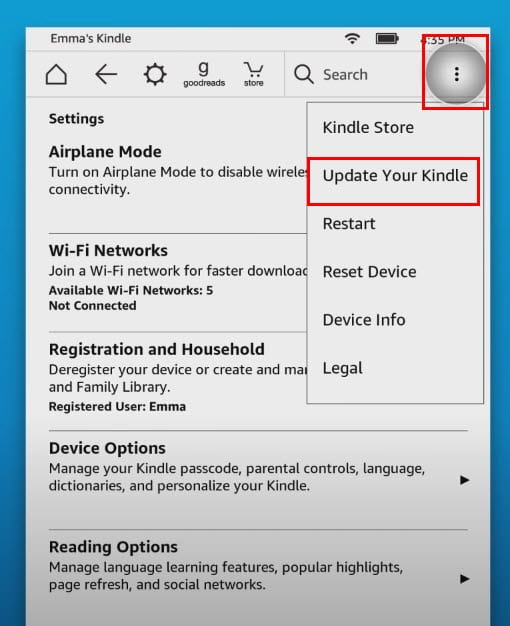
- 가볍게 두드리다 OK 다음 팝업 상자에서 업데이트 프로세스를 시작합니다.
경우 Kindle이 켜지지 않습니다., 이 방법을 무시하고 아래의 다음 문제 해결 아이디어로 넘어갈 수 있습니다.
해결 방법 09: Kindle 다시 시작
- 언론과 개최 절전/깨우기/전원 장치 화면이 어두워질 때까지 버튼을 누르세요.
- 버튼에서 손을 떼십시오.
- 장치가 다시 원래 상태로 돌아와야 합니다. 홈 화면 자체.
- 누르지 않으면 절전/깨우기/전원 버튼을 한 번 누르십시오.
해결 방법 10: Fire OS 부트로더 사용
이는 장치 펌웨어에서 장치를 완전히 종료하는 고급 문제 해결 방법입니다.
- 해제 킨들 태블릿.
- 10 초 기다립니다.
- 이제 볼륨 업 및 전원 켜짐 버튼이 보일 때까지 아마존 모노그램.
- 열쇠를 놓으십시오.
- 사용 볼륨 업 및 아래로 선택하는 키 전력 다운.
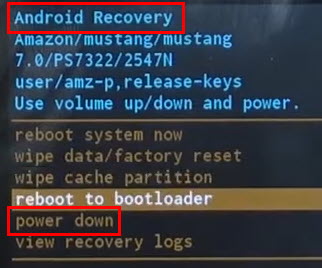
- 를 누르십시오 출력 버튼을 눌러 작업을 확인합니다.
해결 방법 11: Kindle 공장 초기화
킨들 전자 책 리더
- 에 때 홈 화면를 탭하세요. 3 도트 메뉴를 선택합니다.
- 왼쪽 메뉴에서 설정.
- 다음 창에서 장치 옵션.
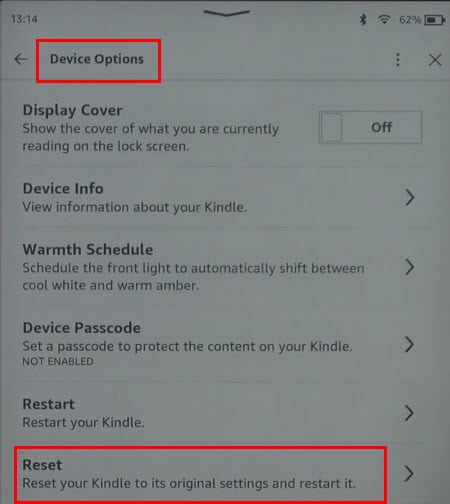
- 가볍게 두드리다 다시 쓰기.
참고 : 이 프로세스를 수행하면 장치에 추가한 모든 문서와 파일이 지워집니다. Amazon은 또한 귀하의 계정에서 장치 등록을 취소합니다.
킨들 파이어
- Amazon Kindle에 액세스 설정 응용 프로그램.
- We Buy Orders 신청서를 클릭하세요. 장치 옵션 > 백업 및 복원 기능을 활성화하십시오.
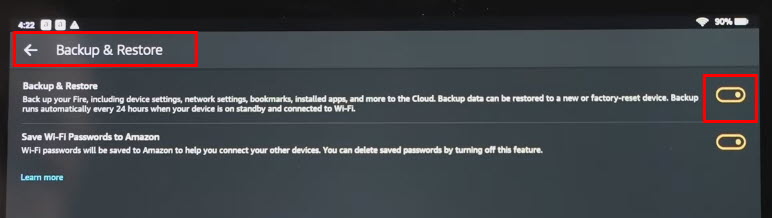
- 장치가 백업되면 다음으로 돌아갑니다. 설정.
- 다시 액세스 장치 옵션 탭 공장 기본값으로 재설정.
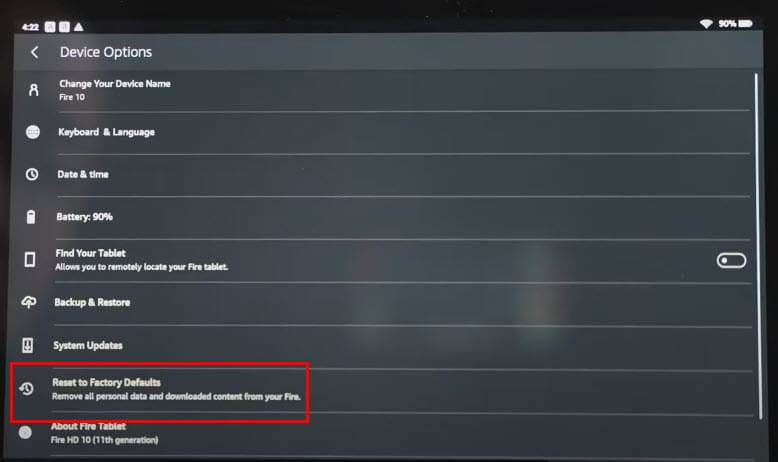
- 입력 잠금 화면 비밀번호.
- 가볍게 두드리다 다시 쓰기 다시 공장 기본값으로 재설정 경고 메시지.
- 태블릿이 재부팅되고 언어 선택 화면이 표시됩니다.
- 이제 충전을 위해 USB 케이블에 연결하세요.
참고 : 공장 기본값으로 재설정 모든 계정 정보, 네트워크 구성 및 Wi-Fi 설정을 제거합니다. 또한 타사 앱과 파일도 삭제됩니다. 따라서 위험을 이해하는 경우에만 이 단계를 수행하십시오.
해결 방법 12: 지원팀에 문의
Amazon Kindle Fire 태블릿 또는 Kindle eBook 리더가 보증 기간 내에 있는 경우 보증 청구를 위해 지원팀에 문의할 수 있습니다. 사용할 수 있는 링크는 다음과 같습니다.
실제 판독값:
이제 Kindle이 충전되지 않을 때 무엇을 해야 하는지 알게 되었습니다. 기사가 도움이 되었나요? 댓글 상자에 피드백을 공유해 주세요!








