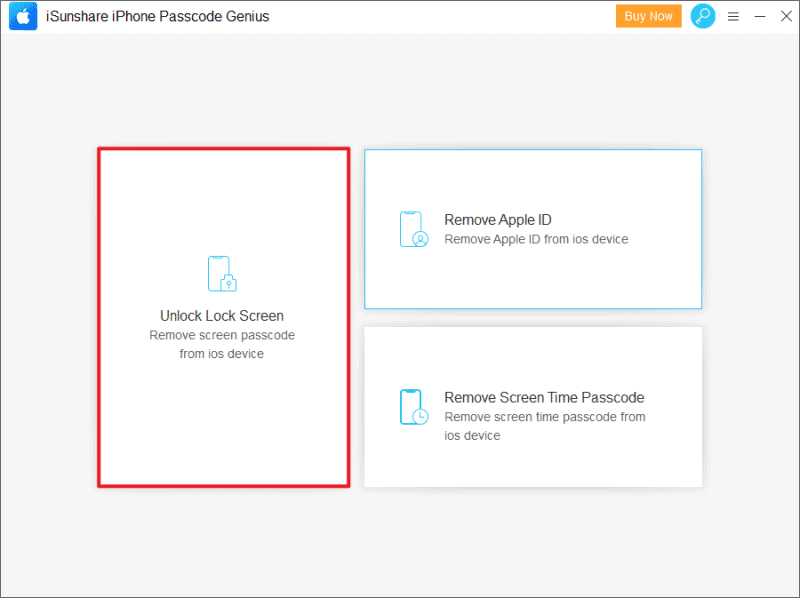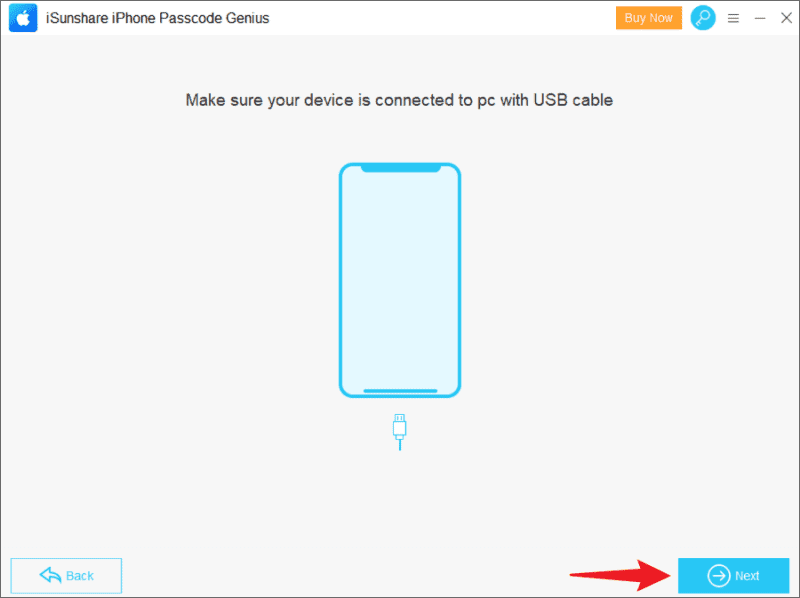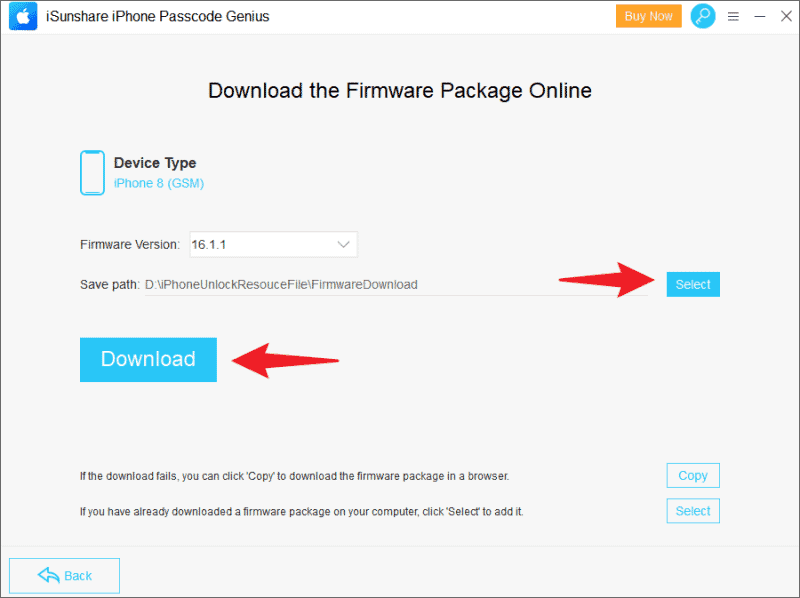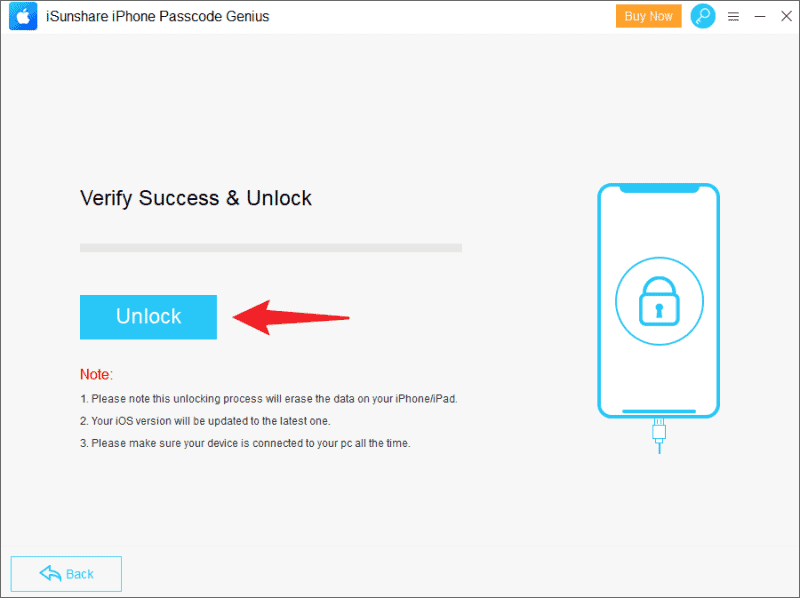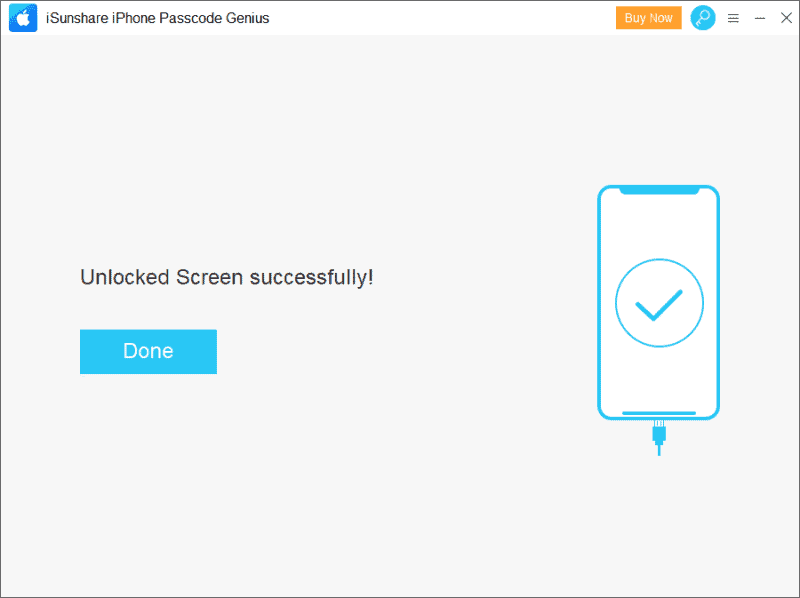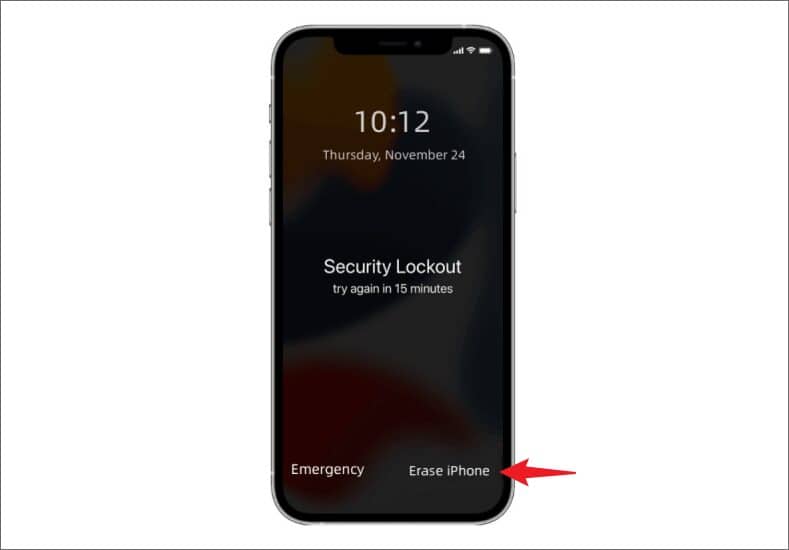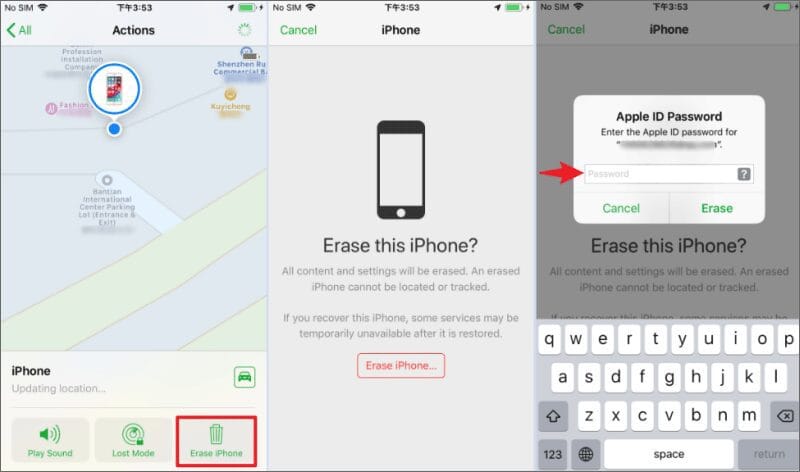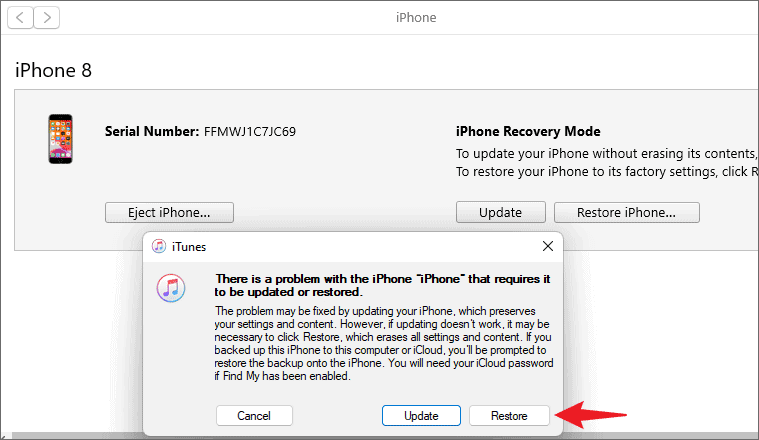잠금 화면에서 iPhone을 사용할 수 없음: 문제를 해결하는 4가지 방법
6 분. 읽다
에 업데이트 됨
공개 페이지를 읽고 MSPoweruser가 편집팀을 유지하는 데 어떻게 도움을 줄 수 있는지 알아보세요. 자세히 보기
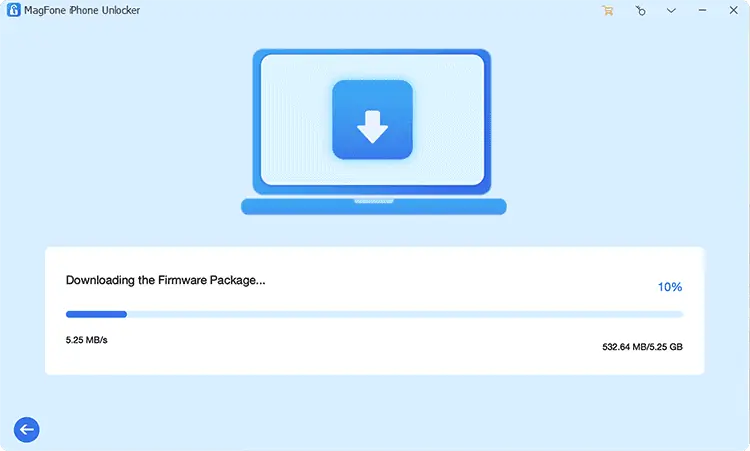
| 후원 |
"iphone을 사용할 수 없습니다. 5분 후에 다시 시도하십시오..." iPhone을 사용할 수 없다는 메시지가 iPhone 잠금 화면에 표시되면 오랫동안 iPhone에 로그인하거나 액세스할 수 없습니다. 인해 iPhone을 사용할 수 없음 검은 화면, 급한 일을 놓칠 수 있습니다. 타이머가 끝날 때까지 오랜 시간을 기다리느라 지치셨습니까? 이 가이드는 가능한 한 빨리 장치에 액세스할 수 있도록 잠금 화면에서 사용할 수 없는 iPhone을 4가지 방법으로 수정하는 방법을 설명합니다.
1부: iPhone을 사용할 수 없다는 것은 무엇을 의미합니까?
우리 모두는 iPhone 화면에 사용할 수 없는 메시지가 표시되는 경우 일반적으로 잘못된 암호를 연속으로 여러 번 입력했기 때문이라는 것을 알고 있습니다. 5회 이후에도 비밀번호를 정확하게 입력하지 못하면 iPhone 화면이 사용할 수 없게 표시되므로 주의해야 합니다. 그런 다음 재시도하기 전에 타이머가 만료될 때까지 기다려야 하며 더 많은 암호를 입력할수록 시스템이 잠기는 시간이 길어집니다. 잘못된 암호를 10번 연속으로 입력하면 iPhone에서 iPhone에 접근할 수 없습니다.
암호가 너무 복잡해서 혼란스러울 수도 있고, 장난꾸러기 아이가 실수로 잘못된 암호를 반복해서 입력하는 것일 수도 있습니다. 이유가 무엇이든 발생했으므로 사용할 수 없는 iPhone 화면을 수정하는 방법에 대해 자세히 알아 보려면 계속 읽으십시오.
2부: 잠금 화면에서 사용할 수 없는 iPhone을 수정하는 방법
방법 1: iPhone 잠금 해제 도구를 사용하여 사용할 수 없는 iPhone을 잠금 해제합니다.
iPhone을 사용할 수 없는 타이머가 종료되기를 기다리는 것은 약속 초대, 직장에서의 긴급 알림 등과 같은 중요한 메시지를 놓칠 수 있는 시련입니다. 따라서 전문적인 iPhone 잠금 해제 도구를 사용하여 사용할 수 없는 iPhone 암호를 빠르게 제거하여 장치를 잠금 해제해야 합니다. 그래서 제가 먼저 소개해드릴 iSunshare 아이폰 암호 Genius 여기에서 몇 번의 클릭만으로 사용할 수 없는 iPhone의 잠금을 해제하는 전문 iPhone 잠금 해제 소프트웨어 역할을 합니다.
사용할 수 없는 iPhone 화면을 최단 시간에 잠금 해제하려면 iSunshare iPhone Passcode Genius와 최신 버전의 iTunes를 먼저 컴퓨터에 설치한 다음 iPhone을 USB 케이블로 컴퓨터에 연결해야 합니다.
1 단계 : 소프트웨어를 실행합니다. 홈 화면에는 세 가지 기능 섹션이 있습니다. "를 클릭해야 합니다.잠금 화면 잠금 해제” 옵션을 사용하여 사용할 수 없는 iPhone의 잠금을 해제합니다.
2 단계 : 장치가 컴퓨터에 연결되어 있는지 확인한 후 "다음 보기" 계속하다.
소프트웨어는 자동으로 iPhone 모델을 인식하고 잠금 해제된 펌웨어 패키지를 준비합니다. 지침에 따라 펌웨어 패키지의 저장 경로를 선택하고 “다운로드.” 펌웨어 패키지가 설치되고 확인될 때까지 기다리는 데 약간의 시간이 걸립니다.
3 단계 : 마지막으로 "자물쇠를 열다” 버튼을 누르면 소프트웨어가 사용할 수 없는 iPhone의 잠금을 즉시 해제합니다.
몇 분 정도 기다리면 사용할 수 없는 iPhone이 성공적으로 잠금 해제되고 자동으로 다시 시작됩니다. 그런 다음 백업에서 iPhone 데이터를 복원할 수 있습니다.
방법 2: 지우기 옵션으로 사용할 수 없는 iPhone을 직접 재설정
내 iPhone에서 iPhone을 사용할 수 없다고 표시되면 어떻게 해야 합니까? iPhone의 iOS가 iOS 15.2 이상인 경우 지우기 기능을 통해 장치의 잠금 화면에서 직접 사용할 수 없는 iPhone을 재설정할 수 있습니다.
1 단계 : 잘못된 잠금 화면 암호를 연속으로 여러 번 입력하면 "iPhone 지우기”를 기기 화면 오른쪽 하단에 표시합니다.
2 단계 : 옵션을 클릭하여 다음 페이지로 이동하면 "기기가 보안 잠금 상태입니다...”를 클릭하십시오.iPhone 지우기” 옵션을 다시 선택합니다.
3 단계 : 기기 지우기를 시작하려면 비밀번호를 입력하여 Apple ID에서 로그아웃하세요. 지우기 단계가 완료될 때까지 기다렸다가 iPhone을 다시 설정할 수 있습니다.
방법 3: 내 iPhone 찾기로 사용할 수 없는 iPhone 수정
지우기 옵션이 없는 iPhone 화면을 사용할 수 없는 경우 어떻게 해야 합니까? "를 사용하여 iPhone 암호를 제거할 수 있습니다.삭제” 옵션은 iOS 기기에 사전 설치된 나의 iPhone 찾기 앱에 있습니다. 이 기능은 "내 아이폰 찾기” 기능이 켜져 있습니다. 또는 다른 iOS 기기가 없는 경우 "내 아이폰 찾기” iCloud 웹 페이지의 옵션.
1 단계 : 실행 "내 아이폰 찾기” 다른 iOS 기기에서 앱을 열고 사용할 수 없는 iPhone과 연결된 Apple ID 및 자격 증명으로 로그인합니다.
2 단계 : "디바이스” > 사용할 수 없는 iPhone 모델 선택 > “이 장치 지우기. "
3 단계 : Apple ID 암호를 입력하여 사용할 수 없는 iPhone에서 모든 데이터 지우기를 확인하고 잠시 기다리십시오. 잠긴 장치에 다시 액세스할 수 있습니다.
방법 4: iTunes로 사용할 수 없는 iPhone 복원
더 예상치 못한 일이 여전히 발생하고 사용할 수 없는 iPhone과 연결된 Apple ID 및 암호를 잊어버립니다. 이 경우 전문 iPhone 잠금 해제 소프트웨어를 사용하여 iPhone 화면 암호를 제거하는 것 외에도 iTunes에서 사용할 수 없는 iPhone 복원을 시도할 수도 있지만 이 과정에서 이 컴퓨터를 신뢰하기 위해 화면 암호를 입력하라는 메시지가 표시될 수 있습니다.
1 단계 : USB 케이블을 사용하여 iPhone을 컴퓨터에 연결합니다. 이 컴퓨터를 신뢰하기 위해 화면 암호를 입력하라는 메시지가 표시되면 iPhone을 복구 모드로 전환해야 합니다.
2 단계 : 아이튠즈를 실행합니다. iTunes가 장치를 인식한 다음 자동으로 "iPhone을 업데이트하거나 복원해야 하는 문제가 있습니다." 메시지.
3 단계 : "복원" 옵션. 잠시 기다리면 iTunes가 iPhone을 초기 설정으로 복원하고 사용할 수 없는 iPhone 화면이 제거됩니다.
3부: iPhone을 사용할 수 없는 화면에 대한 FAQ
Q1 : iPhone을 사용할 수 없는 기간은 얼마나 됩니까?
1~5회 연속 비밀번호 오입력에 대한 대기시간은 없습니다.
6회 연속 잘못된 비밀번호는 “iPhone을 사용할 수 없습니다. 1분 후에 다시 입력하십시오.". 다음 XNUMX분 동안 전화기가 잠겨 있으므로 지금 올바른 암호를 알고 있더라도 암호 상자를 찾을 수 없습니다.
잘못된 암호를 10회 연속 입력하면 iPhone이 영구적으로 잠깁니다.
Q2 : iPhone을 사용할 수 없는 화면에서 방지하는 방법
향후 iPhone을 사용할 수 없는 문제를 피하는 효과적인 방법은 잘못된 암호를 여러 번 입력하지 않도록 하는 것이므로 기기에 Face ID 또는 Touch ID를 설정하는 것이 좋습니다.
결론
기술의 시대에 스마트폰에 접속할 수 없다는 것은 삶의 불편함이 될 수 있습니다. iPhone을 사용할 수 없는 경우 언제든지 발생할 수 있으며 다음과 같은 iPhone 잠금 해제 도구를 사용하면 iSunshare 아이폰 암호 Genius 몇 분 안에 문제를 해결할 수 있습니다. 또한 정기적으로 iPhone을 백업하면 사고 발생 시 기기의 데이터 손실을 방지할 수 있습니다.