iPad를 사용할 수 없음 메시지: 3년에 문제를 해결하는 2024가지 빠른 방법
8 분. 읽다
에 업데이트 됨
공개 페이지를 읽고 MSPoweruser가 편집팀을 유지하는 데 어떻게 도움을 줄 수 있는지 알아보세요. 자세히 보기

| 후원 |
iPad를 사용할 수 없는 경우 어떻게 문제가 발생했으며 해결 방법이 궁금할 수 있습니다. 다행히도 올바른 방법을 알면 쉽습니다.
이 기사에서는 iPad를 사용할 수 없다는 메시지가 표시되는 이유와 번거로움 없이 문제를 해결할 수 있는 방법에 대해 설명합니다. 전문 지식이나 사전 경험 없이도 장치를 잠금 해제할 수 있도록 단계별 가이드와 함께 다양한 방법을 공유할 것입니다.
iPad를 사용할 수 없다는 것은 무엇을 의미합니까?
잠금 화면에 iPad를 사용할 수 없다는 메시지가 표시되면 iPad에 연속 9번 잘못된 암호를 입력했다는 의미입니다. 잠시 동안 기기를 일시적으로 사용할 수 없게 되고 iPad를 사용할 수 없다는 메시지가 표시됩니다. 잘못된 비밀번호를 반복해서 입력하면 10번째 시도까지 사용할 수 없는 시간이 늘어납니다. XNUMX번 연속 잘못된 시도를 하면 iPad를 영구적으로 사용할 수 없으며 나중에 다시 시도하라는 타이머가 표시되지 않습니다.
화면에 iPad를 사용할 수 없다는 메시지가 표시되고 암호를 다시 시도할 타이머가 없으면 연속으로 10번의 잘못된 시도 제한에 도달했음을 의미합니다. 통화, 카메라 및 데이터 액세스를 포함한 어떤 목적으로도 장치를 사용할 수 없습니다. 재설정할 때까지 장치를 다시 사용할 수 없습니다.
iPad를 사용할 수 없는 이유를 명확하게 알고 있을 수도 있습니다. 다양한 기술을 통해 복원하는 방법을 살펴보겠습니다.
컴퓨터 없이는 iPad를 사용할 수 없는 문제를 해결하는 방법
에 대해 다양한 방법이 논의되고 있다. 사용할 수 없는 iPad를 수정하는 방법, 그러나 우리는 컴퓨터 없이 시도할 수 있는 몇 가지 쉬운 방법에 대해 논의할 것입니다. 하나씩 살펴보겠습니다.
1) iPhone/iPad가 iOS 15.2 또는 iPad 15.2 이상인 경우
iPad를 iPadOS 15.2 이상으로 업데이트하면 번거로움 없이 iPad를 사용할 수 없는 문제를 쉽게 해결할 수 있습니다.
iPadOS 15.2 또는 iOS 15.2부터 Apple은 기기를 사용할 수 없을 때 기기를 재설정하는 쉬운 방법을 도입했습니다. 잠기면 화면 하단에 두 개의 버튼이 표시됩니다. 하나는 비상 버튼이고 두 번째는 아이패드 지우기 버튼입니다.
1 단계 : 프레스, iPad 지우기.
2 단계 : 다시 탭 iPad 지우기 확인.
3 단계 : 이제 장치에서 지우기 위해 Apple ID와 암호를 입력하라는 메시지가 표시됩니다. 자격 증명을 입력하고 iPad 지우기. 이제 당신의 아이패드는 모든 것을 스스로 할 것입니다. 데이터와 설정이 지워지고 장치가 재설정됩니다. 그런 다음 장치를 새 장치로 설정할 수 있습니다.
2) iPhone 및 iPad 운영 체제가 iOS15.2 이전인 경우
iPadOS/iOS 버전이 15.1 이하인 경우 하단에 iPhone 지우기 버튼이 표시되지 않습니다. 이 경우 컴퓨터를 사용해야 합니다. 컴퓨터를 사용하여 재설정하기 전에 장치를 복구 모드로 전환해야 합니다.
사용할 수 없는 iPad를 단계별로 재설정하는 방법은 다음과 같습니다.
1 단계 : 먼저 장치를 끕니다. 이제 모델에 따라 기기의 특정 버튼을 길게 눌러야 합니다. iPhone 8 및 이후 모델의 경우 측면 버튼을 사용합니다. iPhone 7 및 7 Plus의 경우 볼륨 작게 버튼을 사용합니다. iPhone SE(1세대)의 경우 홈 버튼을 사용합니다.
2 단계 : 버튼을 길게 누르고 장치를 컴퓨터에 연결합니다. 장치에 복구 화면이 표시될 때까지 버튼을 놓지 마십시오.
3 단계 : 이제 Finder로 이동합니다. 복원 프롬프트가 표시됩니다. 클릭 복원, iPad를 사용할 수 없는 문제를 해결하기 위해 자체적으로 재설정을 수행합니다.
3) 아이패드를 사용할 수 없나요? 나의 iPad 찾기를 통해 사용할 수 없는 iPad 지우기
기기에서 나의 iPad 찾기가 활성화되어 있으면 응용 프로그램을 사용하여 기기를 재설정할 수 있습니다. 원격으로 할 수 있고 다른 사람의 전화를 사용할 수도 있습니다.
1 단계 : 다른 사람의 전화를 받아 Apple ID와 암호를 입력합니다.
2 단계 : 로그인하면 화면 하단에 다양한 옵션이 표시됩니다. 탭 디바이스. 거기에 아이패드가 보입니다.
3 단계 : 아이패드를 탭하세요. 다양한 옵션이 표시됩니다. 탭하다 이 장치 지우기. 누르세요. 계속. 이제 장치가 저절로 지워집니다.
Tenorshare 4uKey를 통해 사용할 수 없는 iPad의 잠금을 해제하는 방법
테너 쉐어 4uKey iPad, iPhone 및 iPod의 잠금을 해제하는 올인원 솔루션입니다. Apple ID 및 암호 없이 모든 상황에서 장치의 암호를 제거할 수 있습니다. 기기를 사용할 수 없거나, 화면이 깨지거나, Apple ID가 비활성화되어 있거나, 암호를 잊어버린 경우 모든 시나리오에서 작동합니다. 그것은 당신이 상황을 즉시 제거하는 데 도움이됩니다. 비밀번호, 스크린타임 비밀번호, MDM 로그인 화면을 제거할 수 있습니다.
가장 좋은 점은 경험이나 전문 지식 없이도 Tenorshare 4uKey를 사용할 수 있다는 것입니다. 몇 가지 간단한 단계만 수행하면 됩니다. 잠겨 있을 때 iPad를 재설정하는 방법에 대한 솔루션을 찾고 있다면 Tenorshare 4uKey를 사용할 수 있습니다. 모든 iOS/iPadOS 버전 및 iPad/iPhone 모델에서 작동합니다.
아래 단계에 따라 사용할 수 없는 iPad를 제거하십시오.
1 단계 : Tenorshare 4uKey 다운로드
2 단계 : 화면에 다양한 옵션이 표시됩니다. 기본적으로 iPhone 잠금 해제 모드가 선택되어 있습니다. 클릭 스타트.
3 단계 : iPad를 컴퓨터에 연결하면 소프트웨어가 자동으로 장치를 감지합니다. 클릭 다음 보기 계속하려면.
4 단계 : 장치를 재설정하려면 복구 모드로 들어가야 합니다. 소프트웨어에 대한 단계별 지침이 표시됩니다. 그들을 따르고 장치를 복구 모드로 전환하십시오.
5 단계 : 소프트웨어가 iPad에 적합한 펌웨어를 감지합니다. 컴퓨터에서 위치를 선택하고 다음을 클릭해야 합니다. 다운로드 단추. 자체적으로 펌웨어를 다운로드합니다.
6 단계 : 마지막으로를 클릭하십시오. 제거 시작. 소프트웨어가 재설정 프로세스를 시작합니다. 몇 분 정도 기다려야 합니다. 소프트웨어에 잠금 제거 메시지가 표시됩니다. 이제 장치를 사용할 수 있습니다.
iTunes에서 사용할 수 없는 iPad를 수정하는 방법
iTunes 사용할 수 없는 iPad를 수정하는 또 다른 솔루션입니다. 공식 솔루션이므로 타사 도구나 서비스가 필요하지 않습니다. 아래 단계를 따르세요.
1 단계 : PC 또는 Mac을 열고 iTunes를 최신 버전으로 업데이트하십시오.
2 단계 : 이제 iPad를 끄고 복구 모드로 전환하십시오. 이 기사의 앞부분에서 장치를 복구 모드로 전환하는 방법에 대해 이미 논의했습니다. iPhone의 버튼을 길게 누르고 기기를 컴퓨터에 연결합니다.
iPhone 8 및 이후 모델의 경우 측면 버튼을 사용합니다. iPhone 7 및 7 Plus의 경우 볼륨 작게 버튼을 사용합니다. iPhone SE(1세대)의 경우 홈 버튼을 사용합니다.
3 단계 : 복구 모드 화면이 표시되면 버튼에서 손을 떼십시오. 이제 아이튠즈를 엽니다. 요약 탭으로 이동합니다. 당신은 볼 것이다 복원 거기에 옵션. 그것을 클릭하고 장치를 복원하십시오.
또한 iPad가 비활성화되었습니다. iTunes에 연결할 수 있습니다. 잠금을 해제합니다.
최종 단어
잘못된 암호를 연속으로 여러 번 입력하면 iPad를 사용할 수 없다는 메시지가 표시됩니다. 하지만 다양한 방법으로 해결할 수 있습니다. iPad를 사용할 수 없다는 의미와 사용할 수 없는 iPad를 복원하는 방법에 대해 논의했습니다. 우리는 다양한 방법을 공유했으며 상황에 따라 가장 좋은 방법을 선택할 수 있습니다. Tenorshare 4uKey는 거의 모든 경우에 작동하며 자격 증명을 요구하지 않고 장치를 재설정합니다. iPad를 사용할 수 없는 문제를 더 쉽고 빠르게 수정합니다.
자주 하는 질문
iPhone을 사용할 수 없다고 표시되면 어떻게 해야 합니까?
iPhone에 사용할 수 없다고 표시되면 재설정만 할 수 있습니다. 우리는 iPad를 사용할 수 없도록 수정하는 방법에 대한 다양한 방법에 대해 논의했습니다. 당신은 문제에서 벗어나기 위해 그들 중 하나를 사용할 수 있습니다.
iTunes 또는 암호 없이 사용할 수 없는 iPad를 재설정하는 방법은 무엇입니까?
암호 없이 사용할 수 없는 iPad를 재설정하려면 Tenorshare 4uKey를 사용하세요. 비밀번호, Apple ID 또는 비밀번호가 필요하지 않습니다. 장치를 연결하고 앞서 언급한 단계를 따르세요.
사용할 수 없는 iPad를 어떻게 삭제합니까?
iPad를 사용할 수 없음 메시지를 삭제하려면 장치를 재설정해야 합니다. 장치를 재설정하려면 Tenorshare 4uKey, 내 앱 찾기 또는 iTunes를 사용할 수 있습니다. 그들 모두는 위에서 논의되었습니다.
iPad를 사용할 수 없는 기간은 얼마나 되나요?
iPad를 사용할 수 없음 오류가 지속되는 기간은 잘못된 암호를 입력한 횟수에 따라 달라집니다.
- 5회 잘못된 시도 후에는 1분 동안 iPad를 사용할 수 없습니다.
- 6회 시도 후 – 장치가 5분 동안 잠깁니다.
- 7회 잘못된 시도 후에는 iPad가 15분 동안 비활성화됩니다.
- 8~9회 잘못된 시도를 하면 1시간 동안 잠금이 해제됩니다.
- 10회 잘못된 시도 후에는 iPad를 사용할 수 없음 또는 보안 잠금 오류가 표시됩니다.

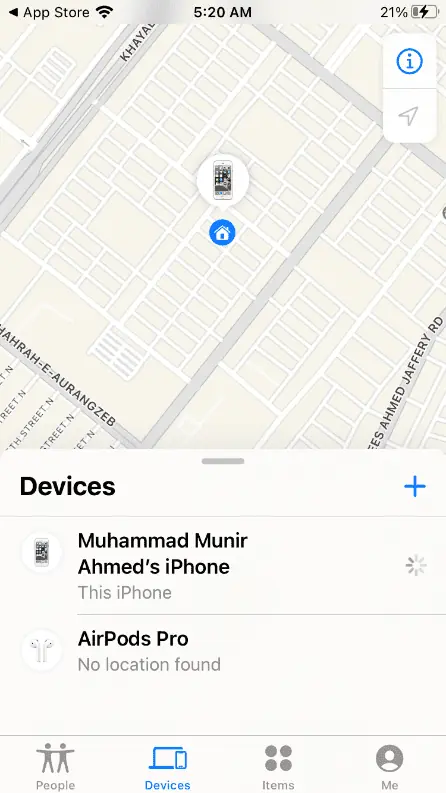
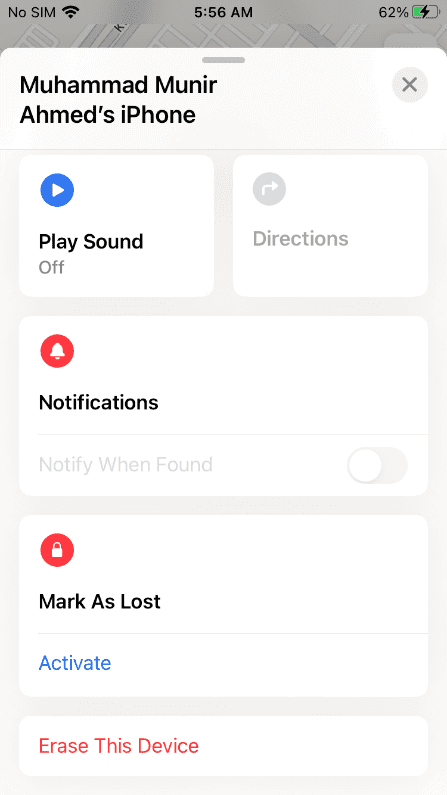
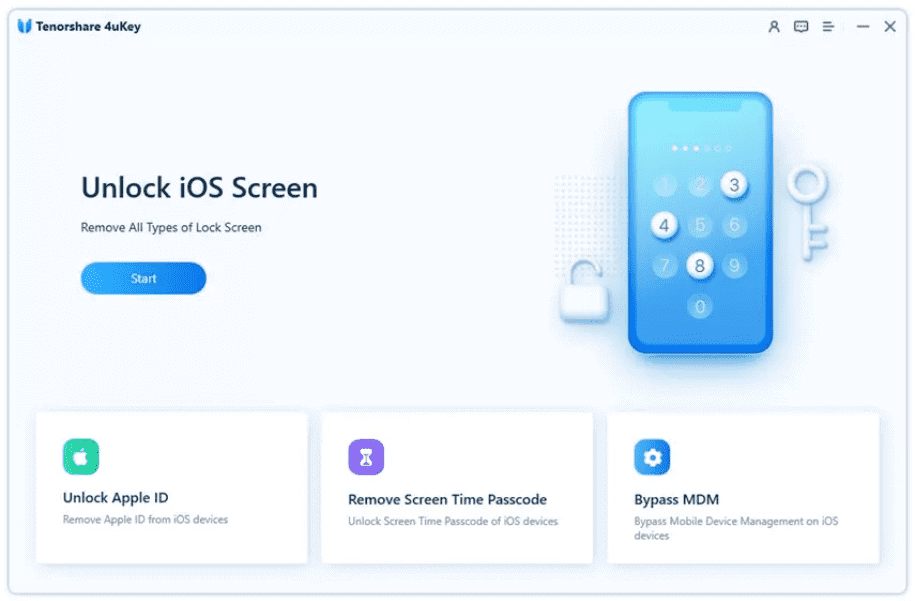
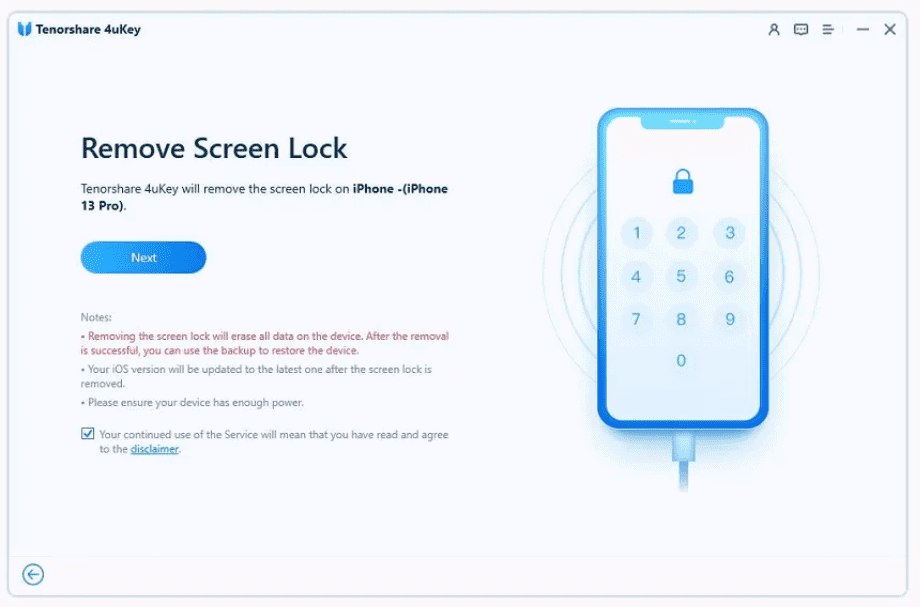
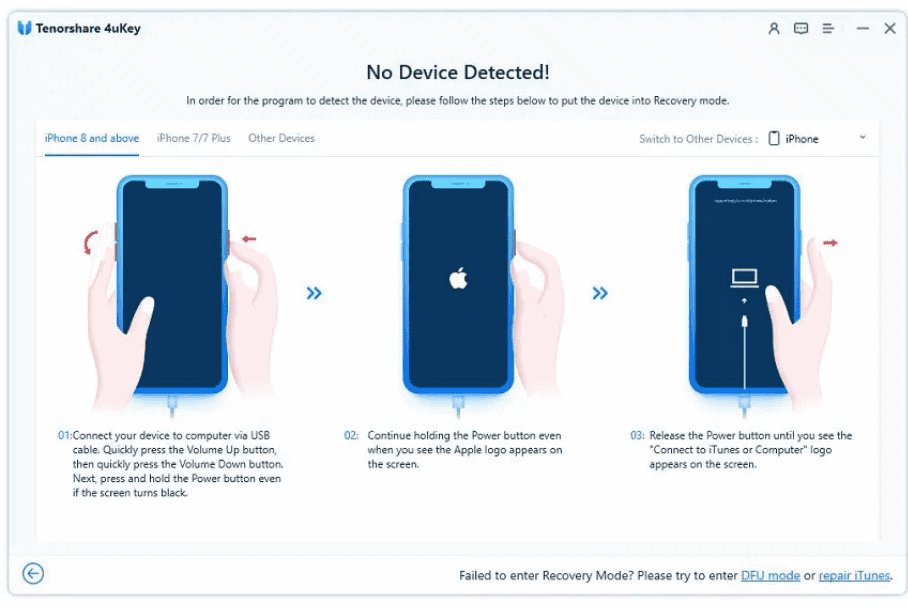
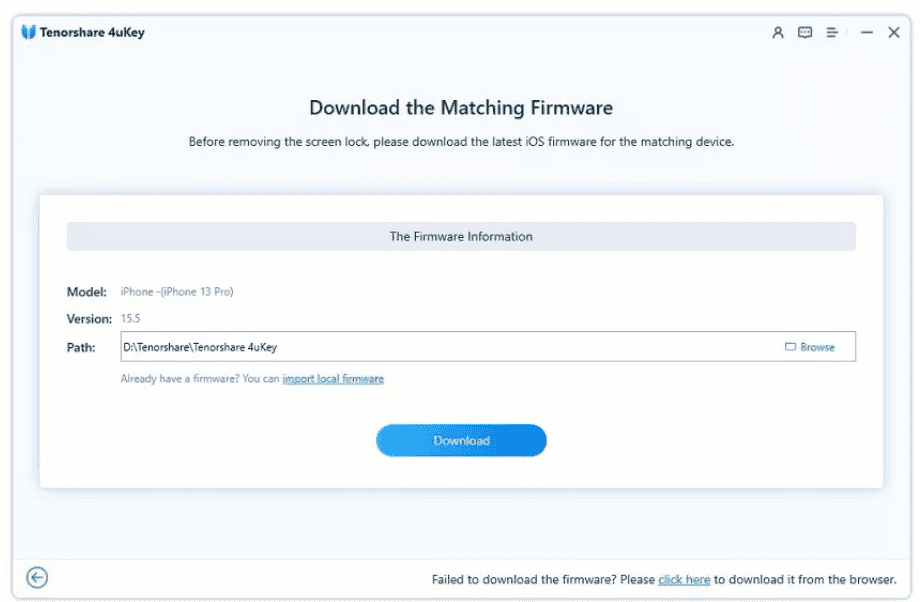
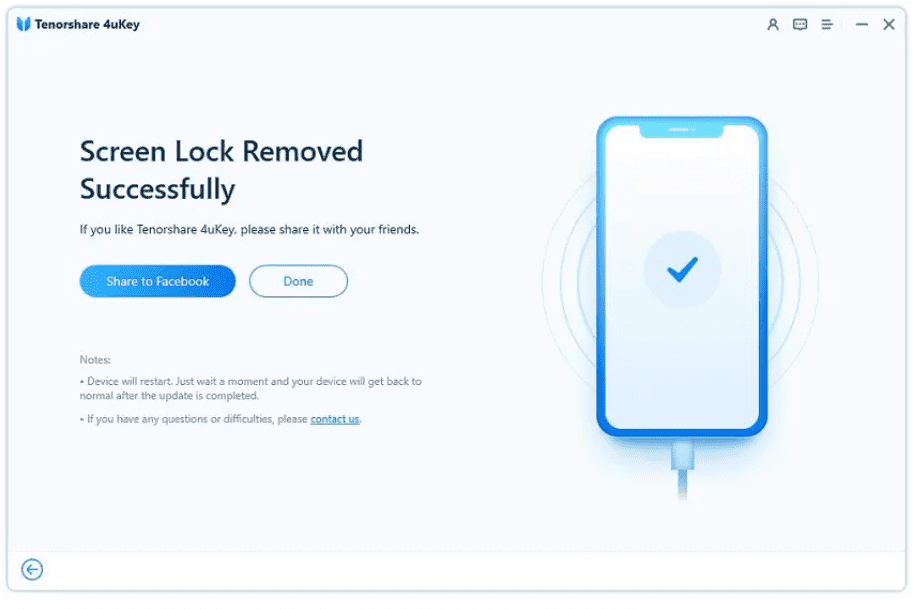
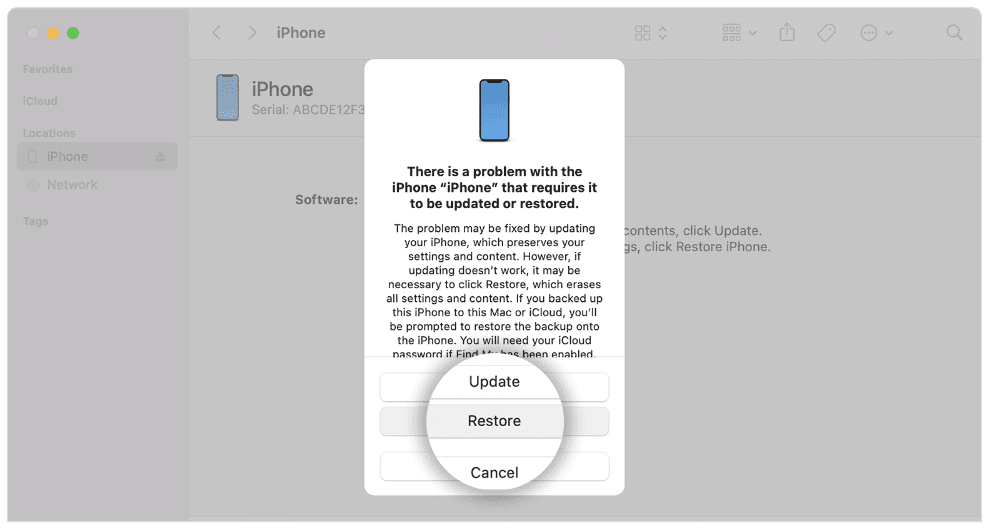







사용자 포럼
0 메시지