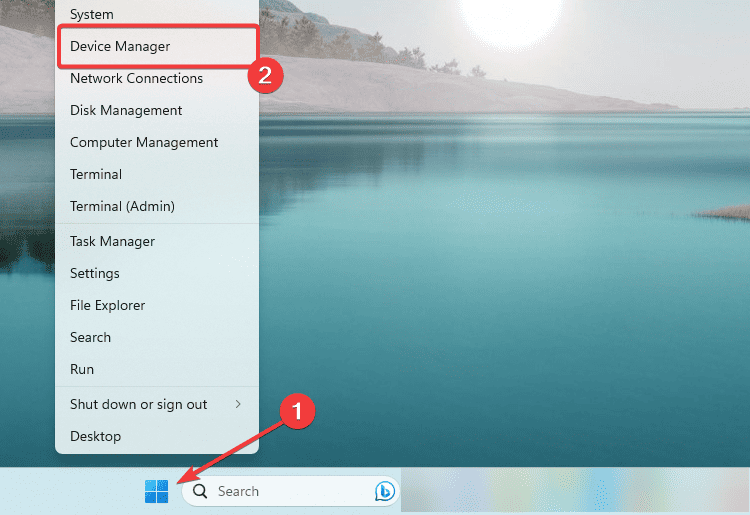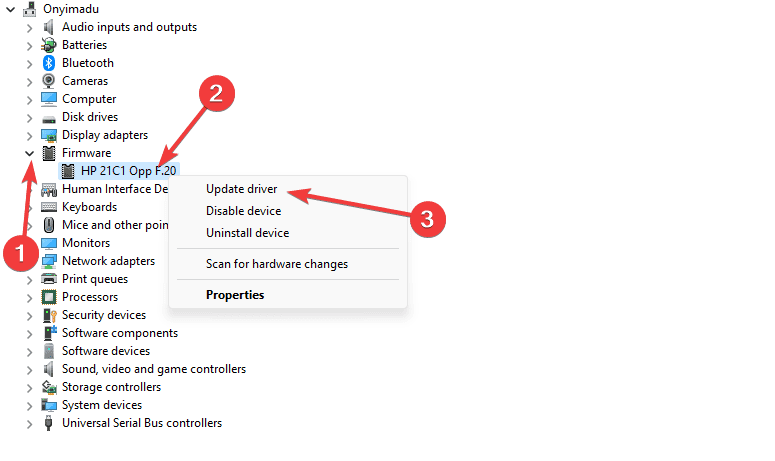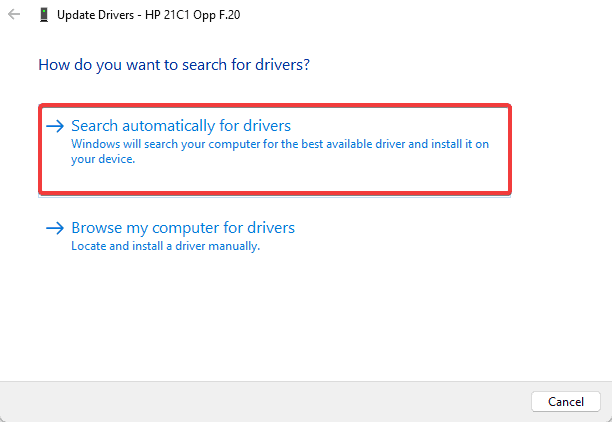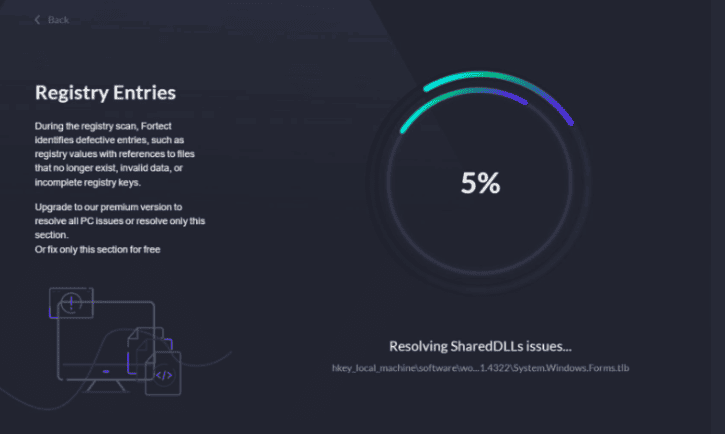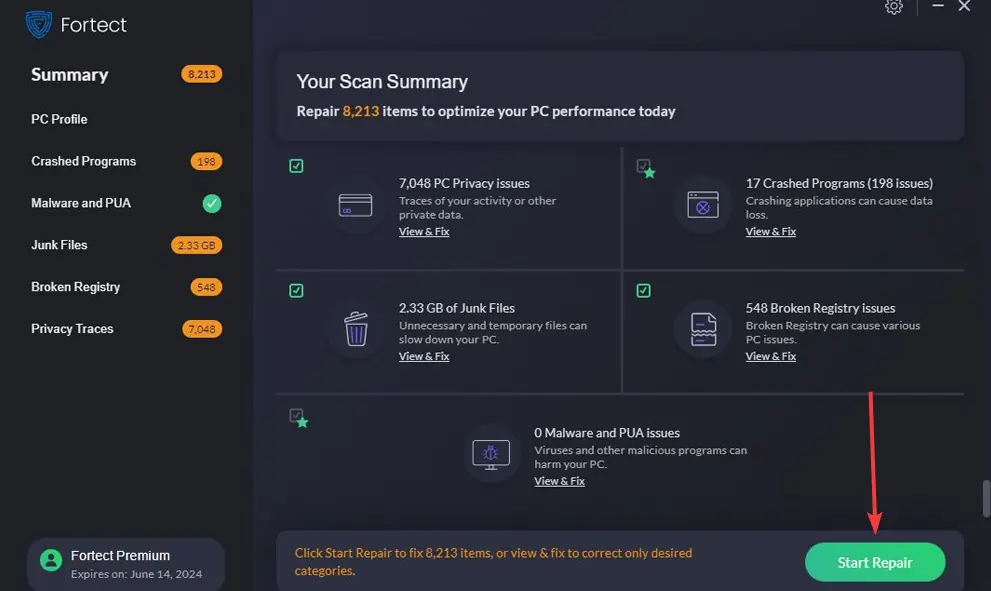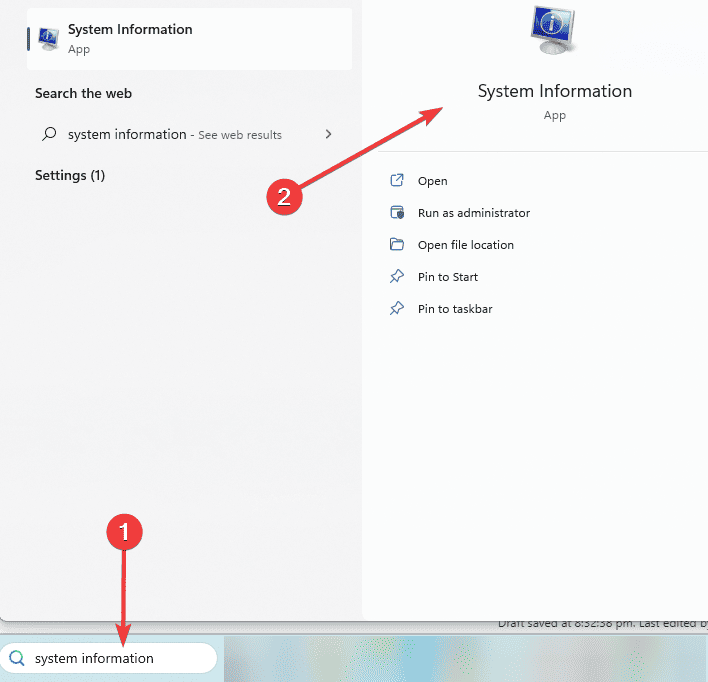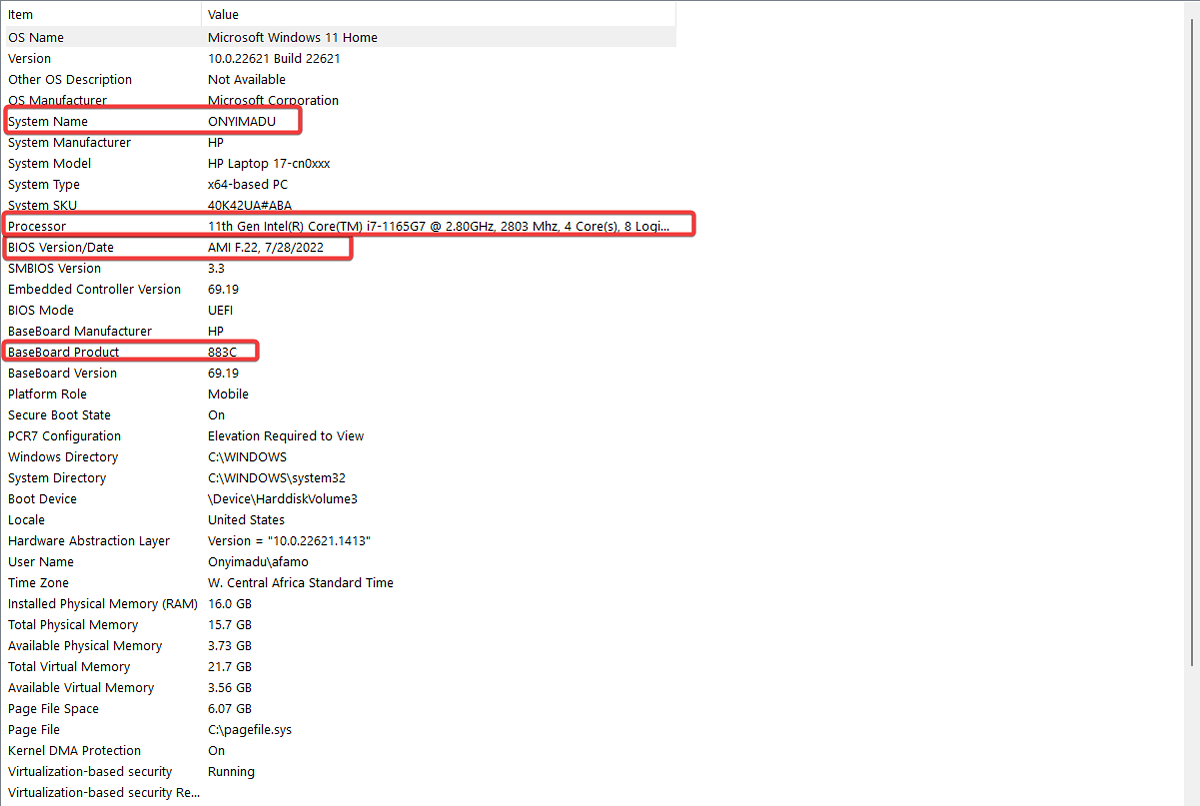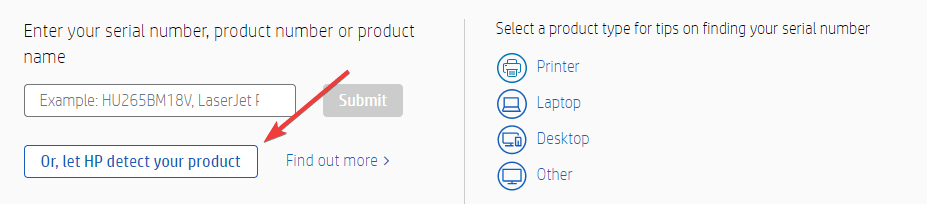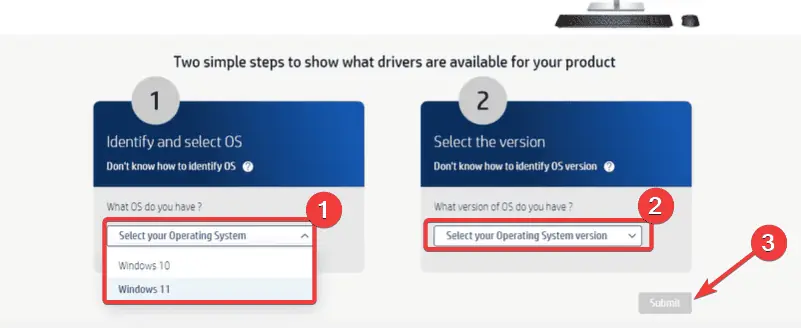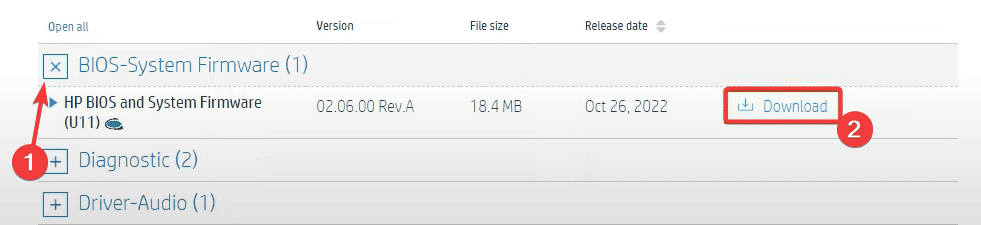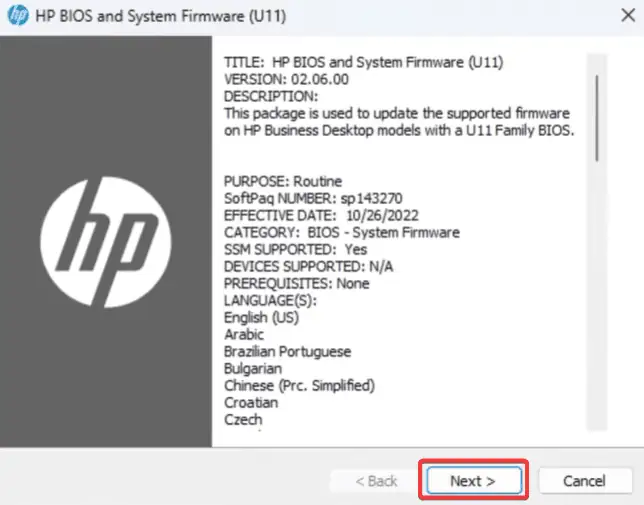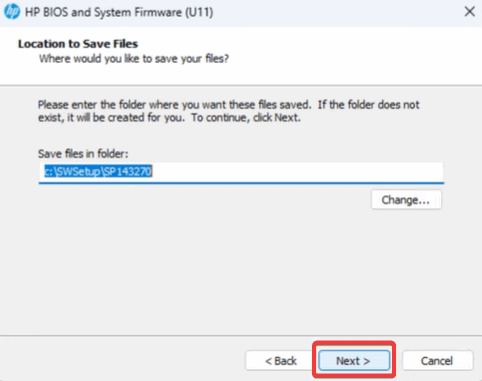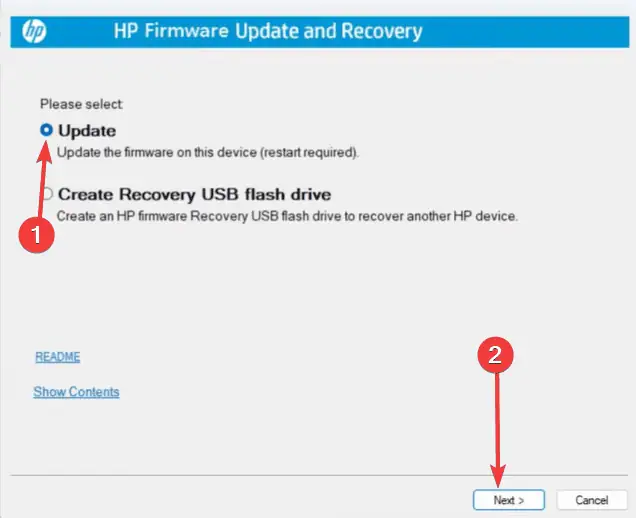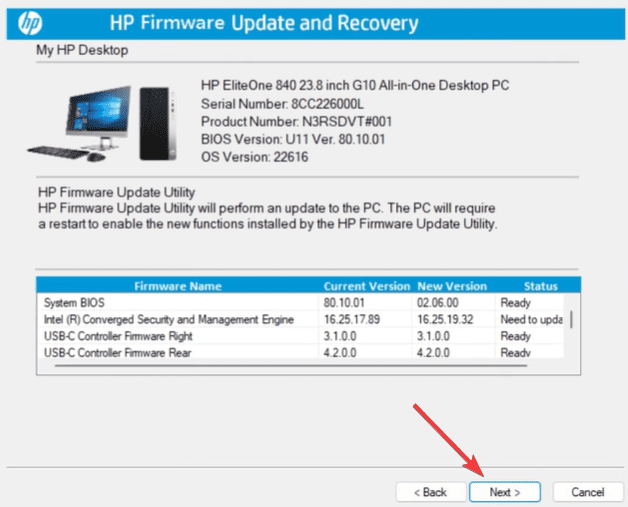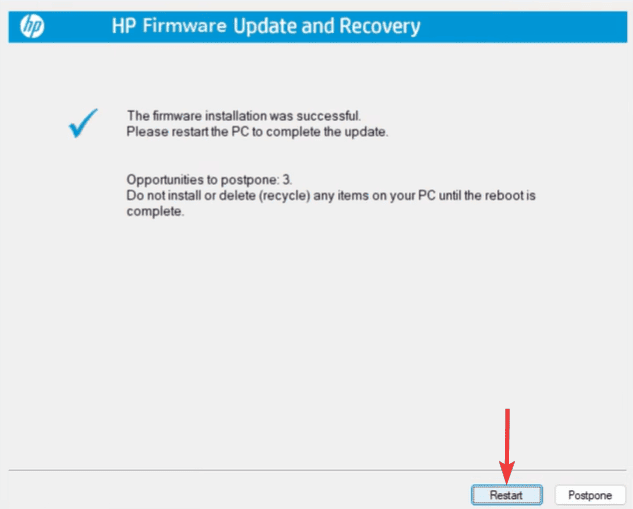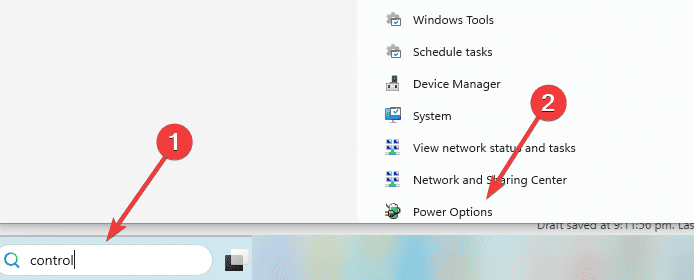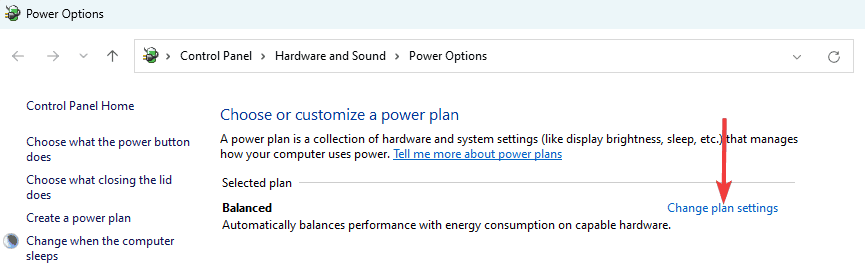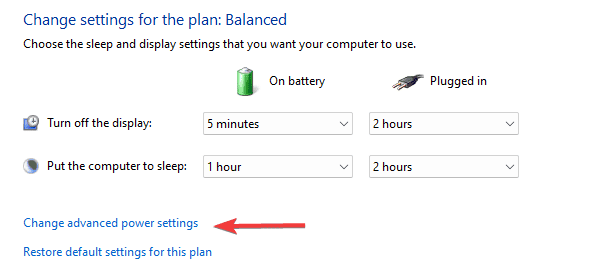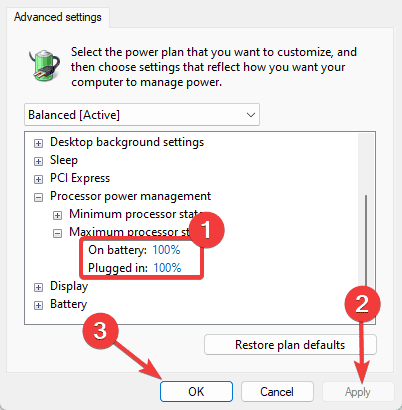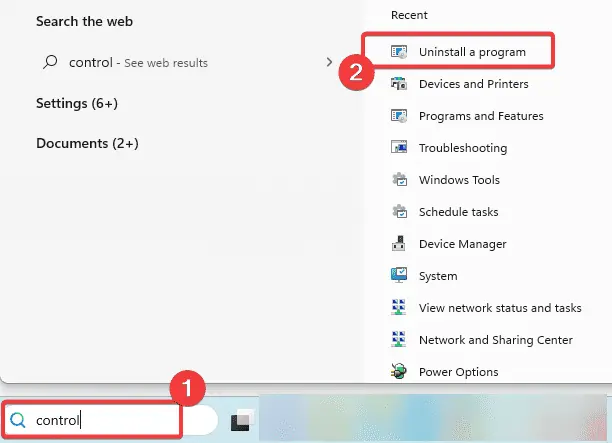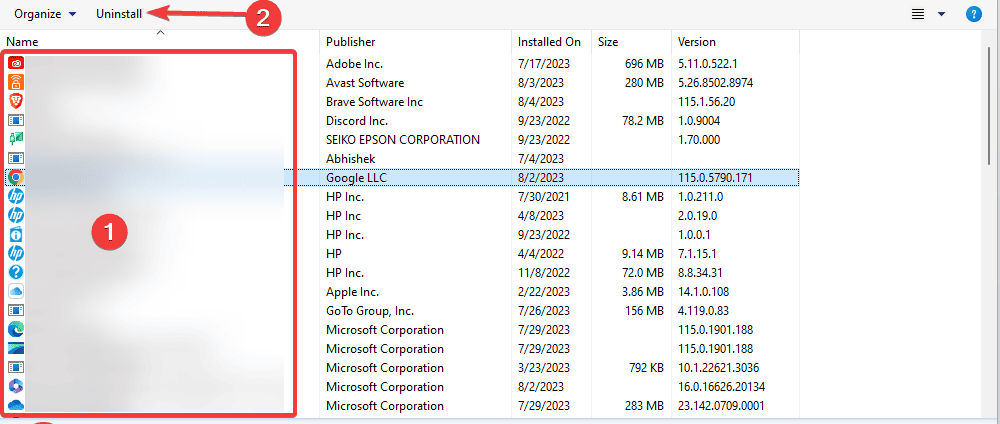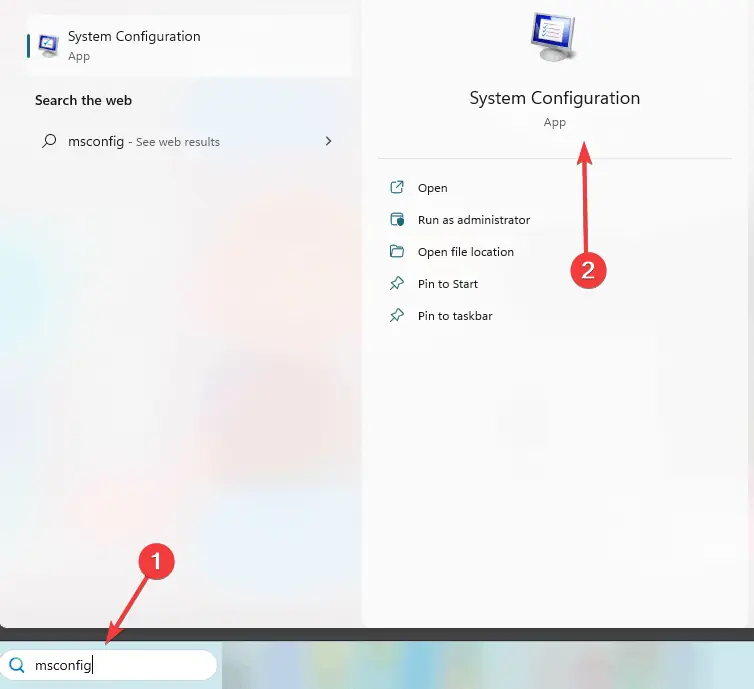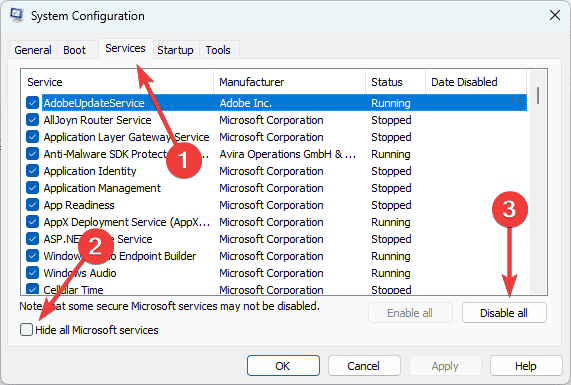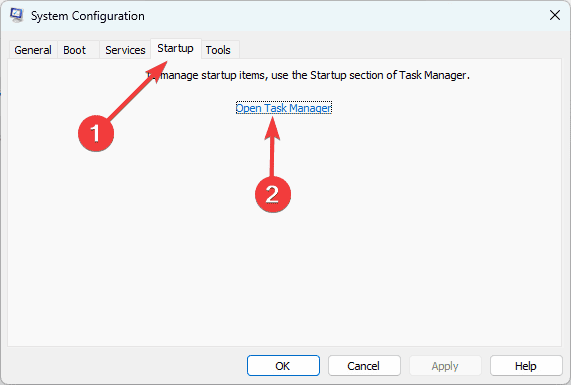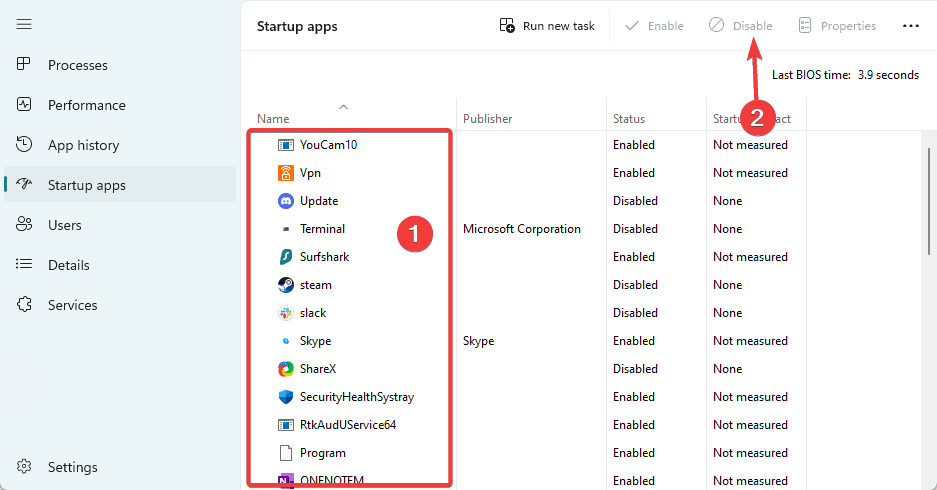이와 같은 시계 감시 시간 초과 오류 수정
6 분. 읽다
에 업데이트 됨
공개 페이지를 읽고 MSPoweruser가 편집팀을 유지하는 데 어떻게 도움을 줄 수 있는지 알아보세요. 자세히 보기
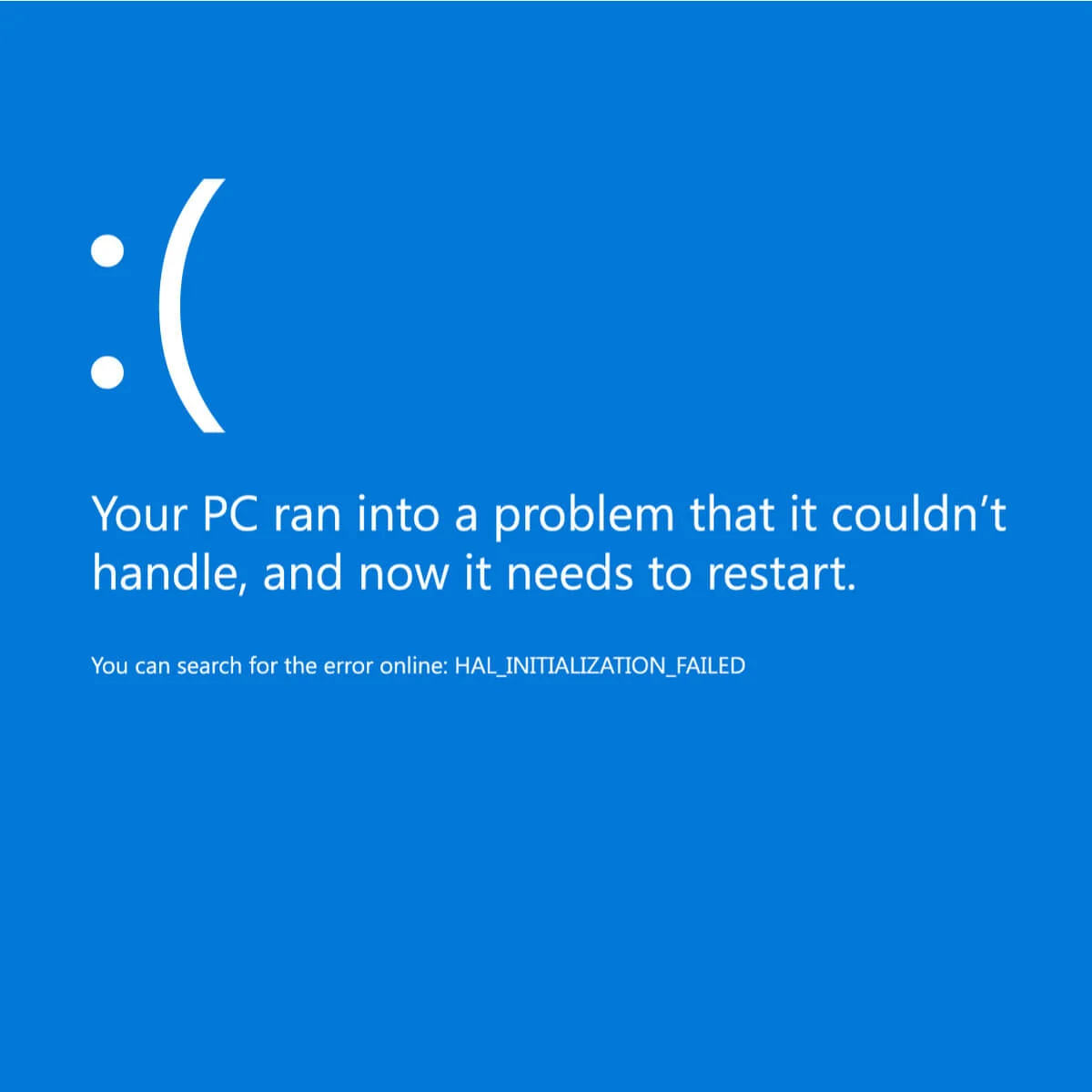
BSoD 오류 또는 Blue Screen of Death는 때때로 시계 감시 시간 초과 오류로 인해 발생합니다. CPU가 프로세스에 할당한 시간이 만료되어 시스템이 특정 기한에 출력을 제공할 수 없을 때 발생합니다. 그 이후에는 오류가 나타납니다.
CLOCK_WATCHDOG_TIMEOUT 오류를 유발하는 문제에는 여러 가지 이유가 있으므로 해결하기가 까다로울 수 있습니다. 발생할 수 있는 일부 시계 감시 시간 초과 오류는 다음과 같습니다.
- 시계 워치독 타임아웃 라이젠. 그것은 에서 일어난다 Ryzen 업데이트 후 CPU 소유자. 변경 사항을 되돌리거나 업데이트를 제거하면 문제를 쉽게 끝낼 수 있습니다.
- 클록 워치독 타임아웃 HP, 레노버, 인텔, AMD. 이 오류는 HP 및 Lenovo 장치의 Intel 및 AMD 프로세서 모두에 발생할 수 있습니다.
- 클럭 워치독 타임아웃 오버클럭. 하드웨어 구성 요소, 특히 CPU를 오버클럭하면 오류가 발생할 수 있습니다.
- 클럭 워치독 타임아웃 RAM, GPU. 시스템 오류는 CPU, GPU 또는 마더보드와 같은 호환되지 않는 하드웨어에서 시작될 수 있습니다.
- 시계 워치 독 타임 아웃 윈도우 10, 윈도우 8.1, 윈도우 7. Windows 시스템 파일에 문제가 발생할 수 있으며 시스템 파일 검사가 필요합니다.
말했듯이 확인해야 할 여러 영역이 있으며 이는 시도해야 할 몇 가지 솔루션을 의미하기도 합니다. Windows 문제 해결사 또는 블루 스크린 문제 해결사(설정 > 업데이트 및 보안 > 문제 해결 > 블루 스크린)를 시도할 수 있지만 사용 가능한 다른 수정 사항이 있습니다. 다음은 가장 일반적으로 보고되는 클럭 워치독 시간 초과 오류 사례와 해당 해결 방법입니다.
시계 워치독 시간 초과 오류 원인 및 수정
오래된 펌웨어
펌웨어는 장치의 원활한 기능을 가능하게 하는 데 큰 역할을 합니다. 오래된 경우 지정된 시간에 프로세스를 완료하는 것이 장치에서 불가능하므로 시계 감시 시간 초과 오류가 발생합니다. 아래 단계에 따라 펌웨어를 업데이트할 수 있습니다.
- 마우스 오른쪽 버튼으로 스타트 많은 선택 장치 관리자.
- 펼치기 펌웨어, 펌웨어를 마우스 오른쪽 버튼으로 클릭하고 선택 드라이버 업데이트.
- 선택 드라이버 자동 검색.
- 사용 가능한 업데이트가 있는 경우 마법사의 지시에 따라 프로세스를 완료하십시오.
파일
이 오류는 시스템이 파일에 액세스하려고 시도했지만 실패했거나 불완전하거나 손상되었거나 감염된 파일이 있을 때 발생할 수 있습니다. 사용을 권장합니다 누락되거나 손상된 파일과 깨진 레지스트리를 수정합니다. Fortect를 사용하는 방법은 다음과 같습니다.
- Fortect 다운로드 및 설치.
- 응용 프로그램을 실행한 다음 파일 문제를 검사하고 감지하는 동안 기다립니다.
- 복구 시작 검사가 끝나면 수리가 끝나면 컴퓨터를 다시 시작하십시오.
드라이버 및 업데이트
클록 워치독 타임아웃은 드라이버에 의해 트리거됩니다. 때로는 업데이트가 필요하지만 때로는 드라이버 업데이트로 인해 버그가 발생할 수 있습니다. 전문적인 드라이버 복구 도구를 사용하여 손상된 장치 드라이버 문제를 찾아 해결할 수 있습니다.
바이오스
제조업체 웹 사이트에서 시스템 BIOS 버전을 업데이트하여 마더보드에 새 펌웨어를 설치하는 것을 고려해야 합니다. 또한 RAM 속도를 수동으로 설정하고 BIOS에서 Asus Turbo 기능, Intel SpeedStep, C1-6 및 C1-E 설정을 비활성화하는 것을 고려하십시오. BIOS를 업데이트하는 방법은 다음과 같습니다.
- 검색하고 클릭 시스템 정보 Windows 검색.
- 시스템 이름, 베이스보드 제품, BIOS 버전 및 프로세서 이름을 기록해 둡니다.
- 열려 있는 응용 프로그램을 닫고 바이러스 백신을 비활성화하십시오.
- 제조업체의 웹사이트로 이동합니다. 이 경우, 우리는 HP 지원 웹사이트 클릭 또는 HP가 귀하의 제품을 감지하게 하십시오..
- 운영 체제를 선택하고 버전을 선택한 다음 클릭 문의하기.
- 확장 BIOS 시스템 펌웨어(1) 옵션을 클릭하고 다운로드 버튼을 클릭합니다.
- 다운로드한 파일을 두 번 클릭하여 설치를 시작합니다.
- 다음 보기 BIOS 창에서 약관에 동의합니다.
- 다음 보기 폴더에 파일을 저장합니다.
- 선택 업데이트 클릭 다음 보기.
- 다음 보기 컴퓨터의 정보를 보여주는 Windows에서.
- 다음 보기 를 시청하여 이에 대해 더 많은 정보를 얻을 수 있습니다. 업데이트 창을 클릭 한 다음 다시 시작 버튼을 클릭합니다.
하드웨어
장치의 하드웨어 구성 요소는 항상 서로를 보완해야 합니다. 상용 장치는 일관되게 그런 식으로 설계되었습니다. 그러나 일부 하드웨어 부품을 교체하여 PC를 사용자 지정하려는 경우 문제가 발생할 수 있습니다. 다른 사람과 함께 보정하지 않는 구성 요소를 사용할 때 시계 감시 시간 초과가 발생할 수 있습니다. 그럼에도 불구하고 마더보드, CPU, RAM, 그래픽 카드 또는 막힌 먼지가 많은 팬과 같은 하드웨어 결함으로 인해 오류가 발생하는 경우도 있습니다.
CPU 오버 클로킹
어떤 사람들은 더 나은 성능을 위해 BIOS 설정에서 CPU의 클럭 또는 속도를 오버클럭하거나 증가시킵니다. 또한 에 따르면 인텔, "점점 더 까다로워지는 소프트웨어 요구 사항을 따라잡도록 지원하여 프로세서의 유효 수명을 연장할 수 있습니다." 그러나 일부 오버클럭 설정은 PC 시스템이 처리하기에 너무 커서 오류가 발생합니다. 즉, 오버클럭 설정을 제거하고 작동하는지 확인하십시오.
- 타입 제어 in 윈도우 검색 선택 전원 옵션.
- 선택 계획 설정 옵션 변경.
- 고급 전원 관리 옵션 설정 변경을.
- 펼치기 프로세서 전원 관리 및 최대 프로세서 상태.
- 두 값 모두 100, 다음으로 변경 99 클릭 신청 및 OK.
바이러스 및 바이러스 백신
우리 모두는 맬웨어가 시스템이 일부 파일에 액세스하지 못하게 하여 BSoD 오류가 발생할 수 있다는 것을 알고 있습니다. 따라서 바이러스에 대한 안정적인 보호 기능이 필수적입니다. 안타깝게도 호환되지 않는 바이러스 백신도 동일한 오류를 유발할 수 있으므로 올바른 바이러스 백신이 있어야 합니다. 제거하고 신뢰할 수 있는 바이러스 백신으로 교체해야 합니다. 바이러스 백신을 제거하려면 아래 단계를 따르십시오.
- 타입 제어 in 윈도우 검색 선택 프로그램 제거.
- 프로그램 목록에서 바이러스 백신을 선택하고 제거 옵션을 선택합니다.
- 마법사를 따라 프로세스를 완료한 다음 신뢰할 수 있는 바이러스 백신 프로그램 컴퓨터에 설치하십시오.
다른 응용 프로그램
바이러스 백신 외에도 시스템의 다른 타사 응용 프로그램으로 인해 시계 감시 시간 초과 오류가 발생할 수 있습니다. Asus AI Suite는 이러한 오류를 일으키는 가장 많이 보고된 앱 중 하나입니다. 그것을 제거하고 작동하는지 확인하십시오. 바이러스 백신 제거와 동일한 단계에 따라 제거할 수 있습니다.
부팅 청소
백그라운드 프로그램이 게임이나 프로그램을 방해할 수 있으며 최소한의 드라이버 및 시작 프로그램 세트로 Windows를 시작하는 클린 부팅을 통해 이를 확인할 수 있습니다. 이는 메모리에 필요한 파일만 로드하고 추가 소프트웨어 및 서비스를 비활성화하여 중요한 프로세스 사망 Windows 10 오류를 수정한다는 의미입니다. 컴퓨터를 클린 부팅하는 방법은 다음과 같습니다.
- 타입 msconfig를 on 윈도우 검색 열어 라. 시스템 구성 응용 프로그램.
- 온 클릭 서비스 탭, 체크 모든 Microsoft 서비스 숨기기, 선택 모두 사용 안 함.
- 클릭 시작 탭을 선택 작업 관리자를 엽니 다.
- 프로그램 목록에서 활성화된 프로그램을 선택하고 사용 안 함 단추. 가능한 한 많은 프로그램에 대해 이 단계를 반복한 다음 작업 관리자를 닫습니다.
- 다시 시스템 구성 시작 탭에서 OK, 컴퓨터를 다시 시작하십시오.