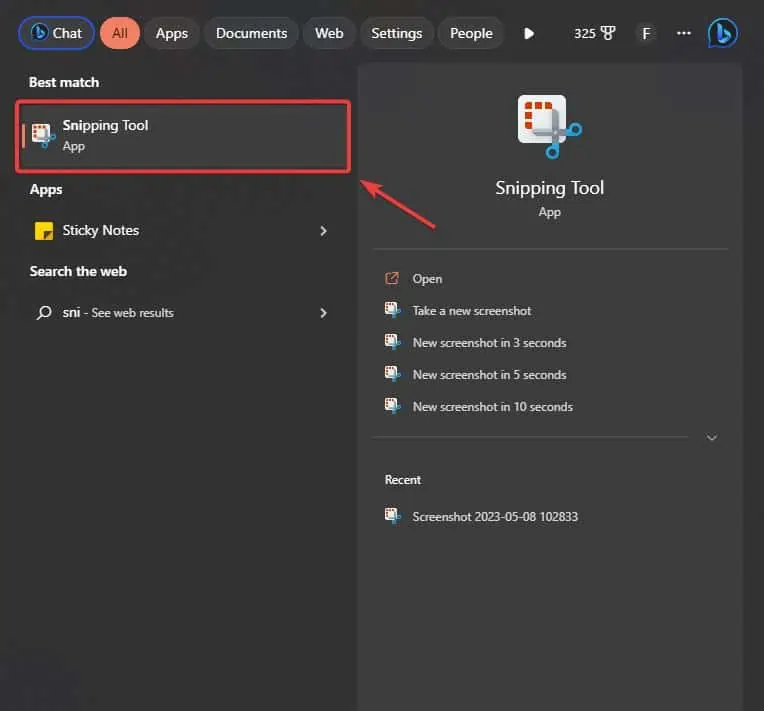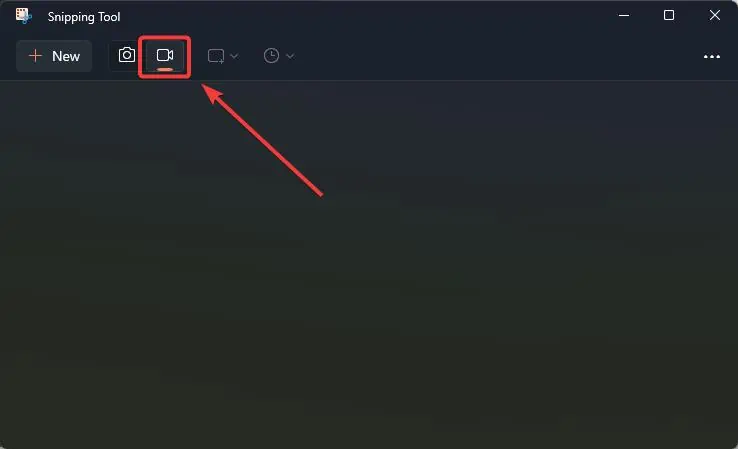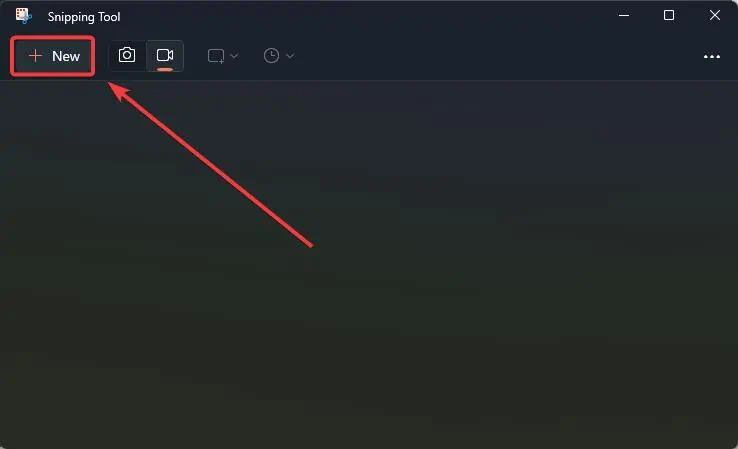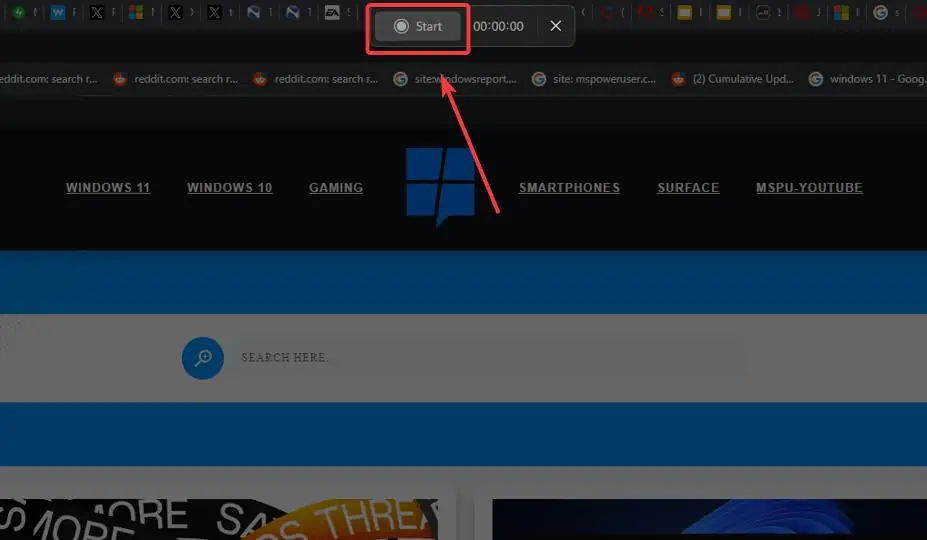Windows 11에서 무료로 녹화를 스크린하는 방법
2 분. 읽다
에 업데이트 됨
공개 페이지를 읽고 MSPoweruser가 편집팀을 유지하는 데 어떻게 도움을 줄 수 있는지 알아보세요. 자세히 보기
화면 녹화 방법 윈도우 11 무료로? 글쎄요, 우리는 그것에 대한 쉬운 답을 가지고 있습니다. 자르는 도구. 캡처 도구는 에서 제공하는 무료 도구입니다. Microsoft Windows 10 및 Windows 11에서 많은 유용한 작업을 수행할 수 있습니다.
예를 들어 이미지를 캡처하고 Windows 10 또는 Windows 11 화면을 녹화할 수 있습니다.
더욱이 Snipping Tool을 사용하면 캡처하려는 영역을 사용자 정의할 수 있으므로 전체 화면이 아닌 일부만 캡처하고 싶을 때 더욱 유용합니다.
그리고 가장 좋은 점은? 완전히 무료이며 Microsoft는 이를 지속적으로 업데이트합니다. 게다가 사용하기도 매우 쉽습니다. 우리는 당신에게 단지 보여줄 것입니다 PC에서 화면 녹화하는 방법 그것에.
Windows 11에서 화면 녹화하는 방법
- Windows 11의 설정 표시줄로 이동하여 Snipping Tool을 입력합니다.
- 캡처 도구를 엽니다.
- 캡처 도구가 열린 상태에서 상단 표시줄로 이동하고 카메라 아이콘을 클릭하여 화면 녹화 기능을 선택합니다.
- 다음으로, 클릭 + 신규 버튼을 누르고 녹화할 영역을 선택합니다.
- 선택한 후 다음을 클릭하십시오. 스타트 버튼을 눌러 녹음을 시작합니다.
- 녹음을 중지하려면 빨간색 버튼을 클릭하십시오.
그리고 그게 다야. Windows 11에서 무료로 화면을 녹화했습니다.
비디오를 저장하려면 Ctrl + S를 클릭하기만 하면 저장 창이 열립니다. 원하는 폴더에 화면 녹화를 저장할 수 있습니다.
그러나 Snipping Tool은 파일을 MP4 형식으로만 저장하며 다른 형식은 사용할 수 없다는 점을 알아야 합니다.
Snipping Tool을 사용하여 Windows 11에서 화면 녹화를 하시겠습니까? 당신이 그렇게한다면, 당신의 경험을 알려주십시오.