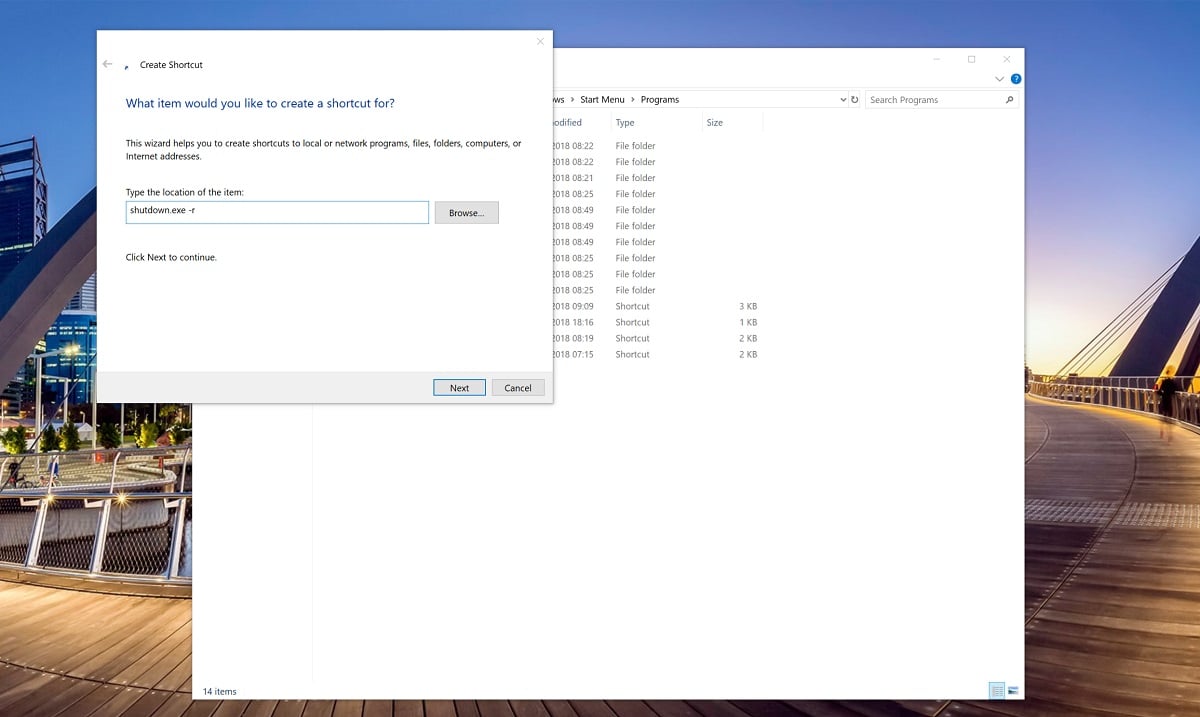Cortana로 사용자 지정 명령을 실행하는 방법
2 분. 읽다
에 업데이트 됨
공개 페이지를 읽고 MSPoweruser가 편집팀을 유지하는 데 어떻게 도움을 줄 수 있는지 알아보세요. 자세히 보기

Microsoft의 Cortana는 Windows 10 앱에서 수많은 명령으로 구축되었습니다. Windows 10 Spring Creators Update를 사용하면 Cortana로 더 많은 작업을 수행할 수 있으며 타임라인 및 활동을 위한 발판이 될 것입니다.
그러나 때로는 Cortana가 원하는 작업을 수행하지 않습니다. 아마도 Microsoft는 그 명령을 구현하는 것에 대해 생각하지 않았습니다. 또는 자신의 이유로 원하지 않습니다.
Cortana에는 새 명령을 만드는 데 사용할 수 있는 기능이 있으며 이는 "파일 열기" 명령을 활용하는 데 의존합니다. 본질적으로 Windows에서 새 명령 파일을 만들고 이름을 명령과 유사하게 지정하면 Cortana에 파일을 열도록 요청할 수 있습니다.
TL: 박사; Cortana의 기능을 사용하여 Cortana에 고유하지 않은 프로세스를 실행하는 스크립트나 명령을 열 수 있습니다.
Cortana에 대한 사용자 지정 명령을 만드는 방법
- Windows + R 바로 가기를 사용하거나 시작 메뉴를 마우스 오른쪽 버튼으로 클릭하고 "실행"을 선택하여 실행 명령 상자를 엽니다.
다음을 입력하십시오. C:\Users\USERNAMEGOESHERE\AppData\Roaming\Microsoft\Windows\시작 메뉴\프로그램 - 빈 영역을 마우스 오른쪽 버튼으로 클릭하고 새로 만들기를 선택한 다음 바로 가기를 클릭합니다.
- "항목 위치 입력" 필드가 표시되면 이를 사용하여 Windows에서 실행할 명령을 입력합니다. 컴퓨터를 다시 시작하려는 경우 다음 명령을 입력하면 도움이 됩니다.shutdown.exe -r
- 명령 바로 가기의 이름을 원하는 대로 지정합니다. 가급적이면 명령으로 실행할 수 있도록 발음할 수 있는 이름을 지정하십시오. “Hey Cortana, 예를 들어 '내 PC 다시 시작'을 엽니다. 물론 바로 가기에 이름을 지정하기 전에 이미 Cortana에 해당 구문에 대한 활성 명령이 없는지 확인하십시오.
- 완료되면 Cortana를 사용하여 명령 파일을 열면 다시 시작하거나 그 대신에 무엇이든 시작해야 합니다.
팁: 명령을 사용자 정의할 수 있는 몇 가지 방법이 더 있습니다. 종료 명령에 대한 다양한 수정 사항은 여기를 참조하십시오.