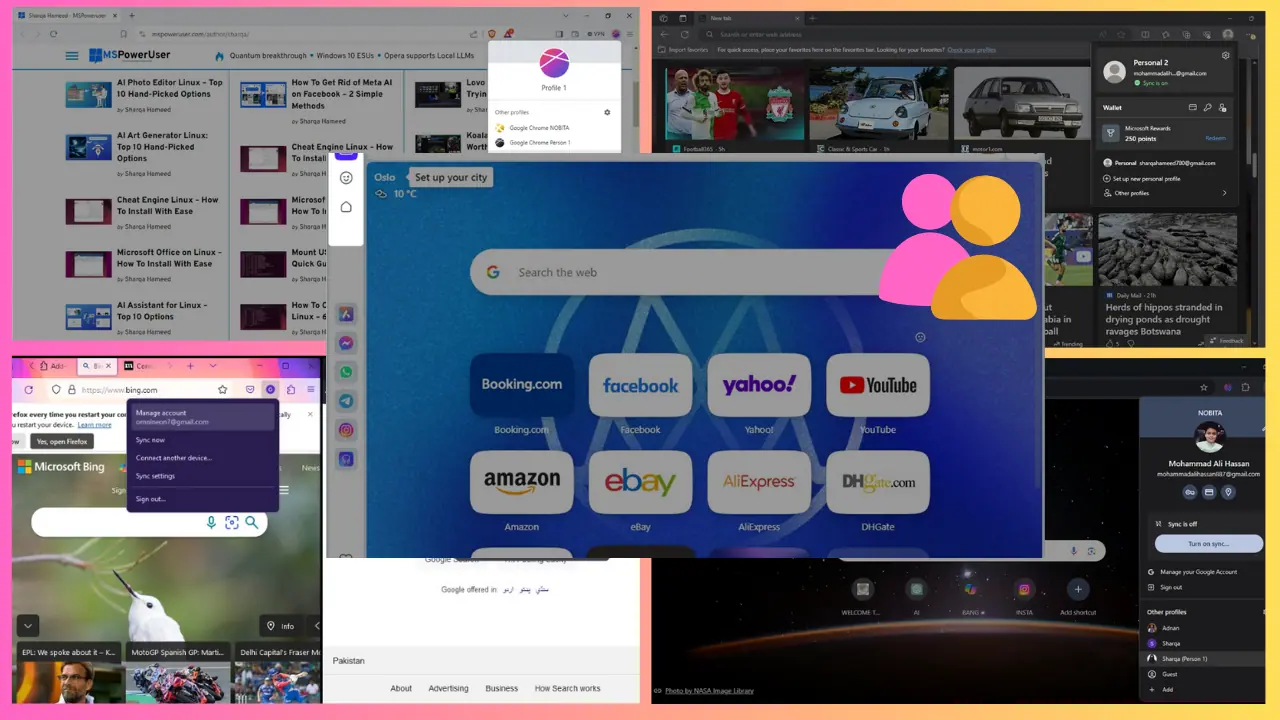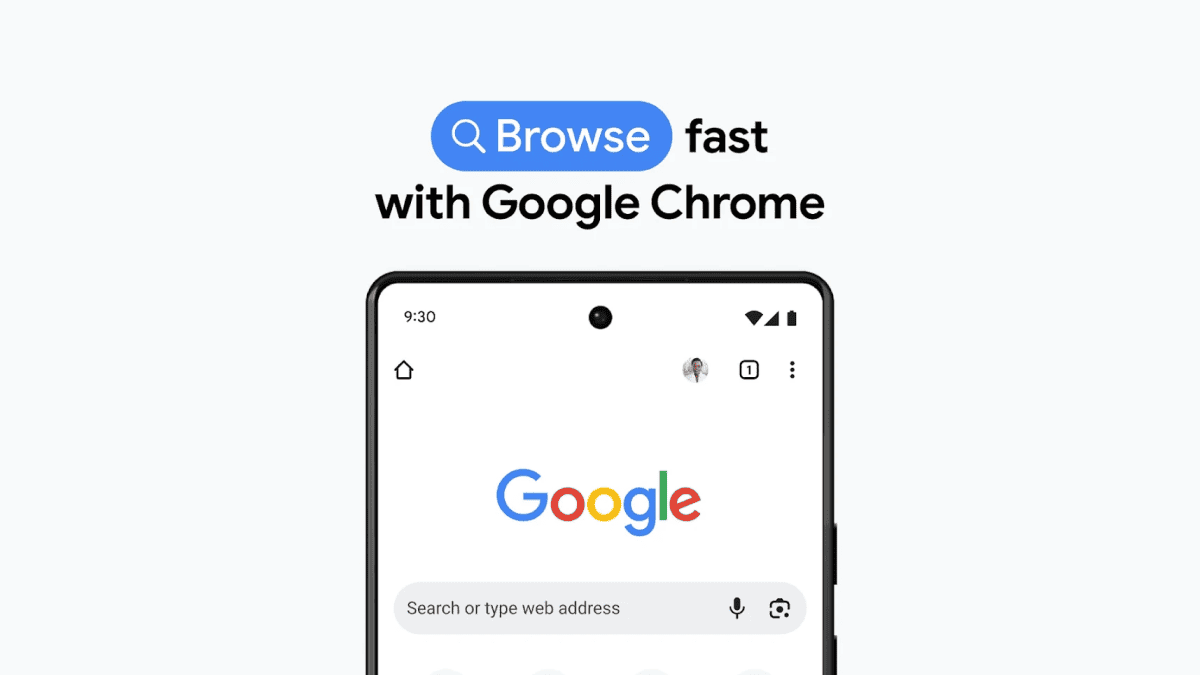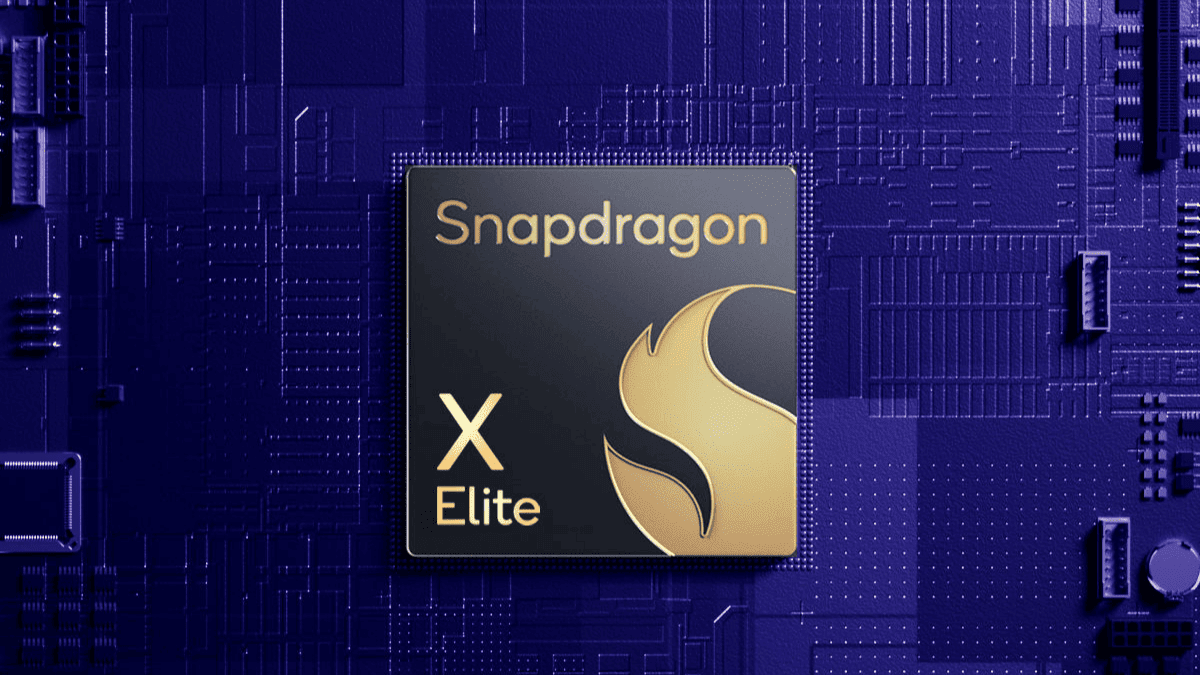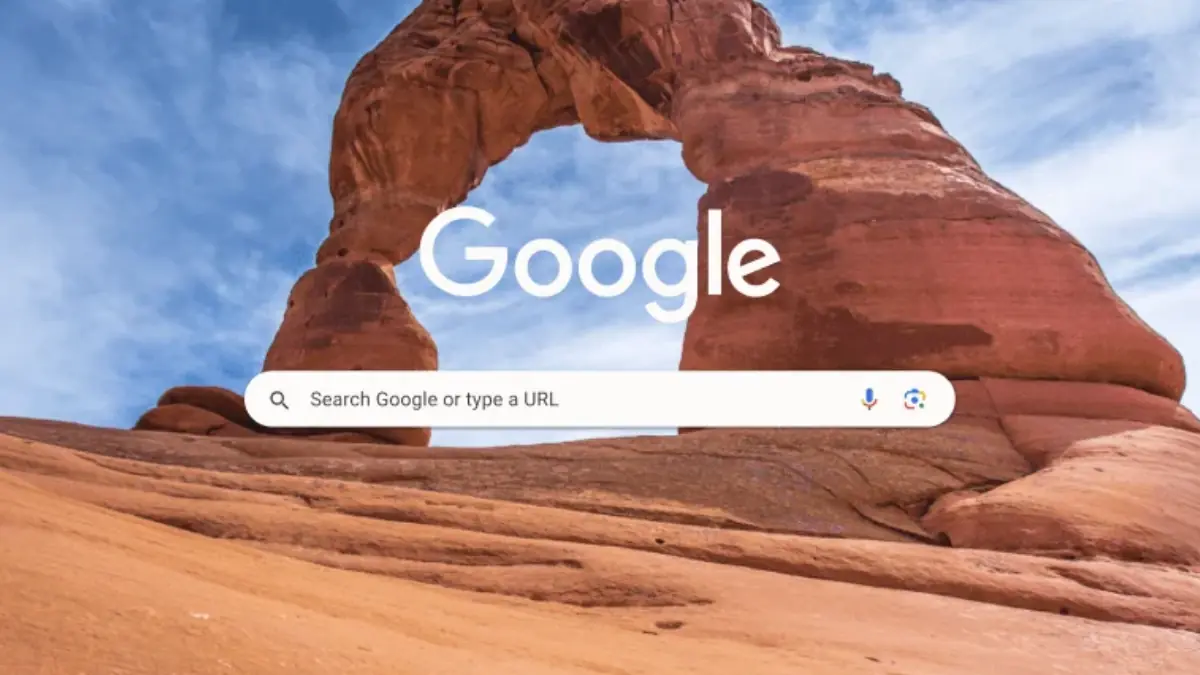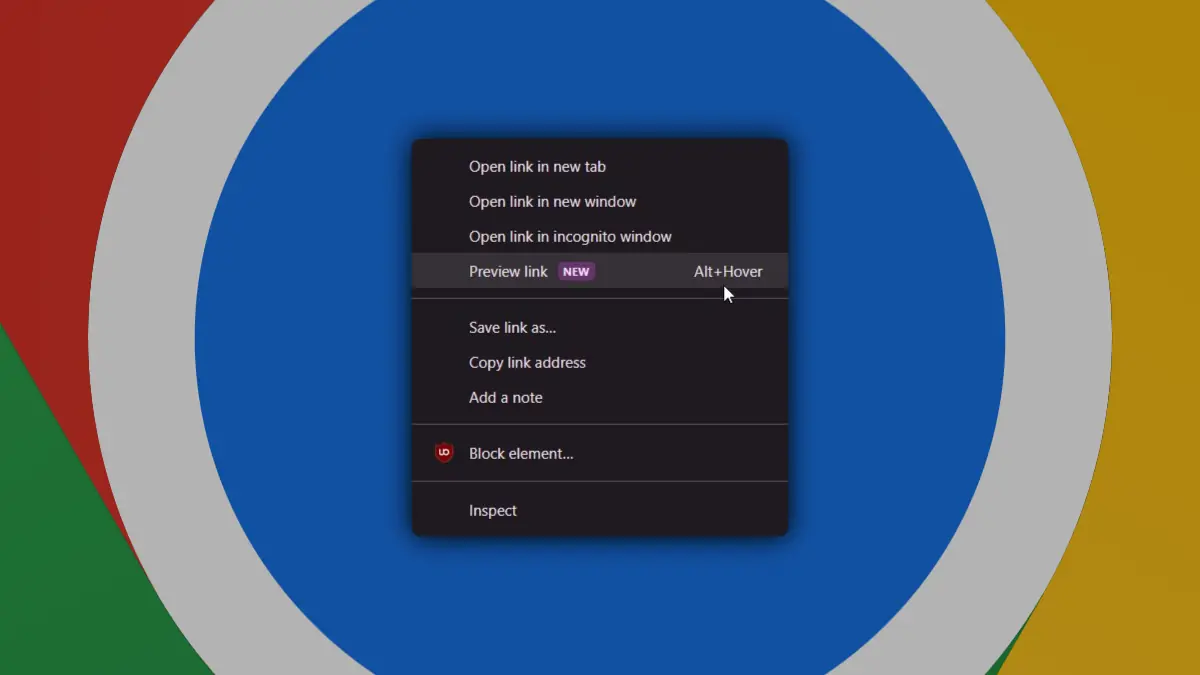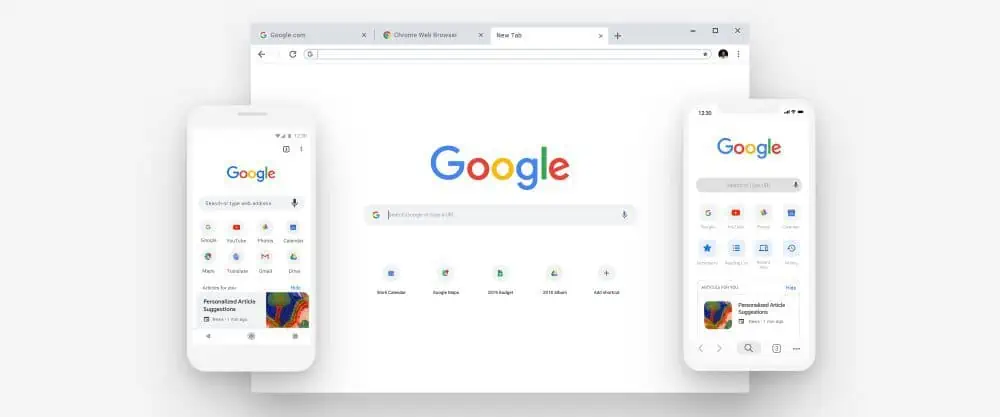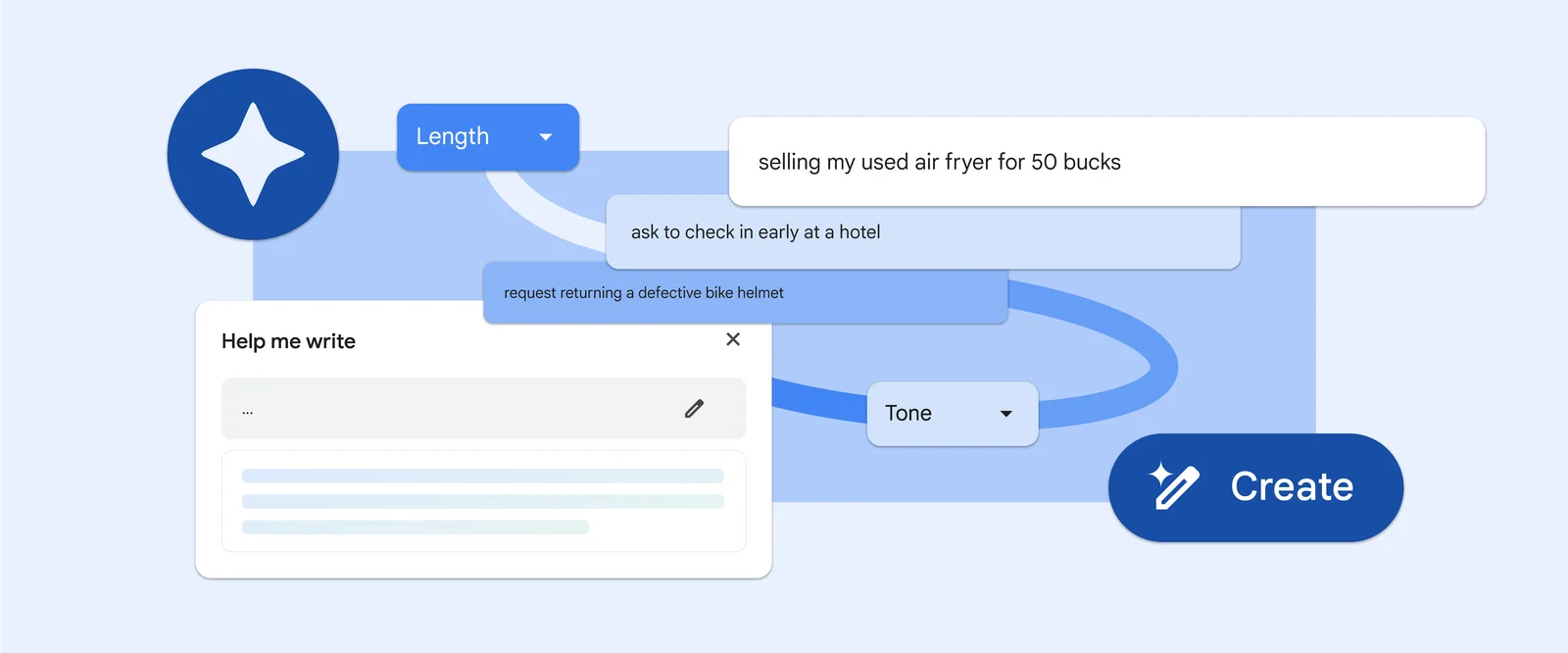이제 Google 크롬을 사용하여 주소 표시줄에 명령을 입력할 수 있습니다. 이를 활성화하는 방법은 다음과 같습니다.
2 분. 읽다
에 업데이트 됨
공개 페이지를 읽고 MSPoweruser가 편집팀을 유지하는 데 어떻게 도움을 줄 수 있는지 알아보세요. 자세히 보기
Chrome은 현재 가장 많이 사용되는 인터넷 브라우저입니다. 그 이유는 Chrome이 개발자 친화적이고 안정적이며 Google이 지속적으로 유용한 새 기능을 추가하고 있기 때문입니다. 최신 버전의 Chrome(v87)에는 여러 가지 유용한 새 기능이 포함되어 있지만 사람들이 가장 많이 이야기하는 기능은 Chrome Actions입니다.
간단히 말해서 Chrome Actions를 사용하면 주소 표시줄에 특정 명령을 입력하여 브라우저에서 특정 작업을 수행할 수 있습니다. 이것은 본질적으로 몇 번의 키 입력으로 작업을 완료하는 더 빠른 방법입니다. 예를 들어 "비밀번호 편집" 또는 "기록 삭제"를 입력하면 표시줄에서 직접 작업을 수행할 수 있습니다. 이 기능은 현재 Chrome 데스크톱에서 사용할 수 있지만 기본적으로 활성화되어 있지 않습니다. 따라서 이 기능을 활성화해야 하지만 몇 가지 간단한 단계를 따르면 이 작업을 수행할 수 있으므로 걱정할 필요가 없습니다.
Chrome 87에서 Chrome 작업을 활성화하는 방법
- Chrome을 엽니다(PC에 최신 버전인 Chrome 87이 설치되어 있는지 확인).
- 주소 표시줄에 chrome://flags 입력
- '검색주소창'을 검색하고 다음 플래그를 활성화합니다.
'검색주소창 제안 버튼 행' 및 '검색주소창 페달 제안' - 브라우저를 다시 시작하면 모든 설정이 완료됩니다.
지금은 다음 명령을 시도할 수 있습니다.
-
검색 데이터 지우기 - '기록 삭제', '캐시 지우기' 또는 '쿠키 지우기'를 입력합니다.
-
지불 방법 관리 – '신용 카드 편집' 또는 '카드 정보 업데이트'를 입력하십시오.
-
시크릿 창 열기 – '시크릿 모드 시작' 또는 '시크릿' 입력
-
비밀번호 관리 – '비밀번호 편집' 또는 '자격 증명 업데이트'를 입력합니다.
-
Chrome 업데이트 – '브라우저 업데이트' 또는 'Google 크롬 업데이트'를 입력합니다.
-
페이지 번역 – '이 페이지 번역' 또는 '이 페이지 번역'을 입력합니다.
독자들은 새로운 Chrome Actions 기능에 대해 어떻게 생각하나요? 아직 시도해 보셨습니까? 의견에 대해 어떻게 생각하는지 알려주십시오.
를 통해 Techdows