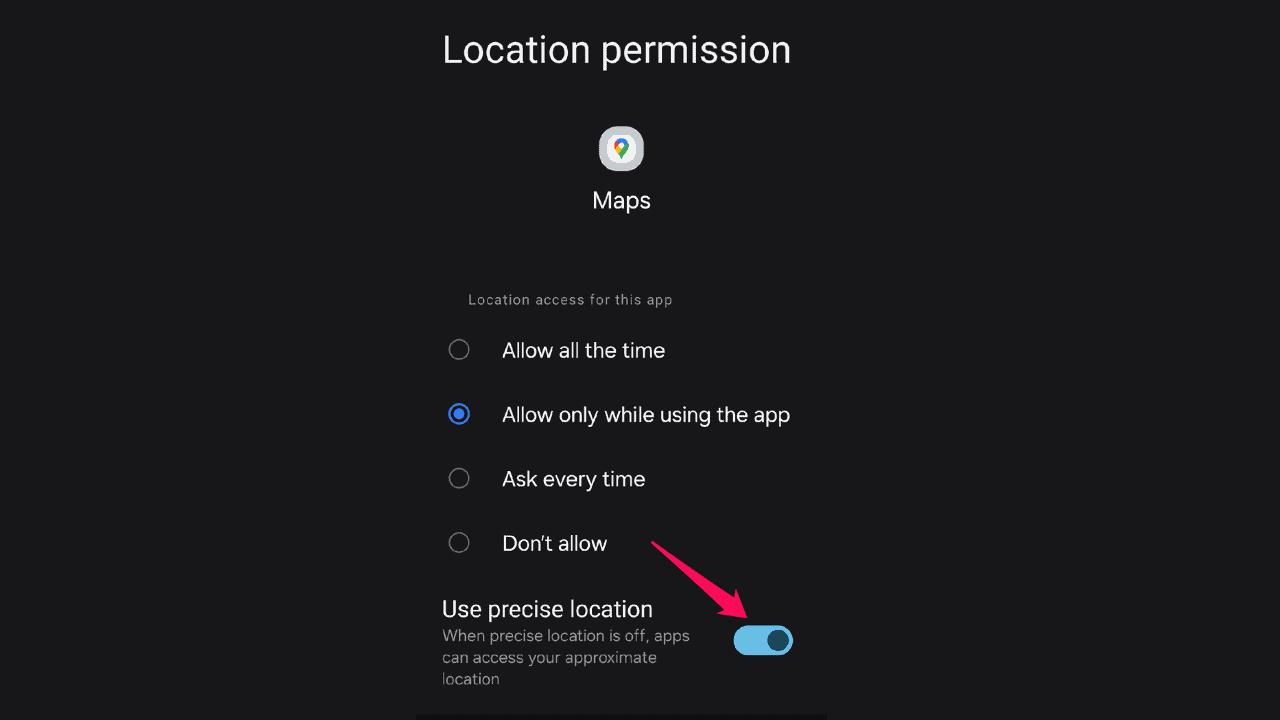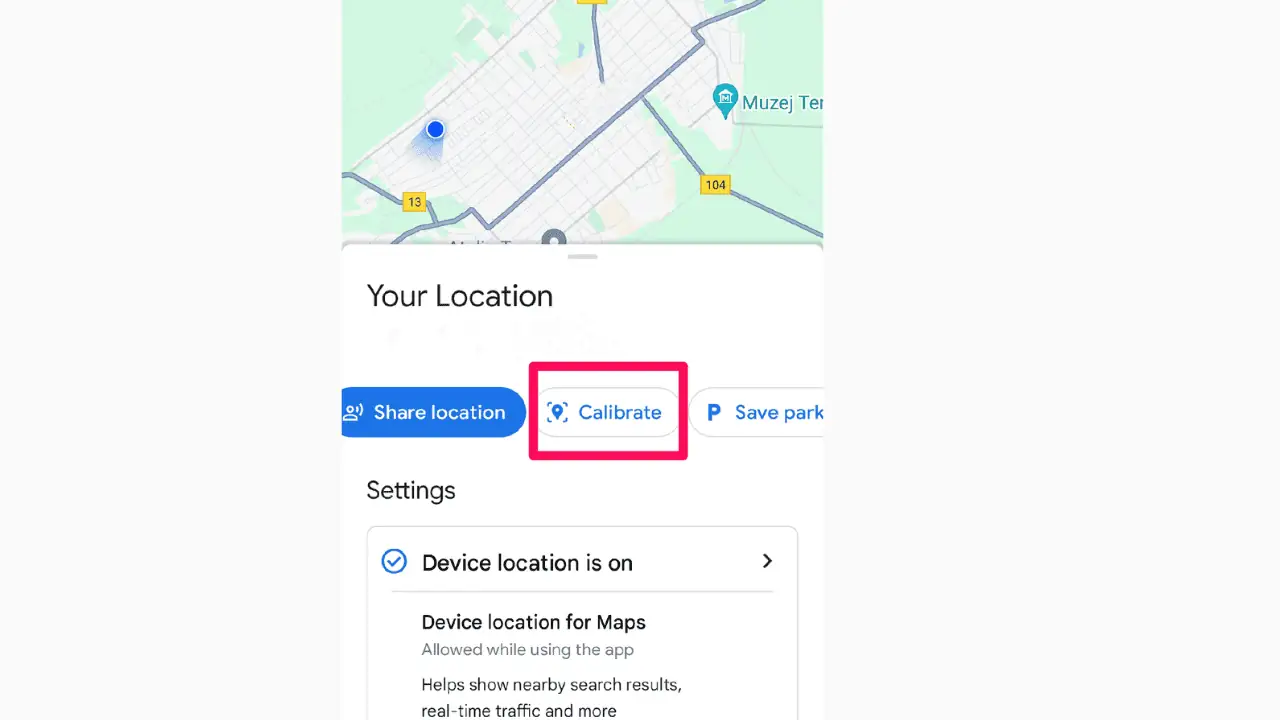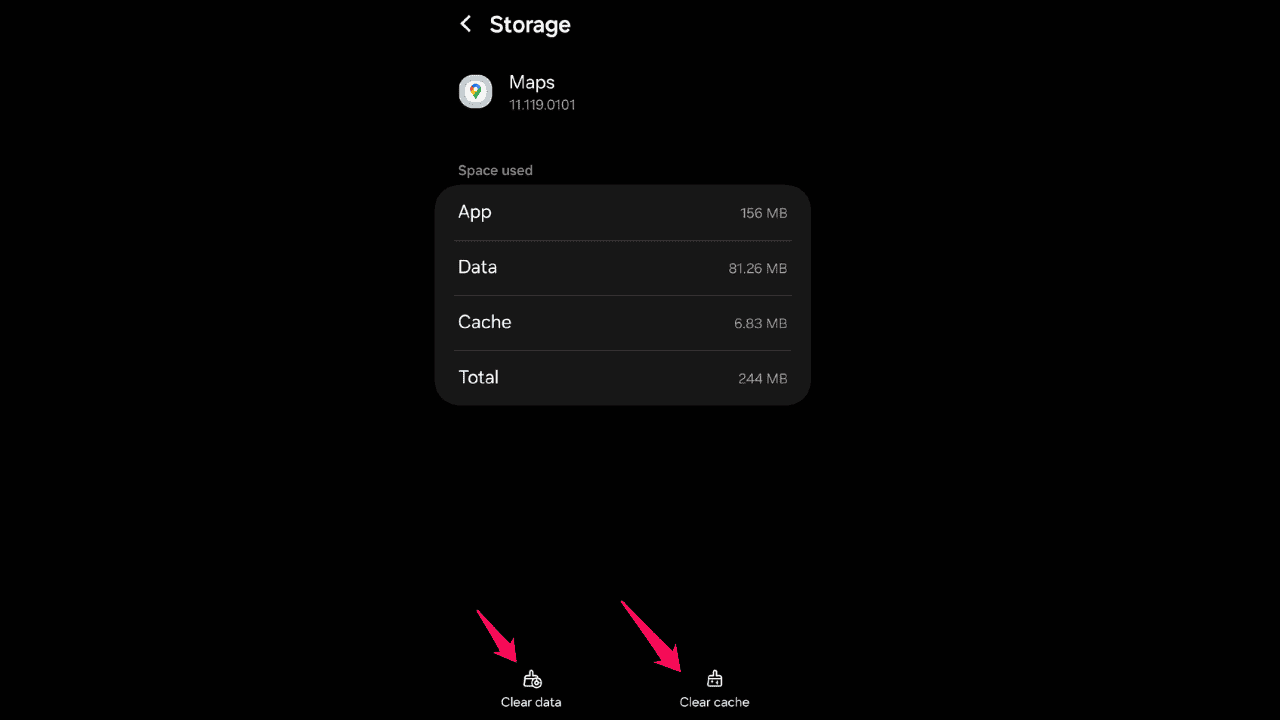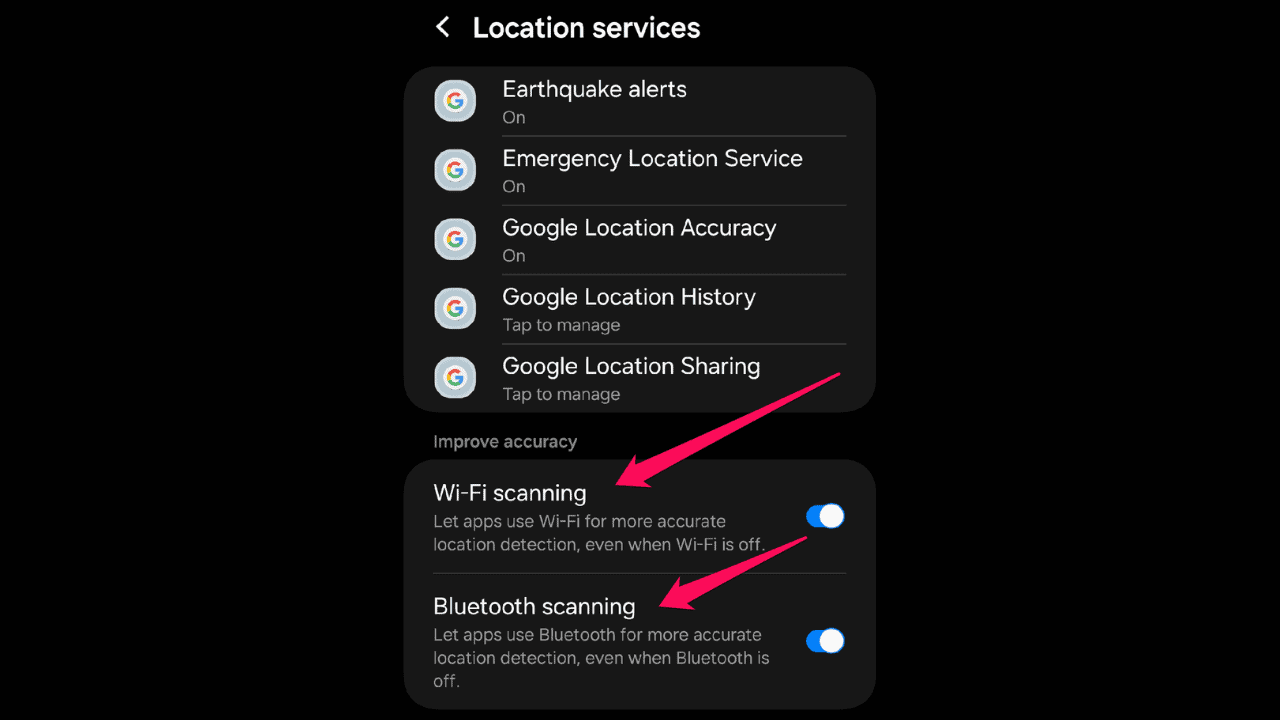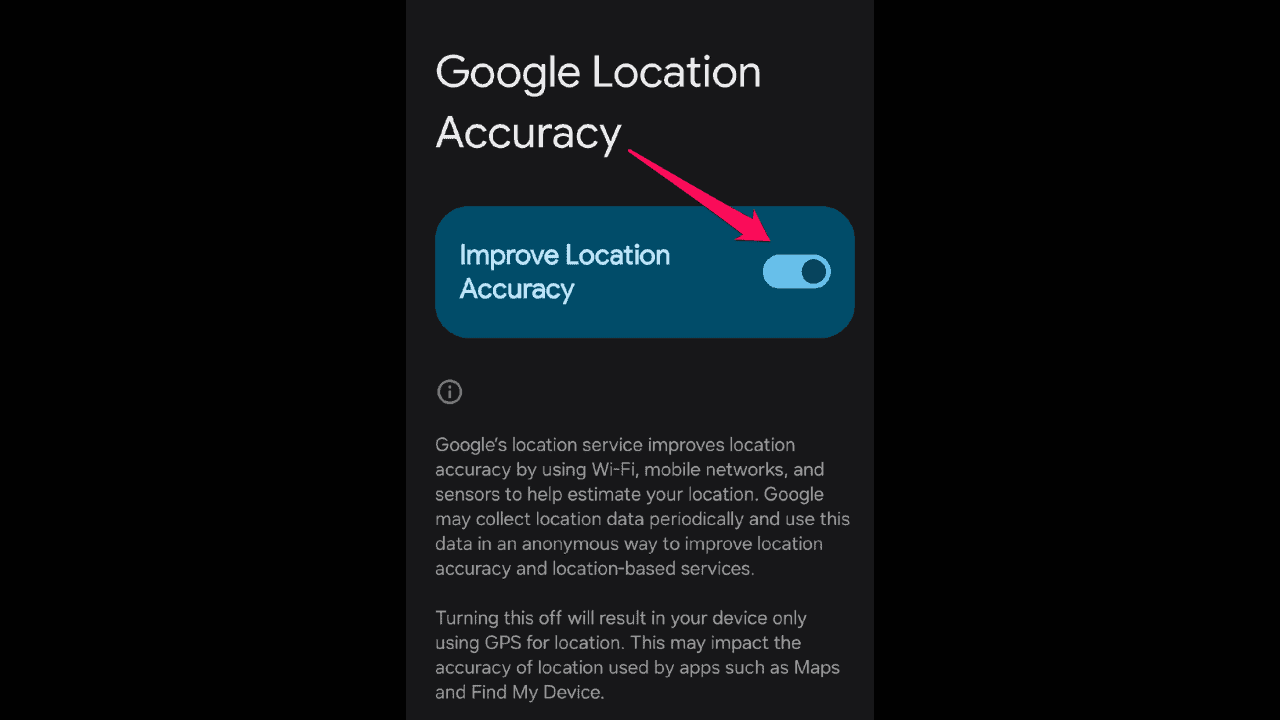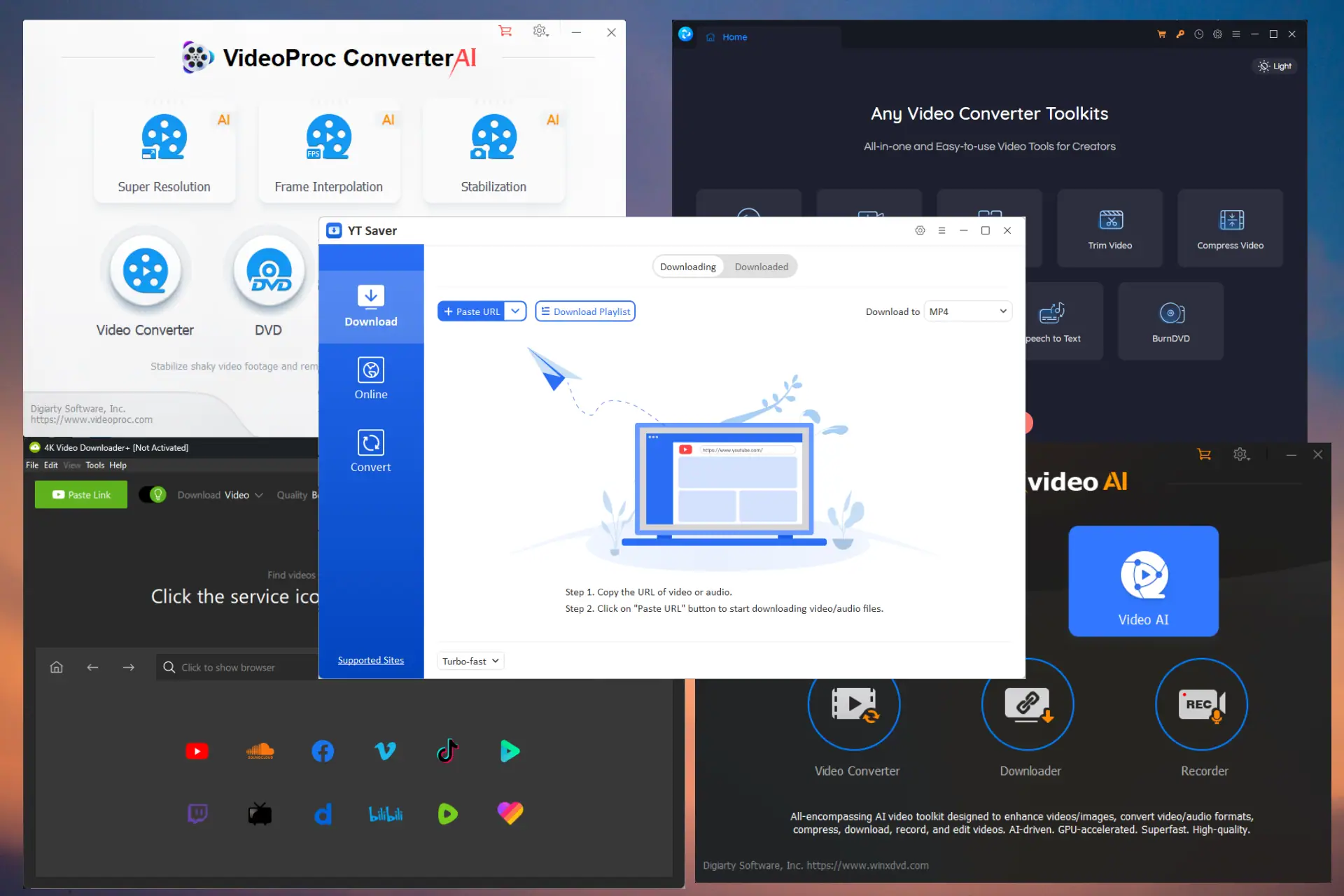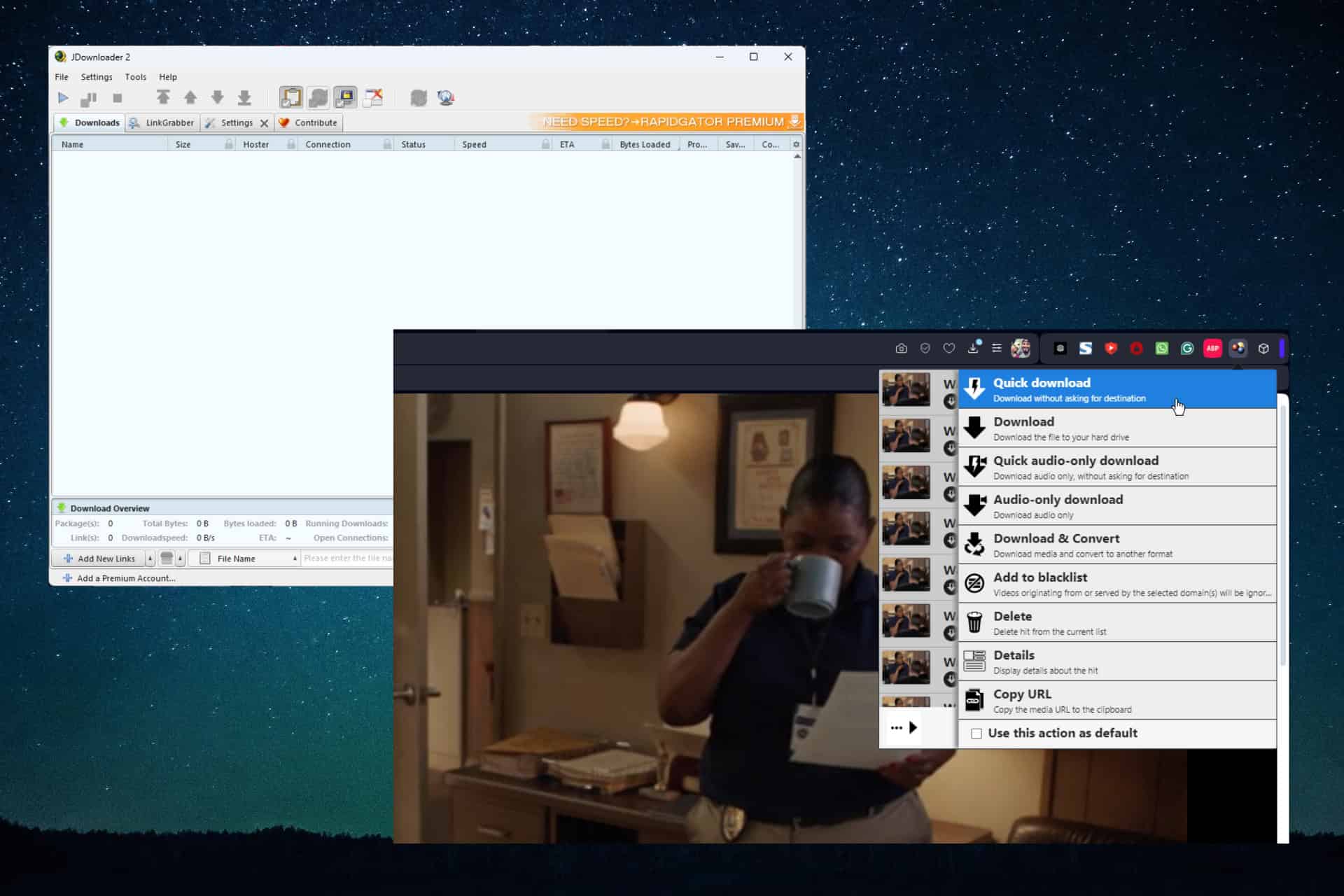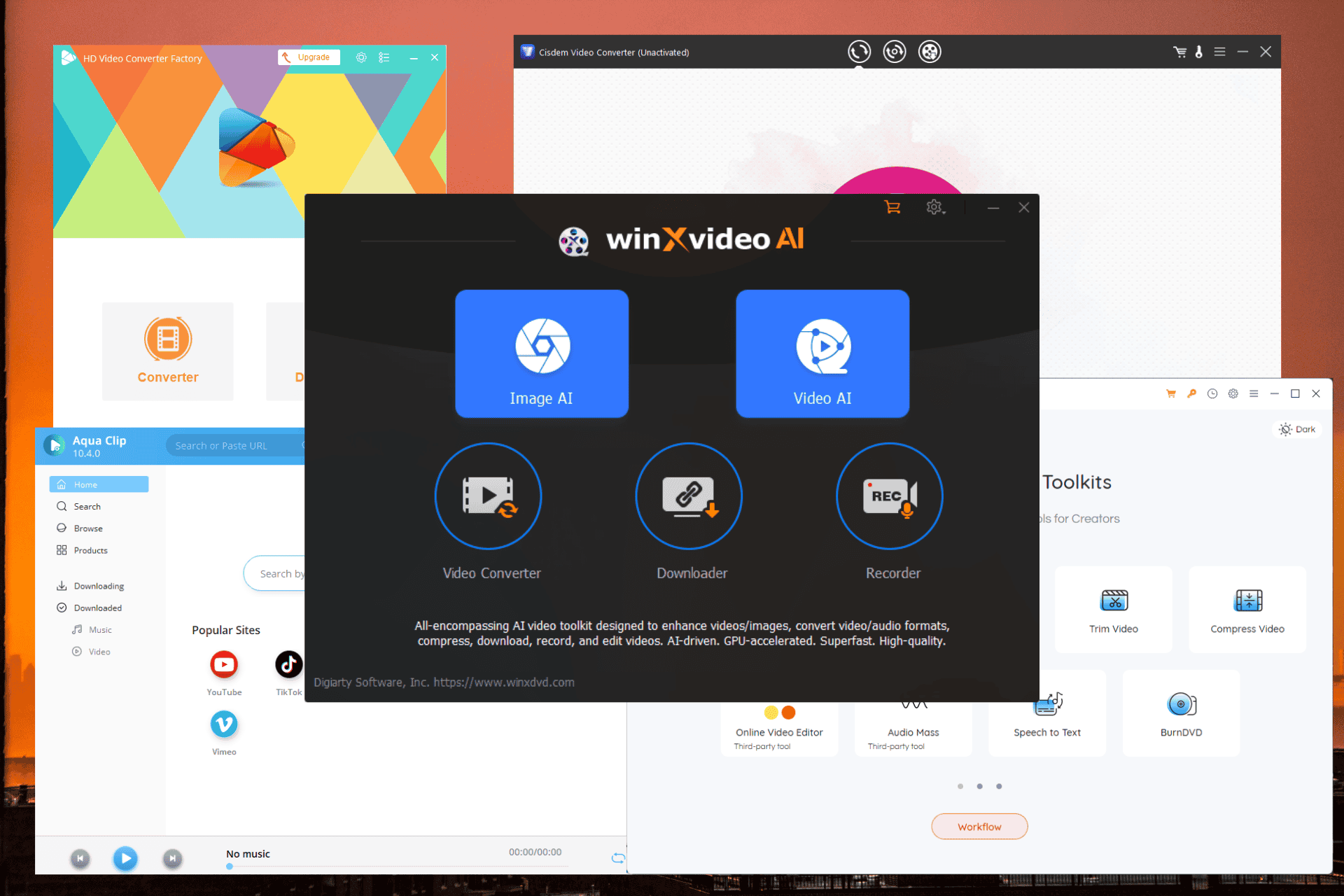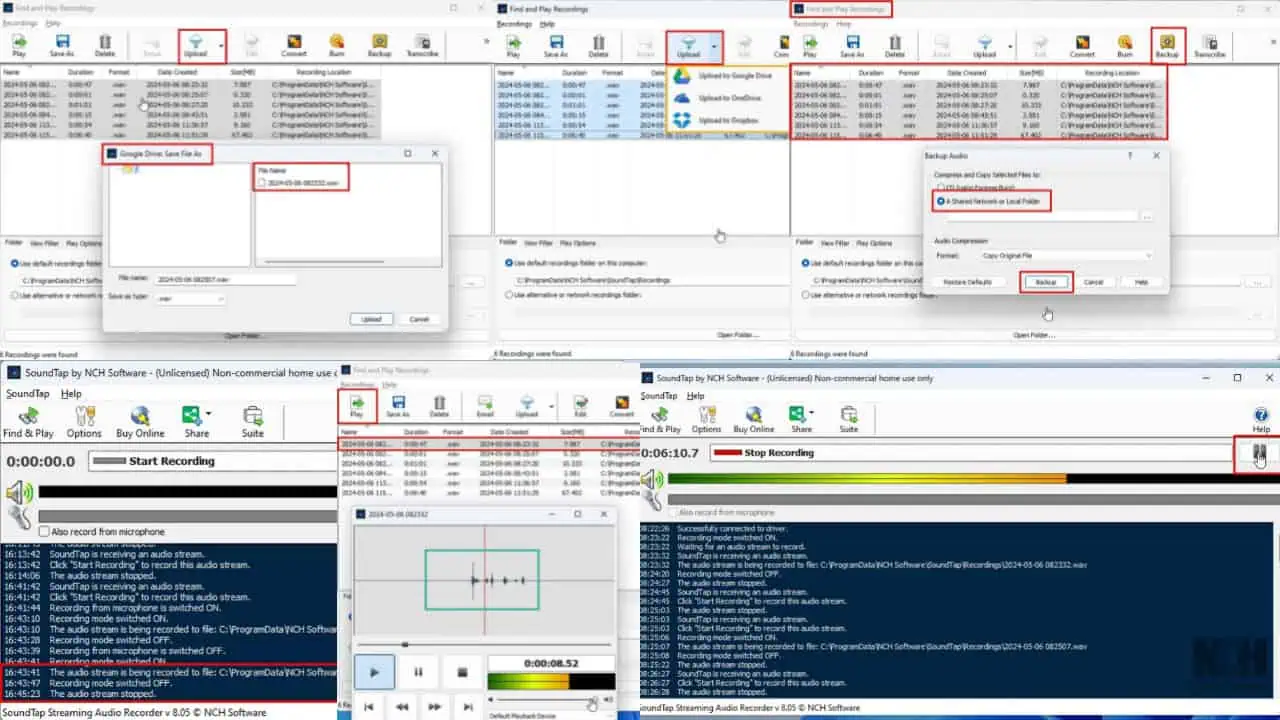Google 지도에 잘못된 위치가 표시됨: 4가지 빠른 수정
3 분. 읽다
에 업데이트 됨
공개 페이지를 읽고 MSPoweruser가 편집팀을 유지하는 데 어떻게 도움을 줄 수 있는지 알아보세요. 자세히 보기
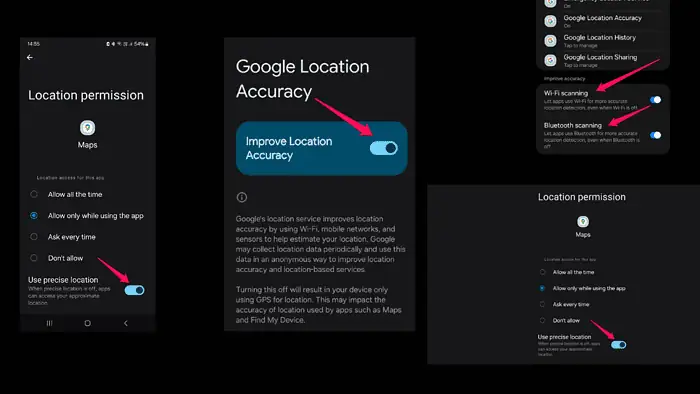
Google 지도에 잘못된 위치가 표시되나요? 괜찮아요. 이 문제를 쉽게 해결할 수 있습니다.
나는 또한 내비게이션을 위해 Google 지도에 크게 의존하기 때문에 이것이 얼마나 실망스러울 수 있는지 이해합니다. 오래된 지도 데이터, 열악함 GPS 신호 수신 및 잘못된 위치 설정으로 인해 이 문제가 발생할 수 있습니다.
이 가이드에서는 Google 지도 문제 해결에 대한 전문 지식을 공유하고 매번 정확한 위치를 얻는 방법을 보여 드리겠습니다.
그 속으로 빠져보자!
잘못된 위치를 표시하는 Google 지도를 수정하는 방법
정확한 위치를 얻으려면 아래 나열된 해결 방법을 시도하여 문제의 원인을 찾아보세요.
- 위치 설정 확인: 휴대기기에서 Google 지도 앱을 엽니다. 오른쪽 상단에 있는 프로필 사진이나 이니셜을 탭하세요. 선택하다 '설정' > '개인 콘텐츠' > '위치 설정'.” 그런 다음 “앱 권한”라고 말하고 Google 지도를 찾으세요. ' 옆에 있는 버튼을 전환하세요.정확한 위치 사용"옵션.
- 장치의 나침반 교정: Google 지도 앱을 엽니다. 현재 위치를 나타내는 파란색 점을 탭하세요. 선택하다 “나침반을 교정하세요"를 누르고 화면의 지시를 따릅니다.
- 캐시 및 데이터 지우기: 기기의 설정. 로 이동 “앱.” 찾아서 선택 "구글지도." 채널 이전 "저장소" > "캐시 지우기" 및 "데이터 지우기". "
- Google 지도 업데이트: Google Play Store(Android) 또는 App Store(iOS)를 방문하세요. 검색 "구글지도”를 클릭하고 업데이트를 확인하세요. 업데이트가 있으면 이를 설치하여 앱이 최신 버전인지 확인하세요.
위치 정확도 최적화
이러한 가능한 수정 사항 외에도 위치 정확도를 높이기 위해 몇 가지 추가 작업을 수행할 수 있습니다.
- Wi-Fi 및 Bluetooth 검색 활성화: 기기 설정으로 이동하세요. 로 이동 "위치"또는"보안 및 위치. " Wi-Fi 및 Bluetooth 검색 활성화 위치 정확도를 높이기 위해.
- Google 위치 정확도 활성화: 기기 설정을 엽니다. 로 이동 "위치"또는"보안 및 위치.” 전원을 켜십시오 "Google 위치 정확도".
- 잘못된 위치 신고: 업체나 주소가 잘못 기재되는 등 특정 위치 오류가 발생한 경우, 그것을보고하다. 그 Google지도 앱을 실행하고 잘못된 위치를 찾으세요. 위치 마커를 탭하고 '를 선택하세요.문제를보고,”를 선택하고 지시를 따릅니다.
결론
잘못된 위치를 표시하는 Google 지도를 처리하는 것은 실망스러울 수 있지만 다음 단계를 따르면 이 문제를 해결할 수 있습니다. 기기의 위치 설정이 최적화되었는지 확인하고, 나침반을 보정하고, 캐시와 데이터를 지우고, 앱을 업데이트하세요.
향후 개선을 위해 지속적인 부정확성을 Google에 보고하는 것을 잊지 마세요. 이제 다시 한 번 자신 있게 탐색할 수 있습니다!