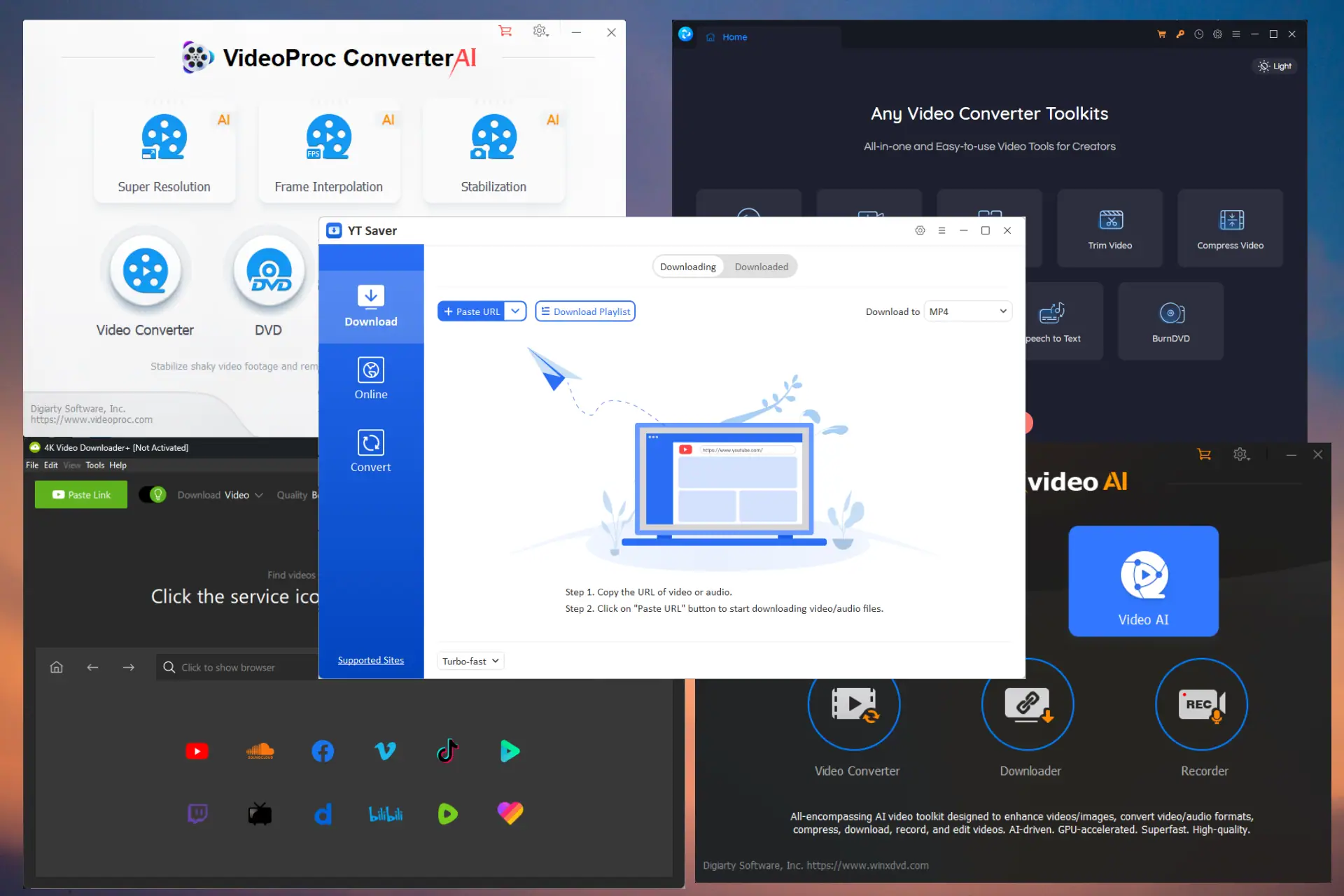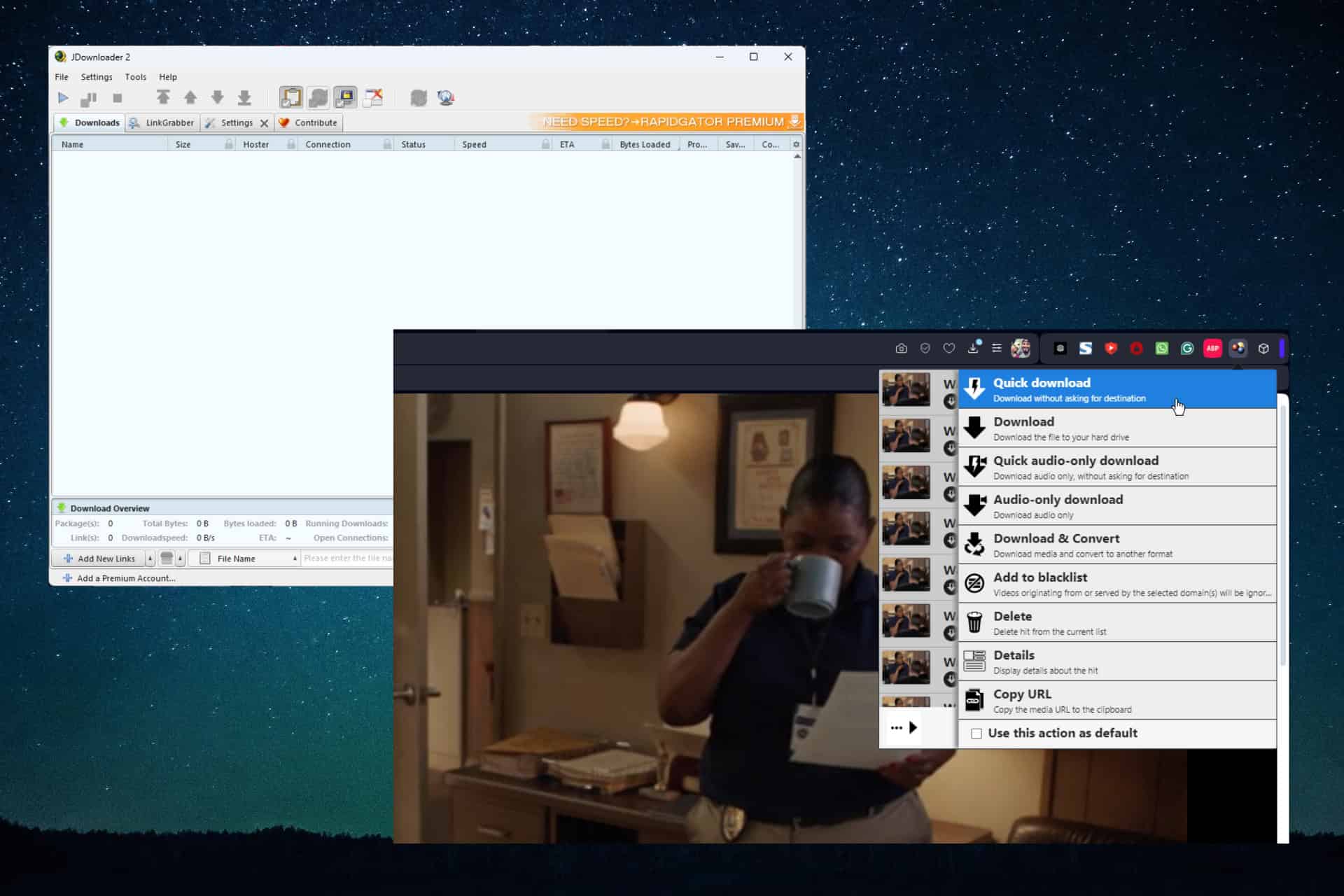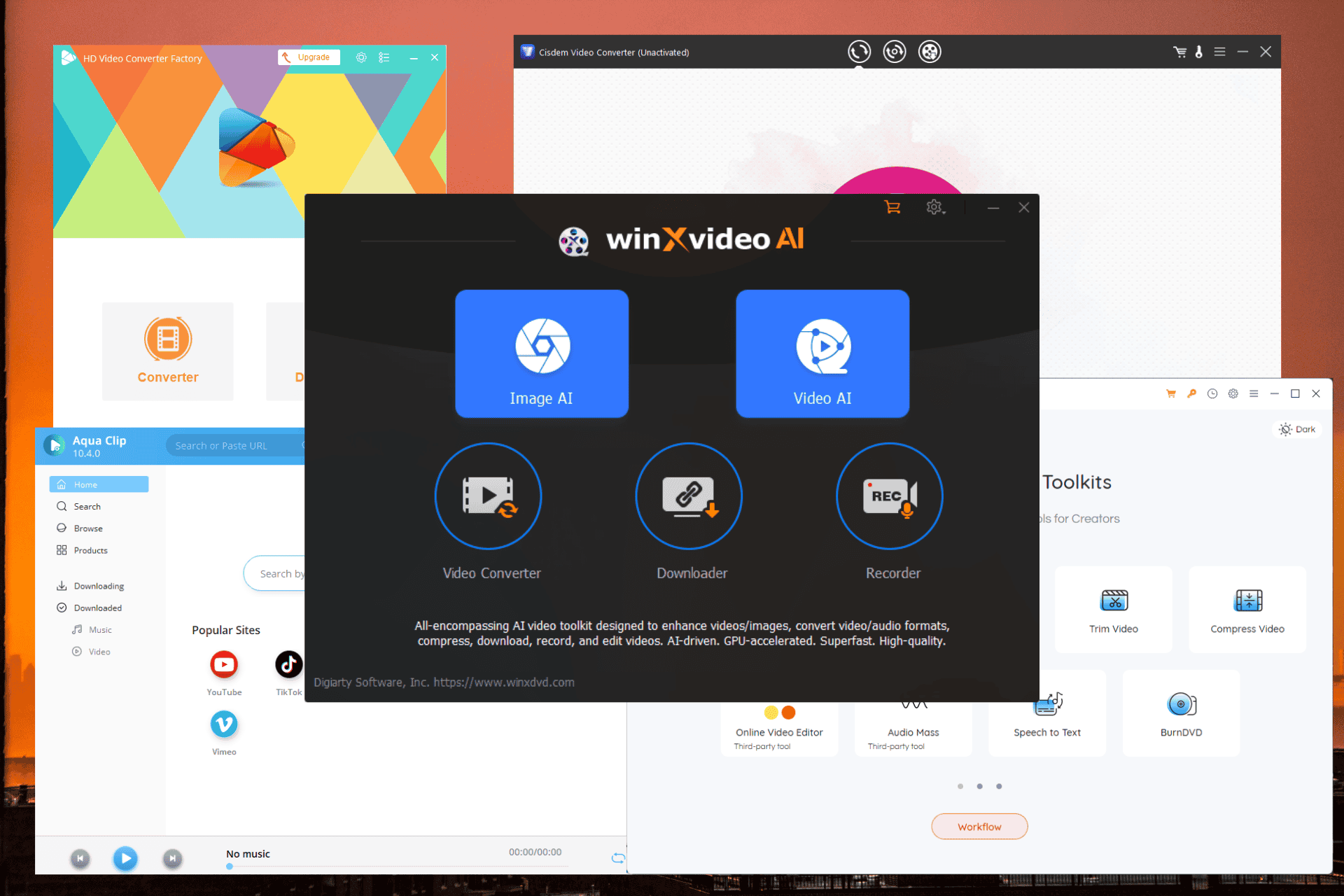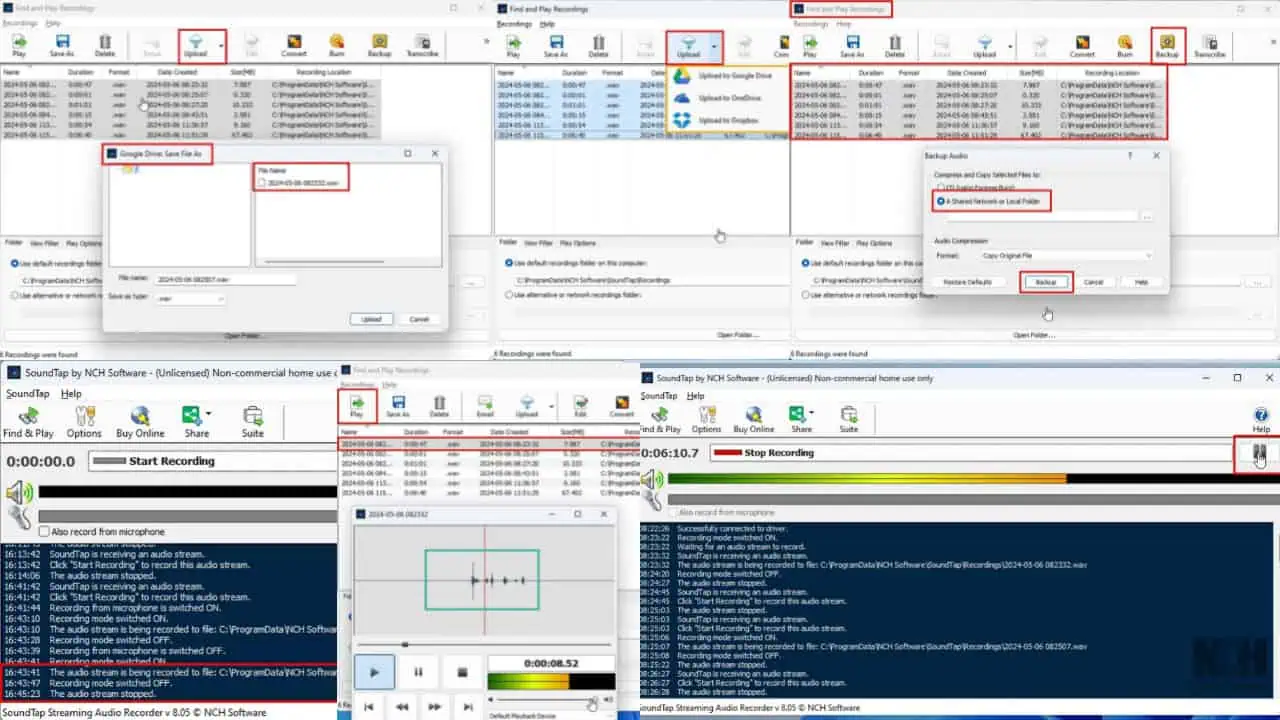Android Auto에서 Google 지도가 작동하지 않는 문제: 5가지 작동 수정
2 분. 읽다
에 업데이트 됨
공개 페이지를 읽고 MSPoweruser가 편집팀을 유지하는 데 어떻게 도움을 줄 수 있는지 알아보세요. 자세히 보기

길을 떠날 준비가 되었지만 Google 지도가 작동하지 않는다는 사실을 발견하셨나요? 안드로이드 자동? 저도 이 문제를 직접 겪었기 때문에 해결 방법을 찾아야 했습니다.
오늘은 쉽게 얻을 수 있는 5가지 솔루션을 안내해 드리겠습니다. Google지도 Android Auto에서 실행 중입니다.
1. 배터리 최적화에서 Google 지도 제외
배터리 최적화 기능은 Google 지도와 같은 앱의 백그라운드 활동을 제한할 수 있습니다.
이를 수정하려면 다음을 수행하십시오.
- 기기의 설정으로 이동하여 배터리.

- 화면 오른쪽 상단에 있는 점 3개를 클릭하고 선택하세요. 배터리 최적화.

- 앱 목록에서 지도를 찾아 선택하고 선택하세요. 최적화하지 마세요. 누르기 선택한다 을 클릭하여 변경 사항을 저장합니다.

2. 배터리 절약 기능 끄기
배터리 최적화와 마찬가지로 Android의 절약 모드는 Google 지도를 방해할 수 있습니다.
비활성화하려면 다음 단계를 따르십시오.
- 기기의 설정을 열고 다음을 클릭하세요. 배터리.

- 경우 배터리 절약기 모드가 활성화되면 스위치를 토글하여 끄십시오.

- 일부 장치에는 다음과 같은 추가 절전 설정이 있을 수 있습니다. 적응 형 배터리 or 딥 슬립 (Deep Sleep). Google 지도의 간섭을 방지하려면 이 설정도 비활성화하세요.
3. 구글 지도 업데이트
- 스마트폰에서 Google Play 스토어를 열고 오른쪽 상단에 있는 프로필 아이콘을 탭하세요.

- 선택 앱 및 기기 관리.

- 가볍게 두드리다 모든 애플 리케이션을 클릭하고 Google 지도를 찾으세요. 업데이트가 있으면 업데이트 최신 버전을 설치하려면 앱 옆에 있는

최신 버전을 사용하고 있는데 여전히 문제가 발생하는 경우 다음 해결 방법을 시도해 보세요.
4. Google 지도의 캐시 및 데이터 지우기
- 설정에 액세스하여 다음으로 이동하세요. 앱 및 알림.

- 채널 이전 지도.

- 선택 스토리지.

- 채널 이전 캐시 지우기 먼저 데이터 지우기.

참고 : 저장공간/데이터를 지우면 앱이 기본 설정으로 재설정되며 저장된 정보가 손실될 수 있습니다.
5. Android OS 업데이트 확인
최신 버전의 Android를 실행하면 호환성과 보안이 보장됩니다.
- 스마트폰에서 설정으로 이동하세요.

- 아래로 스크롤하여 선택하십시오. .

- 가볍게 두드리다 시스템 업데이트.

- 지시에 따라 사용 가능한 업데이트를 다운로드하고 설치합니다.

이러한 세부 단계를 따르면 Android Auto에서 Google 지도가 작동하지 않을 때 Google 지도 문제를 쉽게 해결할 수 있습니다. 위의 수정 사항이 효과가 있었나요? 댓글로 알려주세요!