Windows 10의 빠른 사용자 전환: 실용 가이드
2 분. 읽다
에 업데이트 됨
공개 페이지를 읽고 MSPoweruser가 편집팀을 유지하는 데 어떻게 도움을 줄 수 있는지 알아보세요. 자세히 보기
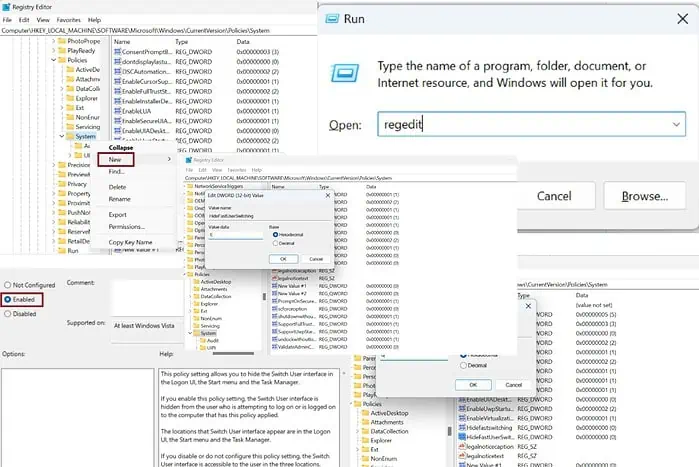
빠른 사용자 전환 Windows 10에서는 단일 PC에서 여러 사용자 계정 간에 원활하게 변경할 수 있습니다. 다음은 이 기능을 활성화 및 비활성화하는 방법에 대한 빠른 단계별 가이드입니다. 언급된 방법은 Windows 10 및 11 모두에서 작동합니다.
방법 1 - 레지스트리 편집기에 "HideFastUserSwitching" 파일 추가
XNUMXD덴탈의 레지스트리 편집기를 사용하면 관리 설정을 보고 시스템에 대한 루트 수준 변경을 수행할 수 있습니다.
1단계 –“Windows 키 + R"를 함께 출시하기 위해 달리기 대화 상자.
2단계 - 입력하다 "regedit를” 대화 상자에서 엔터 버튼.
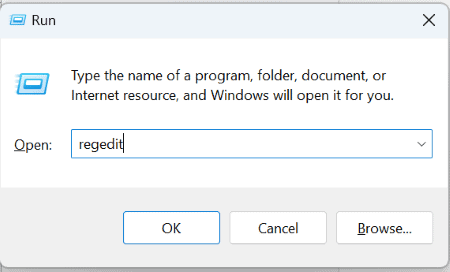
3단계 – 레지스트리 편집기에서 다음 폴더를 확장합니다.
HKEY_LOCAL_MACHINE > 소프트웨어 > Microsoft > Windows > CurrentVersion > 정책
4단계 – 다음으로 이동합니다. 폴더 및 그것을 마우스 오른쪽 버튼으로 클릭하십시오.
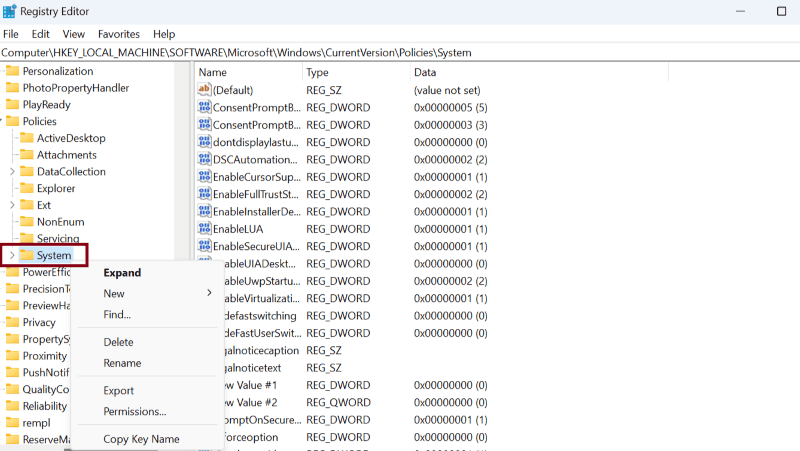
5단계 - 고르다 신제품 클릭 DWORD (32 비트) 값.
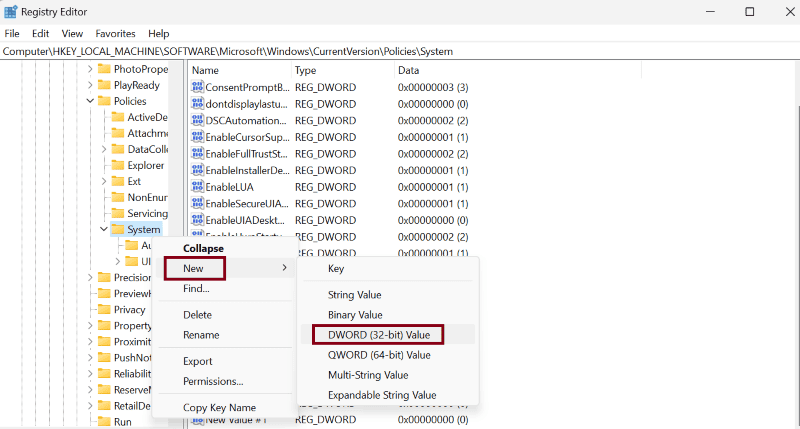
6단계 – 새 파일의 이름을 "로 바꿉니다.HideFastUserSwitching".
7단계 – 이 새 파일을 두 번 클릭하여 열고 값이 다음으로 설정되어 있는지 확인하세요. '0'.
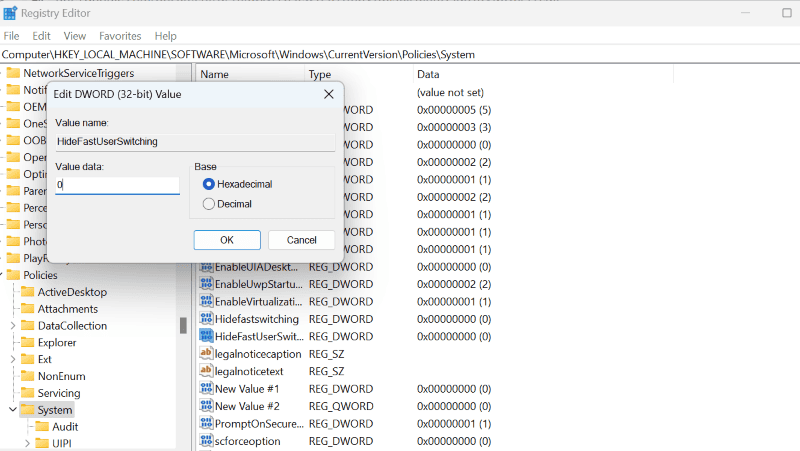
8단계 – 마찬가지로, 빠른 사용자 전환 비활성화, 값 데이터는 다음과 같아야 합니다. '1'로 설정.
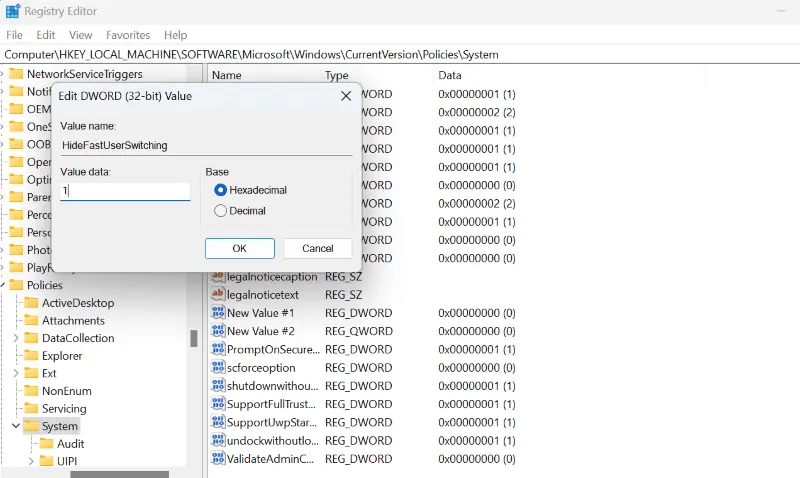
마지막으로 시스템을 다시 시작하여 변경 사항을 적용합니다.
방법 2 – 그룹 정책 편집기에서 활성화/비활성화
Windows 10에서 빠른 사용자 전환을 조작하는 또 다른 방법은 그룹 정책 편집기를 이용하는 것입니다.
1단계 –“Windows 키 + R"를 함께 출시하기 위해 달리기 대화 상자.
2단계 - 입력하다 "gpedit.msc를” 대화 상자에서 다음을 누릅니다. OK.
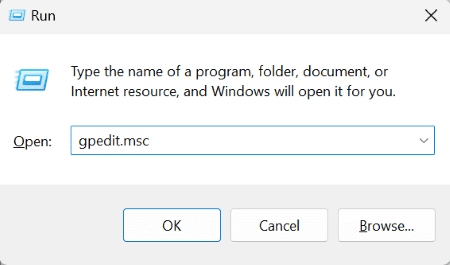
3단계 – 이제 로컬 그룹 정책 편집기가 나타납니다. 편집기에서 다음 폴더를 확장합니다.
로컬 컴퓨터 정책 > 컴퓨터 구성 > 관리 템플릿 > 시스템
4단계 – 로그온 폴더에 있습니다.
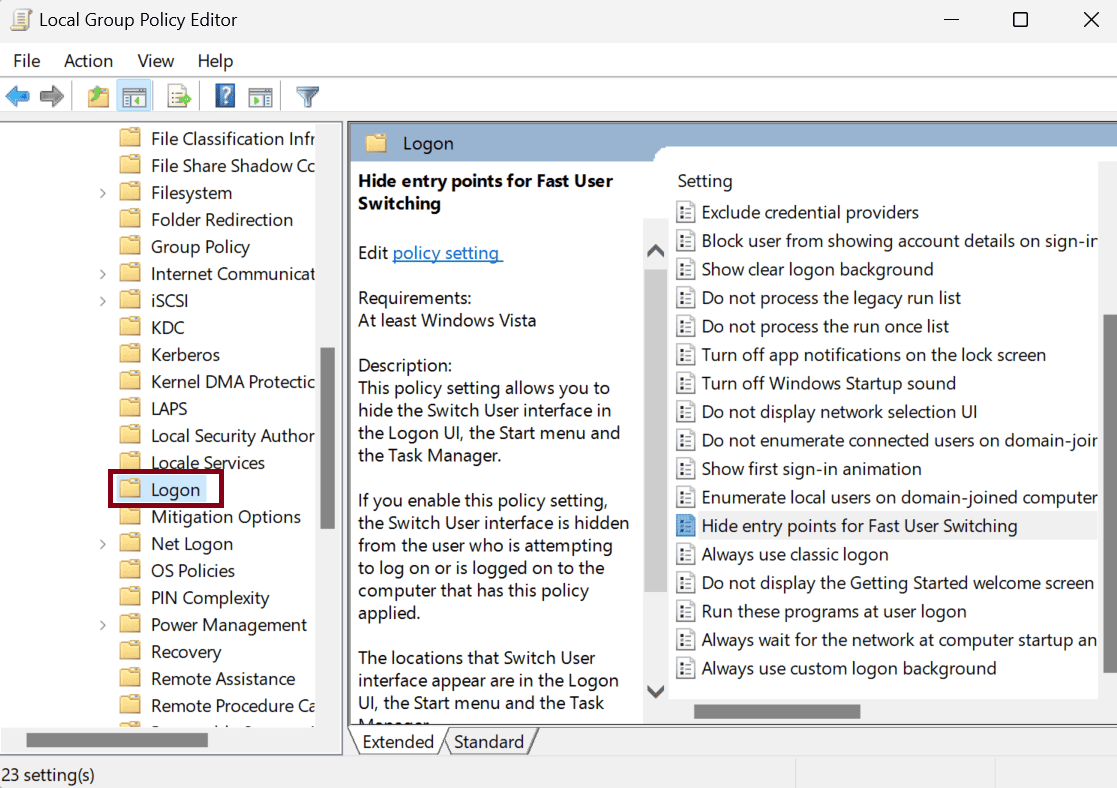
5단계 – "파일을 찾으십시오.빠른 사용자 전환을위한 진입 점 숨기기” 그리고 그것을 두 번 클릭하십시오.
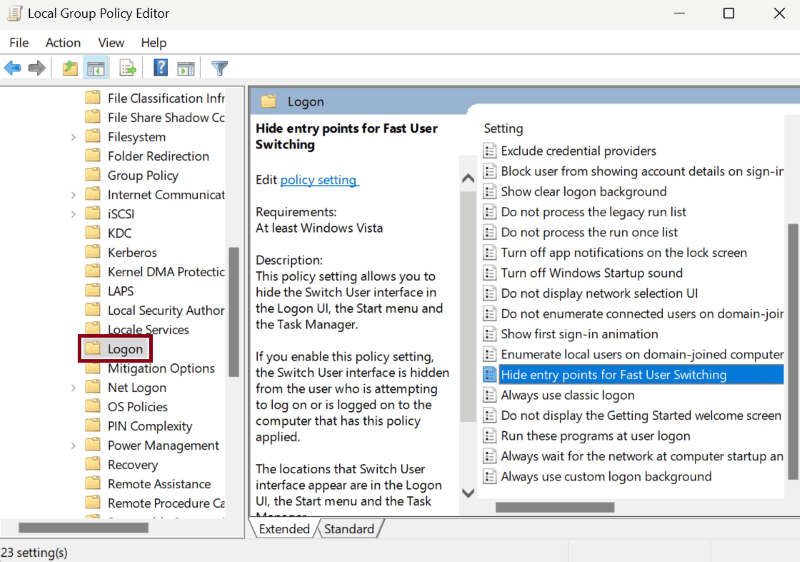
6단계 - 고르다 "사용"라는 새로운 팝업창이 뜹니다.
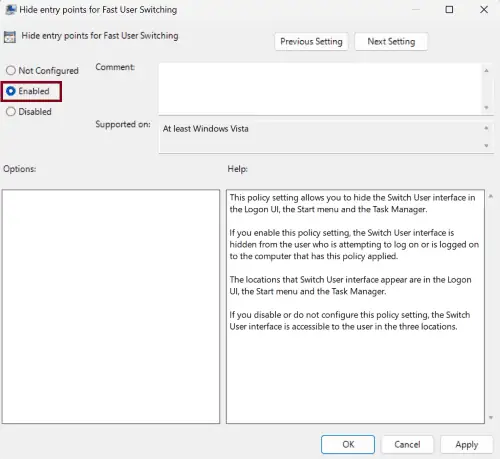
7 단계 - 또는 "장애인"그게 네가 하고 싶은 일이라면.
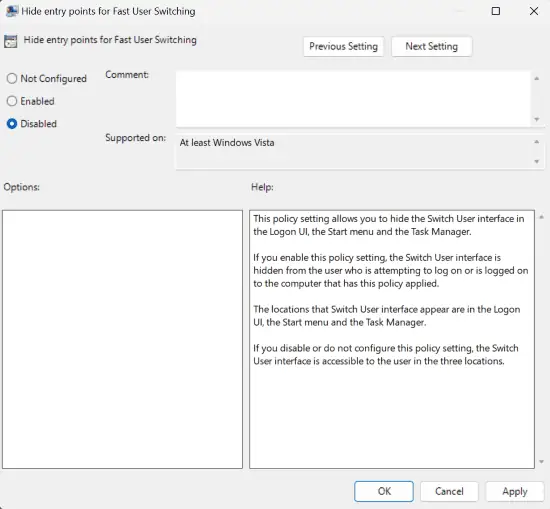
8단계 - 클릭 신청 그리고 나서 OK 버튼을 클릭합니다.
이제 Windows 10에서 빠른 사용자 전환을 성공적으로 활성화 및 비활성화하는 방법을 알았습니다.
단일 컴퓨터에서 여러 프로필을 실행하려면 많은 리소스가 필요하며 이는 귀하의 컴퓨터에 영향을 미칠 수 있습니다. PC의 성능 장기적으로는. 따라서 꼭 필요한 경우에만 이 기능을 활용하십시오.








